如何查找 Windows 11 的藍屏死機日誌
已發表: 2023-03-19
- 打開事件查看器。
- 單擊操作 > 創建自定義視圖。
- 將“記錄的”時間範圍更改為包括您看到錯誤的時間。
- 選中“錯誤”框。
- 將事件日誌更改為“Windows 日誌”,然後單擊“確定”。
- 為您的視圖輸入一個名稱,然後選擇“確定”。
- 單擊每個記錄的錯誤以查看其詳細信息。
遇到 BSOD(藍屏死機)? 檢查 Windows 11 的錯誤日誌可以揭示導致錯誤的原因。 您可以使用事件查看器或可靠性監視器,也可以強制 BSOD 屏幕本身在以後顯示錯誤信息。 以下是如何做到這一點。
為什麼要查看 BSOD 日誌?
使用事件查看器查看 BSOD 日誌
使用 Reliability Monitor 訪問 BSOD 日誌
使 Windows 11 在 BSOD 上顯示錯誤詳細信息
為什麼要查看 BSOD 日誌?
查找 BSOD 日誌的主要原因是找到問題的根源。 您可能遇到過 BSOD 錯誤,例如臭名昭著的 Kmode 異常未處理錯誤,但您並不知道究竟是什麼導致了它以及它是如何發生的。
使用 BSOD 日誌,您可以看到導致問題的程序以及其他有用的相關信息,以幫助您處理問題。
找到錯誤日誌後,您可以對其進行分析,找到問題的原因,並修復根本問題以防止出現進一步的 BSOD 錯誤。
使用事件查看器查看 BSOD 日誌
訪問 BSOD 日誌的一種快速簡便的方法是使用 PC 的內置事件查看器工具。 此工具可讓您創建自定義報告,其中包含指定時間範圍內的錯誤和日誌。 此方法的過程比使用 Reliability Monitor 涉及更多步驟(至少在您第一次這樣做時),但它為您提供的數據更全面。
為此,首先,通過右鍵單擊“開始”菜單圖標並選擇“事件查看器”來打開事件查看器。
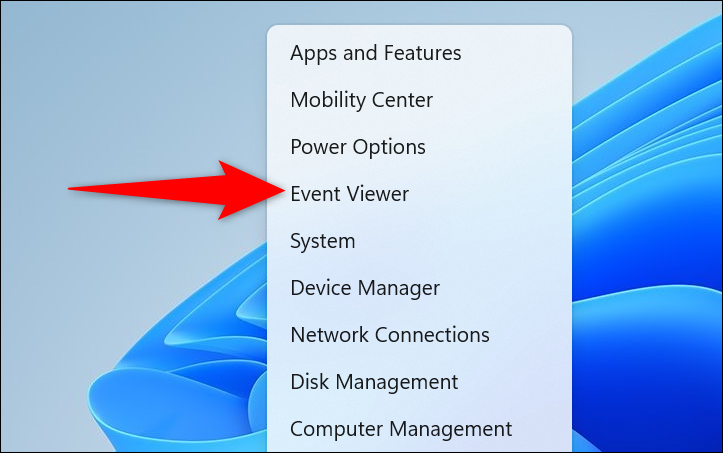
在事件查看器中,從菜單欄中選擇操作 > 創建自定義視圖。
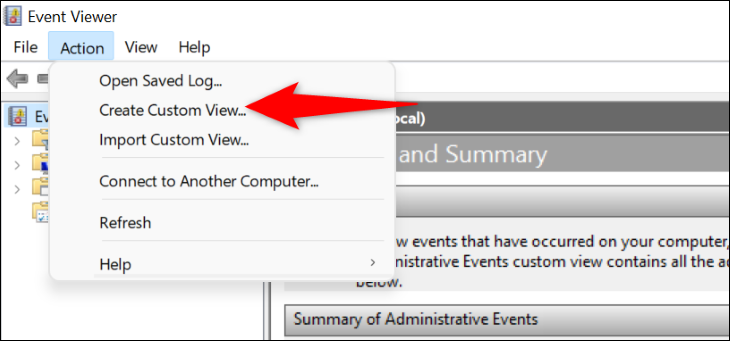
您將登陸“創建自定義視圖”頁面。 在這裡,在頂部,選擇“過濾器”選項卡。 然後,單擊“已記錄”菜單並選擇要查看日誌的時間範圍。 確保選擇發生 BSOD 錯誤的時間範圍。
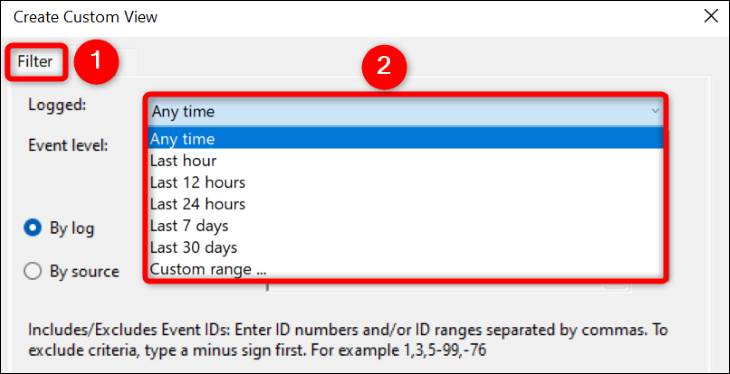
接下來,在“事件級別”部分中,選擇“錯誤”。 打開“按日誌”選項,單擊“事件日誌”下拉菜單,然後選擇“Windows 日誌”。
然後,通過選擇“確定”確認您的選擇。
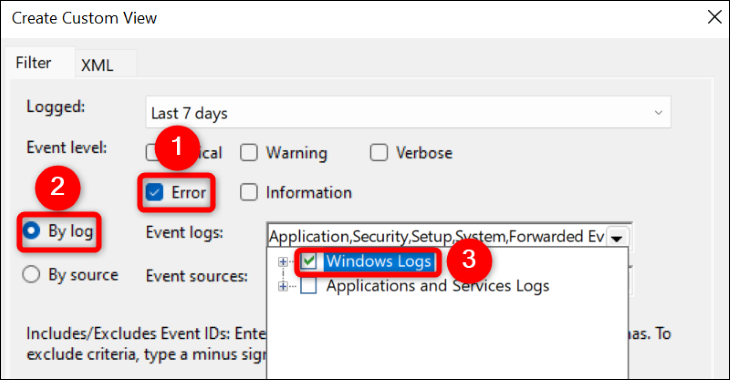
您現在將保存自定義視圖,以便將來更容易找到這些日誌。 為此,請單擊“名稱”字段並為您的視圖輸入一個名稱。 輸入一個描述性名稱(如 BSOD Logs),以便您可以快速再次找到它。 然後,單擊“確定”。

您的自定義視圖現在可以使用了。 在您當前的屏幕上,您將看到在您的 PC 上指定時間範圍內發生的所有錯誤。 要獲取有關錯誤的更多詳細信息,請在列表中選擇它。 然後,在錯誤下方,您會看到有關它的更多信息。
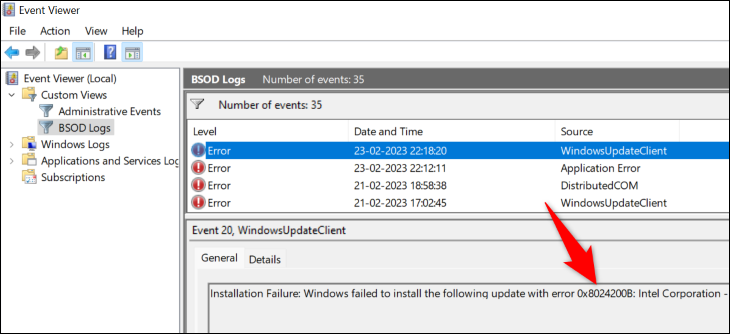
以後,要訪問此自定義日誌視圖,請打開事件查看器,選擇左側的“自定義視圖”,然後選擇自定義視圖的名稱。
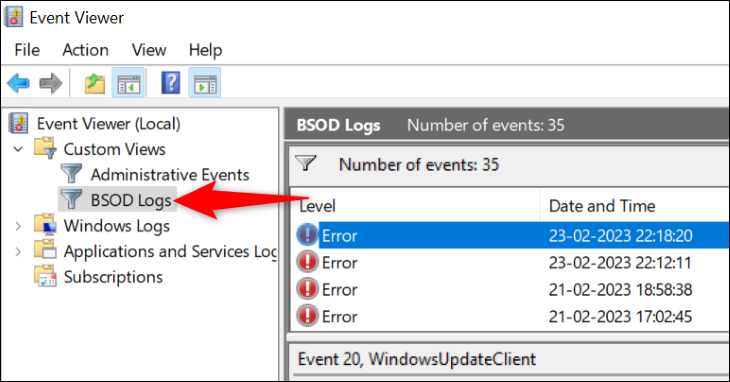

使用這些日誌中的可用信息,您可以採取適當的步驟並糾正您的 PC 問題。 祝你好運!
相關:什麼是 Windows 事件查看器,我如何使用它?
使用 Reliability Monitor 訪問 BSOD 日誌
在 Windows 11 中訪問錯誤消息日誌的另一種方法是使用可靠性監視器。 此工具會監控您的 PC 在一段時間內的使用情況,使您能夠快速找到計算機上發生的任何錯誤。 它可能不會像事件查看器那樣為您提供那麼多的數據,但訪問可靠性監視器的速度更快,並且它會為您提供一個表示 PC 整體穩定性的可視化圖表。
要訪問該工具,請打開“開始”菜單,搜索“可靠性監視器”,然後在搜索結果中單擊“查看可靠性歷史記錄”。
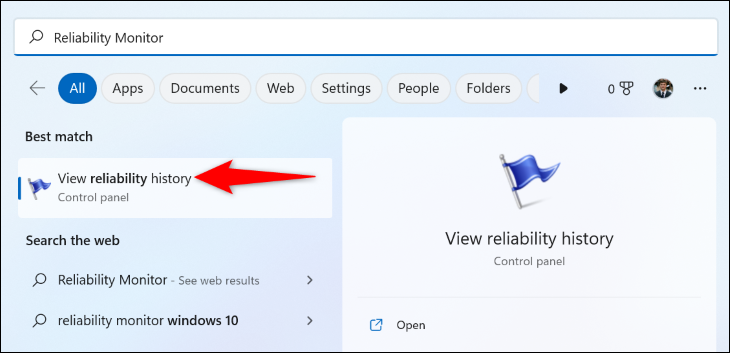
在打開的屏幕上,您會看到一個顯示系統狀態的圖表。 此處,錯誤消息用紅色“X”表示。 單擊您的錯誤圖標,然後在底部的窗格中雙擊該錯誤。
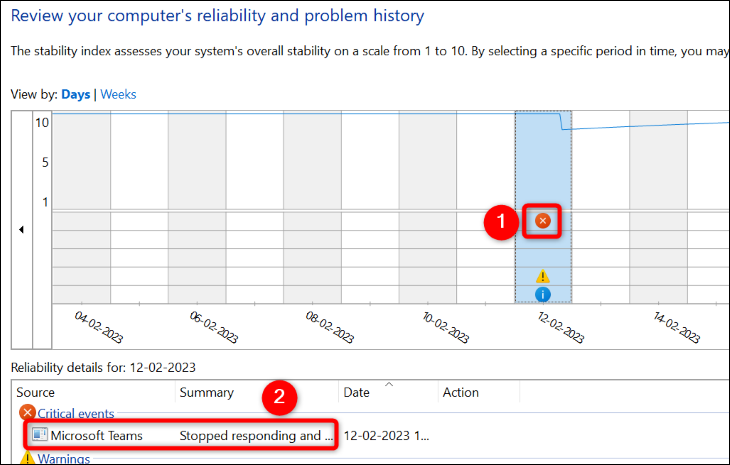
打開的屏幕顯示有關所選錯誤的更多信息。 在這裡,“描述”部分將為您提供有關您的問題的詳細信息。
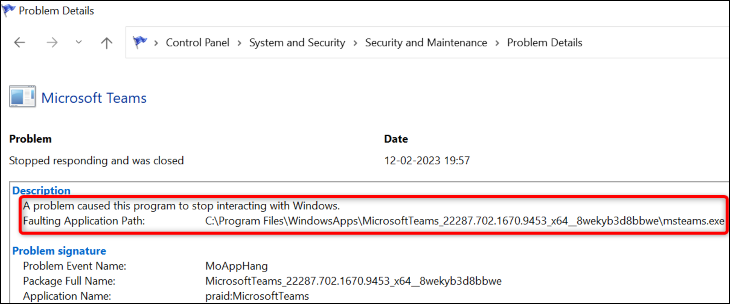
您現在已經了解了有關您的 BSOD 錯誤的一些信息,您可以應用可能的修復程序來解決您的問題。
相關:如何在命令行上查找 Windows 錯誤代碼
使 Windows 11 在 BSOD 上顯示錯誤詳細信息
默認情況下,Windows 11 的藍屏死機不會顯示任何可以幫助您處理該問題的信息。 它只顯示一個悲傷的笑臉,沒有什麼價值。
幸運的是,您可以更改它並使 BSOD 顯示更多有用的信息。 此信息可以幫助您找出問題的原因,以便您可以修復它並擺脫 BSOD。
要讓 Windows 11 在 BSOD 上顯示更多詳細信息,請在您的 PC 註冊表中添加一個條目。 通過使用 Windows+R 打開“運行”對話框開始此過程,在框中鍵入以下內容,然後按 Enter(或選擇“確定”。)
註冊表
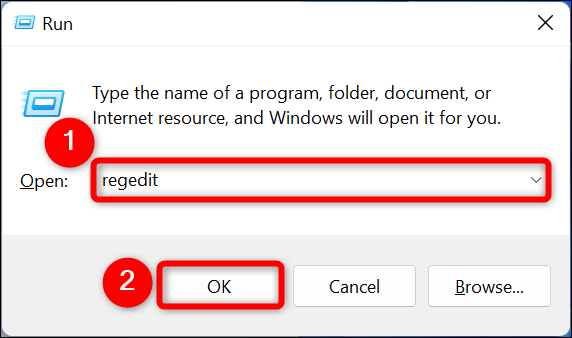
在“用戶帳戶控制”提示中,選擇“是”。
您會看到一個註冊表編輯器窗口。 在這裡,導航到以下路徑。 然後,在右側窗格中,右鍵單擊空白處並選擇“新建”>“DWORD(32 位)值”。
計算機\HKEY_LOCAL_MACHINE\SYSTEM\CurrentControlSet\Control\CrashControl
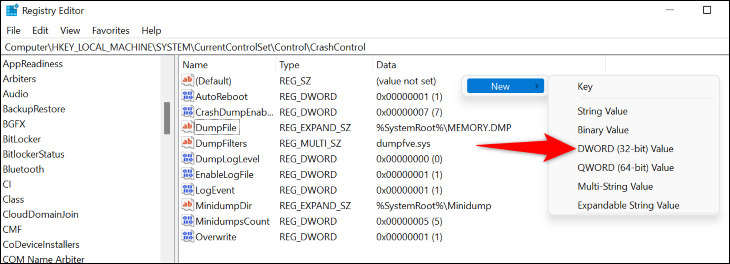
輸入DisplayParameters作為條目名稱,然後按 Enter 鍵。 然後,雙擊該條目。
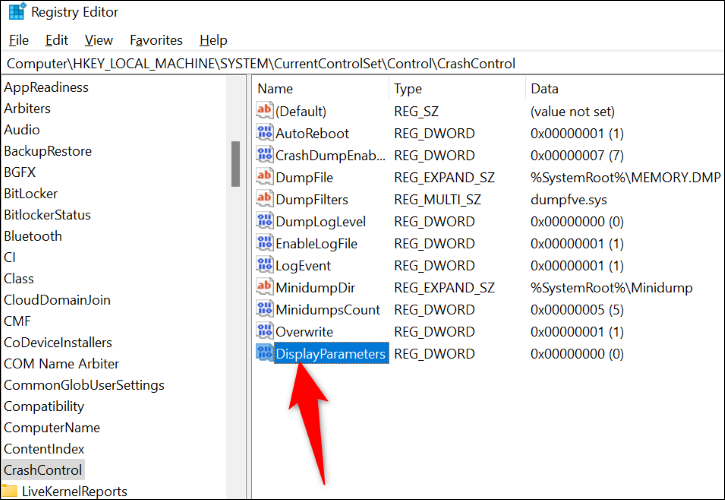
一個小盒子會打開。 在這裡,單擊“數值數據”字段並輸入1 。 然後,選擇“確定”。
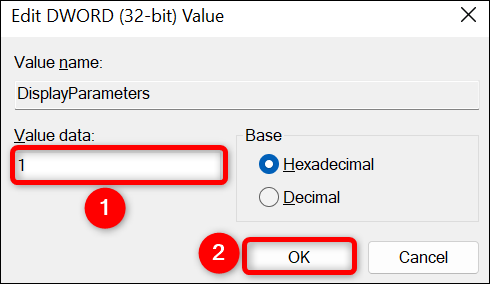
您已成功將所需的條目添加到註冊表中。 現在,重新啟動您的 PC 以使您的更改生效。 從現在開始,當發生 BSOD 錯誤時,您將在 BSOD 本身上看到錯誤詳細信息。
這就是您在 Windows 11 上訪問有關 BSOD 錯誤的更多詳細信息的方式。我們希望這些日誌可以幫助您解決 PC 問題。
相關:如何找出您的 Windows PC 崩潰或死機的原因
