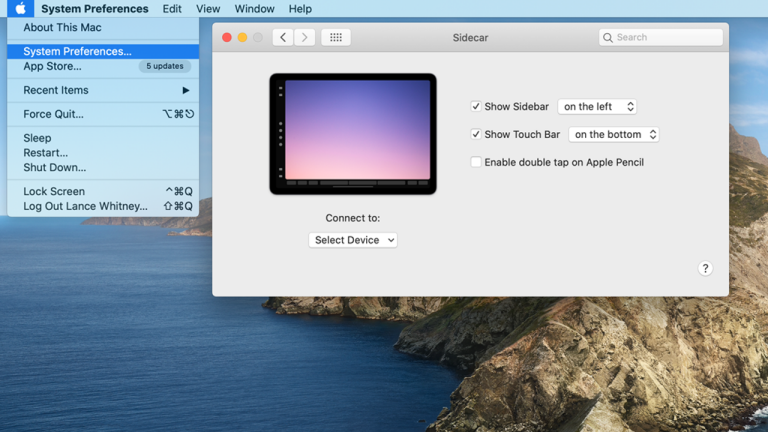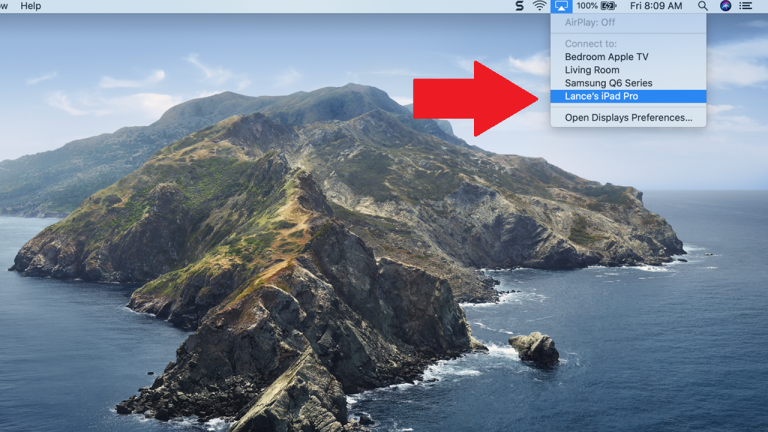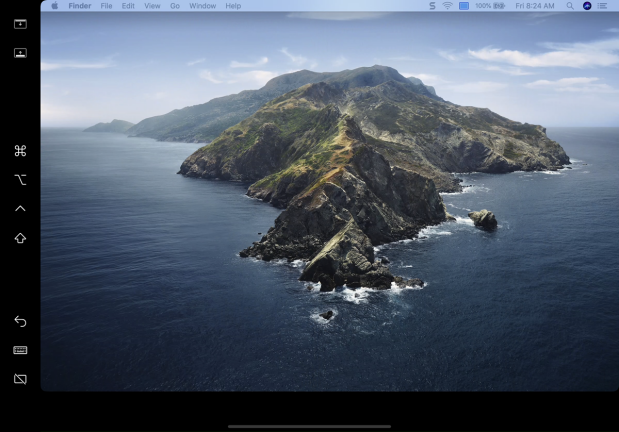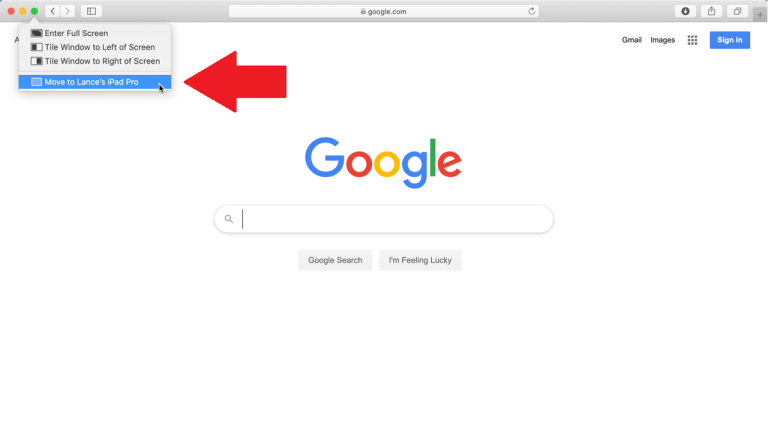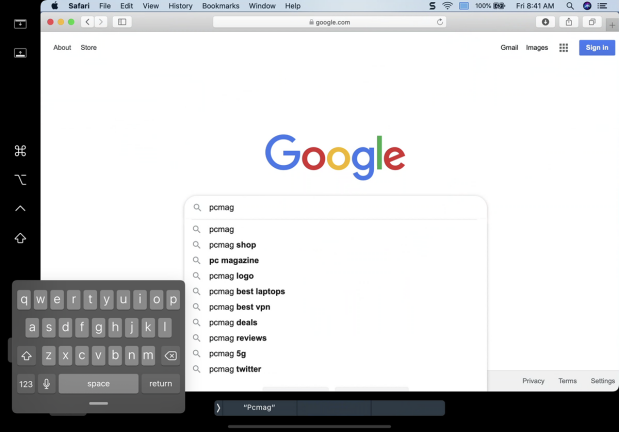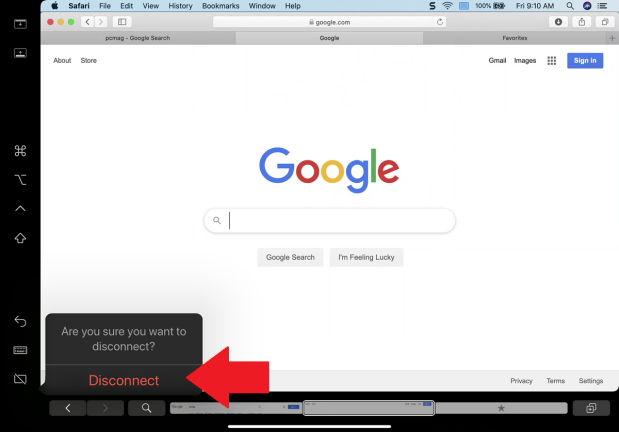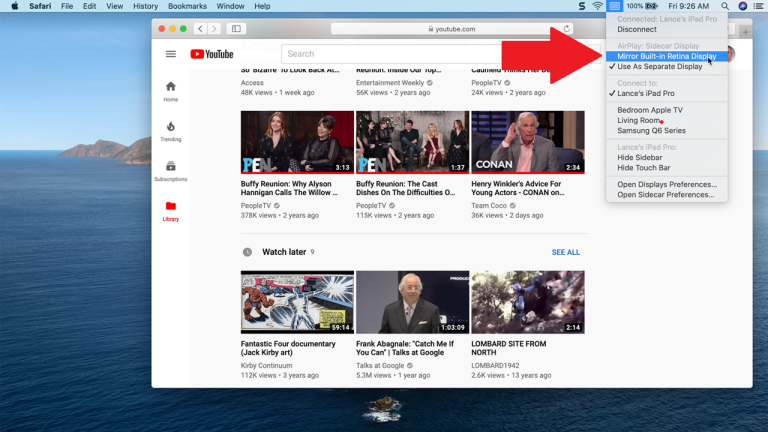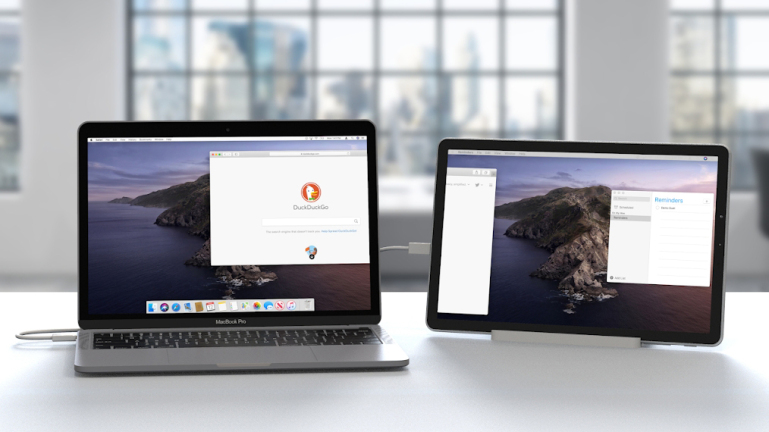如何使用 Sidecar 將 Mac 屏幕擴展或鏡像到 iPad
已發表: 2022-01-29也許您有一台帶小屏幕的 MacBook 或一台連接到電視或外接顯示器的 Mac mini,並且您覺得可以使用第二個屏幕或設備來擴展或鏡像您當前的顯示。 借助 macOS Catalina 和 iPad,您可以通過名為 Sidecar 的新功能做到這一點。
Sidecar 將您的顯示器從 Mac 擴展到 iPad,為您提供更多工作或娛樂空間。 或者,您可以在 iPad 上鏡像或複制 Mac 的顯示器,這樣您就不必坐在 Mac 前繼續做您正在做的事情。
通過擴展或鏡像 Mac 屏幕,您可以: 在 iPad 上使用熟悉的觸控手勢; 使用 iPadOS 中新的文本編輯功能編輯文本; 並使用 iPad 上的 Apple Pencil 在屏幕上使用 Mac 應用程序。 邊欄將 Mac 修飾鍵(如 Command、Control、Shift 和 Option)放在 iPad 上,以便您更好地控制 Mac。 即使您的 Mac 沒有配備觸控欄,觸控欄也會在您的 iPad 屏幕底部提供特定於應用程序的控件。
哪些 Mac 支持 Sidecar?

要使用 Sidecar,您需要一台支持該功能的 Mac。 不利的一面是——Sidecar 需要一台相當新的 Mac。 即使您可以將 Mac 更新到 Catalina,但這並不意味著它可以運行 Sidecar。
與 Sidecar 兼容的 Mac 包括 2016 年或之後的 MacBook Pro 或 MacBook、2018 年或之後的 MacBook Air、2016 年或之後的 iMac(或 2015 年末的 Retina 5K 27 英寸)、iMac Pro、Mac mini 2018 或更高版本,或 2019 或更高版本的 Mac Pro。
哪些 iPad 與 Sidecar 兼容?

您的 iPad 還需要運行 iPadOS 13.1 或更高版本並支持 Apple Pencil(您本身不需要 Pencil,但與手指相比,使用 Sidecar 時的某些操作更容易)。 支持的產品陣容包括所有型號的 iPad Pro、第 6 代 iPad 或更新機型、第 5 代 iPad mini 或更新機型以及第 3 代 iPad Air 或更新機型。
打開藍牙、Wi-Fi 和 Handoff
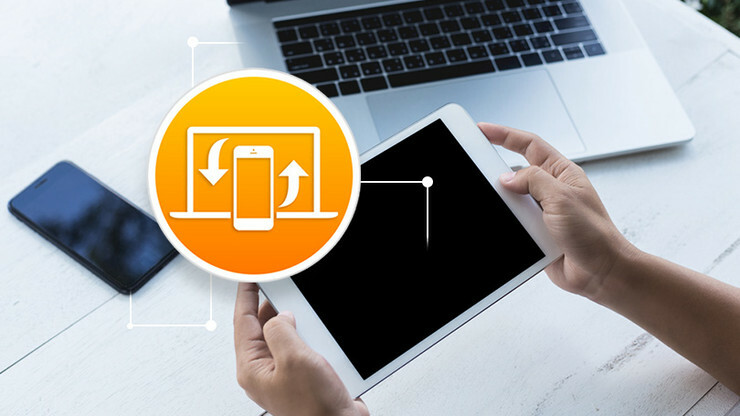
您可以通過無線連接使用 Sidecar,同時將 Mac 和 iPad 連接到同一個 Wi-Fi 網絡並使用同一個 Apple ID 登錄 iCloud。 如果您想在 Sidecar 連接期間為 iPad 充電,您可以將其直接插入 Mac,但這會限制您在 iPad 不受計算機束縛時可能想要的自由度和靈活性。
如果您確實以無線方式使用 iPad,則平板電腦和 Mac 必須打開藍牙、Wi-Fi 和 Handoff,兩台設備之間的距離必須在 30 英尺以內,Wi-Fi + Cellular iPad 不能共享蜂窩網絡連接,並且您的 Mac 無法共享其 Internet 連接。
更新到 macOS Catalina 和 iPad OS 13.1
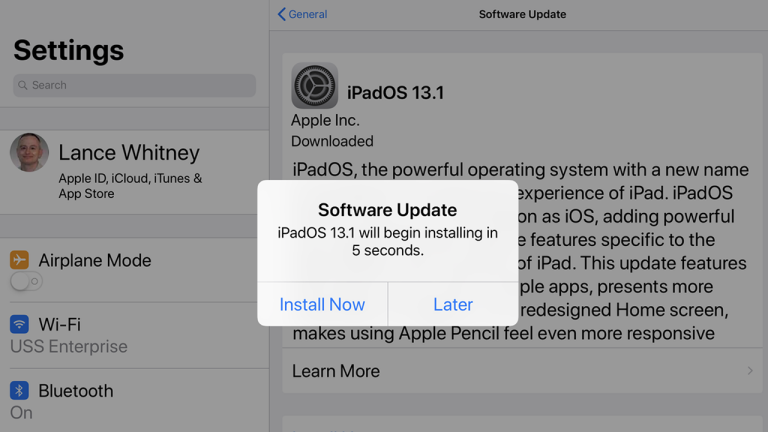
如果您還沒有這樣做,請將您的 Mac 更新到 macOS Catalina。 您的 Mac 應該會自動顯示必要的更新以供您安裝。 如果沒有,請單擊左上角的 Apple 圖標,然後選擇關於本機 > 軟件更新 > 立即升級。
您還必須將 iPad 更新到 iPadOS 13.1 或更高版本。 為此,請點擊設置 > 常規 > 軟件更新。 您的 iPad 會告訴您您的軟件是最新的或提示您下載最新的更新。
了解側邊欄菜單
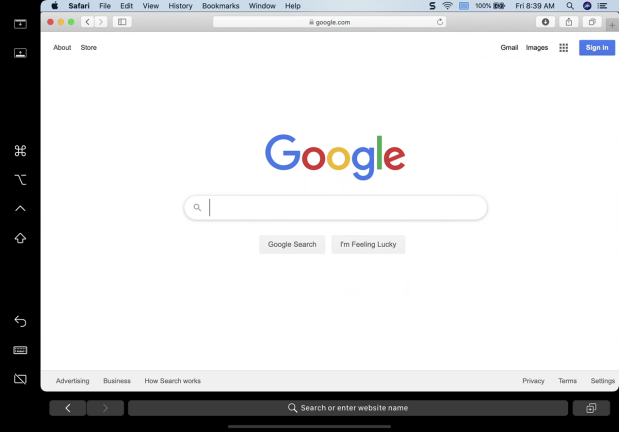
然後窗口會在您的 iPad 上彈出。 左側的邊欄提供了幾個命令和修飾鍵,您可以使用它們來控制顯示和執行特定操作。 對於這些鍵中的每一個,您可以觸摸並按住以使用它或雙擊以將其鎖定。

- 當您在 iPad 上全屏查看窗口時,側邊欄頂部的第一個圖標顯示或隱藏菜單欄。
- 第二個圖標在 iPad 上顯示或隱藏 Mac 的 Dock。
- 第三個圖標是 Command 鍵。
- 第四個圖標是 Option 鍵。
- 第五個圖標是控制鍵。
- 第六個圖標是 Shift 鍵。
- 第七個圖標是撤消。
- 第八個圖標顯示或隱藏屏幕鍵盤。
- 最後一個圖標將您的 iPad 與 Mac 斷開連接以結束 Sidecar 會話。
側邊欄觸控欄
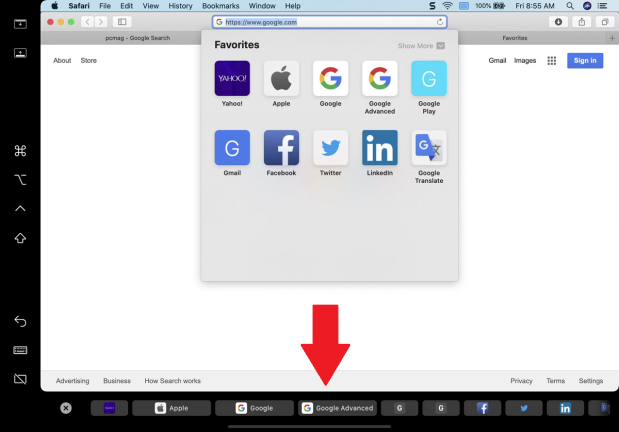
應用切換
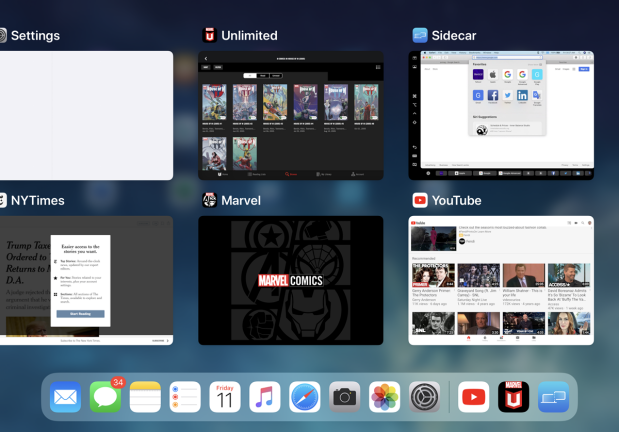
在此模式下,您還可以在 iPad 上使用以下手勢:
- 滾動:用兩根手指滑動。
- 複製:用三指捏合。
- 切:用三個手指捏兩下。
- 粘貼:用三個手指捏出來。
- 撤消:三指向左輕掃,或三指雙擊。
- 重做:用三個手指向右滑動。
要在不與 Mac 斷開連接的情況下使用 iPad,請從屏幕底部向上滑動。 當您想要返回 Mac 時,輕點 Dock 最近使用部分中的 Sidecar 圖標,或從底部向上輕掃並輕點 Sidecar 的縮略圖。
自定義 Sidecar 菜單