如何導出 MS Teams 對話
已發表: 2022-12-07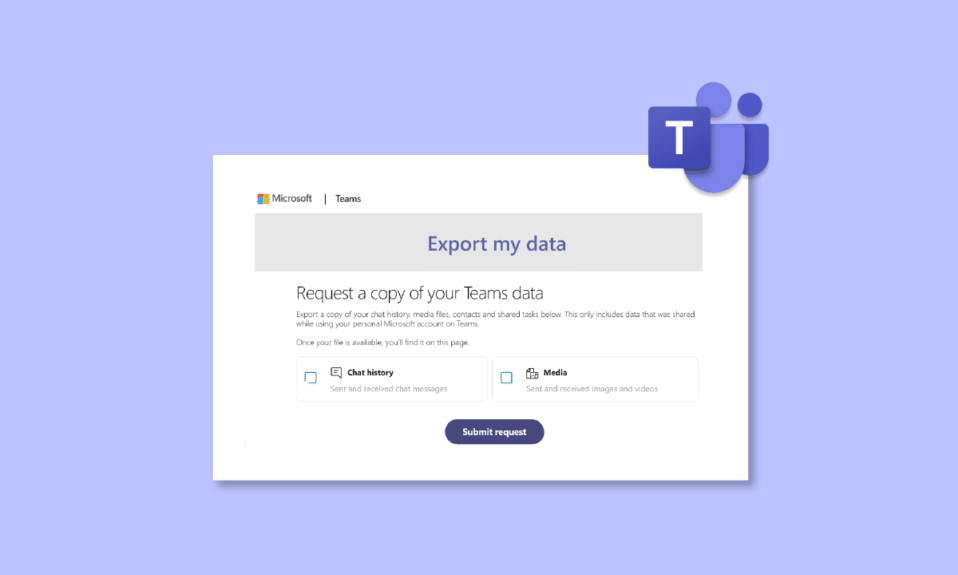
Microsoft Teams 是一個很棒的在線平台,適用於嘗試訪問和監控其員工的遠程工作者和企業。 自 2017 年發布以來,它已成為 IT 公司的重要組成部分,尤其是在 COVID 時期,大多數公司都依賴此類在線應用程序來維持業務運行。 雖然 MS Teams 是一個可靠的工作工具,但最近有些人一直面臨著平台聊天功能的問題。 此問題涉及舊聊天消失,如果您一直面臨同樣的問題,想了解 MS Teams 導出對話,那麼您來對地方了。 在今天的指南中,我們將詳細介紹如何將 Teams 聊天保存為 PDF 以及將 Teams 聊天導出為 PDF。 因此,讓我們從關於如何導出 Teams 聊天歷史記錄的詳盡指南開始,並了解所有不同的方法。
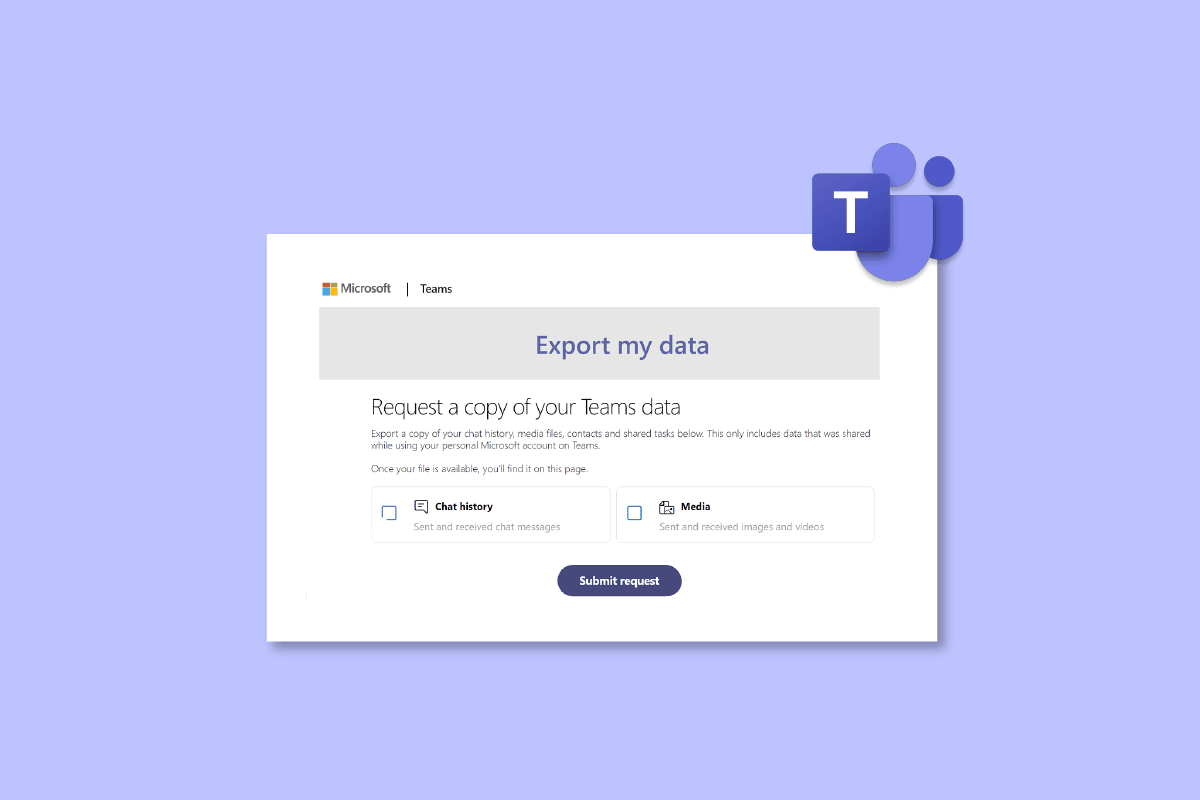
內容
- 如何導出 MS Teams 對話
- 什麼是導出團隊聊天記錄?
- 如何進行 MS Teams 導出對話
- 方法 1:複製 Teams 消息
- 方法二:截圖
- 方法 3:使用 MS Teams 導出功能
- 方法 4:將 Teams Chat 另存為 PDF
- 方法 5:通過 Google Chrome 擴展程序導出聊天
- 方法 6:使用共享到 Outlook 功能
- 方法 7:使用 Exchange PowerShell
如何導出 MS Teams 對話
在這裡,我們詳細解釋了導出 MS Teams 對話的方法。
什麼是導出團隊聊天記錄?
- Microsoft Teams 的導出 API 允許您從您的 MS Teams 帳戶導出 1:1、會議聊天、群聊和頻道消息。
- 如果您的組織需要導出消息,則需要使用Teams Export API導出消息。
- 導出消息包括頻道或聊天中的個人聊天消息。
- 默認情況下,所有 MS Teams 聊天、頻道信息和文件都無限期保存在 Teams 上。
如何進行 MS Teams 導出對話
您可以嘗試使用一些簡單且常用的方法來導出您的 MS Teams 聊天記錄。 除此之外,還有一種官方專用的方法可以從該平台導出聊天記錄,我們將在接下來的方法中介紹:
方法 1:複製 Teams 消息
導出 Teams 聊天的最簡單方法是複制聊天記錄(如果它不太長)。 您可以將復制的聊天粘貼到記事本、寫字板或Word等文本編輯器中。 如果您想快速獲取聊天副本,此方法非常適合。 但是,如果您的聊天記錄很長,則此方法效率不高。
方法二:截圖
MS Teams 導出對話的另一種簡單方法是截取整個聊天記錄的屏幕截圖。 這種方法比複製粘貼聊天更容易。 完成屏幕截圖後,您可以將屏幕截圖另存為 .JPG 或 .PNG 文件。
方法 3:使用 MS Teams 導出功能
您可以簡單地選擇使用 Microsoft Teams 的專用導出頁面,該頁面經常用於導出消息和媒體文件。 這種方法唯一的缺點是非常耗時,除此之外,它是一種很好的官方導出對話的方式。
1. 在您的Microsoft Teams 帳戶中啟動導出頁面。
2. 現在,在“導出我的數據”頁面上選擇“聊天記錄”,然後單擊“提交請求”按鈕。
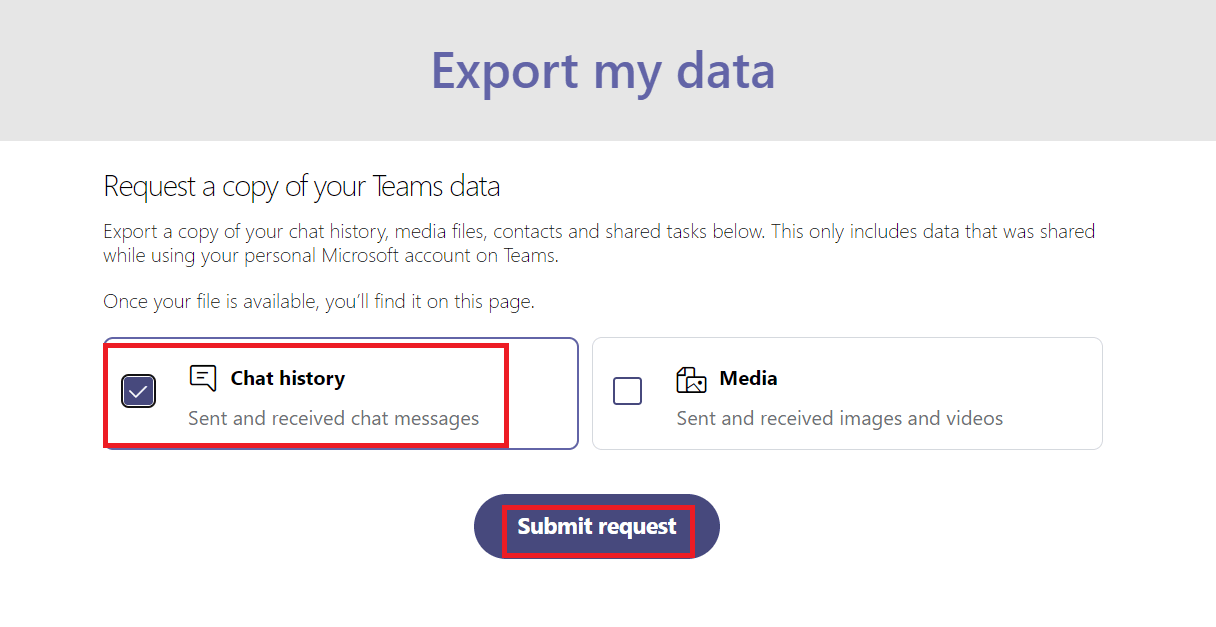
3. 單擊繼續以完成導出消息的過程。
4. 現在,在Available Exports下,檢查您的導出頁面的狀態。
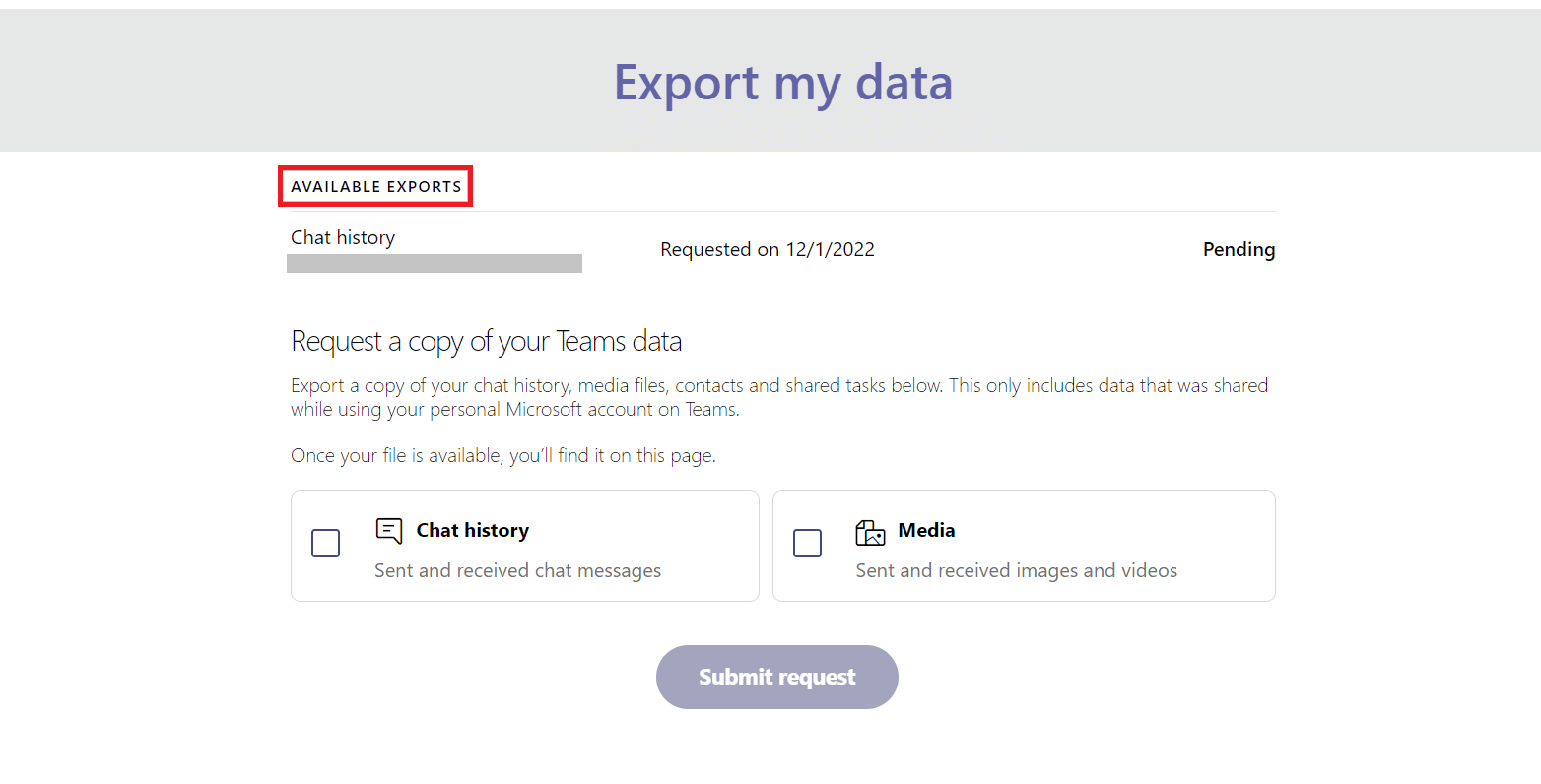
5. 當您的消息文件準備就緒後,您會在屏幕上找到一個鏈接,單擊下載以獲取您的聊天記錄。
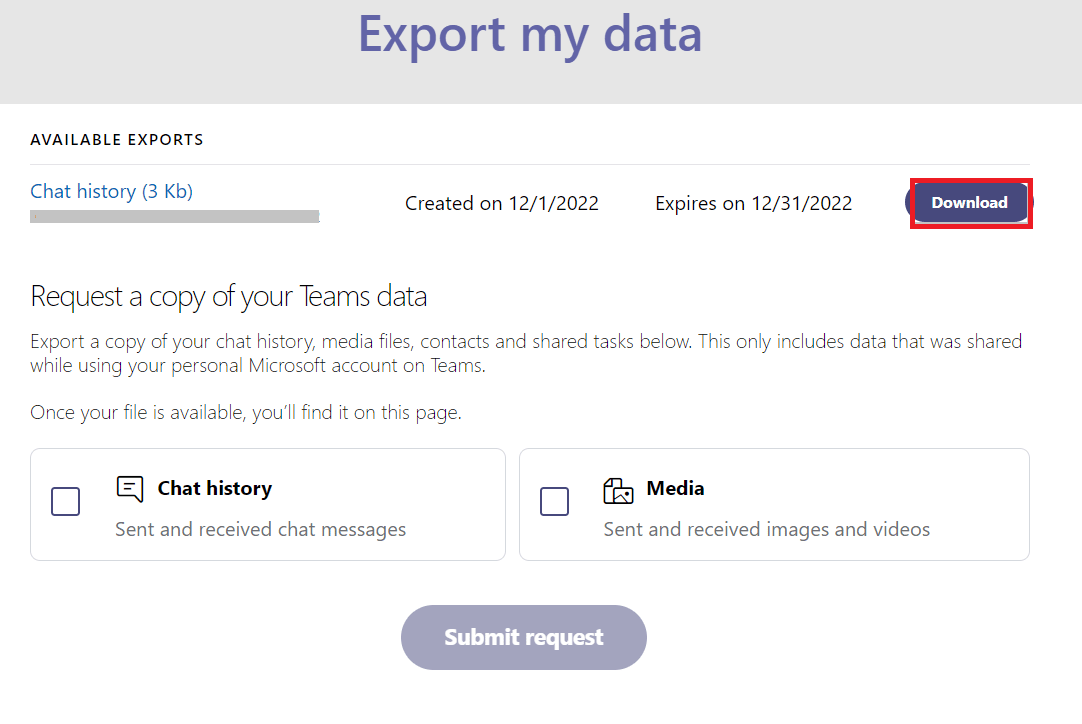
另請閱讀:修復無法發送消息的 Microsoft Teams 錯誤
方法 4:將 Teams Chat 另存為 PDF
如果您想立即掌握所有聊天和信息而不需要任何處理,您可以嘗試打印選項。 在你的文件可供下載之前,Microsoft Teams 需要一些時間來完成聊天歷史記錄的導出。 這是您可以信賴的可靠方法。 下載聊天記錄後,消息歷史記錄將保存為可移植文檔文件(即 PDF),以後可以訪問。 要執行此方法,您不需要任何第三方應用程序。 按照分步說明復制以下轉換歷史記錄:
1. 在您 PC 上選擇的瀏覽器上啟動Google Chrome 。
2. 現在,啟動 Microsoft Teams 的網頁版。
3. 接下來,使用您的電子郵件 ID和密碼登錄。
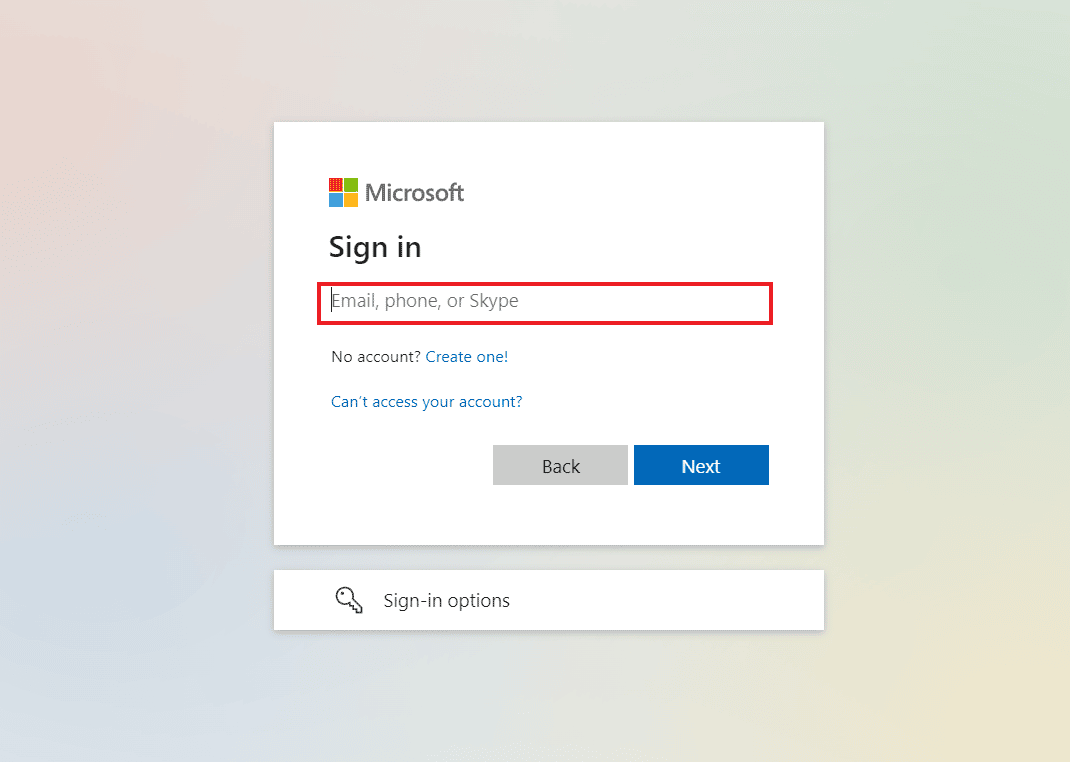
4. 然後,單擊一個對話以打開要導出的聊天記錄。
5.向上滾動到對話以正確加載所有聊天。
6. 接下來,同時按鍵盤上的Ctrl + A鍵以選擇聊天中的消息。
7. 現在,同時按Ctrl + P 鍵打開打印窗口。
8. 接下來,從“目標”選項的下拉菜單中單擊“另存為 PDF ”。
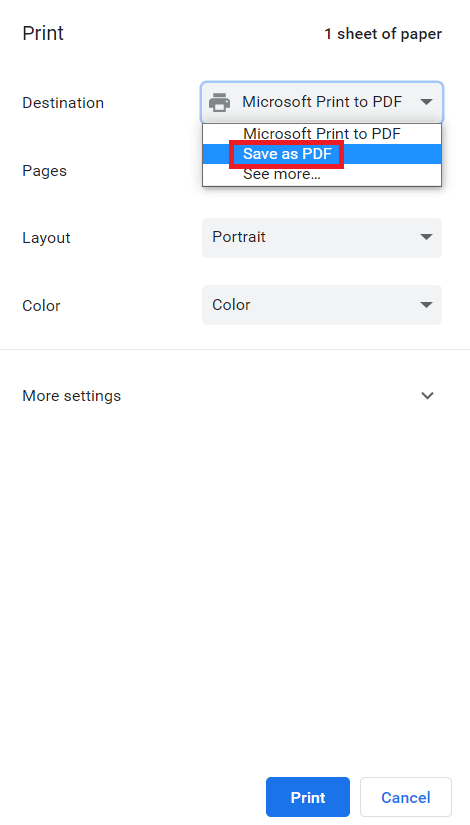

9. 最後,單擊“保存”按鈕並選擇目標文件夾以保存文件。
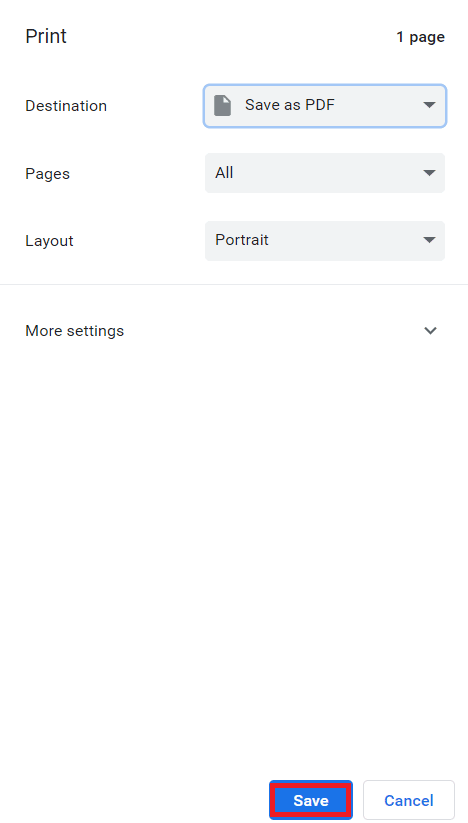
執行這些步驟並完成將 Teams 聊天導出為 PDF 後,您將能夠隨時訪問消息。 因此,這就是將 Teams 聊天保存為 PDF 的方法。
另請閱讀:修復 Windows 10 中的 Teams 錯誤 caa7000a
方法 5:通過 Google Chrome 擴展程序導出聊天
將 Teams 聊天保存為 PDF 是從 MS Teams 導出對話的好方法,但是,您也可以嘗試另一種方法,即使用 Google Chrome 擴展程序導出聊天。 在此方法下,您可以截取整頁屏幕截圖,然後將其進一步轉換為 PDF。
1. 訪問 Chrome 網上商店頁面。
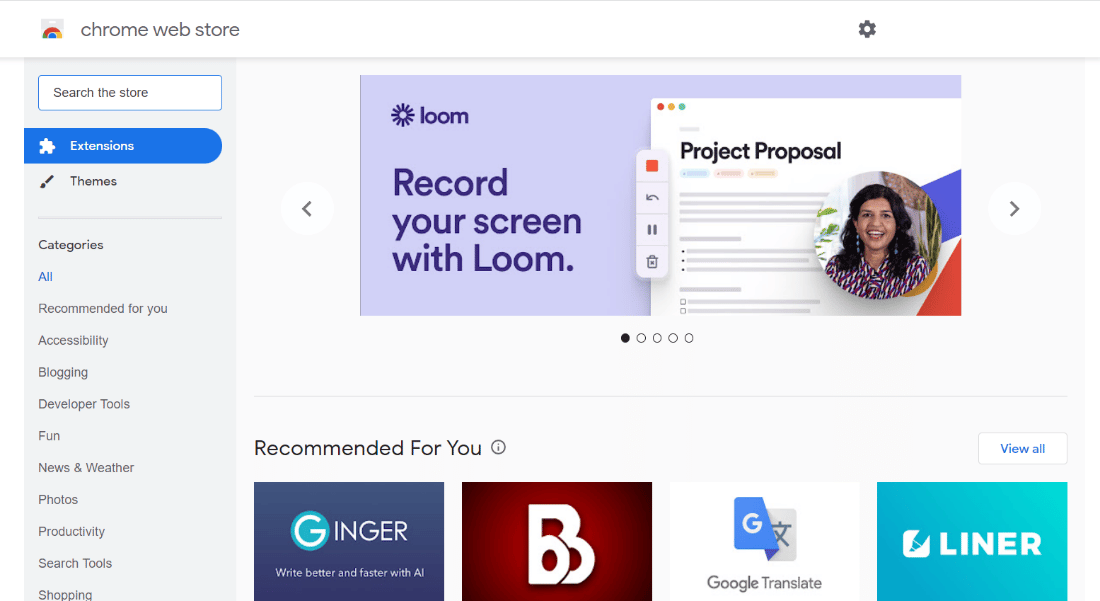
2. 在這裡,在搜索欄中輸入GoFullPage並單擊它。
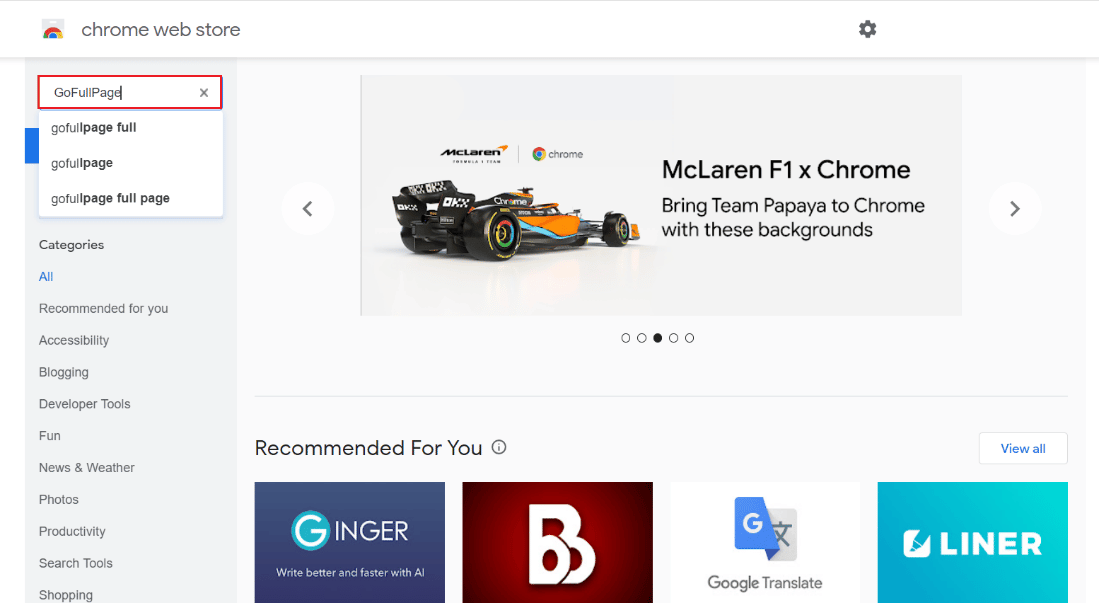
3. 然後,點擊添加到 Chrome 。
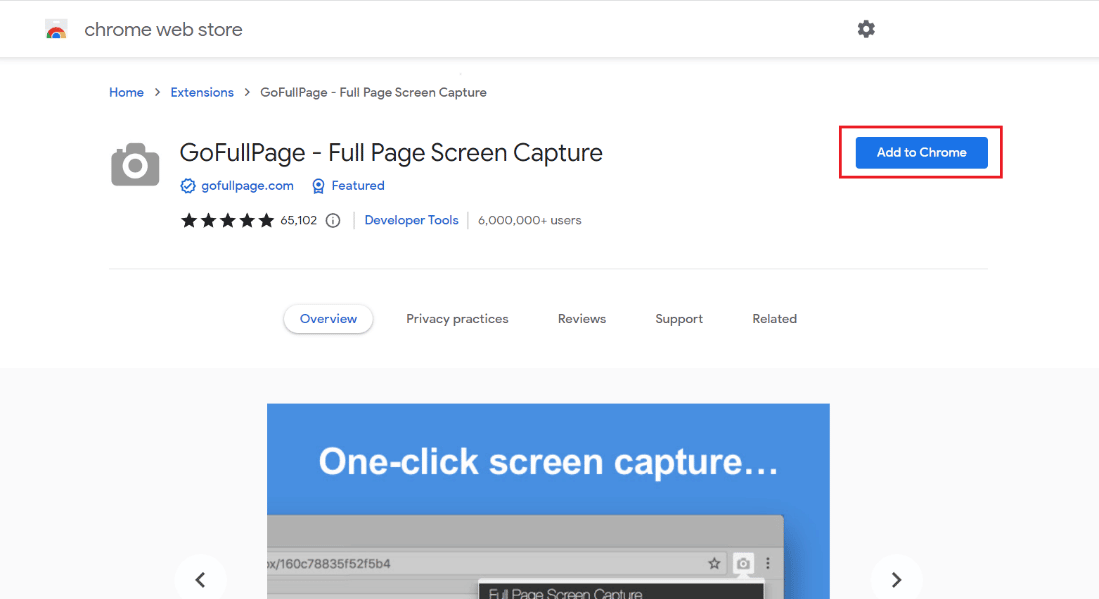
4. 在彈出菜單中,單擊添加擴展程序。
5. 現在,借助頂部的相機圖標,您可以使用Alt + Shift + P截取屏幕截圖。
使用此方法,您可以在設備上以圖像的形式保存整頁內容。
方法 6:使用共享到 Outlook 功能
下一個可以幫助您使用 MS Teams 導出對話的方法涉及使用 Outlook 帳戶。 要了解有關如何使用 Outlook 共享聊天記錄的更多信息,請查看以下步驟:
1. 在您的 PC 上打開MS Teams 軟件。
2. 現在,選擇您要分享並保存的聊天。
3. 然後,單擊聊天中的三個點以打開更多選項。
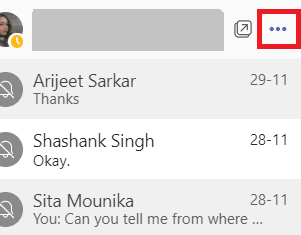
4. 接下來,從列表中單擊共享到 Outlook 。
5. 最後,輸入您要與之共享聊天的電子郵件地址。
另請閱讀:如何在團隊中設置外出
方法 7:使用 Exchange PowerShell
導出 Teams 聊天歷史記錄的最後一種方法涉及使用 Exchange PowerShell。 Exchange Management Shell 幫助您通過 Office 365 訪問您的群組郵箱。要使用 Exchange PowerShell 導出您的 Teams 消息,您可以按照以下步驟操作:
1. 在您的設備上啟動Exchange PowerShell 命令提示符。
2.現在,執行給定的 命令在其中。
獲取郵箱 – groupmailboxname | 獲取郵箱統計信息 | 選擇對象標識、項目文件夾、文件夾大小
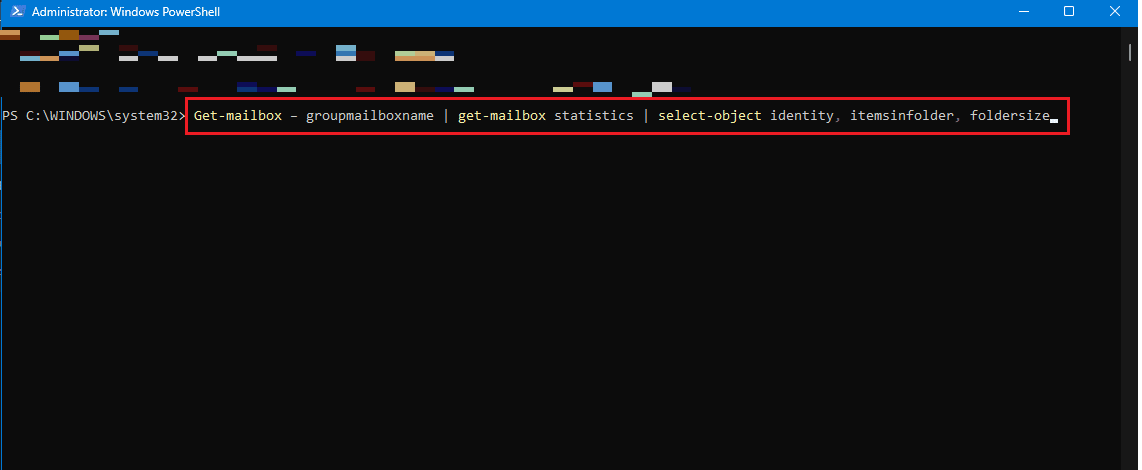
3.如果你沒有訪問該文件夾的權限,也可以執行以下命令。
獲取郵箱 – groupmailboxname | 獲取郵箱文件夾權限
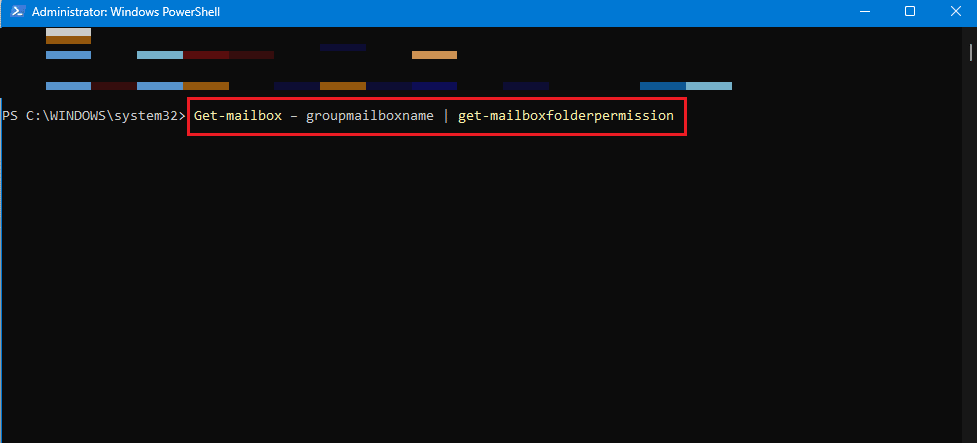
4. 現在,您可以訪問 Onedrive Web 應用程序中Teams 郵箱中的-\conversation\teamchat文件夾以訪問其內容。
常見問題 (FAQ)
Q1。 我可以導出整個 MS Teams 聊天嗎?
答。 您只能從單個聊天中復制整個對話,但出於安全規範,MS Teams不允許您從平台導出整個聊天。
Q2。 Microsoft Teams 中的聊天記錄存儲在哪裡?
答。 Microsoft Teams 中的聊天歷史記錄存儲在一個秘密文件中,有權訪問其郵箱的用戶可以訪問該文件。 此外,即使文件不可公開訪問, Exchange PowerShell也可以將聊天記錄發送到 Outlook 帳戶。
Q3. MS Teams 對話保存多長時間?
答。 MS Teams 對話默認無限期保存在平台上。
Q4. Teams 消息會被刪除嗎?
答。 如果保留策略配置為刪除聊天,則消息或對話符合自動刪除的條件。
Q5. MS Teams 中的聊天或對話會被錄音嗎?
答。 是的,可以記錄 Teams 中的會議或通話,並可以在將來檢查。
推薦的:
- 如果在 Windows 10 上可以使用 WiFi 但不能使用以太網怎麼辦?
- 修復您的 Microsoft Exchange 管理員已阻止此版本的 Outlook
- 修復 Microsoft Teams 一直說我不在但我沒有出錯
- 修復 Microsoft Teams 黑屏問題
我們希望我們關於MS Teams 導出對話的文檔能夠成功地指導您了解可以將多個對話從 Teams 導出到您的設備的不同方式。 如果您有任何其他疑問或建議,請將其放在下面的評論部分。
