如何在 Windows 10 上啟用 Xbox Game Bar 屏幕錄製
已發表: 2023-02-04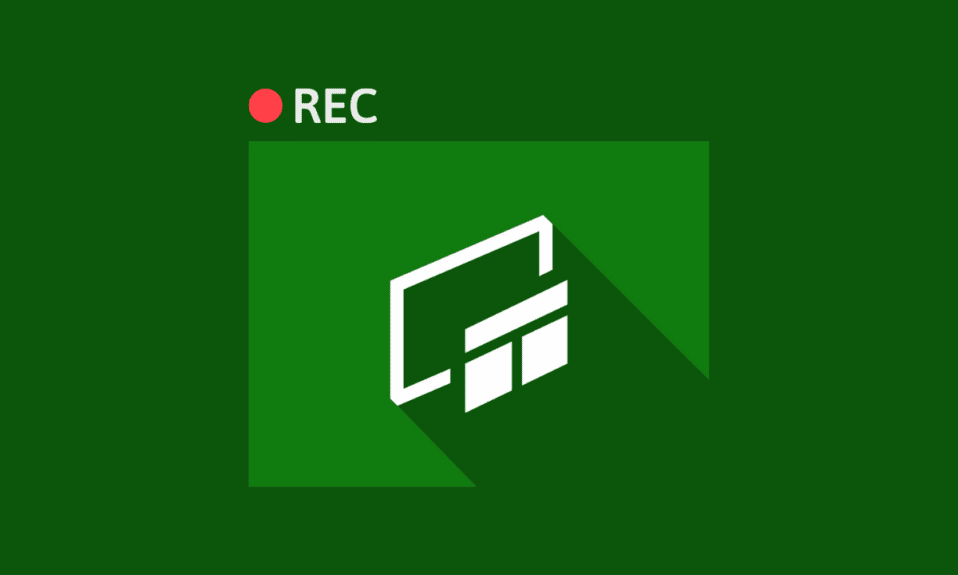
無論您是在 PC 上玩遊戲還是為 YouTube 訂閱者創建教程,屏幕錄製都非常有用。 但這對某些人來說也可能是一項任務。 在這種情況下,Xbox Game Bar 屏幕錄製工具被證明是最不可思議的救星。 如果您想知道如何使用 Xbox Game Bar Windows 10 進行錄製以及如何啟用 xbox Game Bar 錄製,那麼您來對地方了。 繼續閱讀以了解更多信息。
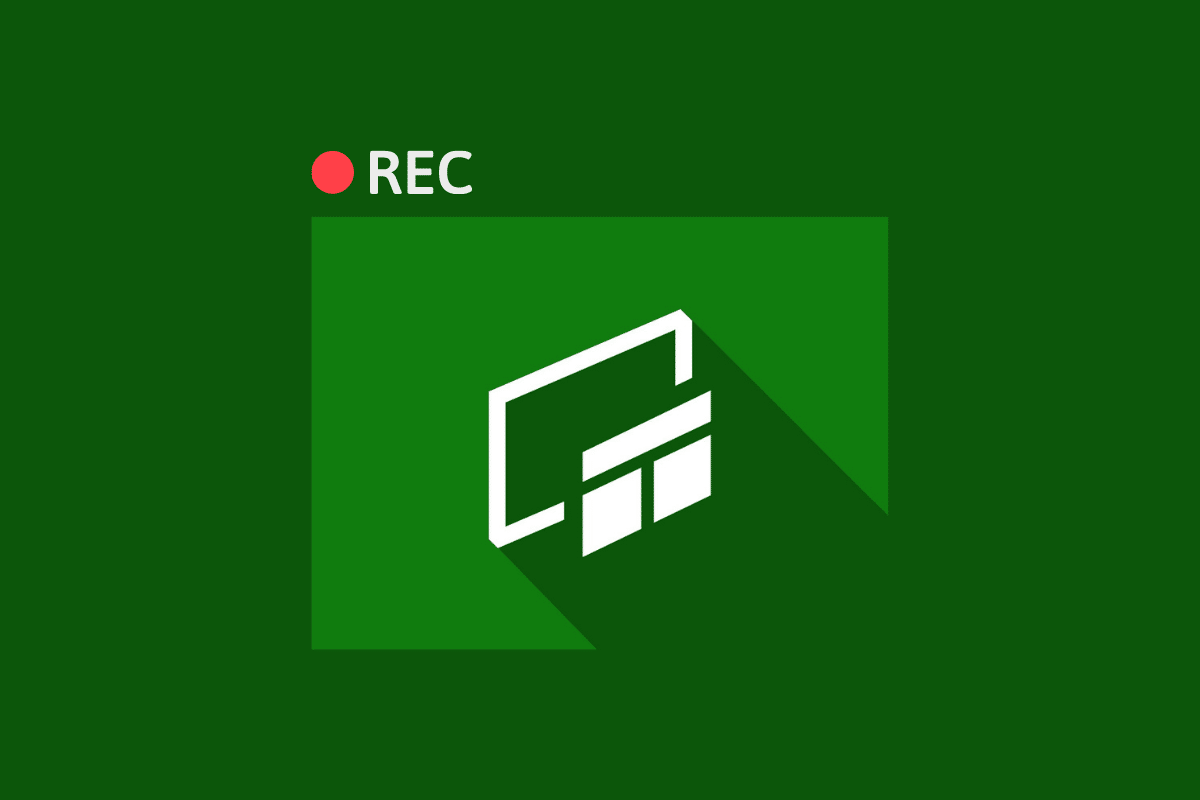
內容
- 如何在 Windows 10 上啟用 Xbox Game Bar 屏幕錄製
- 如何啟用 Xbox 遊戲欄錄製
- 如何使用 Xbox Game Bar Windows 10 進行錄製
- Xbox 屏幕錄像機 Windows 10 快捷方式
- 如何下載 Xbox Game Bar 屏幕錄製應用程序
- 遊戲欄錄音去哪兒了?
- 如何在 Chrome 中製作我的 Xbox 遊戲欄記錄
如何在 Windows 10 上啟用 Xbox Game Bar 屏幕錄製
如果您喜歡玩遊戲,Xbox Game Bar 屏幕錄像機可能是您旅途中的完美搭檔。 它有助於錄製一流質量的視頻並在幾秒鐘內截取屏幕截圖。 最好的部分是 Xbox Game Bar 已經安裝在 Windows 10 設備上。
如何啟用 Xbox 遊戲欄錄製
如果您正在尋找如何啟用 Xbox Game Bar 錄製,那麼您來對地方了。 以下是您需要遵循的步驟:
1. 同時按下Windows + I 鍵啟動設置。
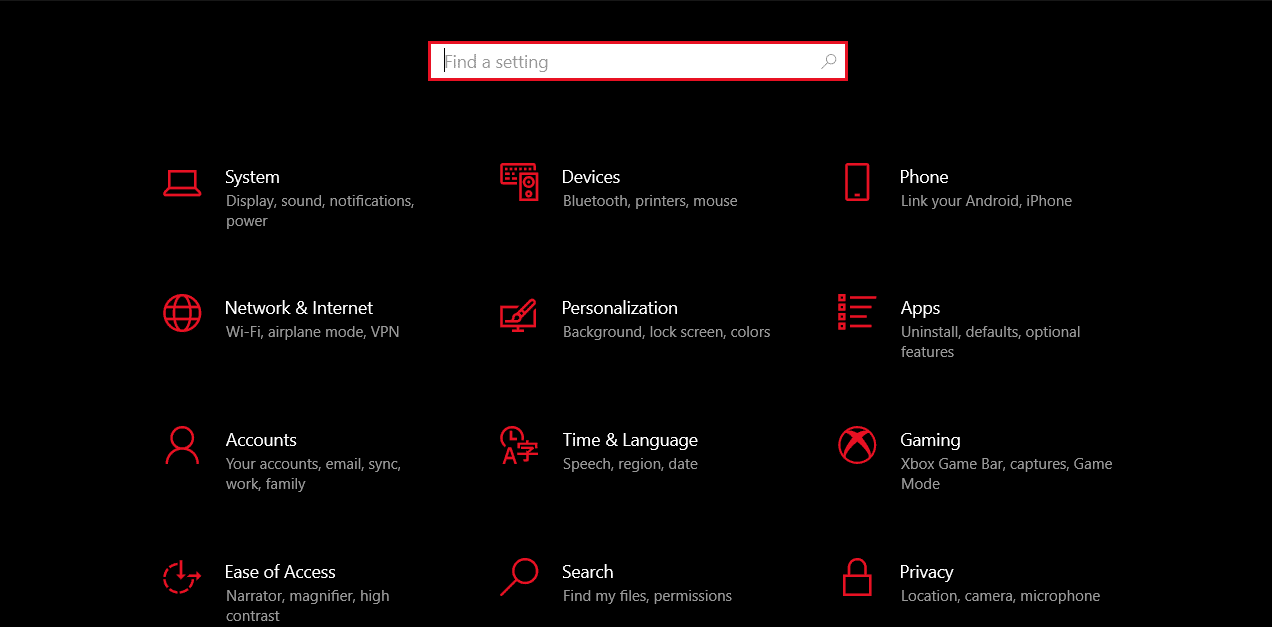
2. 在搜索欄中搜索Xbox 。
3. 接下來,單擊啟用 Xbox Game Bar 。
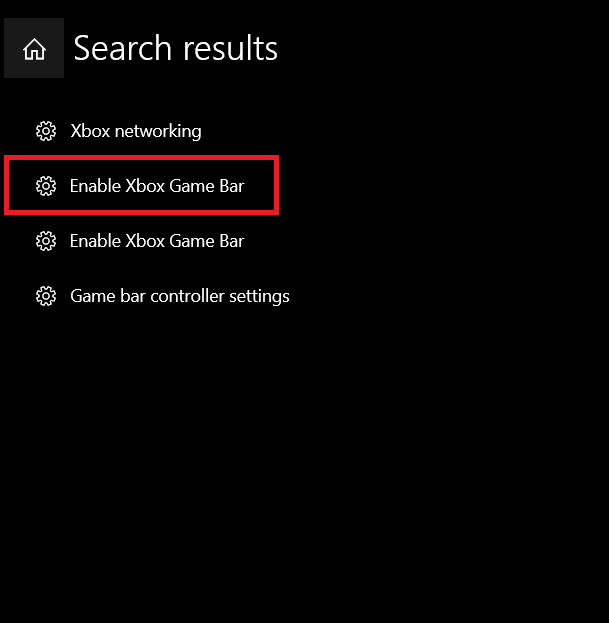
4. 單擊以切換在Xbox Game Bar 上,用於錄製遊戲剪輯、與朋友聊天和接收遊戲邀請等。
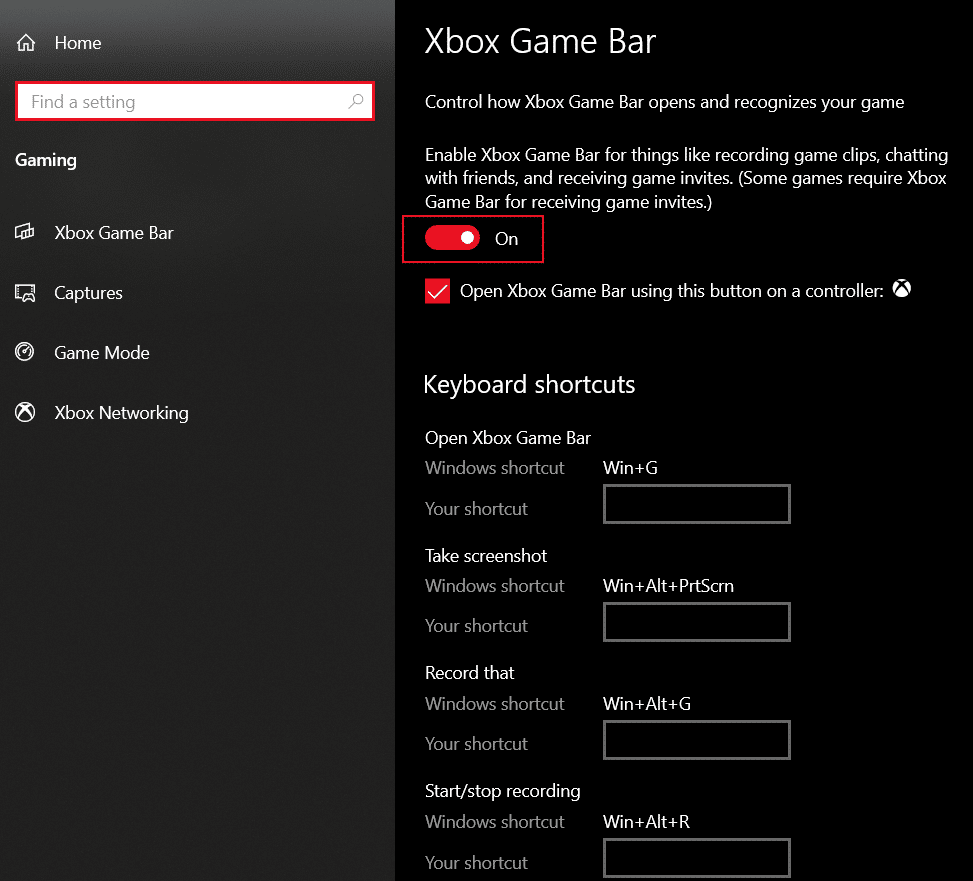
另請閱讀:如何在 Windows 11 中禁用 Xbox Game Bar
如何使用 Xbox Game Bar Windows 10 進行錄製
現在您知道如何啟用 xbox 遊戲欄錄製,讓我們開始錄製內容。 使用 Xbox Game Bar 記錄器在 Windows 10 上捕獲或記錄任何內容並不是一個沉重的負擔。 相反,一旦您掌握瞭如何使用 Xbox Game Bar Windows 10 進行錄製,它就會像您想像的那樣簡單。
注意:在執行以下步驟之前,請確保按照文章中上面的說明啟用 Xbox Game Bar。
1. 首先,啟動您希望在 Windows 10 筆記本電腦上錄製的遊戲或應用程序。
2. 同時按下Windows + Alt + R鍵開始錄製屏幕上的所有內容。 您可能還會聽到旁白說錄音正在進行中。
3. 接下來,同時按Windows + Alt + M鍵以在錄製時打開/關閉麥克風。
4. 完成錄製後,按Windows + Alt + R停止錄製。 在此階段,您可能會聽到旁白說遊戲剪輯已錄製。
除此之外,您還可以通過按Windows + Alt+ Print Screen截取屏幕截圖而不是錄製。 您的設備會將屏幕截圖和視頻保存在 Captures 文件夾中。
Xbox 屏幕錄像機 Windows 10 快捷方式
鍵盤快捷鍵可幫助您節省時間并快速完成工作,從而提高效率。 您可以輕而易舉地在事物之間切換,並且仍然保持最高的精確度。 以下是您必須知道的最常見的 Xbox Screen Recorder Windows 10 快捷方式:
| Windows 快捷方式 | 目的 |
| Windows + Alt + B 鍵 | 打開/關閉 HDR |
| Windows + G | 啟動 Xbox 遊戲欄 |
| Windows + Alt + G | 記錄最後 30 秒 |
| Windows + Alt + R | 開始/停止錄音 |
| Windows + Alt + Prt Sc | 截圖 |
您可以使用上述任何一個 xbox 遊戲欄錄製快捷方式,讓事情在眨眼間發生。 是不是很神奇?
另請閱讀:適用於 PC 的 16 款最佳免費屏幕錄像機

如何下載 Xbox Game Bar 屏幕錄製應用程序
按照以下步驟下載:
1. 按Windows 鍵並在搜索欄中搜索Microsoft Store 。 單擊打開。
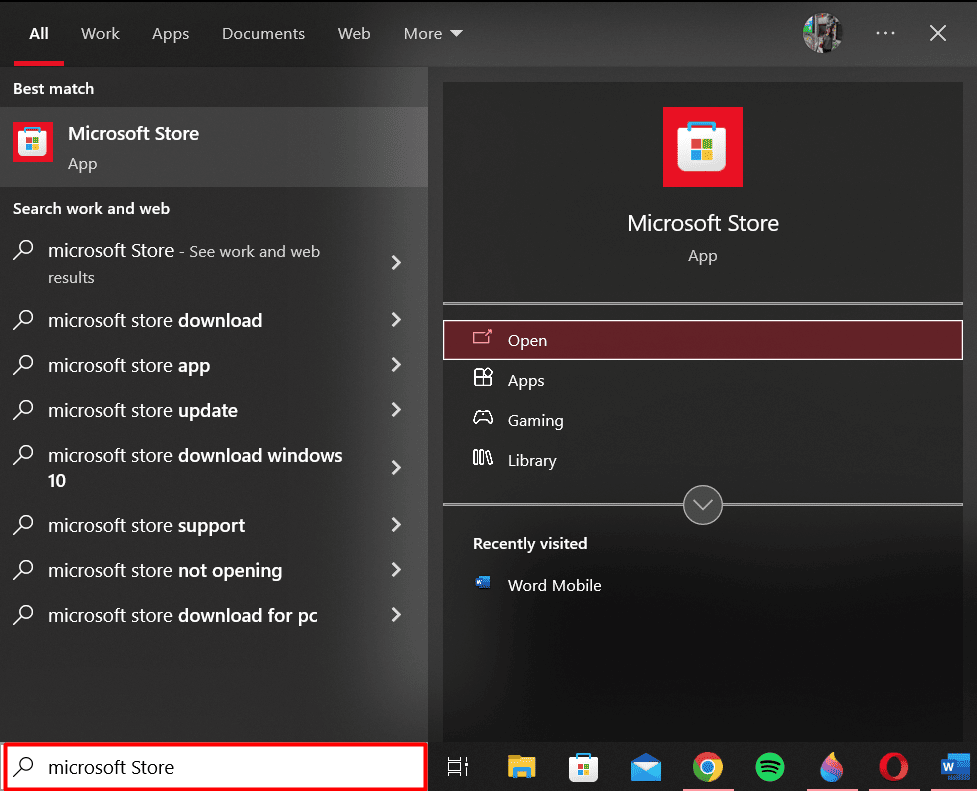
2. 在頂部的搜索欄中搜索 Xbox Game Bar。
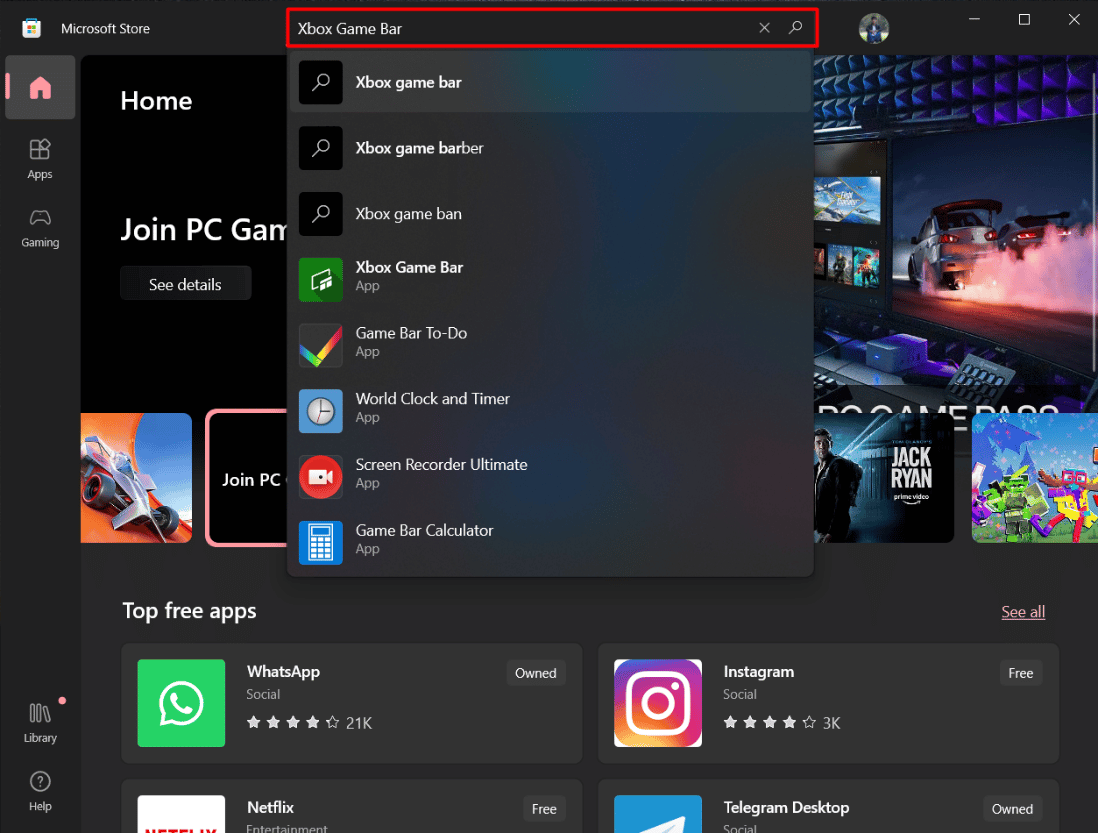
3. 接下來,單擊“獲取”並等待應用程序下載。
下載完成後,您可以從同一頁面啟動它。
遊戲欄錄音去哪兒了?
現在您的基礎知識已經清楚了,讓我們繼續討論其他關鍵方面。 想像一下,經歷了將時間和精力投入錄製的麻煩,但您無法在設備中找到剪輯。 是不是心碎了? 但不用擔心,因為您可以通過以下簡單步驟找到您的 Game Bar 錄音:
1. 同時按Windows + I鍵啟動設置。
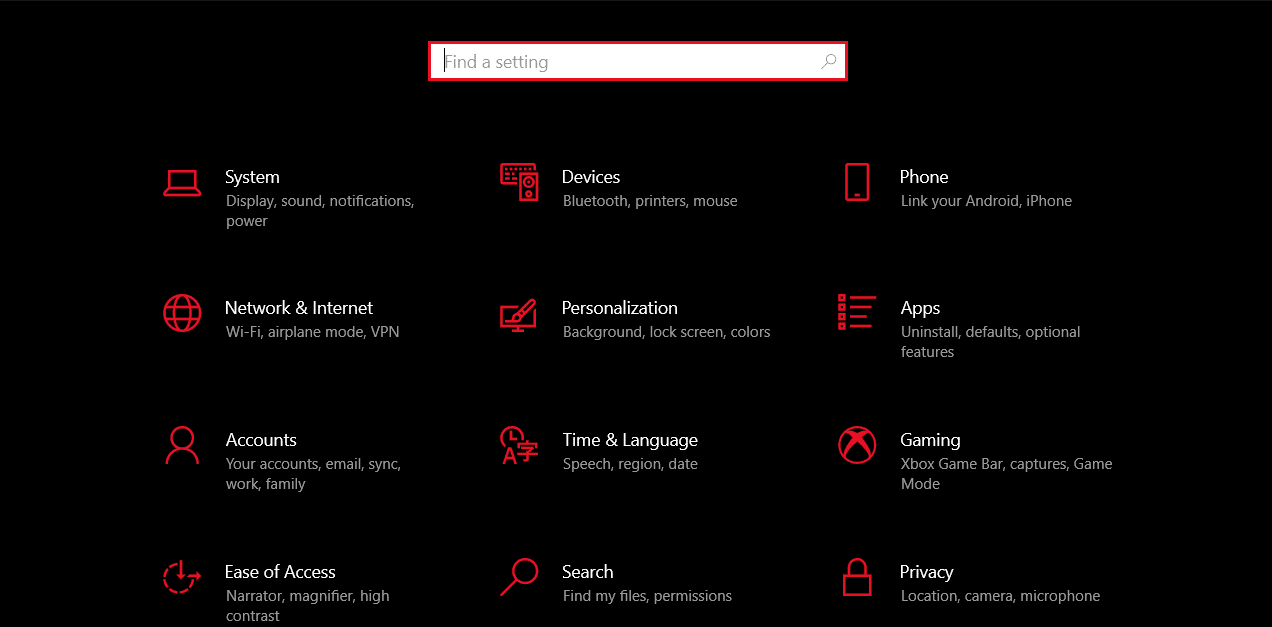
2.在搜索欄中搜索遊戲。
3. 接下來,單擊左側菜單中的捕獲設置。
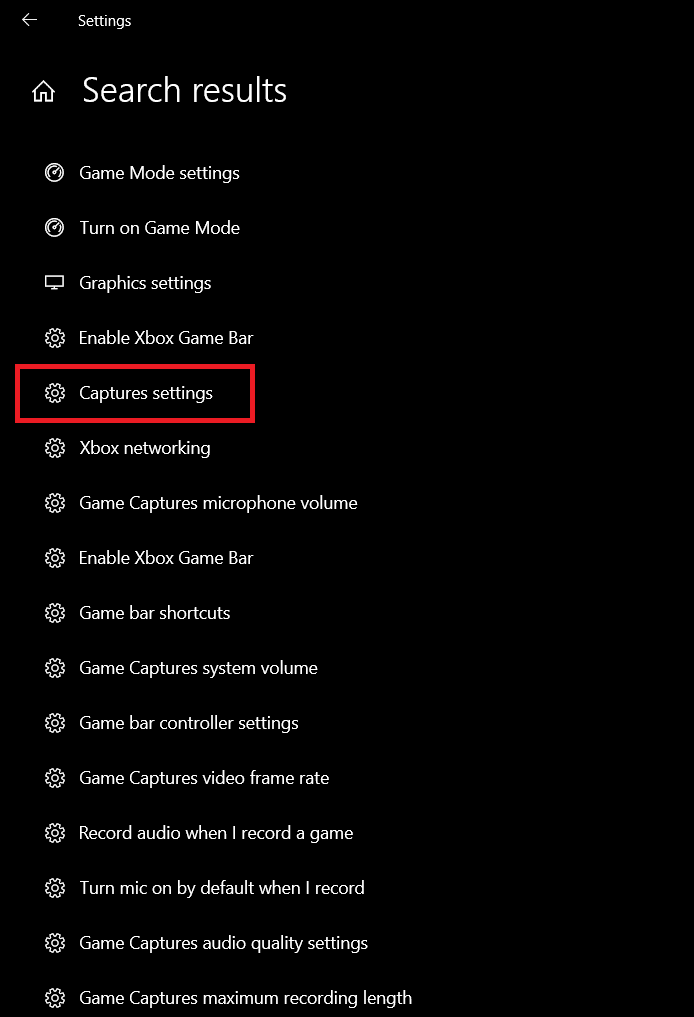
4. 單擊“打開文件夾”,現在您可以看到到目前為止使用 Game Bar 錄製的所有內容。
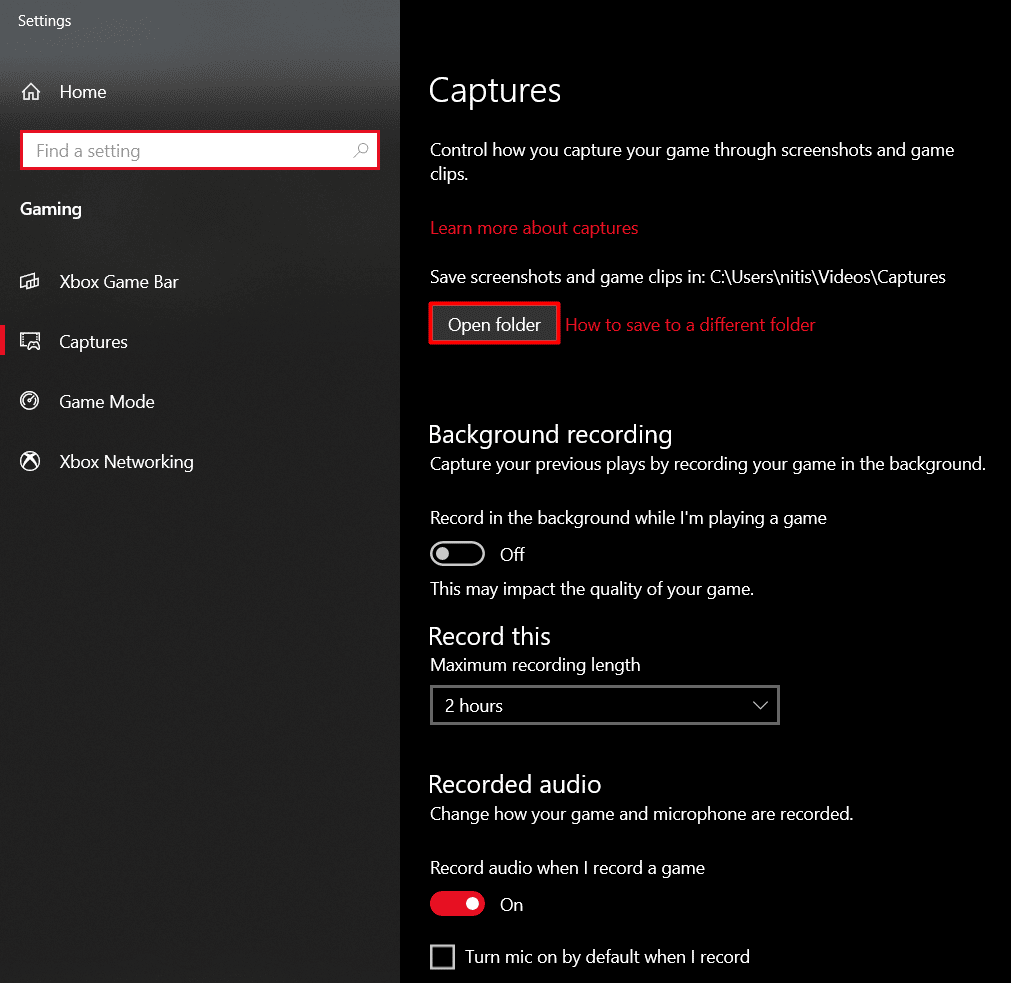
另請閱讀:如何在 Windows 11 中錄製屏幕
如何在 Chrome 中製作我的 Xbox 遊戲欄記錄
除了使用 Xbox Game Bar 屏幕錄製遊戲外,您還可以在 Google Chrome 瀏覽器上使用它。 這樣您只需幾個步驟就可以創建技術教程。
1. 在 Windows 10 筆記本電腦上啟動Google Chrome 瀏覽器。
2. 同時按下Windows + G 鍵啟動 Xbox Game Bar。
3. 接下來,單擊頂部工具欄中的捕獲圖標。
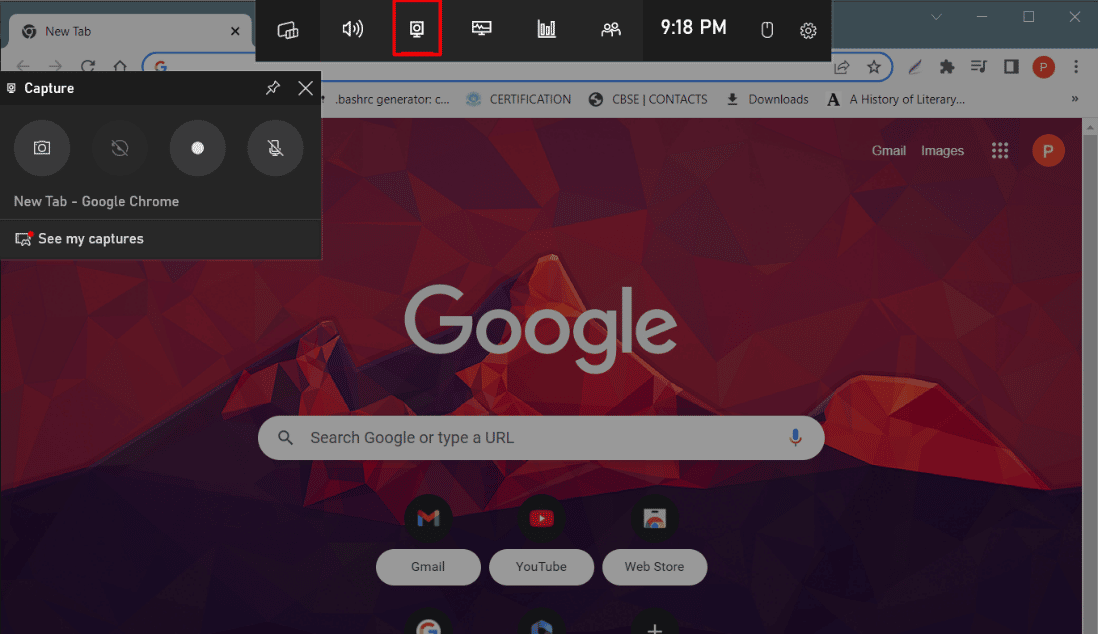
4. 現在從左側菜單中選擇“開始錄製”圖標,然後開始錄製您的視頻。
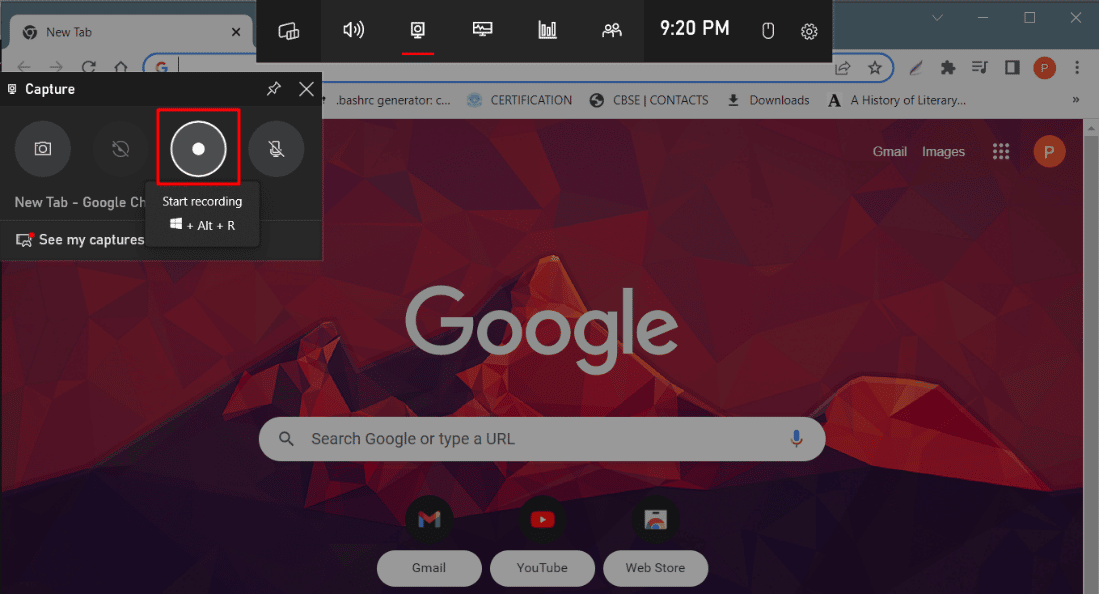
5. 滿意後,單擊停止錄製。
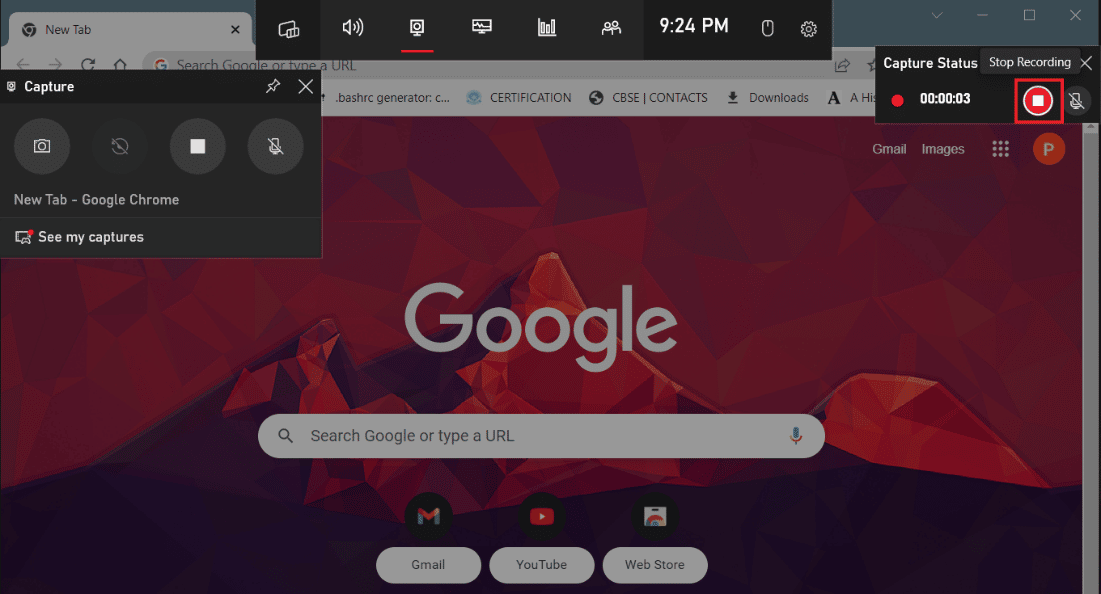
常見問題 (FAQ)
Q1。 Xbox Game Bar 適合錄製嗎?
答。 是的,Xbox Game Bar 是錄製屏幕的不錯選擇。
Q2。 Xbox Game Bar 可以錄製多少小時?
答。 使用 Xbox Game Bar 錄製,您最多可以錄製30 分鐘,因為此時它會自動關閉。
Q3. 為什麼 Xbox Game bar 不錄製我的音頻?
答。 您可能無意中禁用了麥克風。 在這種情況下,您可以使用Windows + Alt + M快捷鍵將其打開。
Q4. 如何使用 Xbox Game Bar 在 Windows 10 上錄製我的屏幕?
答。 您可以通過上述方法了解如何使用Xbox Game Bar在 Windows 10 上進行錄製。
受到推崇的:
- 在 Instagram 上屏蔽某人會刪除消息嗎?
- 修復 PS4 上的 WS-43709-3 錯誤代碼
- 如何在 Android 10 上啟用內置屏幕錄像機
- 當您截圖 DM 時,Instagram 會通知嗎?
我們希望本文能幫助您了解Xbox Game Bar 屏幕錄製的工作原理。 如果是這樣,請在下面的評論中留下您的意見和建議,讓我們知道您接下來想閱讀什麼。
