如何在 Windows 11 中啟用或禁用用戶帳戶控制
已發表: 2022-02-01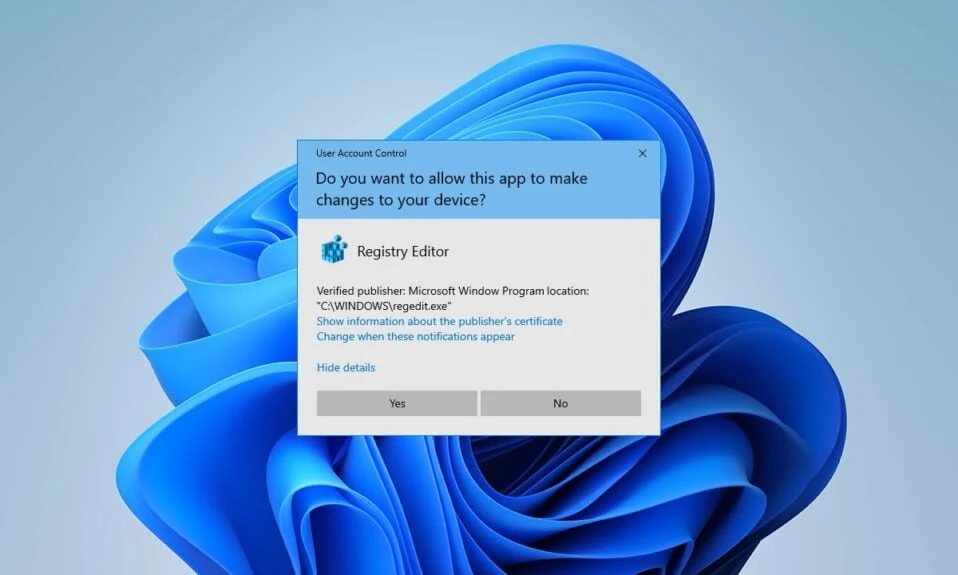
用戶帳戶控制 (UAC) 是 Windows 中的一項安全功能,可幫助您防止系統遭到未經授權的訪問。 此功能有助於保護您的 Windows 文件和設置。 如果您想更改用戶帳戶控制設置,我們為您提供了一個完美的指南,將教您如何在 Windows 11 中啟用或禁用用戶帳戶控制。因此,請繼續閱讀以打開或關閉用戶帳戶控制。
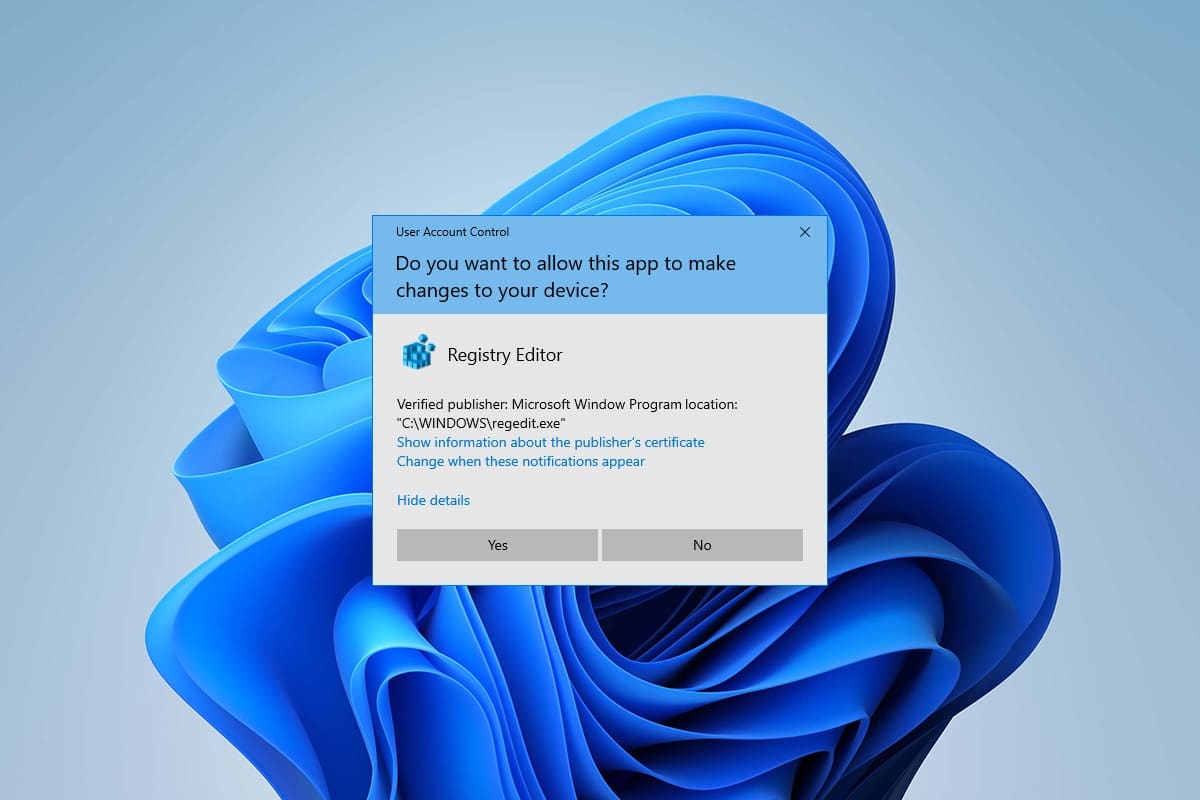
內容
- 如何在 Windows 11 中啟用或禁用用戶帳戶控制
- 為什麼要打開用戶帳戶控制 (UAC)?
- 方法一:通過控制面板
- 方法二:通過註冊表編輯器
- 方法三:通過本地安全策略編輯器
- 專業提示:下載並運行註冊表文件
如何在 Windows 11 中啟用或禁用用戶帳戶控制
用戶帳戶控制是 Windows 中用於安全和控制系統文件和設置的一項重要功能。 您可以通過更改 UAC 設置為其他用戶和任何其他第三方應用程序提供訪問權限。 在本文中,我們展示了在 Windows 11 上啟用或禁用 UAC 的方法。
為什麼要打開用戶帳戶控制 (UAC)?
當您在不同人員或團隊成員之間共享 PC 上的單個用戶帳戶並希望確保對 PC 所做的更改僅在您作為管理員批准後生效時,打開用戶帳戶控制 (UAC) 是必要的。 以下是用戶帳戶控制 (UAC) 的一些功能
- 這為用戶提供了由管理員控制的訪問權限,並使用戶能夠獲得對 PC 進行任何重要更改的管理權限。
- 它管理 Windows 功能,例如下載、訪問特定網站、將數據從 PC 共享或傳輸到其他設備、在 PC 中安裝應用程序等。
- 許多教師和組織在學校、學院和其他此類機構中使用此功能,根據當局製定的基本禮儀規範為學習或工作目的提供的設備。
現在讓我們討論一些可以在 Windows 11 上打開或關閉用戶帳戶控制的方法。
方法一:通過控制面板
您可以通過控制面板設置在用戶帳戶部分進行更改,從而在 Windows 11 中啟用管理員權限。 為此,請按照下列步驟操作:
1. 點擊搜索圖標並輸入控制面板,然後點擊打開。
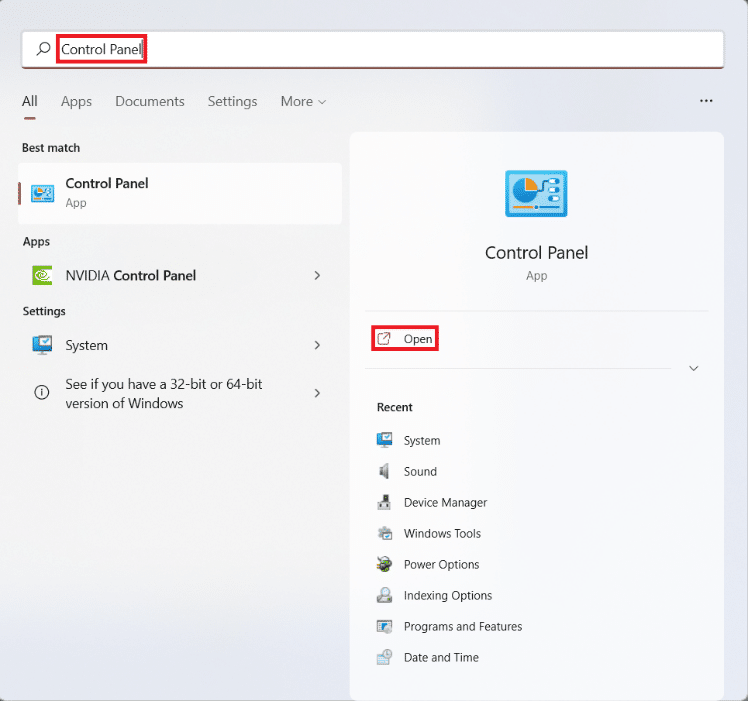
2. 在這裡,設置查看方式:> 類別,然後單擊用戶帳戶。
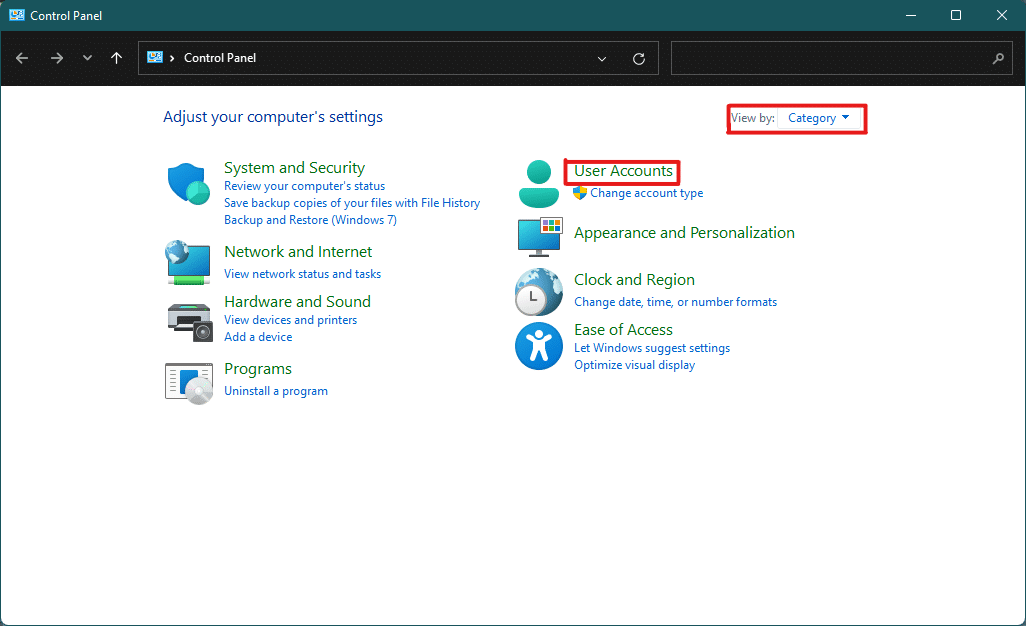
3. 在用戶帳戶設置中,單擊下面突出顯示的用戶帳戶選項。
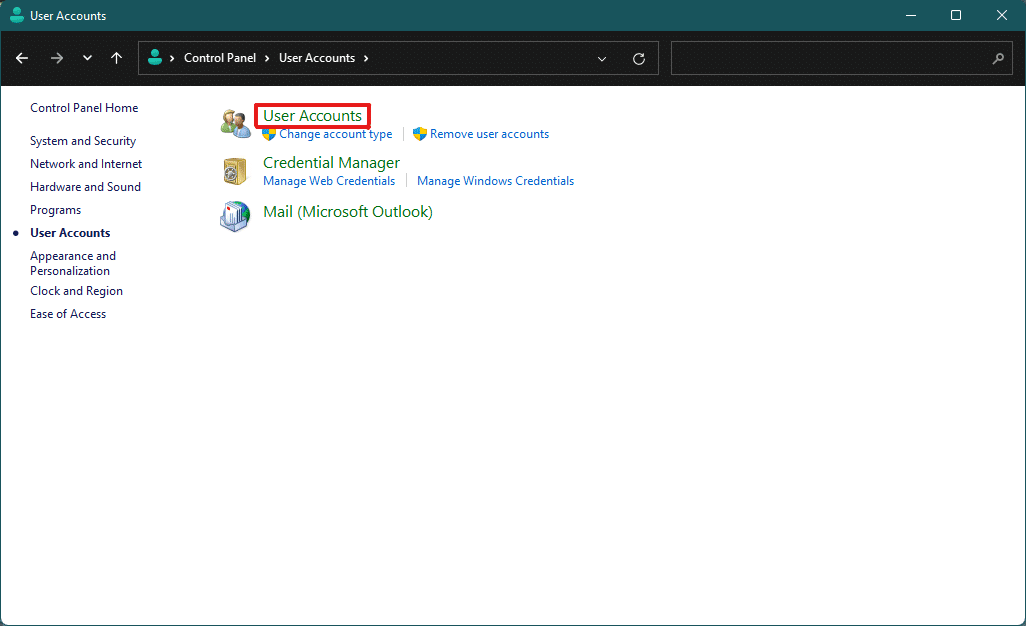
4. 現在,在對您的用戶帳戶進行更改部分中,單擊更改用戶帳戶控制設置。
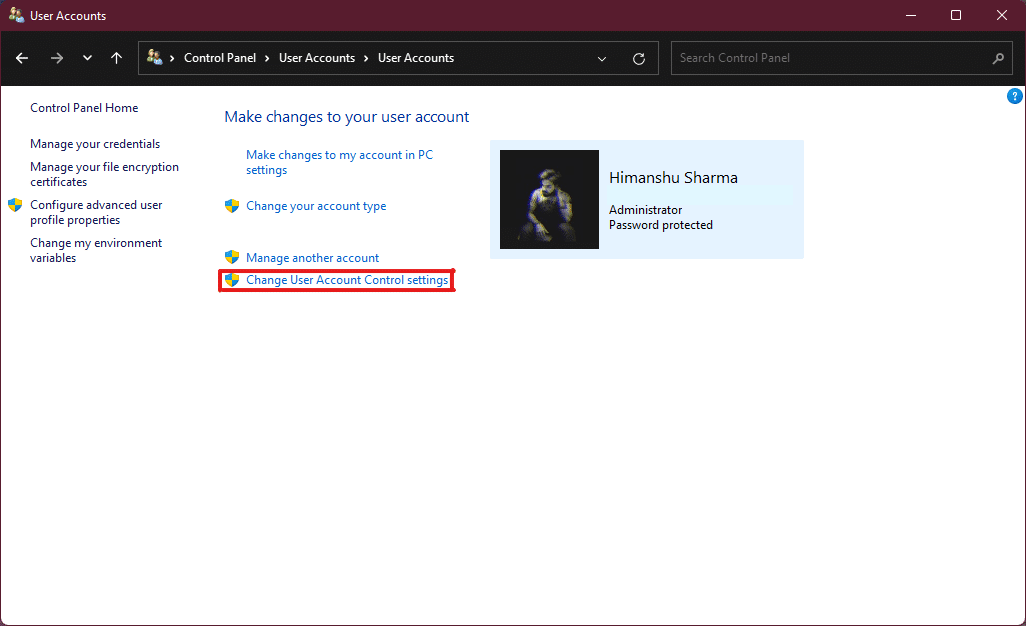
5. 這將打開一個用戶帳戶控制設置窗口,您會在其中找到一個垂直滑塊。 您可以移動滑塊來更改用戶帳戶控制設置。
6A。 默認情況下,滑塊將處於第二高級別,然後這將啟用僅當應用程序嘗試更改我的計算機設置時通知我。
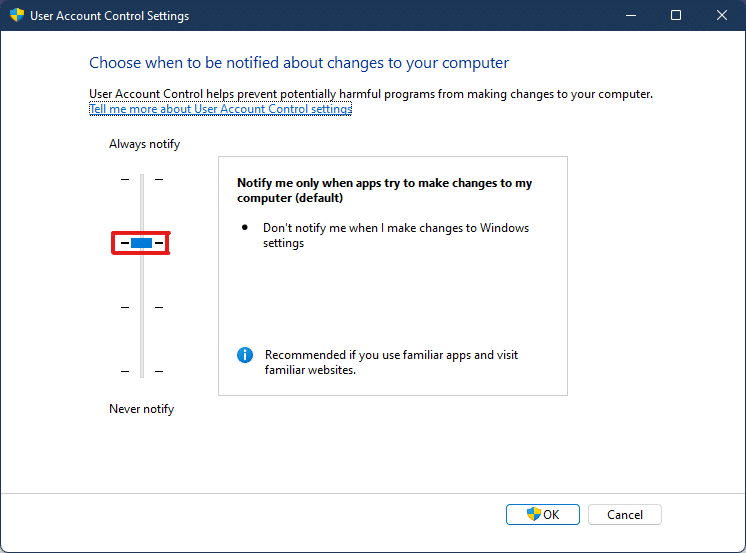
6B。 如果您將滑塊移動到第三高級別,它將啟用僅當應用程序嘗試更改我的計算機時通知我(不要使我的桌面變暗)設置。
注意:此設置與默認設置相同,但不會使您的桌面變暗。 在此設置中,惡意軟件可以進入您的系統。 所以不推薦這個設置。
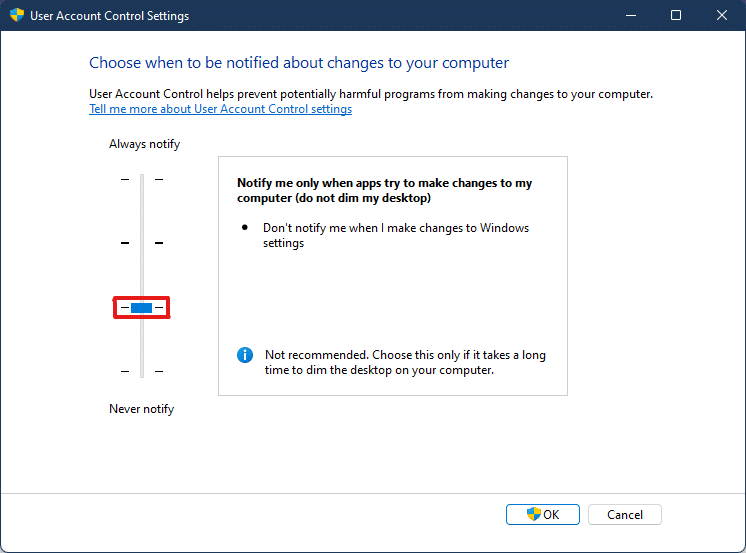
6C。 如果您將滑塊移動到最底層,這將在 Windows 11 中關閉 UAC 。不建議使用此設置,因為任何用戶和應用程序都可以更改您的系統。
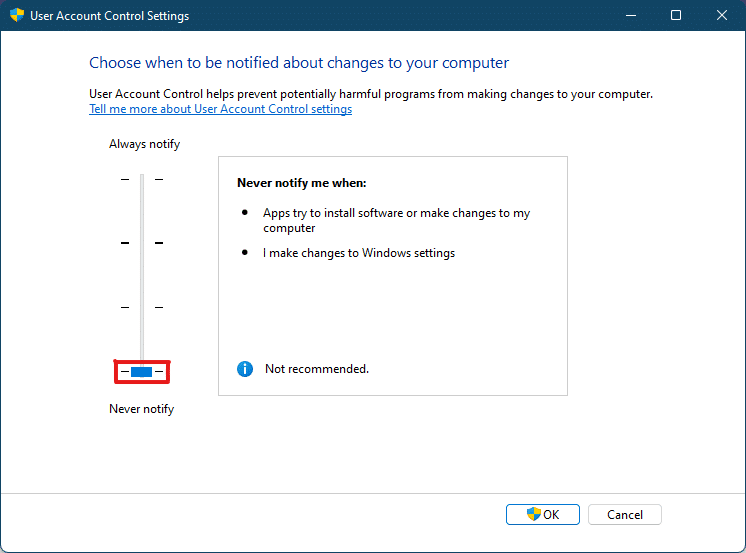
6D。 您可以將滑塊移動到最高級別,這將使該設置在應用程序或用戶對您的系統進行更改時始終通知。
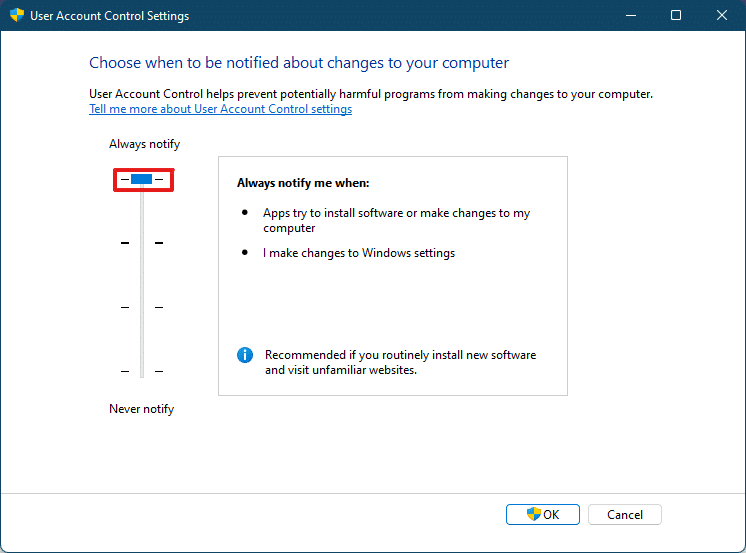
7. 選擇首選設置後,單擊確定應用設置並關閉窗口。
另請閱讀:如何在 Windows 11 中創建本地帳戶
方法二:通過註冊表編輯器
以下是通過註冊表編輯器在 Windows 11 中啟用或禁用用戶帳戶控制的步驟。
1. 同時按下Windows + R 鍵打開運行對話框。
2、輸入regedit並點擊OK 。
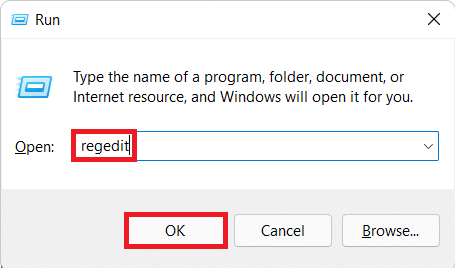

3. 在註冊表編輯器中,從地址欄轉到以下位置路徑。
HKEY_LOCAL_MACHINE\SOFTWARE\Microsoft\Windows\CurrentVersion\Policies\System
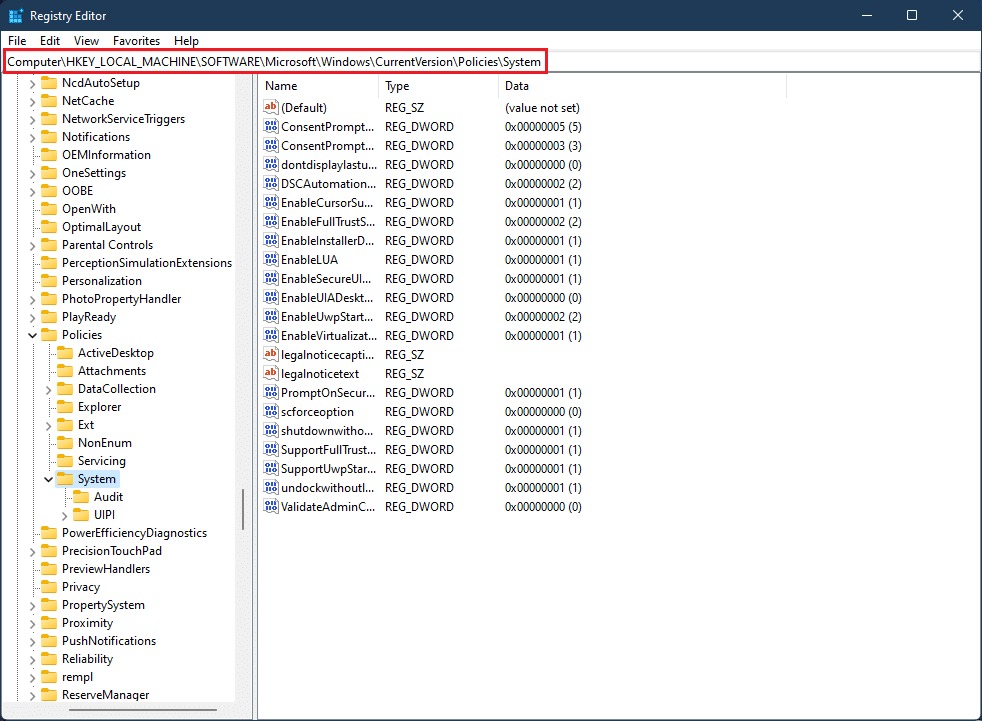
4. 然後,在右側窗格中,搜索EnableLUA值,右鍵單擊它並選擇Modify...選項。
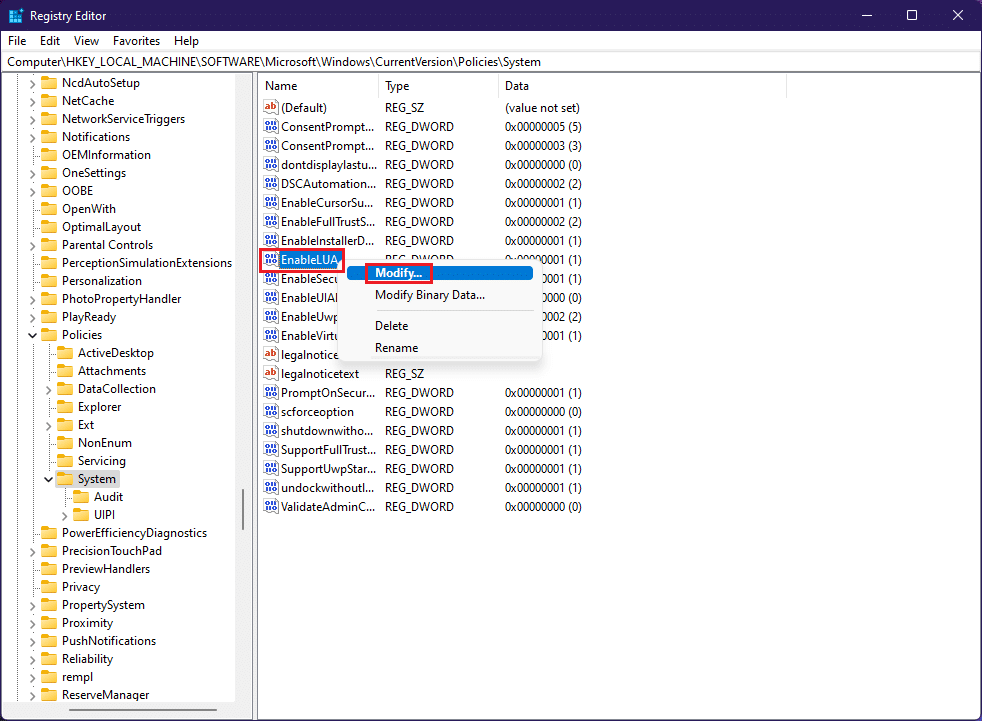
5. 將數值數據更改為0 ,然後單擊確定禁用用戶帳戶控制。
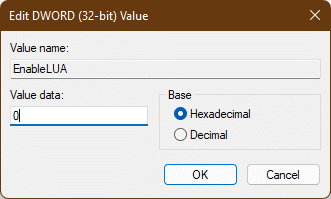
要再次啟用用戶帳戶控制,您可以按照相同的步驟,在步驟 4中將值數據更改為1 。
方法三:通過本地安全策略編輯器
打開或關閉 UAC 的另一種方法是通過本地安全策略應用程序。 以下是執行此操作的步驟。
1. 啟動註冊表編輯器,鍵入secpol.msc並單擊確定以打開本地安全策略應用程序。
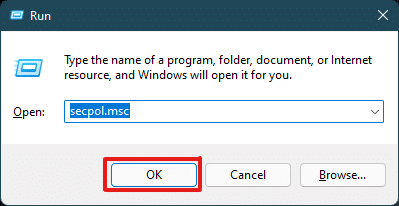
2. 雙擊本地策略以從左窗格中展開它。
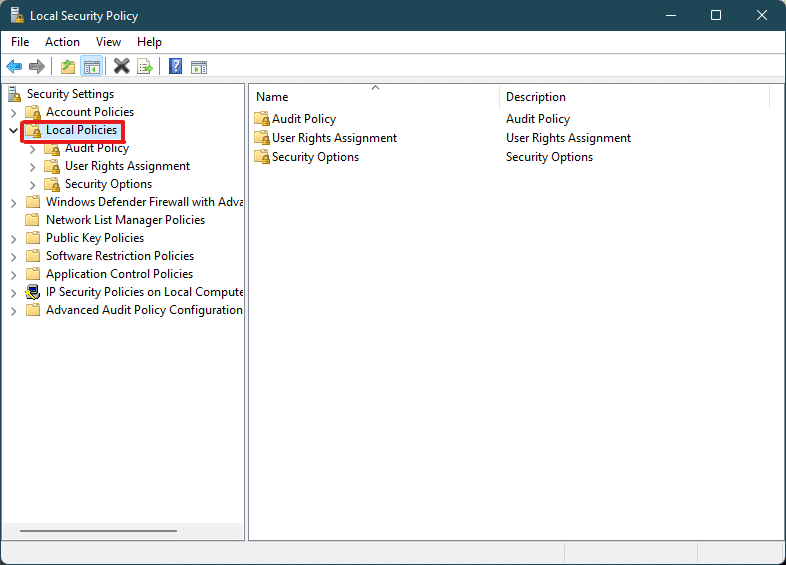
3. 再次雙擊本地策略文件夾中的安全選項。
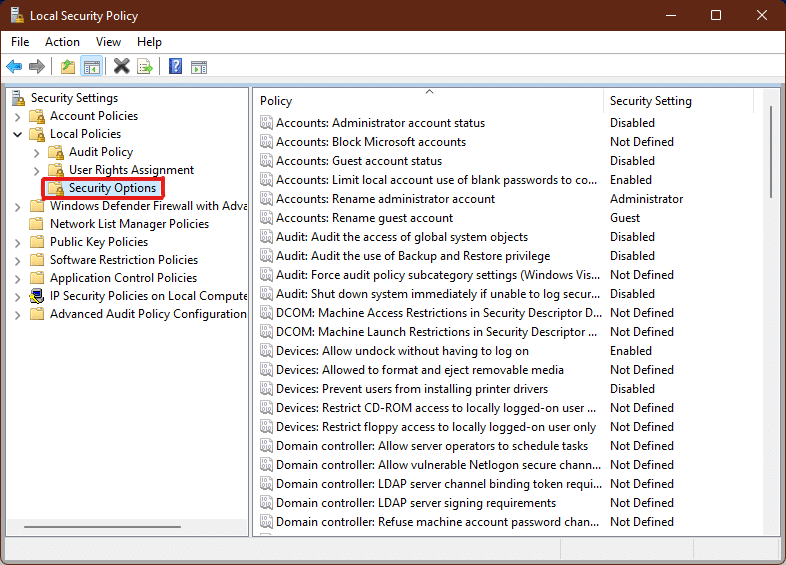
4. 現在,在左窗格中,雙擊用戶帳戶控制:以管理員批准模式運行所有管理員策略
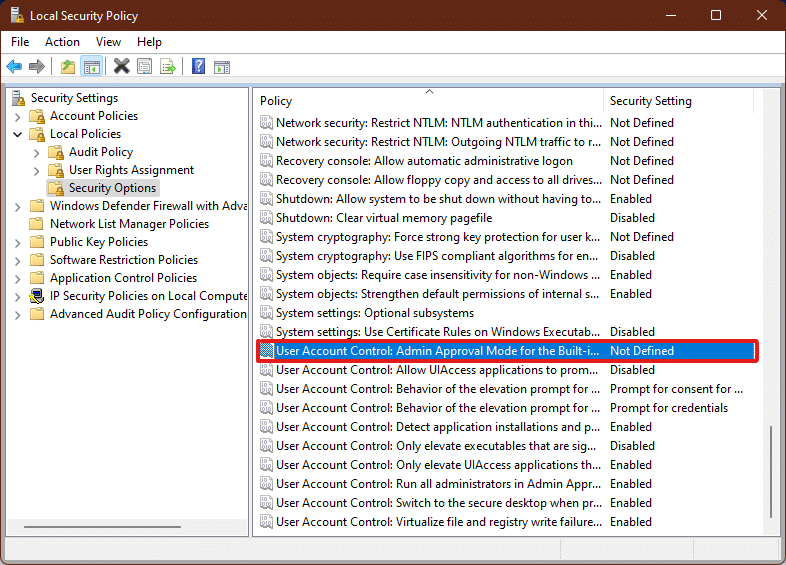
5. 在本地安全設置選項卡中,選擇禁用選項以禁用用戶帳戶控制 (UAC)
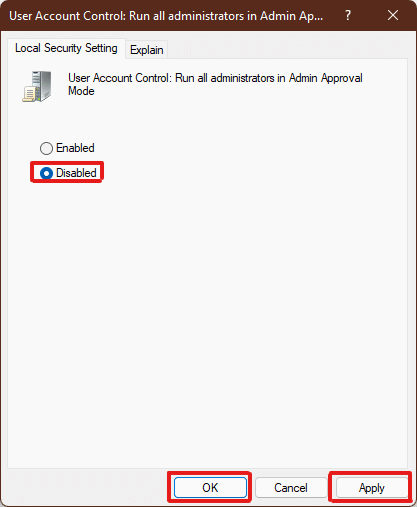
6. 然後,單擊應用 > 確定以保存更改。
7. 最後,關閉所有窗口並重新啟動系統。
注意:如果您想再次啟用用戶帳戶控制 (UAC) ,請按照與上述相同的步驟並在步驟 5中選擇啟用選項。
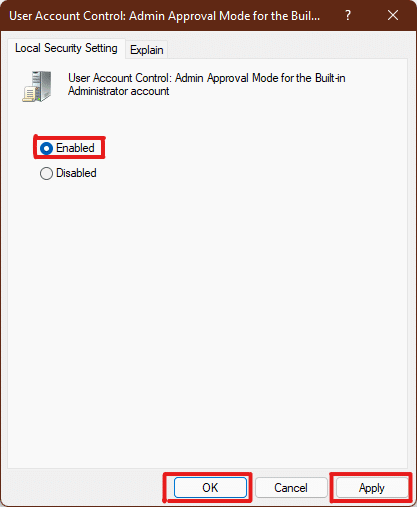
將應用管理員設置,更改將在所選操作上可見,因此現在您知道如何在 Windows 11 中啟用管理員權限。
另請閱讀:如何在 Windows 11 中啟用或禁用 Compact OS
專業提示:下載並運行註冊表文件
或者,您可以通過將專門設置的註冊表文件與您的計算機註冊表文件合併來啟用或禁用 Windows 11 上的用戶帳戶控制。 為此,請按照下列步驟操作:
1. 從下面給出的鏈接下載用於應用不同UAC設置的註冊表文件。
- 總是通知模式
- 默認模式
- 不要使我的桌面模式變暗
- 從不通知模式
2. 現在,打開特定UAC 設置的.reg 文件。
3. 在顯示安全警告提示中單擊運行。
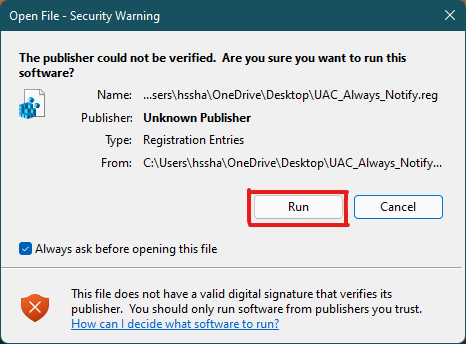
4. 最後,在註冊表編輯器提示中單擊“是”以應用相應的 UAC 設置。
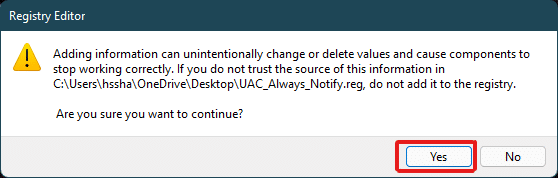
5.重新啟動您的 PC 以應用更改。
推薦的:
- 如何修復天際崩潰到桌面
- 如何在 Windows 11 中禁用喚醒密碼
- 修復 Netflix 錯誤代碼 M7121-1331-P7 的 6 種方法
- 如何修復 Galaxy S6 無法充電
我們希望本文能為您在 Windows 11中啟用或禁用用戶帳戶控制提供足夠的幫助。 如果您認為我們遺漏了什麼,請在下面的評論部分寫下,不要忘記在其中提及您最喜歡的方法。 如果您對此主題有進一步的疑問,請在下面的評論部分中寫下或直接與我們聯繫。
