如何在 Windows 10 上啟用 Gmail 深色模式
已發表: 2023-02-10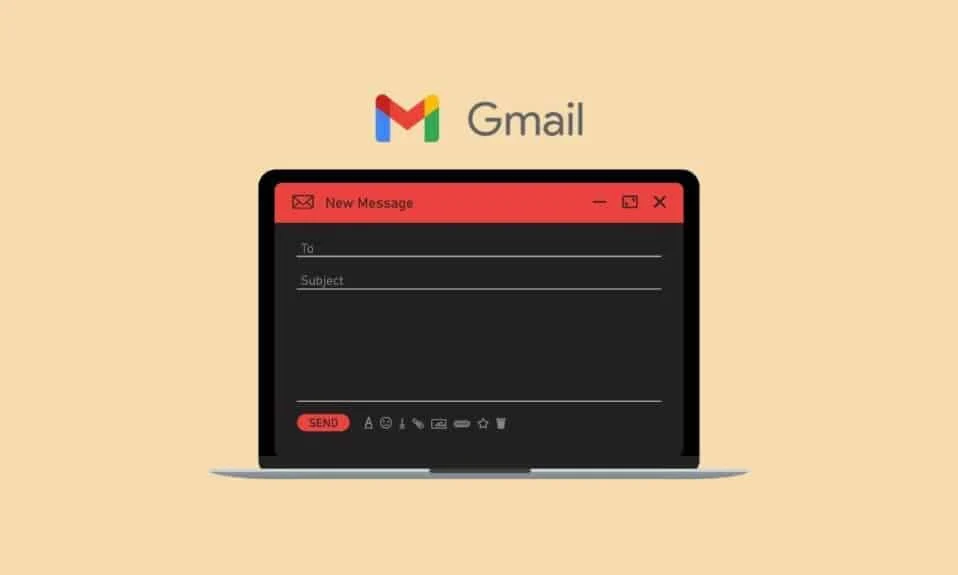
Gmail 是當今最流行的免費電子郵件服務之一。 同樣,由於 Android 設備的流行,它是個人最常用的電子郵件之一。 谷歌是 Gmail 和 Android 背後的技術公司,將每部 Android 手機與穀歌的應用程序套件(包括 Gmail)捆綁在一起。 Gmail 中的許多功能使其成為許多人的最愛。 您可以在 Gmail 中找到的一項有用功能是啟用暗模式的能力。 您可能想知道如何啟用 Gmail 深色模式。 無論您是 Android、Windows 或 Google Chrome 等瀏覽器上的 Gmail 用戶,都可以啟用深色模式。 本文為您提供了有關如何啟用 Gmail 暗模式 Windows 10 和 Windows 11 的步驟所需的所有信息。此外,您還將了解 Gmail 暗模式 Chrome 和 Gmail 暗模式 iPhone。
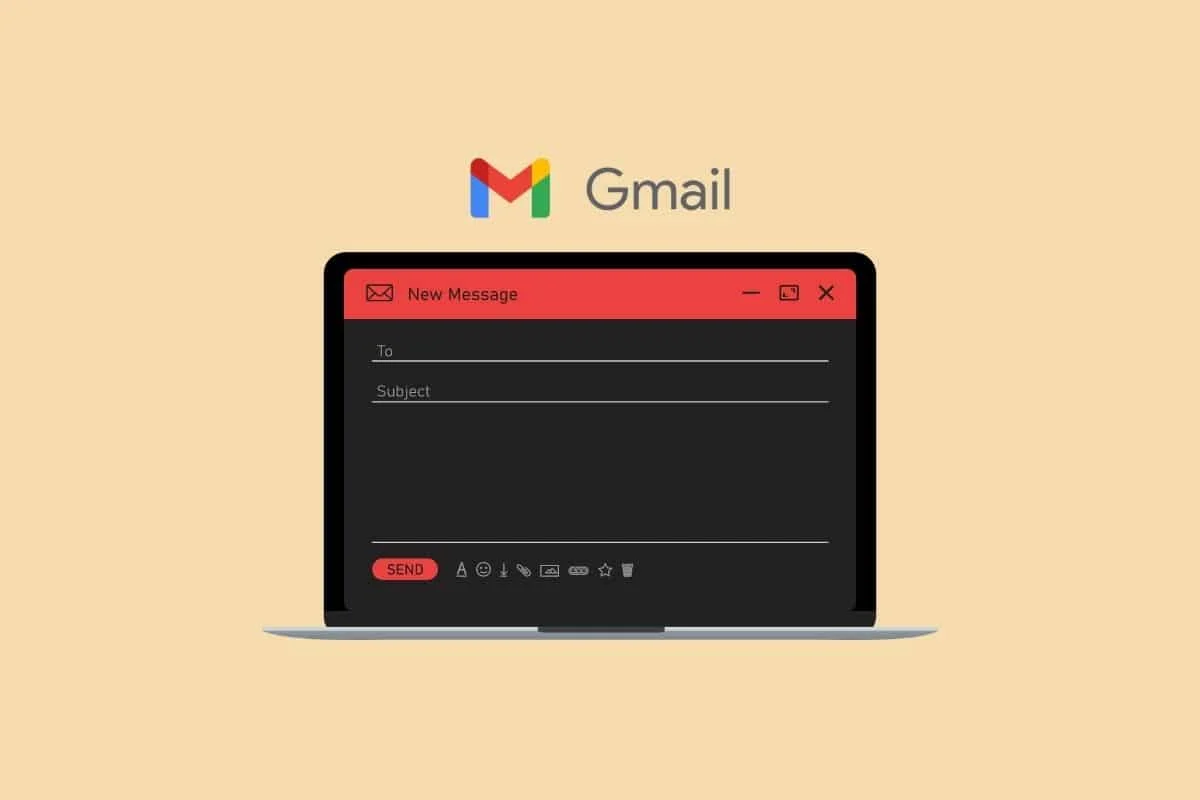
如何在 Windows 10 上啟用 Gmail 深色模式
幾乎所有支持網絡瀏覽器的設備都可以訪問 Gmail。 您可以通過應用程序或網站使用此電子郵件服務。 這種流行的電子郵件服務還支持使用 POP 和 IMAP 協議的電子郵件客戶端。 它是當今最易於訪問和優化的電子郵件服務之一。 此電子郵件服務也是 Google Workspace 的一部分,後者是該公司以業務為中心的產品。 繼續閱讀以找到詳細解釋如何啟用 Gmail 黑暗模式 Windows 10 的步驟,並附有有用的插圖以更好地理解。
什麼是 Gmail 深色模式?
深色模式是一種背景主題,您可以在 Gmail 中選擇它來節省電量。 同樣,它是不同背景中的選項之一,包括默認主題、黑暗模式主題、其他可用主題以及您自己上傳的照片。
如何啟用 Gmail 暗模式 Windows 10?
1. 在 Windows 10 的瀏覽器上訪問您的 Gmail 帳戶。
注意:確保您已登錄 Gmail 帳戶。
2. 單擊右上角的齒輪圖標。
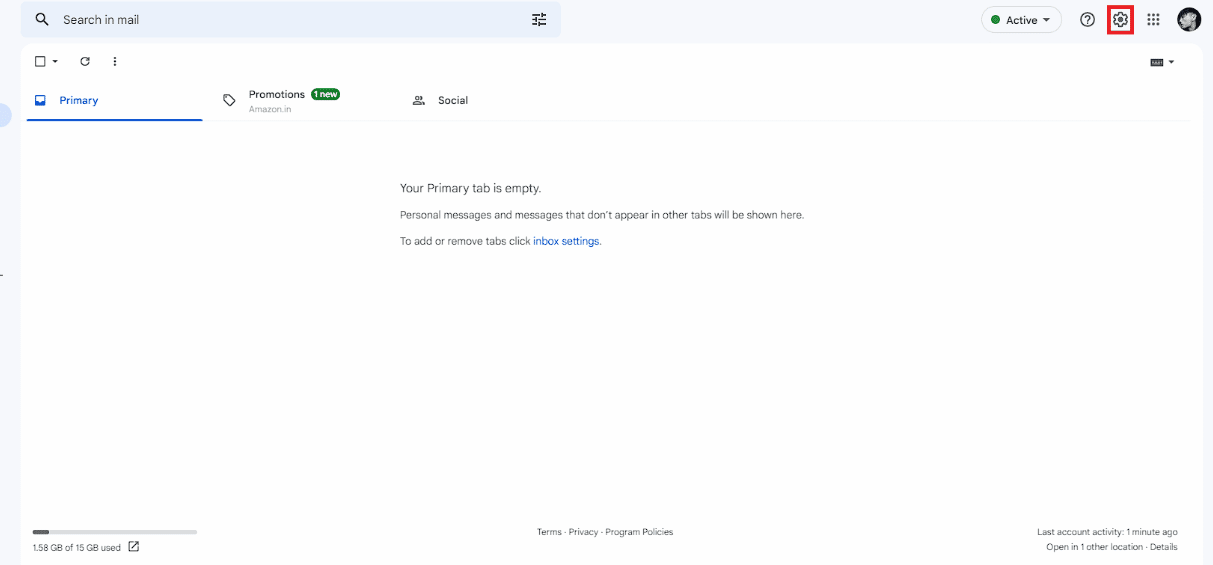
3. 單擊主題部分的查看全部選項。

4. 從主題菜單中選擇深色主題。
注意:您可以根據自己的喜好在底部進行其他更改。
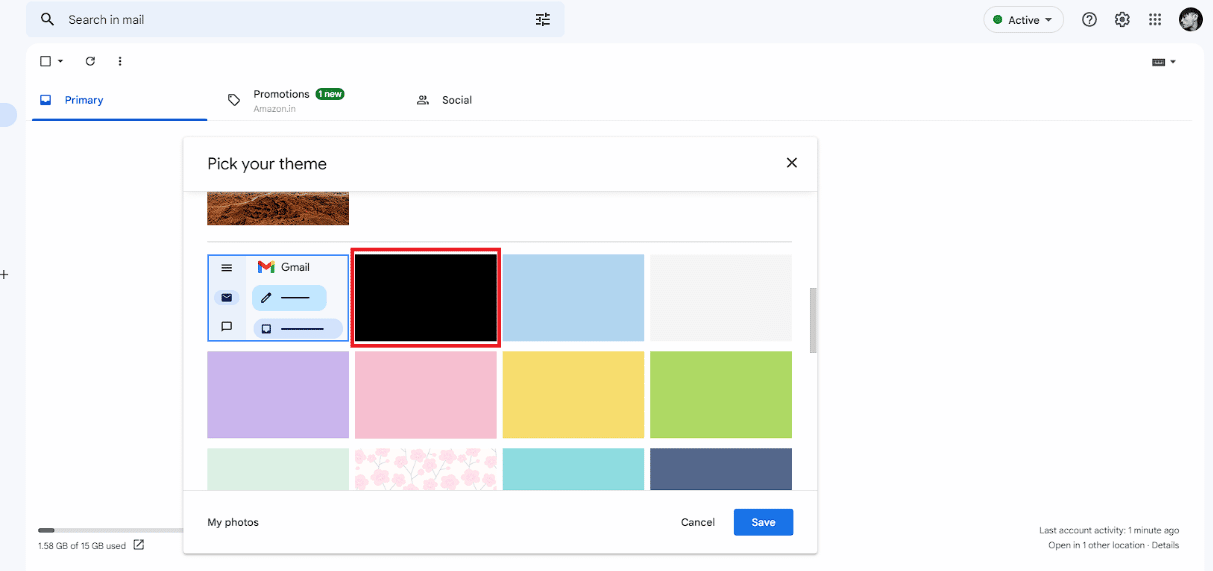
5. 點擊保存。
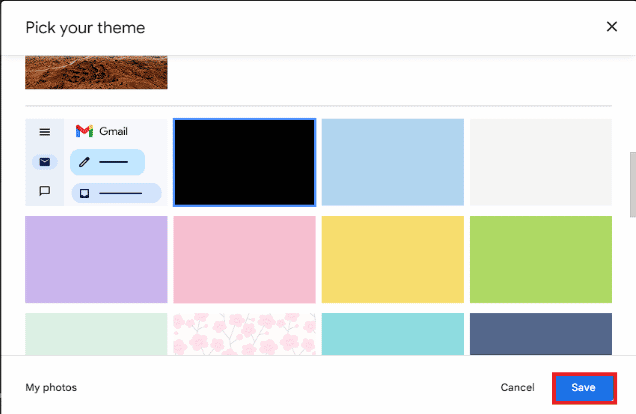
另請閱讀:如何修復 Gmail 簽名圖像不顯示的問題
如何打開 Gmail 黑暗模式 Windows 11?
如何在 Gmail 暗模式 Windows 11 中啟用暗模式的步驟與在 Windows 10 上啟用暗模式的方式非常相似。閱讀並按照上述步驟進行操作。
如何獲取 Gmail 深色模式 Chrome?
雖然可以在 Gmail 中啟用暗模式,但您也可以使用 Chrome 啟用暗模式。 同樣,這允許您在整個 Chrome 中啟用暗模式。 您可以通過閱讀以下內容找到在 Chrome 中啟用 Gmail 黑暗模式的分步指南。
1. 導航至 Google Chrome 網上應用店。
2. 在搜索字段中輸入暗模式關鍵字。
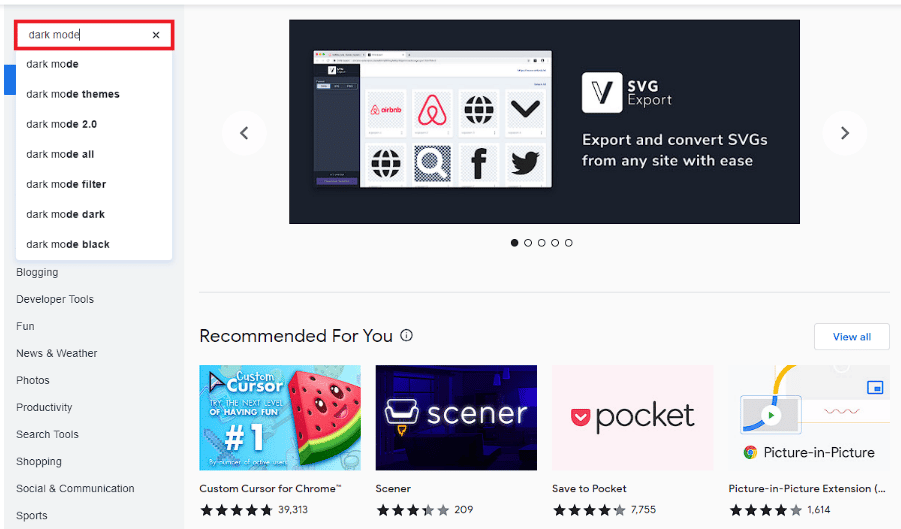
3. 從搜索結果中單擊深色模式。
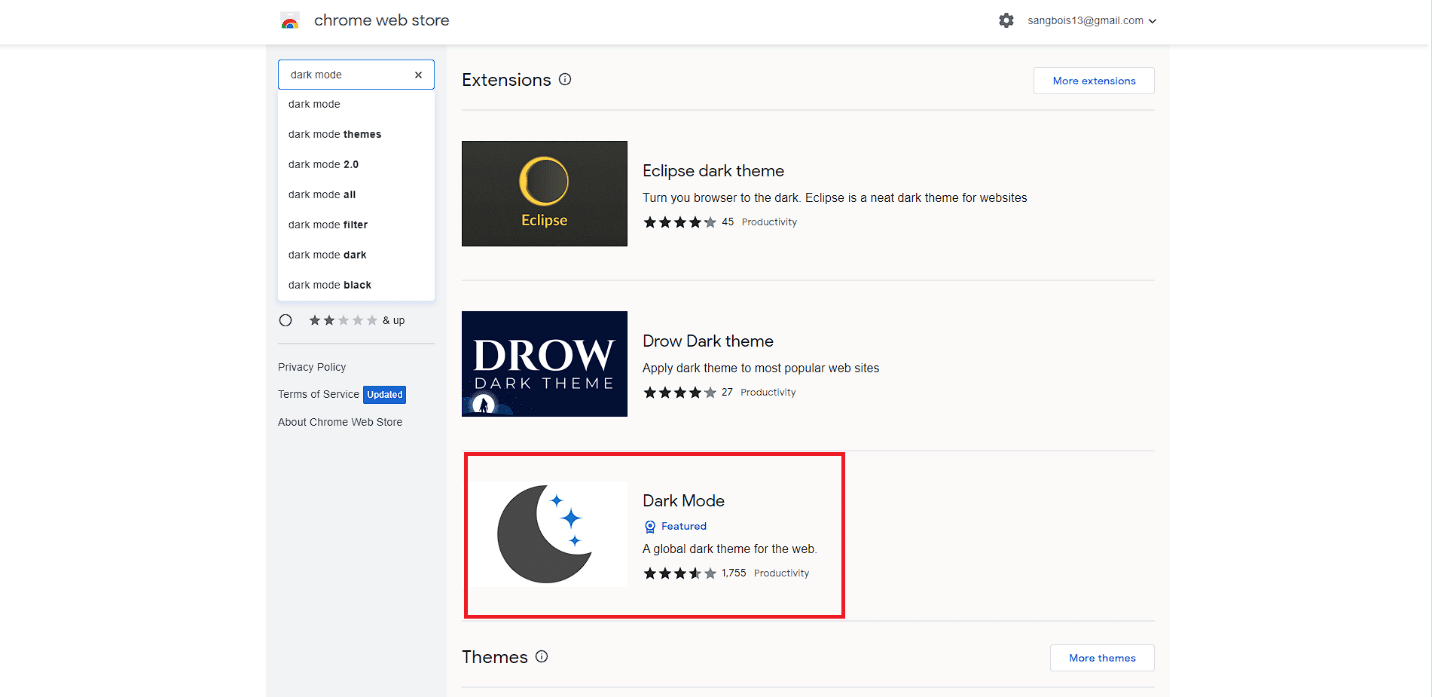
4. 單擊添加到 Chrome選項。
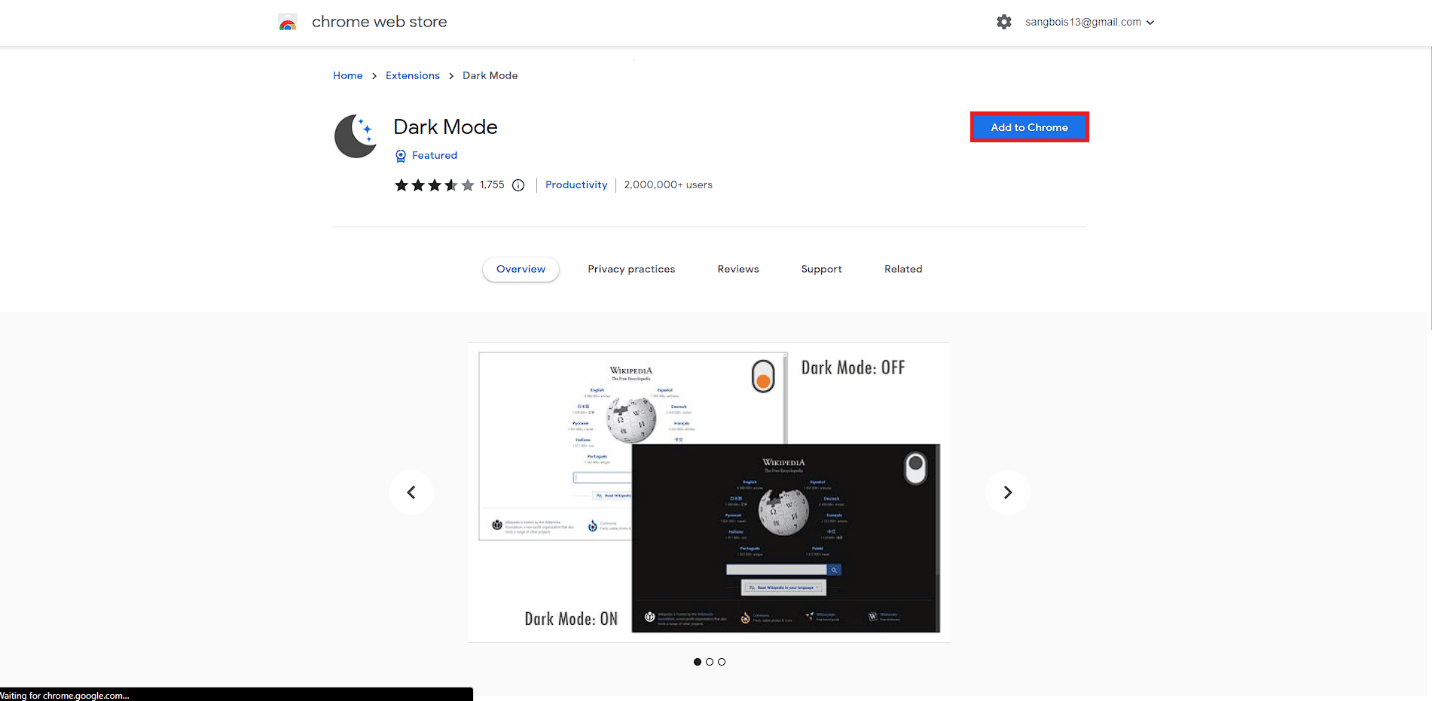
5. 單擊彈出窗口中的添加擴展選項。
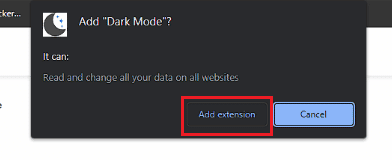
6. 單擊暗模式工具欄擴展圖標以啟用暗模式。
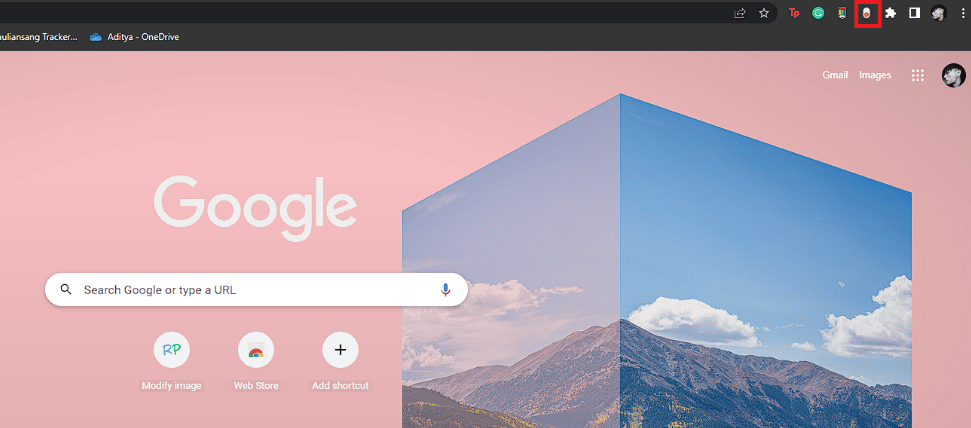
7. 最後,轉到您的 Gmail 帳戶並在深色模式下使用它。
另請閱讀:如何在沒有應用程序外觀的情況下在 Snapchat 上獲得暗模式
如何獲取 Gmail 深色主題桌面?
可以在任何桌面上將 Gmail 的主題更改為深色模式。 同樣,您可以在不同的桌面操作系統上執行此操作,例如 Windows、macOS、Linux 等。有關如何獲取 Gmail 深色主題桌面的步驟非常簡單。
1. 在瀏覽器上導航到您的 Gmail 帳戶。
2. 單擊齒輪圖標 >從主題查看所有選項。


3. 選擇深色主題並點擊保存。
如何在手機上獲取 Gmail 深色模式?
也可以在 Gmail 移動應用程序中啟用暗模式。 無論您使用的是 Android 10+ 設備還是 iOS 設備,執行此操作都相對簡單。 您可以通過移動應用輕鬆啟用 Gmail 深色模式 iPhone。 但是,Android 9 沒有對 Gmail 暗模式的官方支持。您可以按照下面的分步指南了解如何在 Android 和 iPhone 設備的 Gmail 中啟用暗模式。
方法 1:從 Gmail 應用程序
1. 在您的 Android 或 iOS 手機上打開Gmail應用程序。
2. 點擊左上角的漢堡菜單圖標。
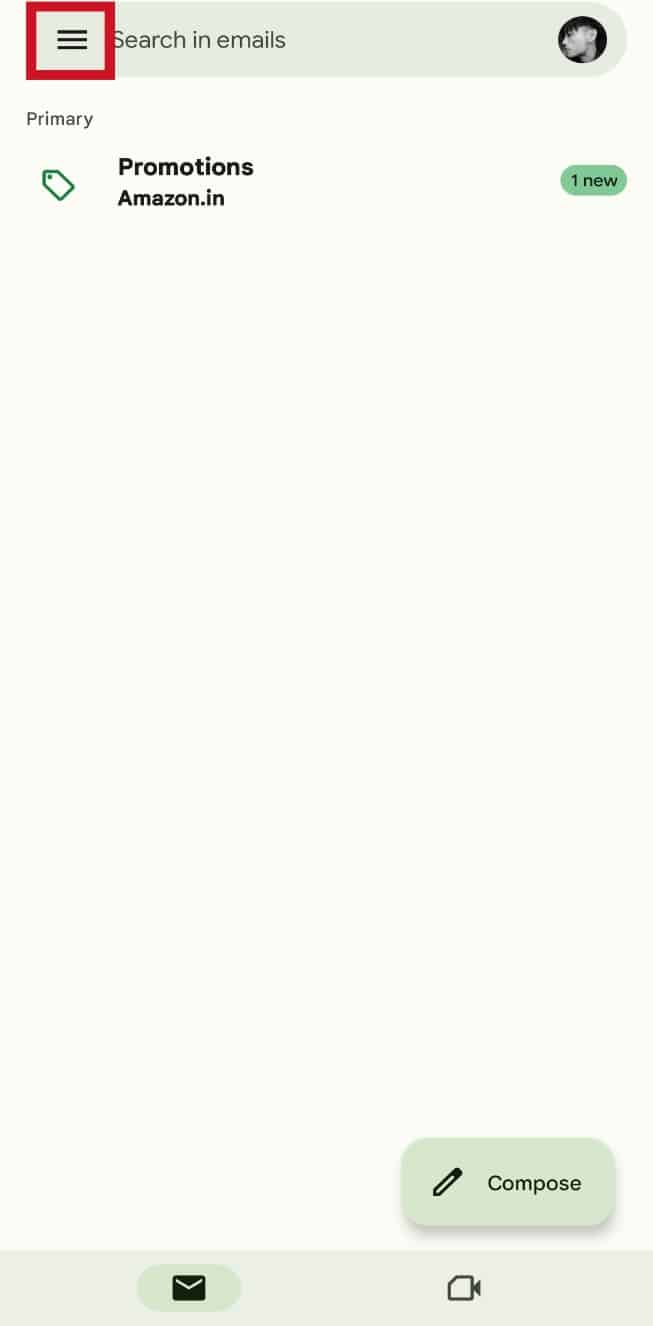
3. 向下滑動並點擊設置。
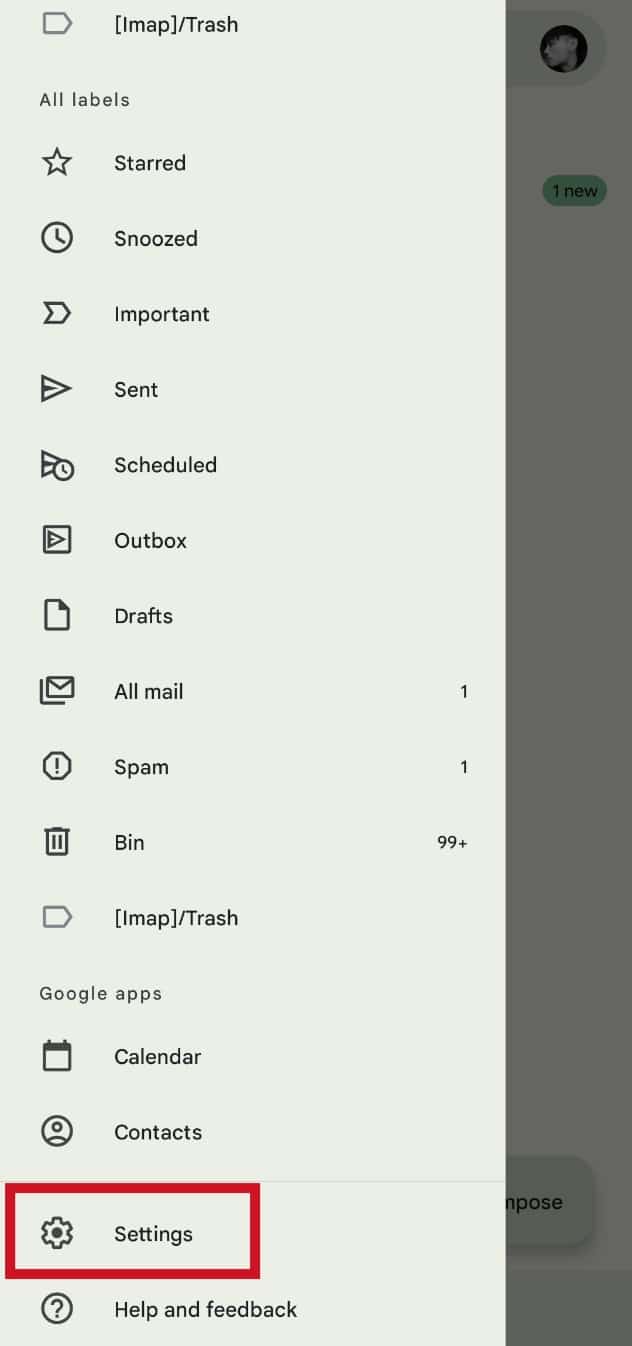
4. 點擊常規設置。
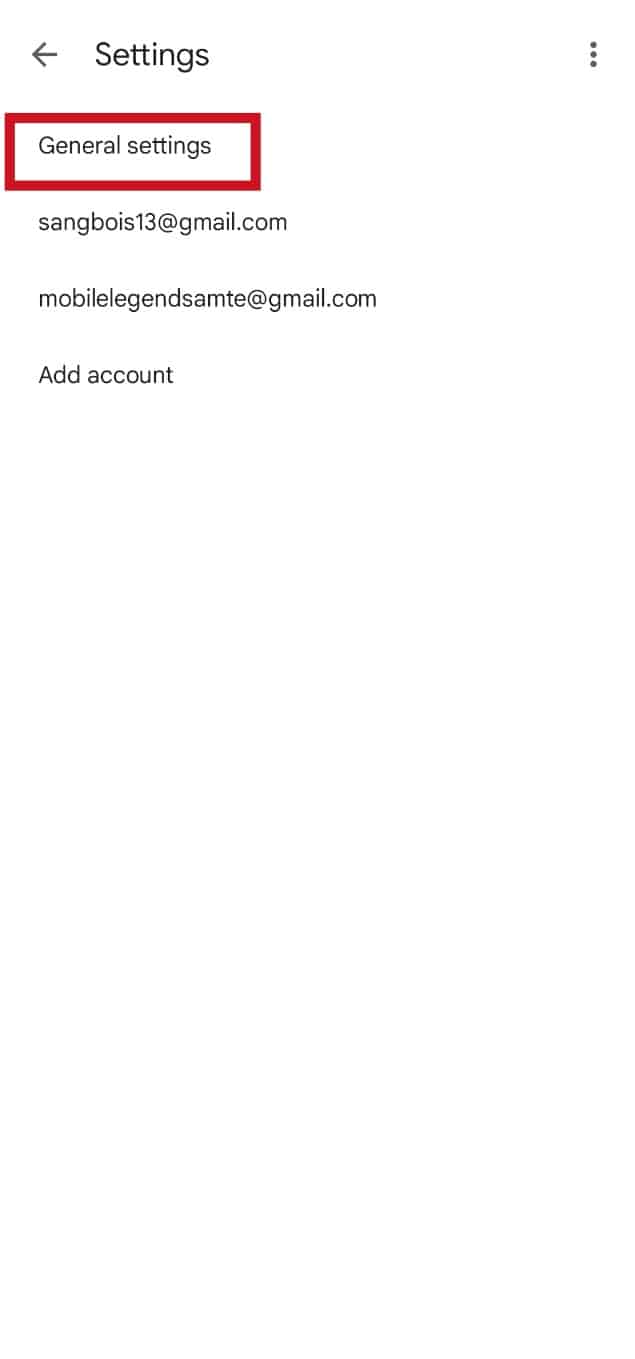
5. 點擊主題選項。
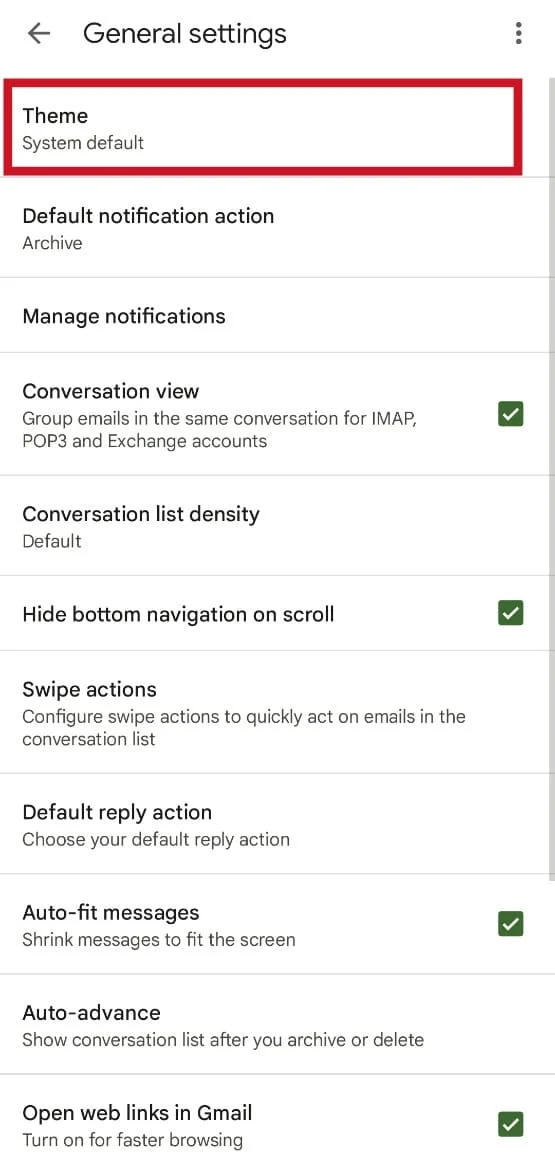
6. 選擇深色選項。
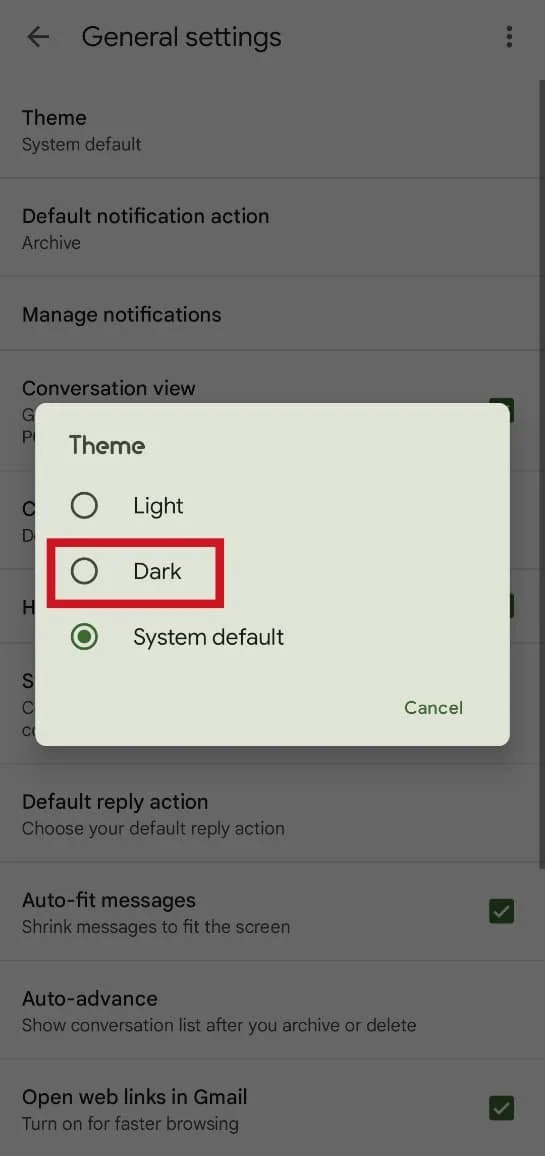
另請閱讀:如何打開 Microsoft Outlook 深色模式
方法 2:從移動瀏覽器
儘管您可以按照一些變通辦法在 Android 9 pie 上啟用暗模式,但這些變通辦法需要您對設備進行 root 操作。 但是,您可以按照以下步驟啟用深色模式。
1. 在手機上打開所需的移動瀏覽器。 我們使用Brave 瀏覽器進行演示。
2. 點擊菜單面板中的三點圖標。
3. 點擊桌面站點選項。
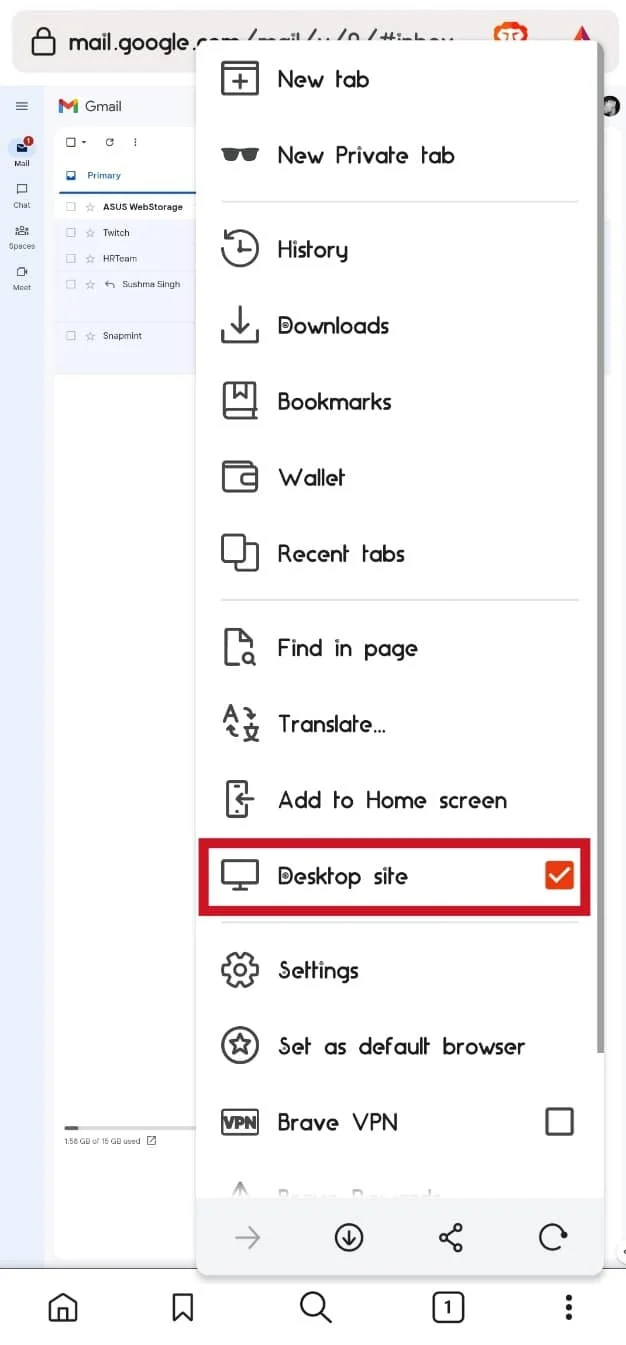
4. 現在,訪問您的 Gmail 帳戶。
5. 點擊屏幕右上角的齒輪圖標。
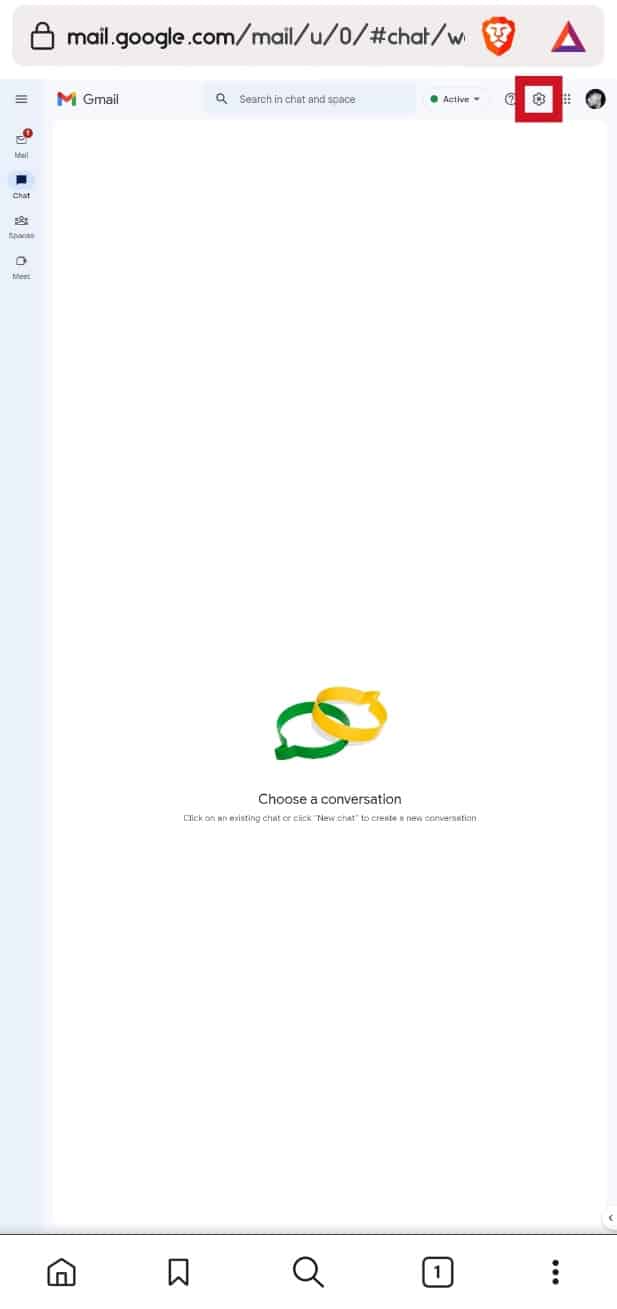
6. 點擊主題部分的查看全部選項。
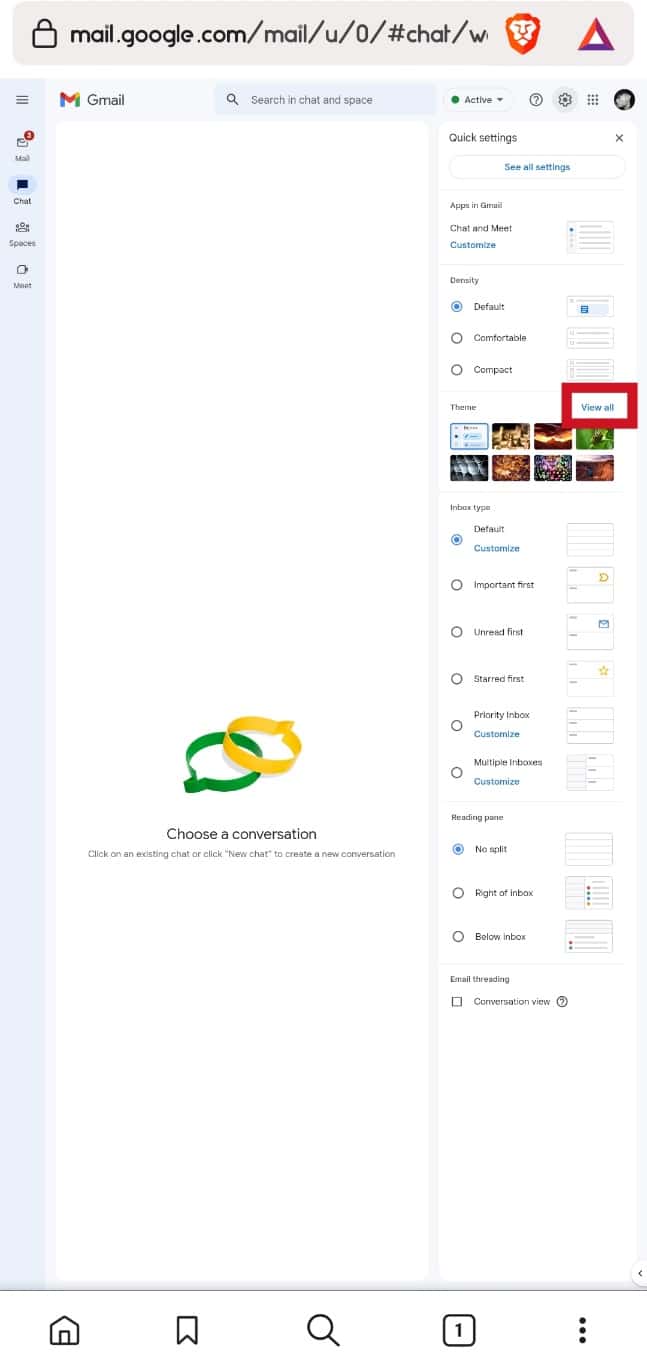
7. 選擇深色主題。
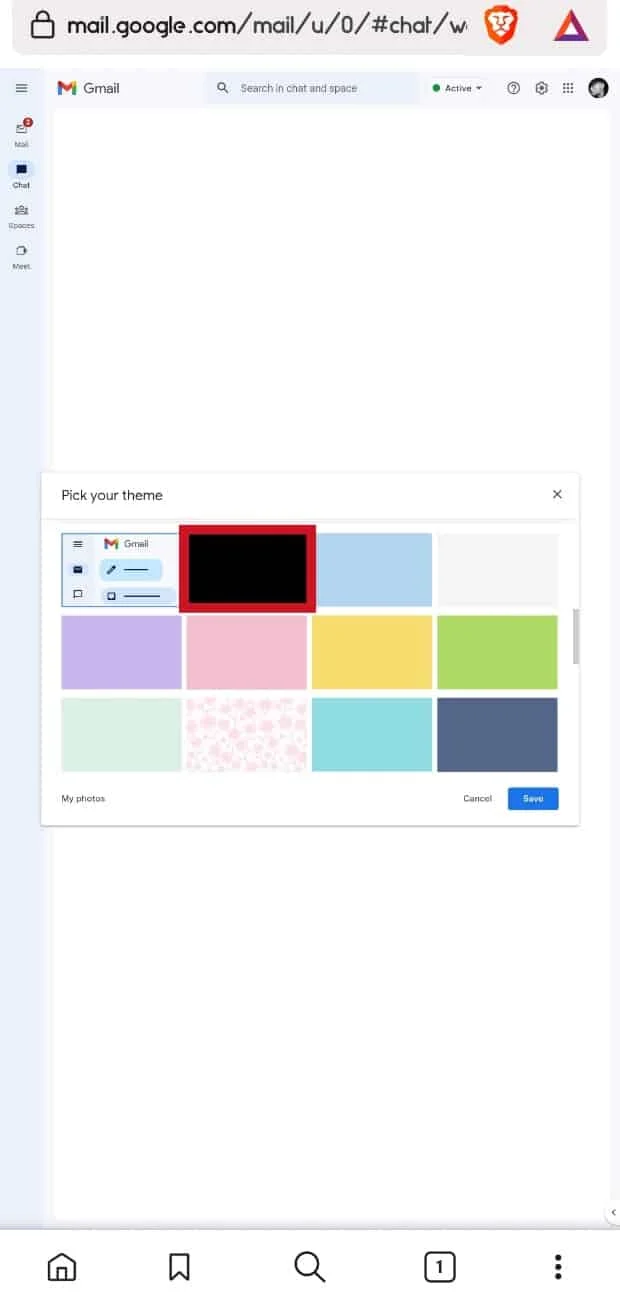
8. 點擊保存選項。
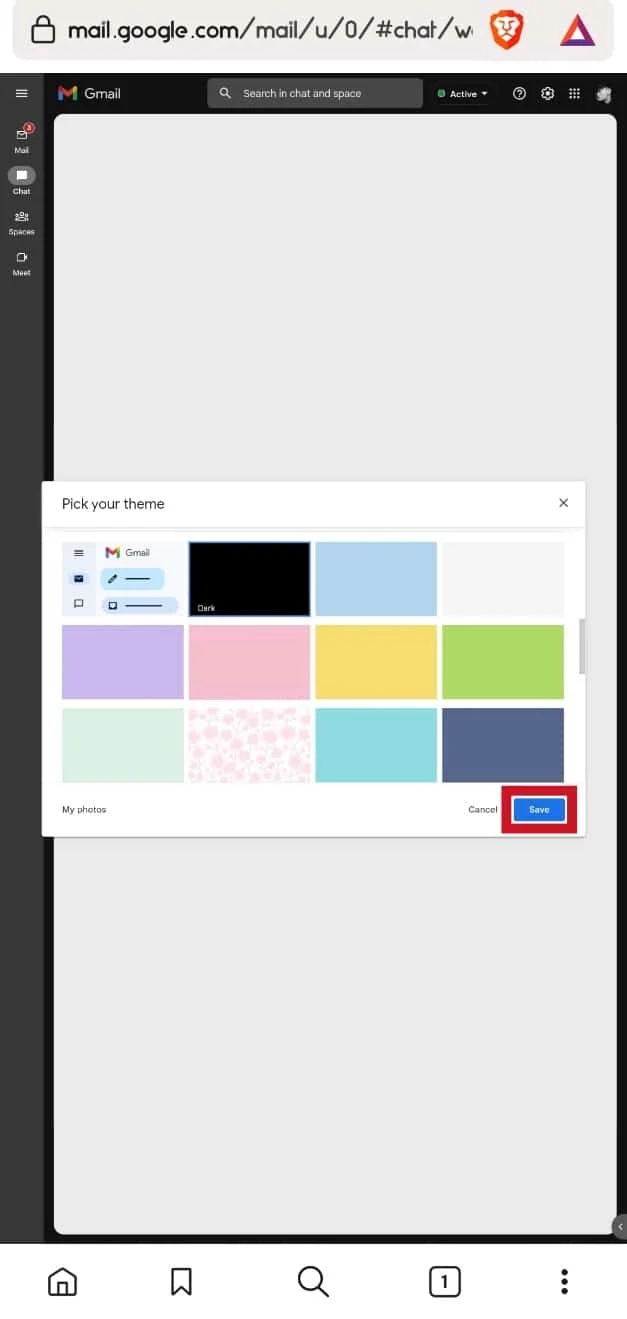
另請閱讀:14 個最佳免費 Gmail 替代品
常見問題 (FAQ)
Q1。 是否可以在移動設備上將 Gmail 更改為暗模式?
答。 是的,可以在移動設備上將 Gmail 更改為深色模式。
Q2。 您可以使用瀏覽器將 Gmail 更改為深色模式嗎?
答。 是的,您可以使用瀏覽器並轉到 Gmail 將主題更改為深色模式。
Q3. Android 9 是否支持 Gmail 深色模式?
答。 不, Android 版本 9 或更低版本沒有對 Gmail 深色模式的官方支持。
Q4. Android 10 及以上版本是否支持 Gmail 深色模式?
答。 是的,Gmail 深色模式可在 Android 10 及更高版本的設備上使用。
Q5. Gmail 深色模式是否適用於所有桌面系統?
答。 是的,您可以在 Windows、Linux、macOS、Chromebook 等桌面系統上使用 Gmail 深色模式。
Q7. 在 Gmail 上使用深色模式會節省電量嗎?
答。 是的,在深色模式下使用 Gmail 可以節省電量。 但是,重要的是要注意對此有一個警告。 使用 OLED 顯示面板設備時,使用暗模式可以有效節省電池電量。 當您在其他顯示器(如 IPS 顯示器)上使用暗模式時,它不會節省任何電池。
Q8. 在 Gmail 上使用深色模式有哪些優勢?
答。 在 Gmail 中使用暗模式的一些好處包括它可以節省 OLED 顯示器的電池電量。 同樣,Gmail 的深色模式也很養眼。
推薦:
- 如何取消有聲讀物訂閱
- 適用於 Windows 10 的 19 種最佳掃描儀軟件
- 如何激活 YouTube 黑暗模式
- 如何在 Google Assistant 中啟用深色模式
我們希望您了解瞭如何在Windows 10 和 iPhone 上啟用 Gmail 黑暗模式。 如果您有任何疑問和建議,請隨時通過下面的評論部分與我們聯繫。 另外,讓我們知道您接下來想了解什麼。
