如何在 Outlook 中啟用加載項和連接器
已發表: 2022-01-29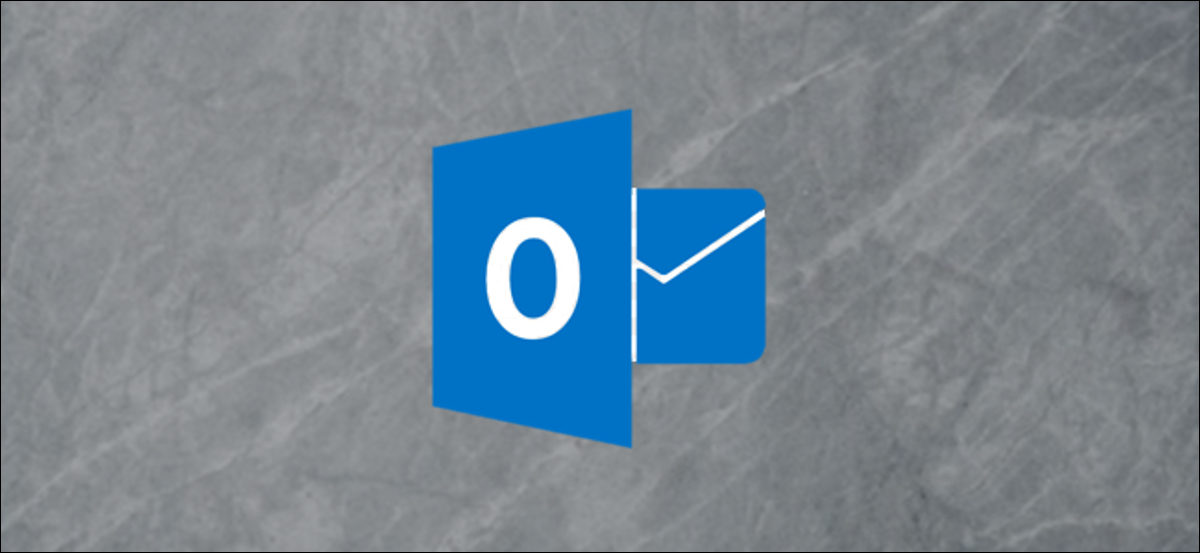
有許多可用於 Outlook 的第三方加載項和連接器。 加載項和連接器之間有什麼區別,如何使用它們,使用它們是否安全? 我們已經為您找到了答案。
什麼是插件和連接器?
加載項和連接器是將 Outlook 連接到第 3 方應用程序的方法。 這些應用程序包括大多數人都聽說過(即使您沒有使用過),例如 Dropbox、Trello 和 Slack。 在企業環境之外,您可能永遠不會聽說過其他加載項和連接器。 這些通常會促進費用、CRM(客戶關係管理)和視頻會議等活動。
但是,它們的目的是相同的:允許您在 Outlook 中以某種方式與另一個應用程序進行交互。
插件和連接器之間的區別在於集成的方向。 加載項允許 Outlook 將某些內容髮送到另一個應用程序。 連接器使其他應用程序能夠將某些內容髮送到 Outlook。
加載項僅適用於使用 Exchange 的電子郵件帳戶,無論是免費的 Outlook.com/live.com/hotmail 帳戶,還是您自己域的付費 Microsoft 帳戶。 如果您使用的是非 Exchange 帳戶,例如 Gmail 或 Yahoo! 帳戶,“獲取加載項”選項將被禁用。
例如,有一個 Trello 加載項和一個 Trello 連接器。 Trello 加載項允許您直接從電子郵件創建或修改 Trello 任務。 Trello 連接器將使 Trello 能夠直接向 Outlook 發送通知和提醒。
有兩種主要類型的加載項:使用按鈕的加載項和突出顯示電子郵件部分的加載項。
使用按鈕的加載項將一個按鈕放在功能區上,您可以在查看電子郵件時單擊該按鈕。 單擊此按鈕將激活插件功能,例如將電子郵件發送到 Trello 以創建任務,或將電子郵件內容髮佈到 Slack 頻道。 此時,電子郵件中的相關內容將發送到 3rd-party 服務。
安裝突出顯示內容的加載項後,它會告訴 Outlook 它使用何種信息,例如地圖加載項的位置數據。 當您打開電子郵件時,Outlook 會查找此類信息(例如地址)並將其突出顯示。 當您單擊突出顯示的內容時,相關信息(在本例中為地址)將發送到 3rd 方服務,以便他們可以在地圖上為您顯示。
連接器略有不同,因為它們所做的工作都發生在第 3 方服務上。 連接器沒有按鈕或內容突出顯示,只有第 3 方服務能夠將內容髮送到 Outlook 以供用戶查看。
它們安裝安全嗎?
是的,如果您從 Microsoft Store 安裝它們。 只有加載項具有執行任何操作的代碼 (JavaScript),並且 Microsoft 會在允許將所有加載項上傳到商店之前驗證所有加載項。 您可以在 Microsoft 商店中查看任何加載項其同意書的隱私聲明和條款和條件。
無論加載項使用按鈕還是使用內容突出顯示,它都只能訪問您正在處理的電子郵件中的數據。
如果您信任 Microsoft 來驗證加載項,那麼您應該能夠相信加載項不是惡意的。 如果您有興趣,Microsoft 會提供有關他們所做的驗證、開發人員可以做什麼和不允許做什麼以及運行所有加載項的沙盒過程的詳細信息。
雖然加載項在 Outlook 中處理信息,但連接器實際上只是授予第三方服務權限以在 Outlook 中顯示通知和警報的一種方式。 Microsoft 驗證連接器,但您確實需要信任第 3 方服務。 但是,如果您有該服務的帳戶,則大概您已經習慣使用它們了。
與往常一樣,我們建議您只從 Microsoft Store 安裝加載項和連接器。
如何將它們添加到 Outlook?
無論您使用的是 Outlook 客戶端還是 Outlook Web 應用程序,將加載項或連接器添加到 Outlook 的過程都很簡單。 如果您在客戶端中安裝加載項或連接器,它將自動安裝在 Outlook Web 應用程序中,反之亦然。
添加插件或連接器的界面在客戶端和 Web 應用程序中是相同的,只是到達那裡的方法略有不同。
Outlook 客戶端進程
要在客戶端中查找加載項或連接器,請單擊主頁 > 獲取加載項按鈕。
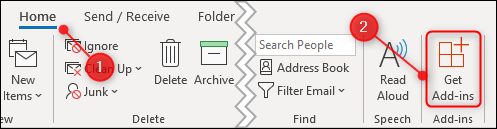
Outlook Web 應用程序進程
要在 Web 應用程序中查找加載項或連接器,請在查看郵件時單擊右上角的三個點。
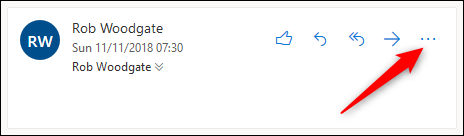
從出現的上下文菜單中,滾動到底部並單擊“獲取加載項”。
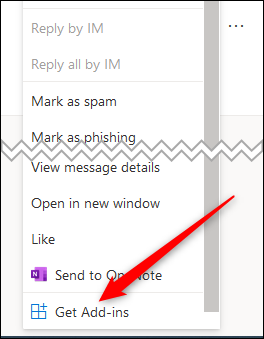
從這一點來看,在客戶端和 Web 應用程序中查找和安裝加載項或連接器的過程是相同的。 因此,無論您使用哪一個,加載項和連接器面板都會打開。
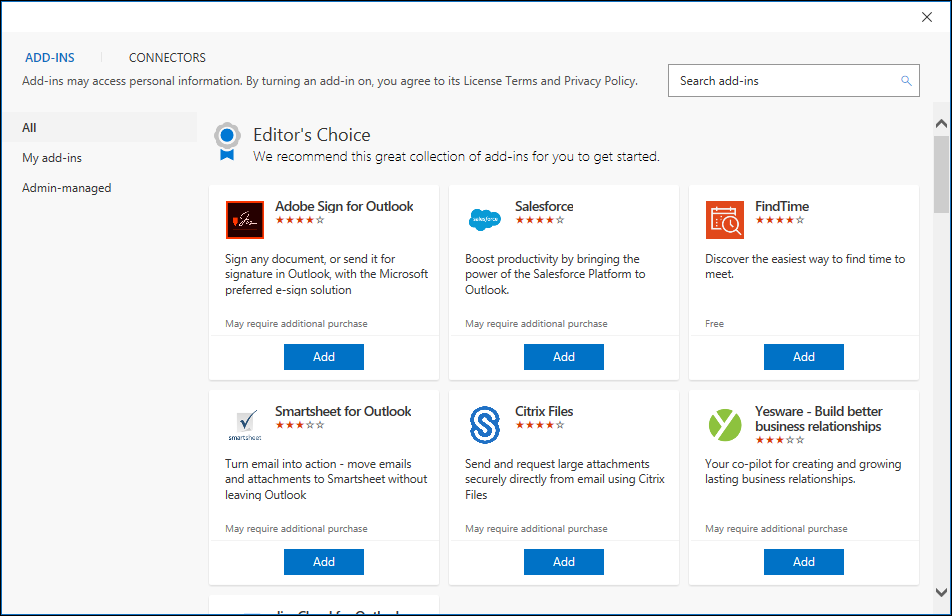
該面板在加載項選項卡中打開。 如果要添加連接器,請單擊“連接器”選項卡。
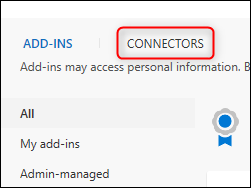

加載項和連接器的過程相同,因此我們將重點關注添加加載項。 加載項按字母順序顯示,或者您可以使用右上角的搜索框快速找到您要查找的任何服務。 當您鍵入時,搜索將找到匹配的服務,在本例中為 Trello。 當加載項出現在列表中時,單擊它。
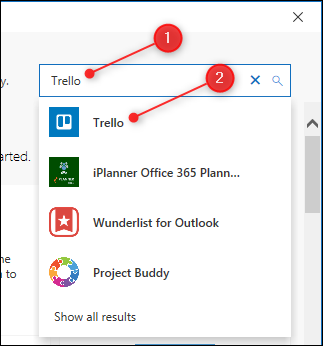
單擊添加按鈕,將安裝加載項。
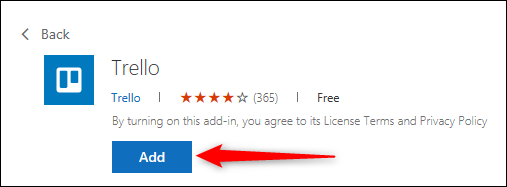
使用右上角的“x”關閉插件和連接器面板。 現在,只要您選擇了電子郵件,功能區的“主頁”選項卡上就會顯示兩個 Trello 按鈕。
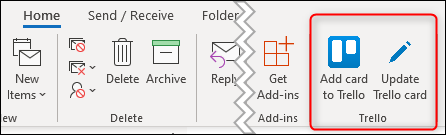
安裝插件會產生不同的效果,具體取決於插件的作用。 例如,Giphy 插件會在新電子郵件中添加一個 Giphy 按鈕,讓您可以輕鬆地將 gif 插入電子郵件。 Bing 地圖插件將突出顯示電子郵件內容中的地址,並讓您單擊它們以打開 Bing 地圖。
我們使用 Outlook 客戶端安裝了 Trello 加載項。 當我們打開 Outlook Web 應用程序時,已自動添加了 Trello 加載項。
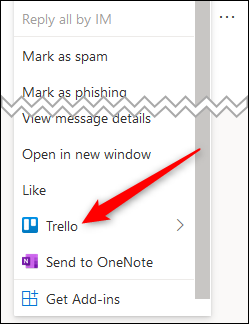
通過單擊三個點並向下滾動來訪問 Web 應用程序中的加載項有點費力,因此您可以固定加載項以使其更易於使用。 單擊設置 > 查看所有 Outlook 設置。
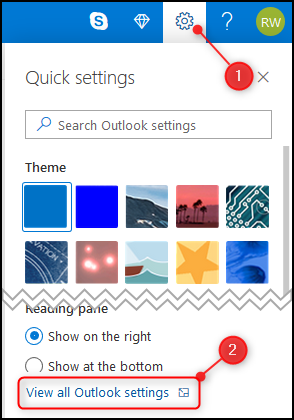
打開電子郵件 > 自定義操作。
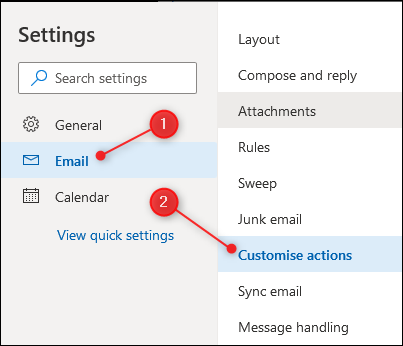
在“消息表面”部分中,打開要固定的加載項的複選框。
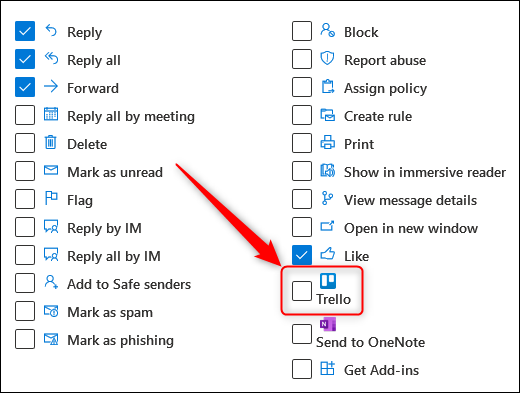
這將為您閱讀收到的電子郵件時顯示的圖標添加一個 Trello 按鈕。
如果您在撰寫郵件時使用了加載項,請向下滾動到名為“工具欄”的下一部分,然後在該部分中將其打開。
打開加載項後,單擊右上角的保存,加載項的圖標將顯示在您的電子郵件中。
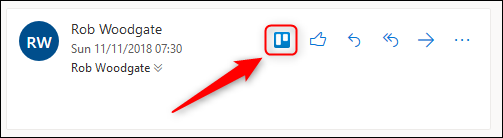
如何從 Outlook 中刪除它們?
刪除加載項或連接器非常簡單。 從客戶端(主頁 > 獲取加載項)或 Web 應用程序(三個點 > 獲取加載項)打開加載項和連接器面板,然後單擊“我的加載項”(如果您在連接器選項卡,此選項位於同一位置,但稱為“已配置”)。
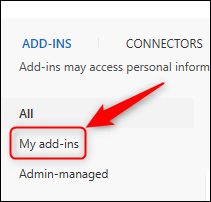
找到要斷開連接的加載項,單擊三個點,然後在出現的菜單中選擇“刪除”。
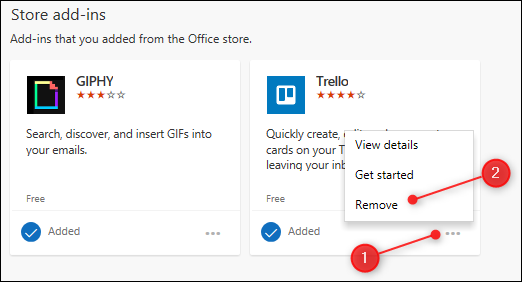
使用右上角的“x”關閉插件和連接器面板。 加載項將立即在客戶端和 Web 應用程序中刪除。
它們值得使用嗎?
如果您確實使用提供插件或連接器的服務,它們會很方便。 能夠將附件直接發送到 Dropbox,或者將電子郵件發送到 Slack 頻道,或者將一封郵件直接轉換為 Trello 或 Jira 任務,這樣可以節省大量時間。 雖然很多插件都是付費的,尤其是那些專為企業使用而設計的插件,但也有很多插件可以免費安裝。
除了專為與特定服務一起使用而設計的插件之外,還有一些免費插件可用於 Giphy 和 Boomerang 等獨立工具,它們為 Outlook 添加了功能。 沒有您應該使用的單個加載項或連接器,但您可以使用很多。
如上所述,Microsoft 驗證所有加載項和連接器。 此外,該公司在商店中顯示隱私詳細信息以及條款和條件,因此您可以確信它們是安全的。
總而言之,它是一個簡單直觀的系統,可以添加功能——通常不會花費您任何費用。
