如何在 Linux 上使用 gedit 以圖形方式編輯文本文件
已發表: 2022-01-29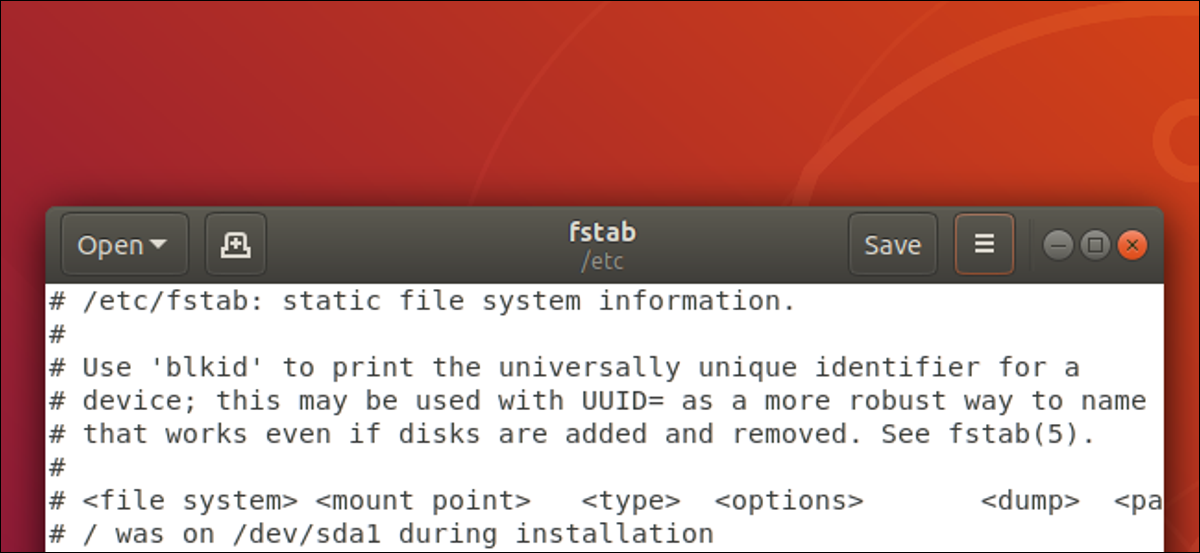
Linux 用戶通常使用nano和vim等基於終端的工具編輯配置文件。 如果您想以圖形方式編輯文件(甚至是系統文件), gedit文本編輯器可以讓您輕鬆輕鬆地進行編輯。
文件,無處不在的文件
關於 Linux 和其他基於 Unix 的操作系統(例如 macOS)的一個經常重複的短語是“一切都是文件”。
雖然這並不完全準確,但文本文件通常用於系統日誌和配置。 您可以閱讀這些文件以了解有關操作系統內部工作原理的更多信息,並且可以編輯它們以更改其行為。
默認的 GNOME 文本編輯器是gedit ,因此您應該可以在任何具有 GNOME 桌面環境的系統上找到它。 這包括 Ubuntu、Fedora、Debian、CentOS 和 Red Hat。 當您只需要足夠的編輯器來完成工作時,它是一個方便的文件編輯工具——無需像vim這樣的強大編輯器的學習曲線。
相關: Linux 中的“一切都是文件”是什麼意思?
啟動 gedit
要從命令行啟動gedit ,請鍵入gedit並按 Enter。

gedit文本編輯器將很快出現。
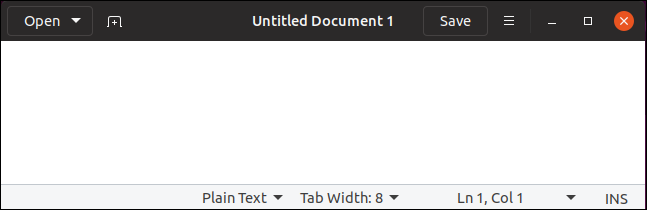
這是一個整潔乾淨的應用程序窗口。 您可以繼續輸入您正在處理的任何內容,而不會分心。
當然,您也可以從 Linux 桌面的應用程序菜單中啟動 gedit。 它通常被命名為“文本編輯器”。 只需在應用程序菜單中搜索“gedit”即可。
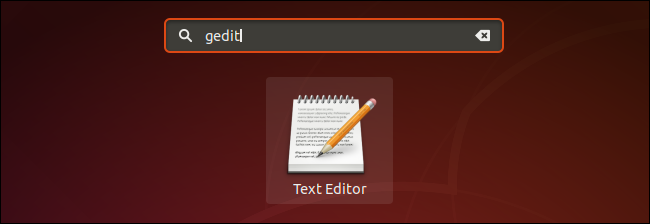
啟動 gedit 作為後台任務
終端窗口將等待gedit關閉,然後再返回到命令提示符。 如果您想在gedit仍然打開時使用終端窗口,請使用此命令啟動gedit 。 這gedit作為後台任務打開。 您會立即返回命令行提示符,即使gedit正在運行,您也可以繼續使用終端窗口。
輸入gedit 、一個空格、一個 & 符號& ,然後按 Enter 鍵——像這樣:
gedit &

打開現有文件
要打開現有的文本文件,請單擊gedit工具欄中的“打開”按鈕。 您也可以按 Ctrl+O 打開文件。
這將打開最近的文件菜單。 如果要重新打開列出的文件之一,請單擊文件名。 如果您想打開其他文件,請單擊菜單底部的“其他文檔...”按鈕。
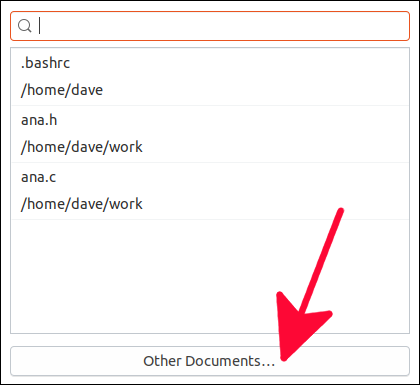
這將打開一個標准文件打開對話框。 您可以使用它瀏覽到要編輯的文件的位置。
當您突出顯示要編輯的文件時,單擊綠色的“打開”按鈕。
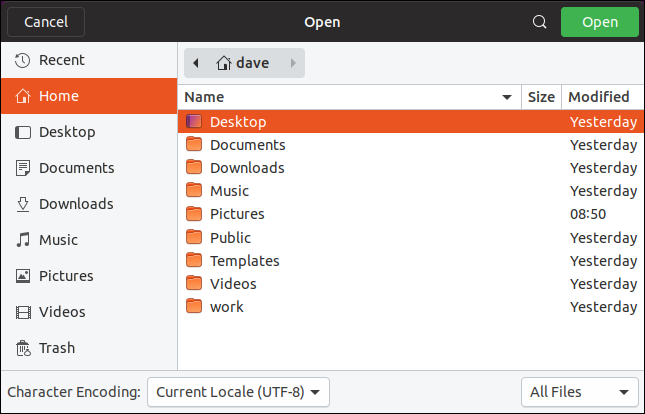
從命令行打開文件
您可以通過在命令行上提供文件名來要求gedit在文件啟動後立即打開它。 這使gedit加載文件,以便在gedit出現時立即對其進行編輯。
gedit ana.c

gedit的語法高亮功能使得編輯程序源代碼文件和 shell 腳本特別好。
語法高亮為源文件中的單詞著色,以便輕鬆識別變量、保留字、註釋、參數等。
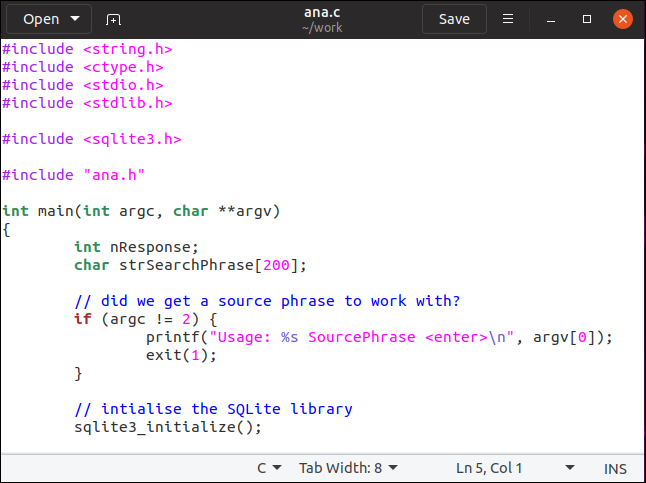
您正在編輯的文件的名稱顯示在工具欄中。 如果您修改了文件,則文件名旁邊會出現一個星號* 。
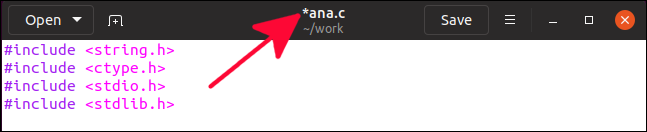
這讓您知道已對文件的內容進行了更改。 它提醒您,如果要保留更改,則需要保存文件。
保存對文件的更改
要保存更改,請單擊工具欄中的“保存”按鈕。 您也可以按 Ctrl+S 保存文件。
要以不同的名稱或在不同的位置保存文件,請單擊工具欄上的菜單按鈕,然後從菜單中選擇“另存為”。
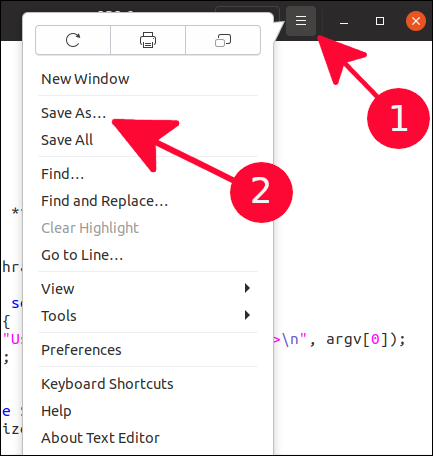

這將打開一個標准文件保存對話框。 您可以瀏覽到要保存文件的目錄,並且可以提供文件的名稱。 單擊綠色的“保存”按鈕保存文件。
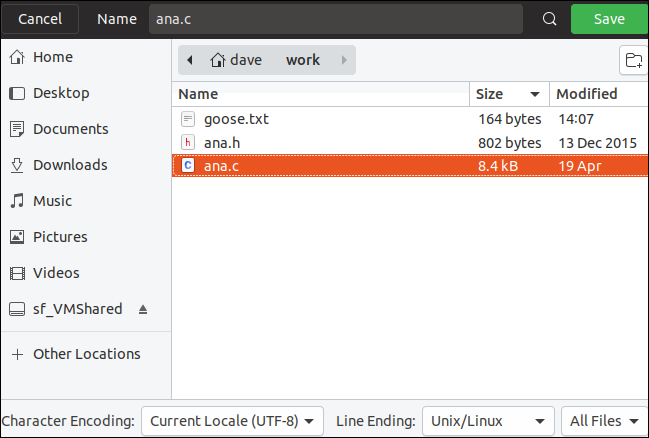
編輯系統文件
要編輯系統文件,您通常需要使用sudo ,因為文件的所有者很可能是root 。 嚴格來說,即使您不使用sudo ,您也可以打開系統文件,但除非您使用sudo ,否則您將無法將任何更改保存回文件。
sudo gedit /etc/samba/smb.conf

警告:如果您不確切知道您的更改將對您的系統產生什麼影響,請不要編輯系統文件。 弄亂了錯誤的系統文件,您會發現自己在重新啟動後被鎖定在計算機之外。
此命令打開gedit並加載 samba 配置文件進行編輯。
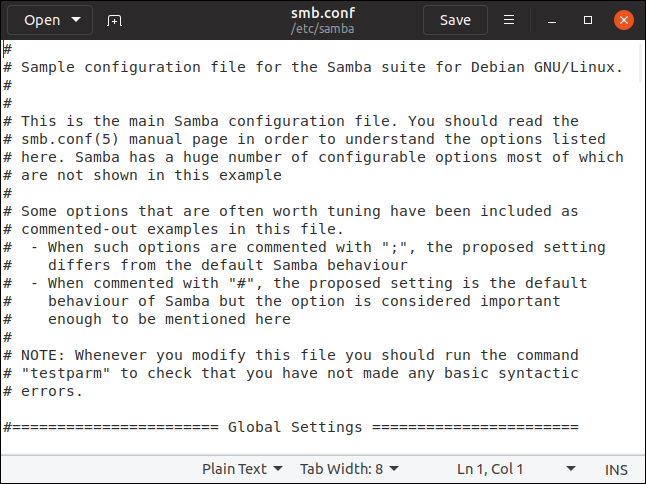
將所有權和權限複製到新文件
編輯系統文件的一種謹慎方法——因此是一種值得稱道的編輯系統文件的方法——是複製文件,然後編輯該副本。 完成對新文件的編輯後,您可以將其複制回原始文件。 如果你把複製的文件編輯得一團糟,也沒有什麼壞處。 刪除它並重新開始。
複製文件時,文件所有權可以更改,並且可以更改文件模式權限。 在將新版本複製到原始文件之前,您需要確保新文件上的這些與原始文件上的完全相同。 這就是你可以做到的方式。
假設我們要編輯fstab文件。
為確保我們更改文件所有權和模式權限,我們將創建一個新文件,然後將現有文件複製到上面。 此步驟純粹是出於演示目的,以確保新文件不具有與原始文件相同的模式權限和所有權。 當您編輯自己的文件時,您不需要這樣做。
觸摸 new_fstab

我們可以使用ls來檢查文件屬性,看看它有哪些文件模式權限以及文件所有者是誰。
ls -l new_fstab

文件所有者是 dave,文件模式權限對於文件所有者是讀寫的,對於組和其他人是只讀的。
現在,我們將/etc/fstab文件複製到我們剛剛創建的新文件上。 然後我們將檢查文件屬性以查看它們是否已更改。
sudo cp /etc/fstab new_fstab
ls -l new_fstab

fstab已復製到new_fstab文件上。 new_fstab的文件屬性沒有改變。 讓我們檢查一下原始fstab文件的文件屬性。
ls -l /etc/fstab

我們可以看到所有者是root並且文件模式權限是不同的。 組權限是讀和寫。 new_fstab的組權限是只讀的。 在將文件複製回來之前,我們需要更正這兩個屬性。
首先,我們將啟動gedit並編輯new_fstab文件以進行所需的更改。
gedit new_fstab
![]()
編輯文件並保存更改後,我們需要將文件所有權和文件模式權限設置回應有的狀態。
我們可以使用chmod和chown命令的--reference選項來做到這一點。
--reference選項將文件名作為參數。 它強制chmod和chown從該文件中獲取文件模式權限和文件所有權值,並將它們複製到目標文件。 然後,我們可以使用 ls 來檢查編輯文件的屬性是否設置正確,然後再將其複制回原始文件。
sudo chmod --reference=/etc/fstab new_fstab
sudo chown --reference=/etc/fstab new_fstab
ls -l new_fstab

文件權限和所有權現在是正確的。 我們可以將new_fstab複製到現有的fstab上,我們的更改就完成了。

由於這些是對 fstab 文件的更改,它們將在計算機下次重新啟動時生效,或者如果這樣使用 mount 命令則立即生效:
須藤掛載-a
在外面小心點
我的口號是謹慎,我不會重複警告。 如果您完全不確定對系統文件的更改將如何使您的計算機運行,請不要進行更改。
當您確實需要編輯文本文件時,無論它是否是系統文件,您都會發現gedit是一個快速而簡單的編輯器,它不會因為太多選項而讓您陷入困境,而且有足夠的能力讓您獲得完成的工作。
