如何在 CapCut 中編輯
已發表: 2023-03-19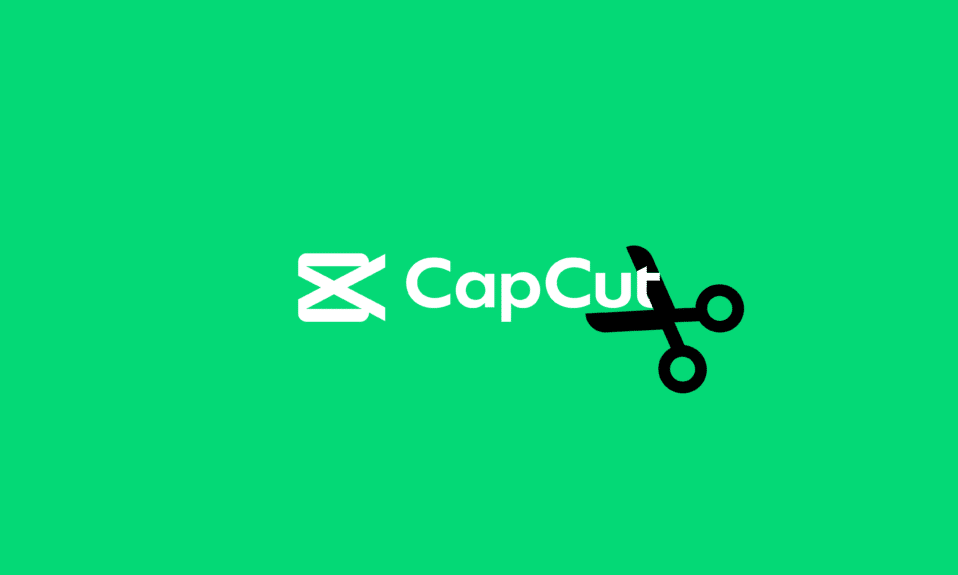
CapCut 應用程序用途廣泛,易於使用,是一款流行的一體化視頻編輯應用程序。 該應用程序最初是為 TikTok 編輯短視頻而推出的。 隨著 TikTok 用戶的增長,CapCut 應用似乎也在快速增長。 CapCut 不僅是適用於 Android 和 iOS 設備的移動應用程序,它還適用於 Windows 和 macOS。 但如果您是初學者,那麼您可能想知道如何在 CapCut 中進行編輯。 但不用擔心,因為本文涵蓋了有關如何在 PC 上使用 CapCut 的所有內容。 您還將了解如何使用 CapCut Anime 過濾器和 TikTok。
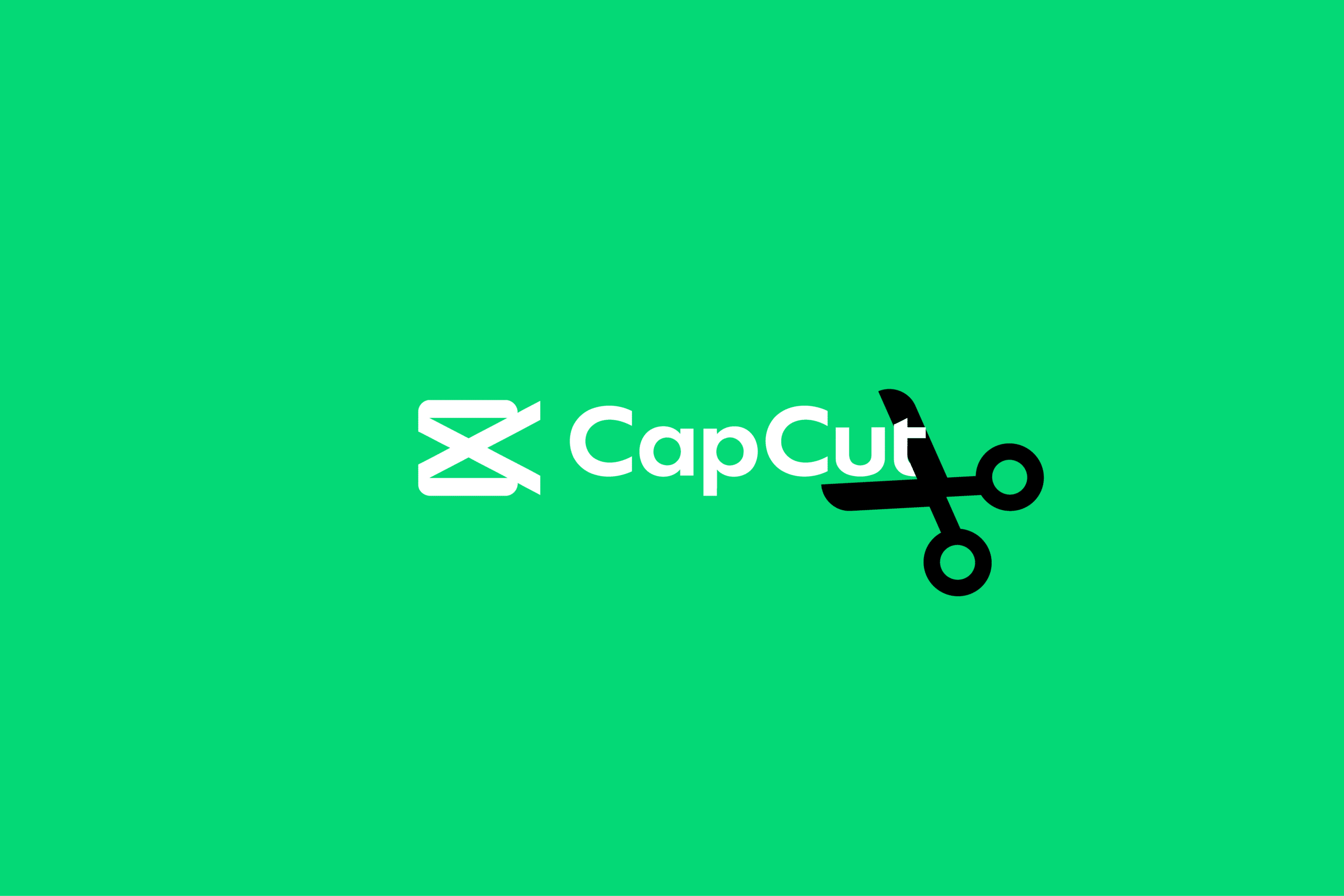
如何在 CapCut 中編輯
很多時候,您可能對 TikTok 視頻的結果不滿意。 相反,您想要進行一些更改,使用濾鏡添加一些顏色,或修剪以進行最終調整。 這就是 CapCut 來拯救你的地方。 繼續閱讀以了解有關如何在 CapCut 中進行編輯的更多信息。
什麼是CapCut?
CapCut 是一款流行的編輯應用程序,您可以使用它來更改移動設備和桌面上的視頻。 此應用包含的功能可讓您使用濾鏡、貼紙、速度變化、背景音樂等來編輯您的視頻。 您可以分別從適用於您的 Android 和 iOS 設備的 Google Play 商店和 AppStore 下載此應用程序。 Windows 用戶可以從 Microsoft Store 獲取此應用。 繼續閱讀文章,了解更多有關如何在 Android 上使用 CapCut 等信息。
另請閱讀:適用於 Android 的 20 個最佳照片編輯應用程序
如何在 Android 上使用 CapCut
就像任何其他應用程序一樣,在您的 Android 設備上下載和安裝該應用程序是一項簡單的任務。 安裝該應用程序後,您可以按照以下步驟開始使用該應用程序。
1. 在您的安卓設備上打開CapCut 應用程序。
2. 點擊新建項目。
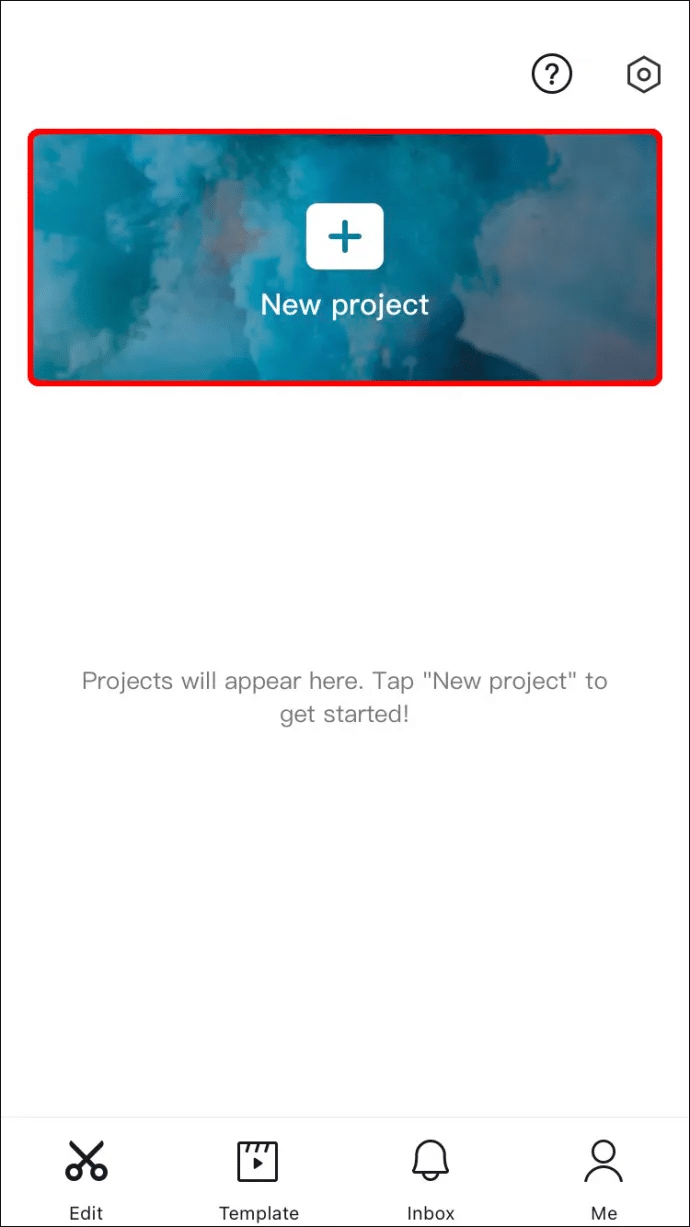
3. 點擊允許授予應用程序訪問相機的權限。
4. 從您的智能手機圖庫中選擇所需的視頻剪輯。
注意:顯示正在編輯的內容的屏幕上半部分是預覽面板。 下半部分包含您應該執行所有編輯的視頻時間線。 工具欄位於屏幕底部,您可以在其中找到所有用於編輯的基本工具,如編輯、音頻、文本、貼紙等。
現在您已準備好探索 CapCut 的眾多功能並創建有趣的視頻。
另請閱讀:如何在 Android 版 Google 相冊中編輯視頻
如何使用 CapCut
當您完全掌握編輯的基礎知識時,使用 CapCut 應用程序會派上用場。 如果您是初學者並且難以開始,那麼您必須堅持下去並繼續閱讀本文直到最後。 我們列出了基本工具及其工具和功能,這些將消除您對如何在 CapCut 中進行編輯的所有疑慮。
1.修剪
修剪意味著在編輯時剪短視頻。 您可以縮短視頻的開頭或結尾。
注意:播放頭是一條白色的粗垂直線,它會沿著視頻移動。
要修剪視頻,請將播放頭放在您希望視頻開始的位置並播放視頻。 根據視頻長度要求在時間線上暫停視頻。 現在將末端的白色粗線帶到播放頭處。 這就是您在 CapCut 上使用修剪工具的方式。
2.加入
此工具使您能夠在編輯時加入兩個單獨的視頻剪輯。 為此,您需要點擊時間軸右側的加號按鈕。
3.拆分
拆分工具使您可以根據需要將視頻拆分為多個部分。 您需要做的就是拖動播放頭並在您想要的位置點擊拆分工具。 您現在可以使用加入工具在兩者之間添加任何其他視頻。
4.速度
CapCut 應用程序中的速度工具可讓您更改視頻的速度。 當您需要製作慢動作或延時視頻時,此功能會派上用場。 在速度工具中,您可以找到兩個選項:
- 正常速度編輯:此速度選項可幫助您加快或減慢視頻剪輯。 剪輯上的速度範圍從 0.1x 到 100x。
- 曲線速度編輯:曲線速度功能通過剪輯的不同部分加速視頻。 您可以使用應用程序上現成的模板,也可以為自己創建一個新模板。
5.音頻
顧名思義,音頻工具可讓您向視頻添加音頻。 Capcut 在音頻部分包含四個類別。
- 效果- 音效
- 聲音-音樂
- 畫外音-錄音
- 提取 -相機膠卷中的視頻音頻
6.反轉
反轉工具允許您將視頻反轉。 為此,您只需點擊屏幕底部工具欄上的反向圖標。
7. 應用高級編輯
工具箱中的高級編輯選項包括:
- 過濾器: CapCut 包含一系列過濾器,當您更改視頻的外觀時,這些過濾器就會被使用。 這些濾鏡屬於多個類別,如食品、復古、電影等。您可以選擇其中一個類別,然後點擊所需的濾鏡進行應用。
- 貼紙: CapCut 應用程序包含種類繁多的貼紙,您可以將它們放在視頻之上。 您可以在工具欄上找到貼紙工具。 點擊它可以看到大量貼紙,您可以從中選擇合適的貼紙。 該應用程序使您能夠更改貼紙的大小和位置。 您還可以使用預覽面板預覽貼紙,然後將其應用到您的視頻中。
- 文本:文本是視頻編輯應用程序的必備工具。 點擊工具欄上的文本圖標可讓您鍵入所需的文本。 除了輸入文本,您還可以通過更改顏色、大小、字體、效果等來編輯文本。
- 效果:應用程序上的效果功能包括兩種類型的效果,即視頻效果和身體效果。 顧名思義,視頻效果是可以疊加在整個視頻上的效果,而身體效果是可以使用並應用於視頻剪輯中檢測到的身體的效果。
另請閱讀:如何在 Photoshop 中添加文本
如何在 PC 上使用 CapCut
在 PC 上使用 CapCut 與在 Android 設備上使用一樣簡單。 要開始在您的 PC 上使用 CapCut,您可以按照下面提到的步驟在 PC 上的 CapCut 中進行編輯。
1. 在您的 PC 上打開CapCut 應用程序。

2. 單擊開始創建。
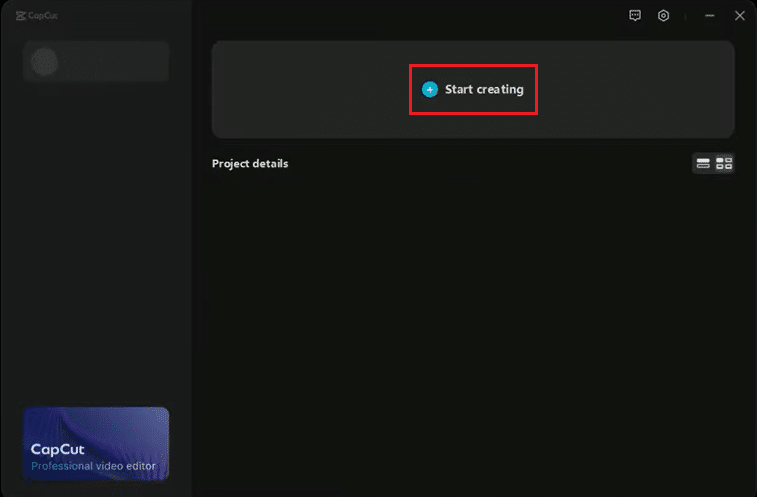
3. 單擊“導入”選項導入您的文件。
注意:您也可以拖放視頻剪輯而不是使用“導入”選項。
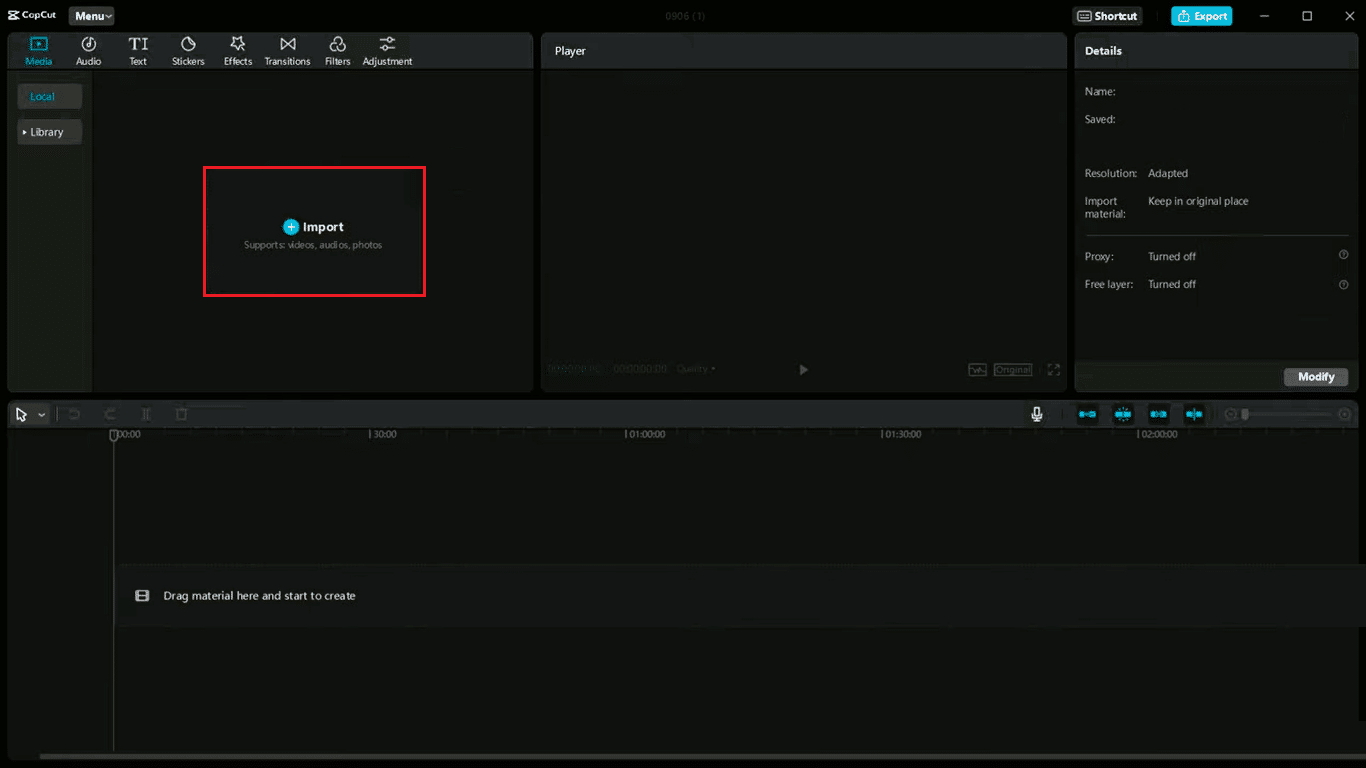
4. 雙擊導入的文件進行預覽。
5. 相應地選擇並拖動文件到下面的時間線。
6. 通過單擊預覽面板下的原始更改視頻的所需縱橫比。
7.選中時間軸上的視頻,將指針從視頻起點向右拖動,即可從頭開始剪裁視頻。
注意:與向後修剪視頻類似,您可以將視頻從末尾拖向時間線的左側。
8. 使用鍵盤快捷鍵A選擇和B使用拆分工具根據需要拆分視頻。
9. 按Delete鍵刪除視頻中不需要的部分。
注意:您可以通過單擊屏幕左上角工具欄上的這些選項來添加文本、貼紙和效果。
10. 完成編輯後,單擊屏幕右上角的“導出”選項。
11. 最後,選擇保存編輯剪輯的文件位置,然後單擊“導出”按鈕。
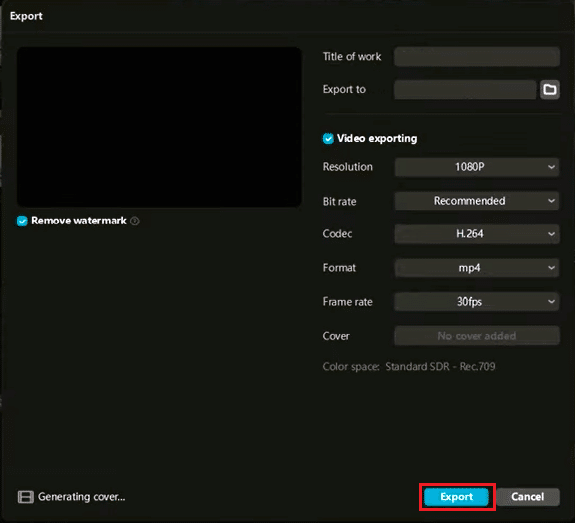
現在您可以添加標題、更改目標文件夾、編輯其他設置。 這些是解釋如何在 PC 上使用 CapCut 的步驟。 繼續讓我們看看如何使用 CapCut TikTok。
另請閱讀:適用於 Windows 10 的 5 種最佳視頻編輯軟件
如何使用 CapCut TikTok
如前所述,CapCut 應用程序主要用於編輯 TikTok 視頻。 要了解如何使用 CapCut TikTok,您可以按照以下步驟操作:
1. 在您的移動設備上打開CapCut 應用程序。
2. 點擊屏幕底部任務欄上的音頻工具。
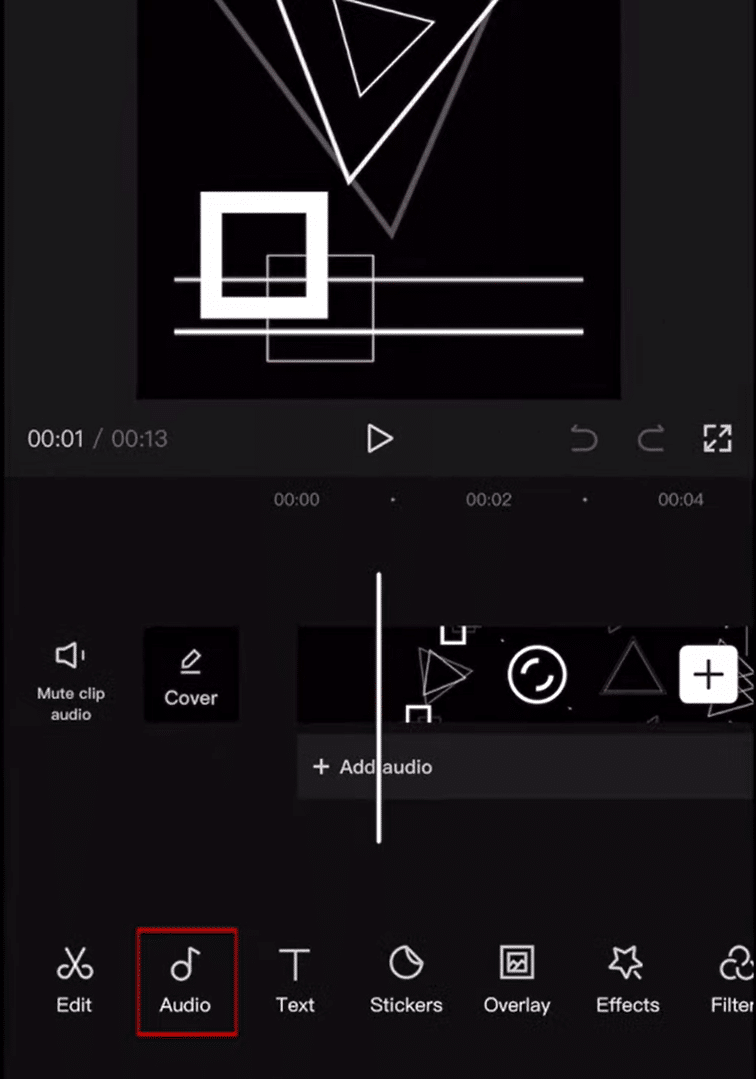
3. 點擊聲音。
4. 點擊使用 TikTok 登錄並登錄您的 TikTok 帳戶。
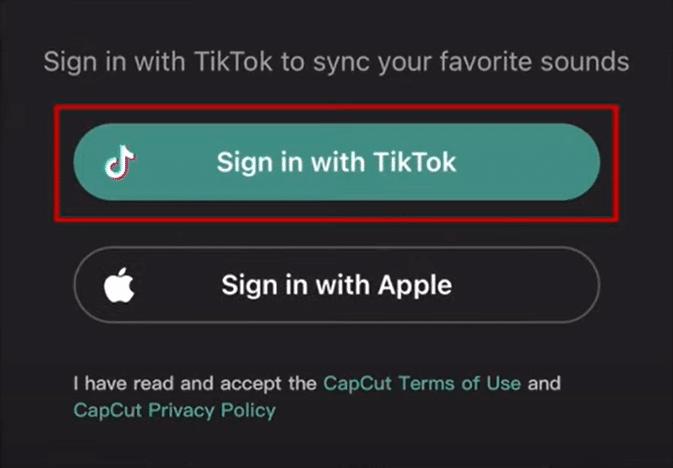
5. 選擇所需的音頻。
6. 從效果部分進行選擇。
注意:在使用 TikTok 時,您可以找到帶有 CapCut Logo 的視頻。 您可以點擊徽標來試用相同的模板。
7. 現在點擊CapCut- 試試這個模板。
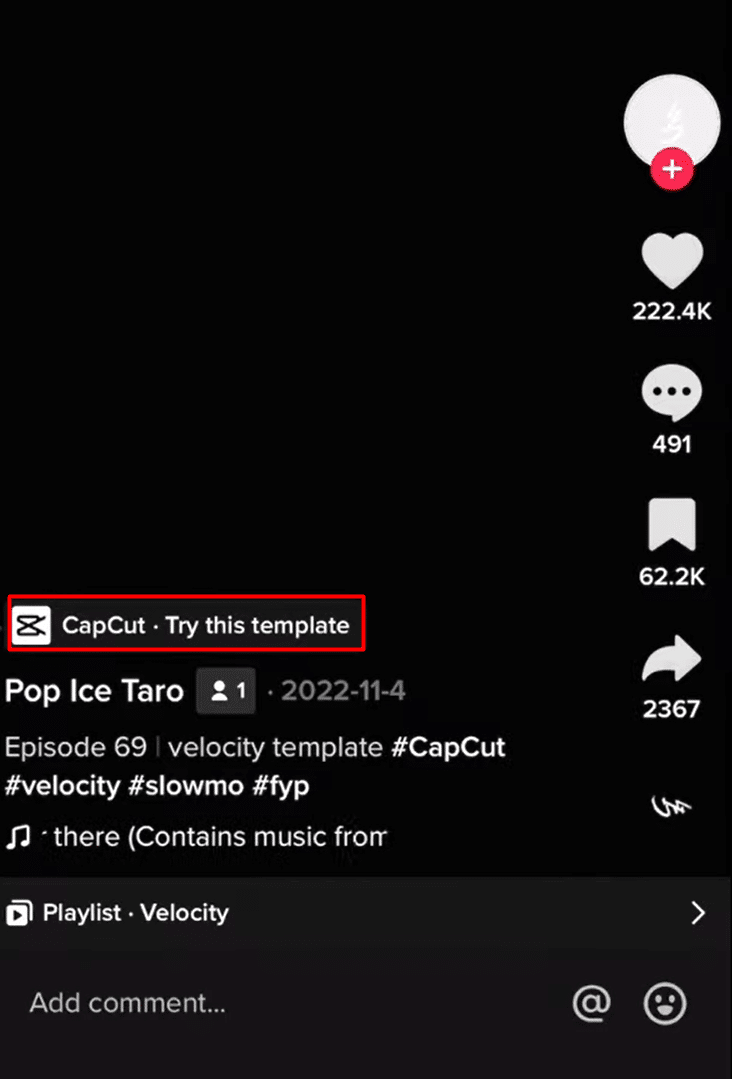
8. 然後點擊使用模板。
9. 為您的視頻選擇所需的剪輯,然後點擊預覽。
您還可以通過點擊快速發佈到 TikTok 將編輯後的視頻立即發佈到 TikTok 。
這些是可以幫助您學習如何使用 CapCut TikTok 的一些步驟。 在本文的下一篇中,您將了解如何使用 CapCut 動漫。
另請閱讀:如何更改您的 TikTok 用戶名?
如何使用 CapCut 動漫濾鏡
CapCut 應用程序的另一個受歡迎的功能是將您的照片編輯成動畫。 按照下面提到的步驟學習如何使用 CapCut 動畫濾鏡。
1. 在您的移動設備上下載並安裝最新版本的 CapCut 應用程序。
2. 打開應用程序並點擊新建項目。
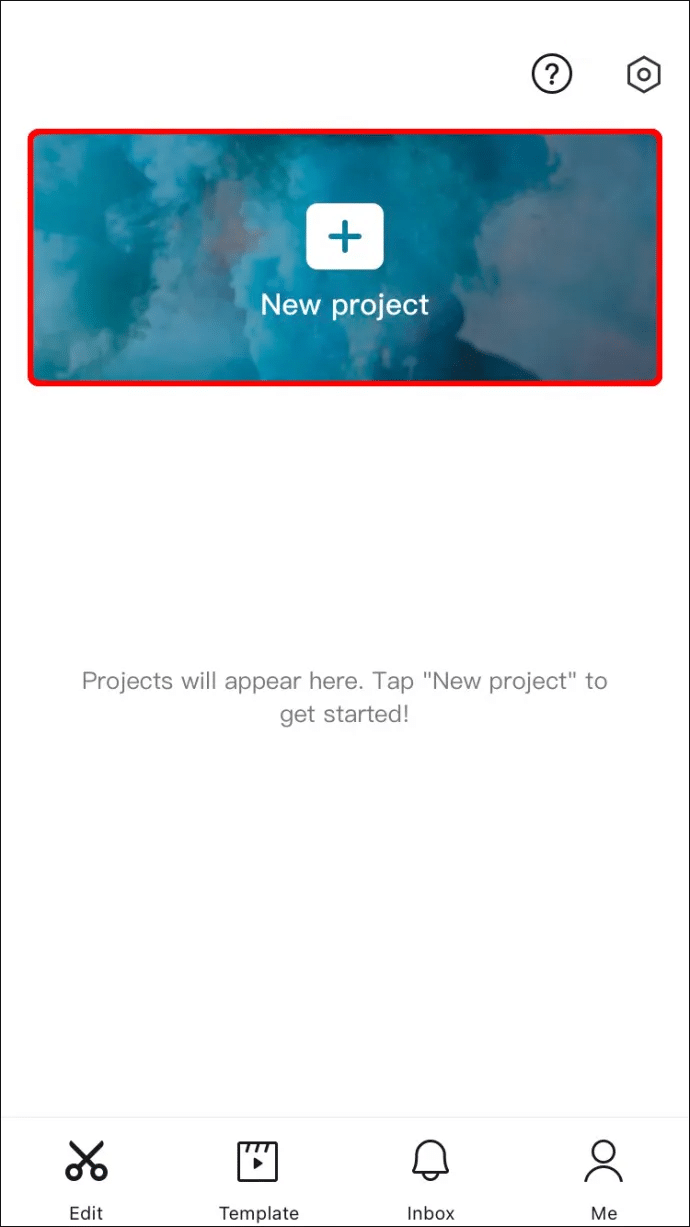
3.選擇要編輯成動漫的照片。
4. 點擊屏幕底部的編輯選項。
5. 點擊動漫過濾器。
6. 選擇並點擊您最喜歡的動漫風格。
7. 將照片編輯成動漫後,您可以點擊屏幕頂部的全屏選項。
8.您可以將編輯好的動漫導出為視頻。 如果您想將動漫導出為圖像,您可以截圖。
這些是解釋如何使用 CapCut 動畫的步驟。
受到推崇的:
- Google 文檔中的默認邊距是多少?
- Swoop TV 是否違法?:深度分析
- 如何取消我的 Picsart 訂閱
- 如何在 CapCut 上進行速度編輯
這篇文章是關於在 CapCut 應用程序上進行編輯的。 我們希望本指南對您有所幫助,並且您能夠了解如何在 CapCut 應用程序中進行編輯、如何使用 CapCut TikTok 以及如何使用 CapCut 動漫濾鏡。 讓我們知道哪種方法最適合您,以及您是否喜歡這篇文章。 如果您有任何疑問或建議,請隨時將其放在下面的評論部分。
