如何編輯 PDF
已發表: 2022-01-29如果您曾經嘗試過編輯便攜式文檔文件或 PDF,那麼您幾乎肯定會發現這比編輯 Microsoft Office 文檔要麻煩得多。 那是因為 PDF 格式根本就不是為編輯而設計的。 當 Adobe 在 1992 年推出 PDF 規範時,整個想法是您可以像在紙上處理文檔一樣在屏幕上處理 PDF 文檔。 PDF 應該是虛擬打印輸出,在屏幕上相當於硬拷貝。 像任何印刷的硬拷貝一樣,它並不打算改變。
沒過多久,用戶就想改正拼寫錯誤、用新的產品徽標替換舊產品徽標,甚至更改 PDF 中的字體和佈局。 因此,生產力軟件製造商開始提供 PDF 編輯工具。 也就是說,您仍然無法像編輯 Word 文檔那樣輕鬆靈活地編輯 PDF,而且您可能永遠也不會這樣做。 但不用擔心:您可以編輯 PDF,我們會告訴您如何操作。 但是,首先,我們將解釋您面臨的挑戰。
為什麼 PDF 文件這麼難編輯?
PDF 格式是在每個人開始使用網絡瀏覽器之前設計的,並且基於打印的頁面。 這意味著您不能在第一頁的中間添加幾行文本,例如,讓頁面上的剩余文本流暢地流入第二頁,就像在文字處理器中那樣。 相反,您需要調整第一頁上的字體大小或更改包含文本的框的大小。 如果您想添加更多適合頁面的文本,我們會在後面的部分中提供一些提示,但不要期望完美的結果。
雖然許多應用程序稱自己為 PDF 編輯器,但它們實際上無法編輯 PDF 文件中的文本和圖形。 它們只允許您向 PDF 文件添加註釋——無論是盒裝的便利貼式註釋,還是出現在 PDF 實際內容上方的圖層上的行和文本框。 當您向 PDF 添加評論時,它類似於將 PDF 文件放在一塊玻璃下並在玻璃上寫評論。 您不能對文本進行任何永久性更改,例如刪除敏感數據,並且任何使用免費 PDF 查看器(如 Adobe Acrobat Reader 或 mavOS 上的預覽)的人都可以更改或刪除您所做的評論。 考慮到這一點,我們在本文末尾詳細介紹了一種將評論永久烘焙到 PDF 文件中的迂迴方法。
真正的 PDF 編輯器可讓您更改、移動、刪除和添加實際內容到 PDF,除非他們也使用真正的 PDF 編輯器,否則任何人都不會更改您的編輯。 您可以使用像 Adobe Acrobat DC(Adobe UK 每月 15.17 英鎊)這樣的高價產品,它具有在掃描圖像上匹配字體的獨特功能,但是,出於許多目的,您可以從成本較低的編輯器中獲得同樣好的結果,例如PDF-Xchange Editor (Windows) 或 PDFelement 6(macOS 或 Windows)。 儘管界面不同,但所有 PDF 編輯器的基本技術都是相同的。
編輯 PDF 文件
Adobe Acrobat DC 是終極的 PDF 編輯器,提供了一個寬敞的界面以及用於編輯文本和圖像的微調控件。 在 Acrobat 的窗口中打開 PDF 後,從“工具”菜單中選擇“編輯 PDF”。 然後在每個 PDF 元素(文本或圖形)周圍出現藍色框。 要更正文本中的錯誤,只需單擊文本框並開始輸入。 下面是使用 Acrobat DC 更改頁眉中文本的示例。
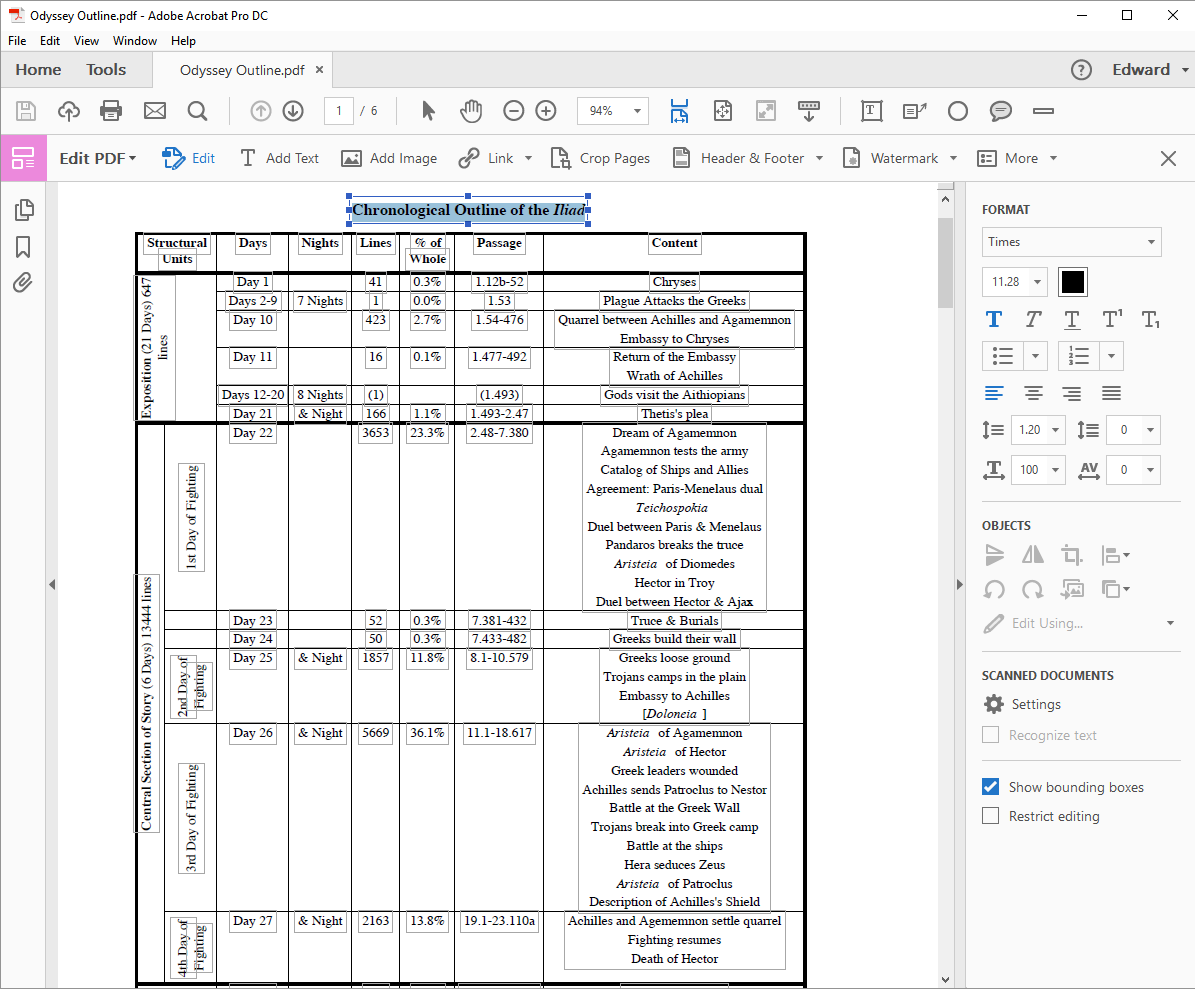
格式邊欄可讓您精確控制所有格式,包括字母間距。 您可以使用水平縮放字段來拉伸或壓縮文本以適應。 如果需要,您還可以調整框的大小。 當您選擇圖像框時,您可以裁剪、調整大小或替換圖像,或者在單獨的圖像編輯應用程序中對其進行編輯。
更便宜的 PDF 編輯
相同的基本原則適用於預算更友好的應用程序,例如 PDF-XChange Editor。 在應用程序中打開 PDF 後,點按“主頁”工具欄中的“編輯”,然後選擇要編輯的內容類型 — 頁面上的所有內容、文本、圖像或形狀。 下面是使用 PDF-XChange Editor 替換或修改 PDF 中的圖像的示例。
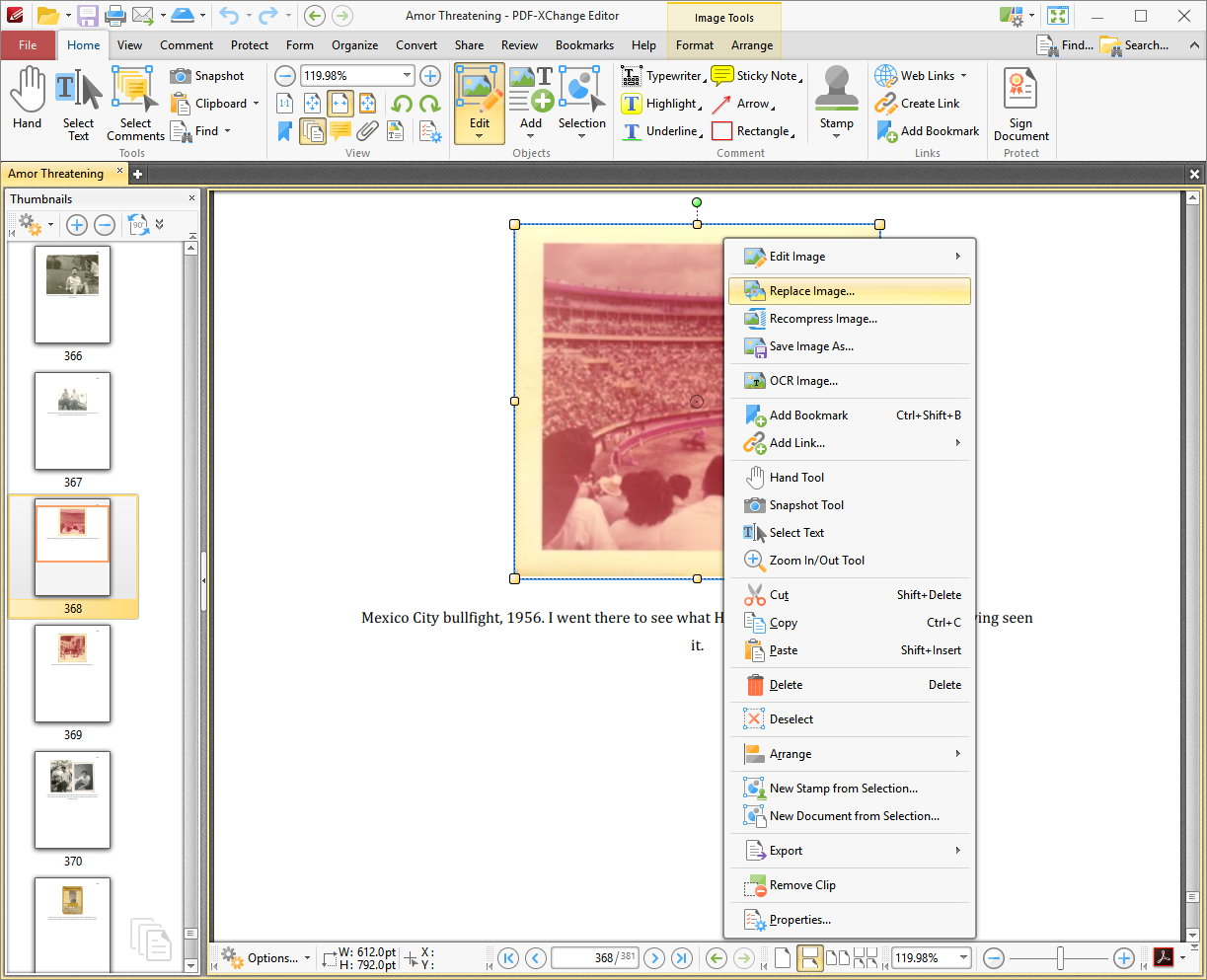

請注意,有一個默認選項可讓您將文本元素編輯為塊。 (如果您關閉此功能,該應用程序將只允許您修改幾個單詞的塊,並且您最終可能會在單詞之間看到難看的間距。)
只需單擊文本並進行更改。 從左下角的齒輪圖標中,您可以選擇“屬性窗格”以獲取包含字體和段落對齊選項的菜單,但您不會找到 Acrobat 提供的微調控件。
格式化您的 PDF
無論您使用哪種 PDF 編輯器,都不要期望與文字處理器相同的易用性。 當您編輯對齊(全角)段落中的一行時,文本可能會向左傾斜,在行尾和右邊距之間留下一個空白區域。 您可以通過右鍵單擊該行,從彈出菜單中選擇“段落”並將對齊設置為“對齊”來解決此問題。
插入引號也會導致格式問題。 PDF 編輯器不像文字處理器那樣理解智能引號(傾斜的印刷引號),所以他們插入直的、打字機式的引號。 相反,您需要從同一 PDF 或其他來源(例如 Web 或 Word 文檔)的其他地方復制並粘貼一個真正的引號。
在 PDF-Xchange Editor 中,與任何功能齊全的 PDF 編輯應用程序一樣,您可以調整文本框的大小並使文本重排以匹配新大小,但請記住,您不能將文本從一頁重排到下一頁。 可以通過相同的右鍵菜單調整圖像大小、替換或修改圖像。
高級 PDF 編輯功能
Adobe Acrobat DC 提供世界上最先進的 PDF 編輯。 與所有 PDF 編輯器一樣,Acrobat 可以很好地處理由 Word 和 Excel 等應用程序創建的 PDF。 此外,當您向 PDF 添加或編輯文本時,PDF 編輯器可以匹配周圍文本的字體,因為該字體已安裝在您的 Windows 系統上。
然而,Acrobat 完成了一項其他應用程序甚至無法企及的驚人壯舉。 如果您使用 Acrobat 編輯從舊書或雜誌掃描的圖像,而該舊書或雜誌使用了一百年不存在的熱金屬字體,Acrobat 允許您使用相同的古老字體編輯掃描圖像中的文本。 它通過對圖像執行光學字符識別 (OCR) 過程並根據找到的字符構造字體來實現這一技巧。 當您編輯 PDF 中的文本時,Acrobat 會使用這種新構建的字體來匹配周圍的文本。 在下圖中,我們將“A”添加到標題“A Tea Party”中。 Acrobat 使用出現在頁眉其他地方的相同字母“A”。
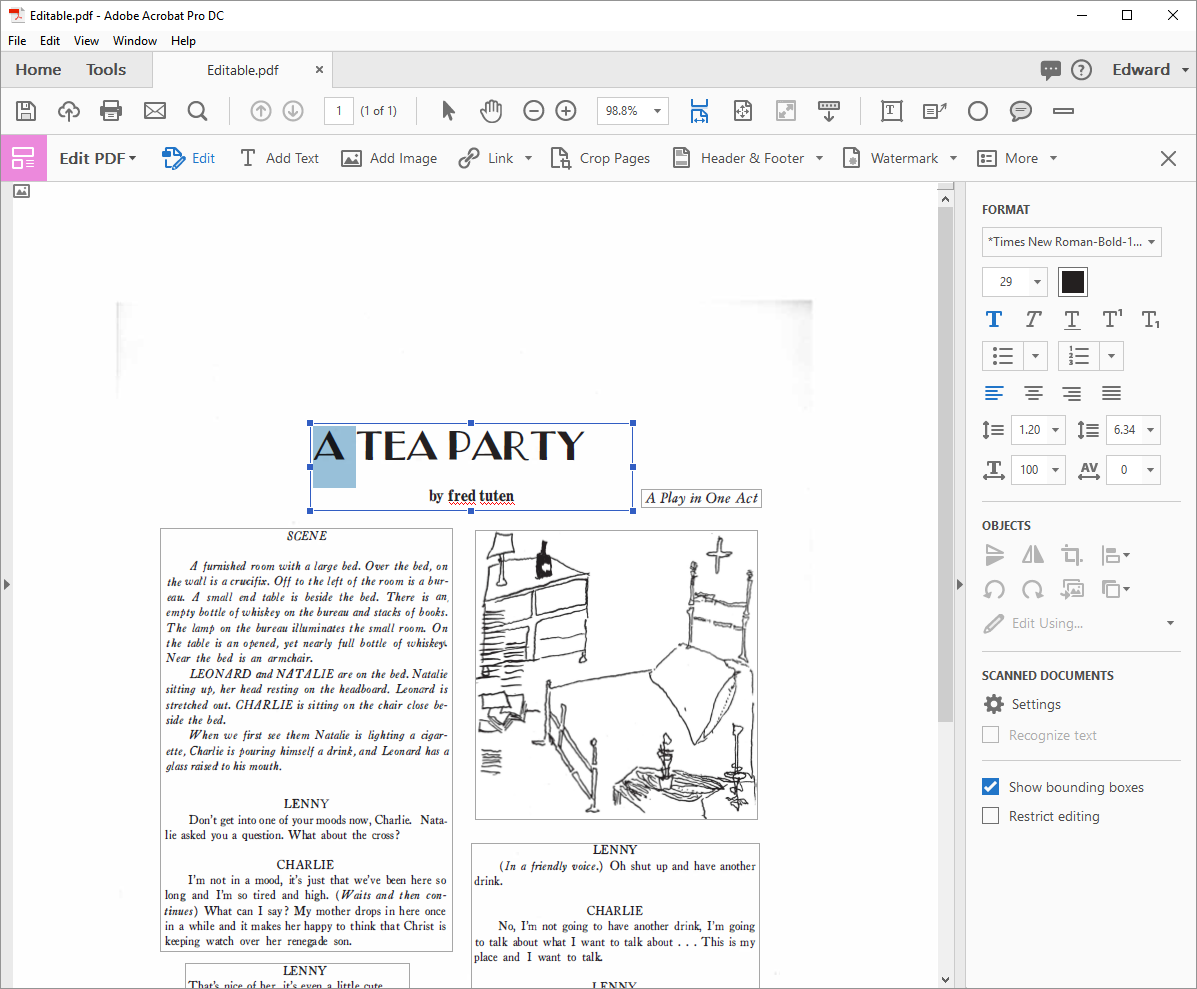
免費編輯 PDF
我們承諾告訴您如何僅使用 Adobe Acrobat Reader 或 macOS 上的 Preview 等免費軟件工具對 PDF 進行一些永久性更改。 在 Windows 上,您需要安裝 BullZip PDF 打印機驅動程序,免費供個人使用; 其他免費軟件 PDF 打印機驅動程序可能工作也可能不工作。 (Microsoft 的內置 Microsoft Print to PDF 打印機驅動程序對此沒有用處,因為它不會創建可搜索的 PDF,而只會創建圖像。)
在 Acrobat Reader 中,對 PDF 文件進行註釋(例如線條、文本框和突出顯示),然後將 PDF 打印到 BullZip PDF 打印機驅動程序。 生成的 PDF 將具有可搜索的文本,就像原始的一樣,但評論將被烘焙到 PDF 中,並且不容易刪除。
在 macOS 上,在“預覽”中打開 PDF 並發表您的所有評論。 從“打印”菜單中,單擊 PDF 按鈕,然後單擊“另存為 Postscript”到方便的位置。 接下來,在預覽中打開該 .PS 文件並再次將其導出為 PDF 格式。 生成的 PDF 將是可搜索的,但評論將被烘焙。
PDF 提示、技巧和應用程序
當然,還有許多其他用於編輯 PDF 的實用程序,以及您可能想要編輯它們的許多其他平台,但這些超出了本文的範圍。 在接下來的故事中,我們將探討其他主題,例如如何簽署 PDF、如何合併 PDF 以及如何將 PDF 轉換為 Word(反之亦然)。 如果您正在尋找其他 PDF 提示,或者您想告訴我們您最喜歡的 PDF 技巧或應用程序,請在下面的評論中告訴我們。
