如何下載、安裝和使用適用於 Windows 10 的 WGET
已發表: 2022-02-25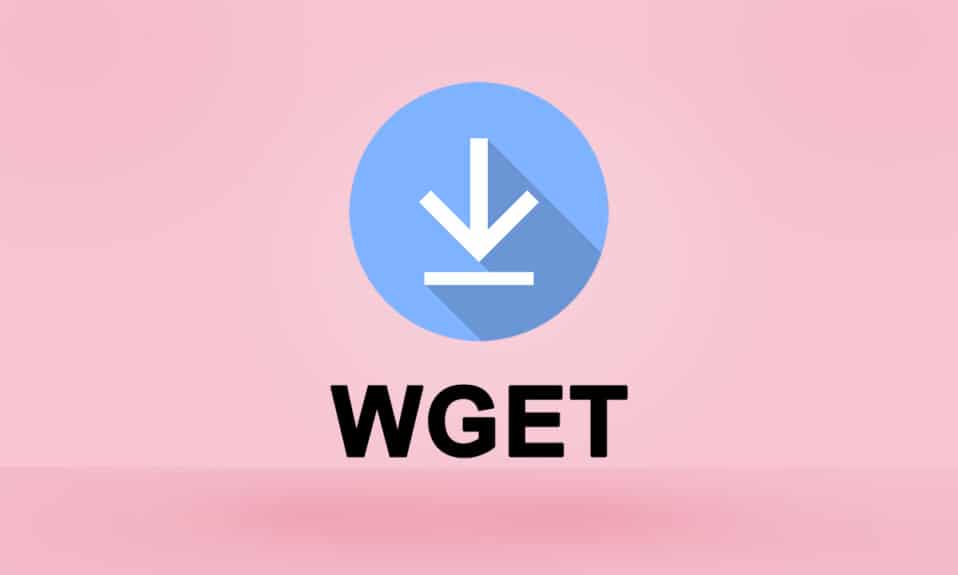
您是否曾經在網站的關鍵時刻丟失過重要資產? 想想都覺得害怕,不是嗎? 也許如果您使用過 Linux,那麼您可能聽說過 WGET。 耶! WGET 也可用於 Windows。 感謝 GNU 提供了適用於 Windows 10 的兼容版本的 WGET。從本文開始,您將了解如何下載和安裝適用於 Windows 10 的 WGET。此外,您將學習如何使用 WGET 命令並提供示例以改進你的理解。 繼續閱讀以獲得有關 WGET 的全面知識。
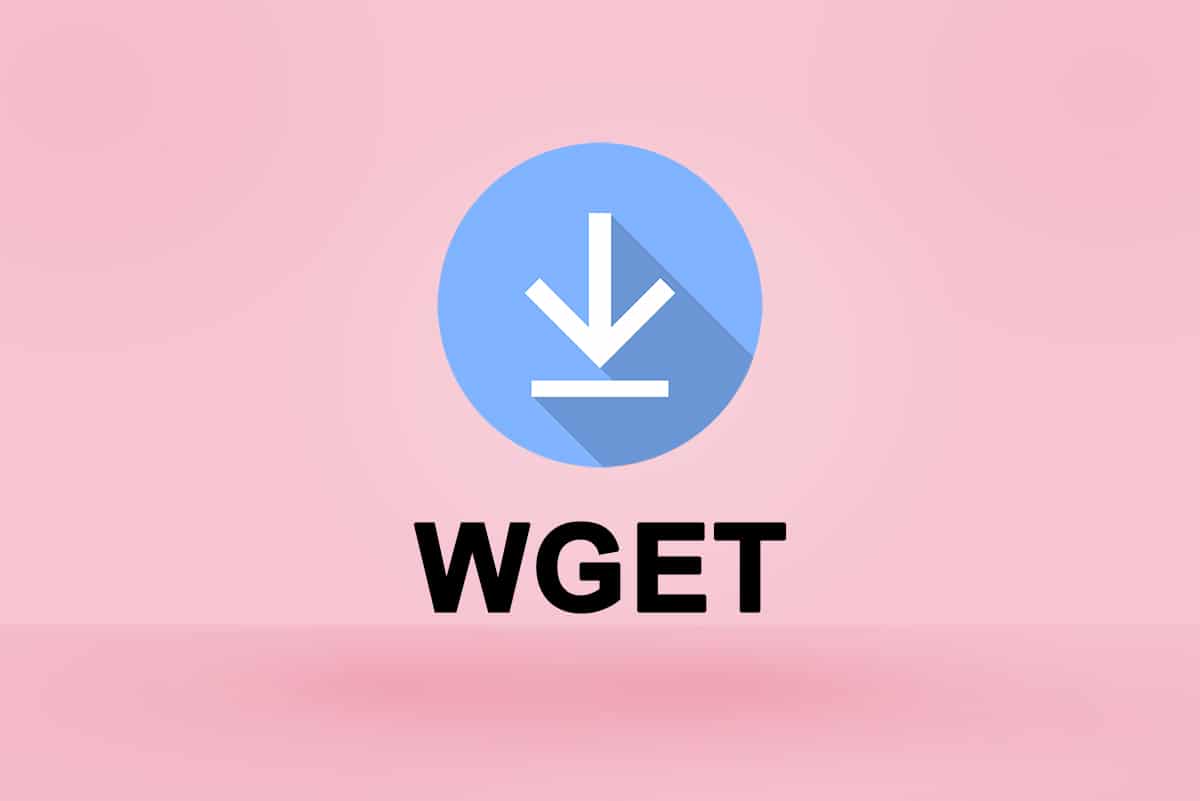
內容
- 如何下載、安裝和使用適用於 Windows 10 的 WGET
- 什麼是 WGET?
- 如何為 Windows 10 安裝 WGET
- 如何在 Windows 10 中使用 WGET
- 方法 1:將 CD 添加到 WGET 路徑
- 方法二:添加環境變量
- 如何檢查 WGET 應用程序和命令的功能
- 如何通過示例使用 WGET 命令
如何下載、安裝和使用適用於 Windows 10 的 WGET
WGET 已經為 Linux 用戶提供了很長時間。 學習者甚至可以參考網絡上的不同文章和指南,以更好地理解。 但是對於 Windows 版本,即使是數量稀少的文章也無法為您提供所需的信息。 但是,不要失去希望。 從現在開始,您將了解您從未聽說過或閱讀過的有關 Windows 上 WGET 的信息。 那麼為什麼不從回答最常見的問題開始:什麼是 WGET?
什麼是 WGET?
WGET 是一個使用命令行下載文件和抓取網站的免費工具。 在學習下載 WGET 以及如何通過示例使用 WGET 命令之前,請查看以下幾點以了解有關其功能的更多信息:
- WGET 可以檢索 來自網頁的內容。
- 它甚至允許您以任何格式(PDF、XML)從任何網頁( FTP、HTTP)下載。
- 眾所周知,它提供可操作的 匿名將用戶的位置或活動保密。
- WGET在糟糕的網絡條件下也能完美運行。
- 除了這些功能,WGET 還可以覆蓋 鏈接中的正確域名。
- 此外,它可以執行遞歸下載,其中下載文檔中存在的鏈接會自動進一步下載。
另請閱讀:什麼是命令行解釋器?
如何為 Windows 10 安裝 WGET
使用 Windows 10 的 WGET 將通過使用命令從任何網頁無縫下載和提取信息。 執行以下步驟首先下載 GnuWin 以創建 Windows 環境並使用 WGET。
1. 從這裡下載GnuWin WGET 。 下載過程將在幾秒鐘內自動開始和完成。
2、點擊下載的WGET setup.exe文件夾打開,如下圖。
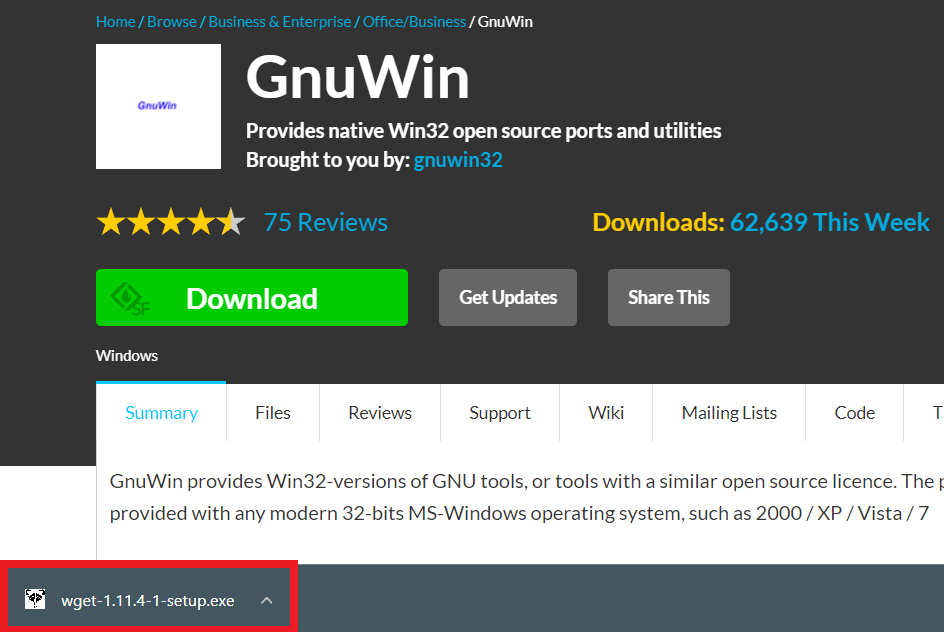
3. 出現提示時單擊是。
注意:確保在開始 WGET 安裝之前關閉已經運行的應用程序。
4. 要安裝 WGET for Windows,請單擊Next ,如下圖所示。
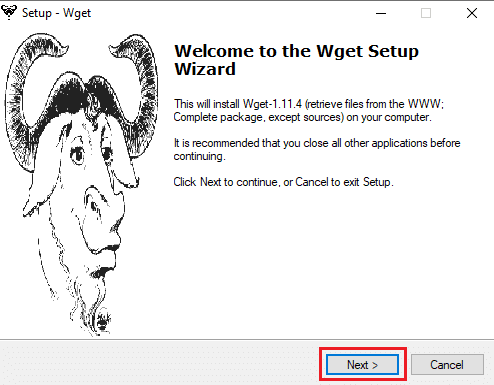
5. 選擇我接受協議單選按鈕,然後單擊下面突出顯示的下一步選項以繼續安裝過程。
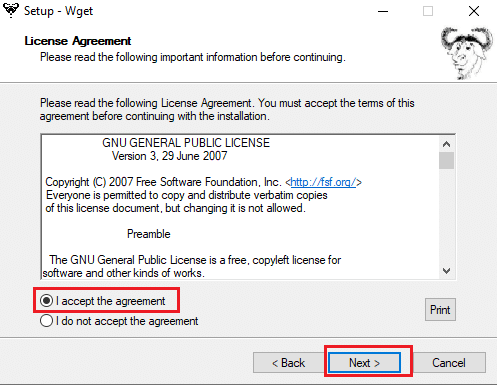
6. 單擊瀏覽以選擇目標位置。 選擇要設置 WGET 的文件夾,然後單擊下一步,如圖所示。
注意:建議使用默認路徑: C:\Program Files (x86)\GnuWin32\bin
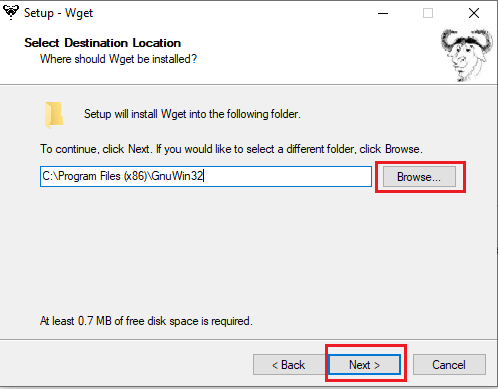
7. 在Binaries and Documentation中選擇要安裝的組件。 單擊下一步繼續下一步。
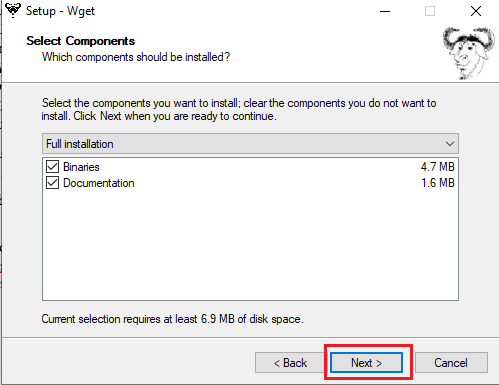
8.在這裡,單擊瀏覽並選擇一個目標文件夾以在開始菜單中創建程序快捷方式。 然後,單擊下一步。
注意:如果您不想創建快捷方式,請選中復選框Don't create a Start Menu folder 。
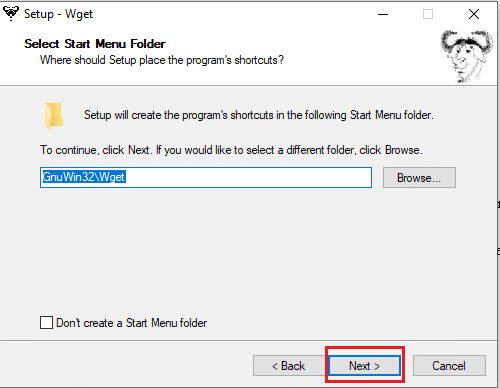
9. 選擇您需要的附加圖標,然後單擊下一步,如下圖所示:
- 在開始菜單文件夾中創建文檔快捷方式
- 下載源
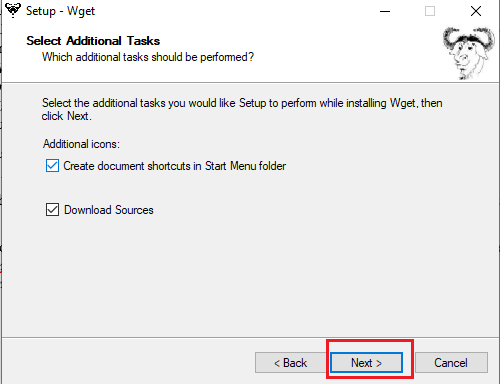
10. 向下滾動查看選項卡並檢查是否存在所有所需選項。 單擊安裝開始在您的系統上安裝 WGET。
注意:您可以選擇返回來更改您需要修改的任何設置。
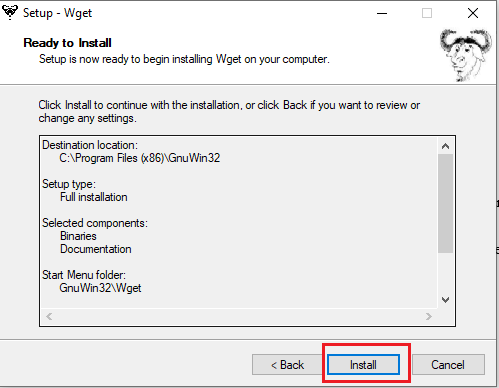
11. 等待 WGET 安裝過程在您的 Windows 10 台式機/筆記本電腦中完成,然後單擊完成退出安裝程序。
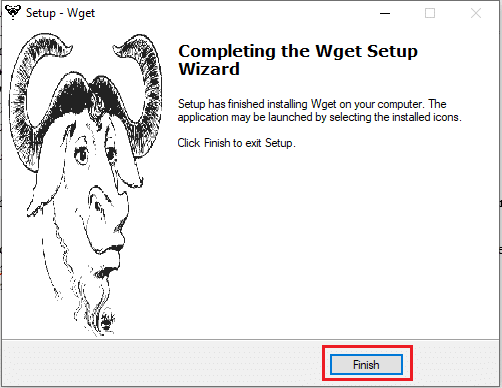
另請閱讀:修復錯誤 1500 另一個安裝正在進行中
如何在 Windows 10 中使用 WGET
有兩種方法可以在您的系統上使用 WGET。
- 首先,它是通過命令提示符使用單一路徑直接訪問的。
- 其次,您需要手動轉到應用程序所在的目錄頁面,然後繼續執行命令提示符過程。
您可以實現這些方法中的任何一種,以便在您方便的時候在您的系統上使用 WGET。 因此,現在您將在下面看到這兩種方法:
方法 1:將 CD 添加到 WGET 路徑
為 Windows 10 安裝 WGET 後,請確保 wget.exe 文件夾存在於此方法中給出的路徑中。
注意:如果沒有,請將相應的文件夾複製並粘貼到下面文件資源管理器導航中顯示的位置,因為您將只使用此路徑。
1. 同時按Windows + E鍵打開文件資源管理器。
2. 導航到C:\Program Files (x86)\GnuWin32\bin並複制該位置。
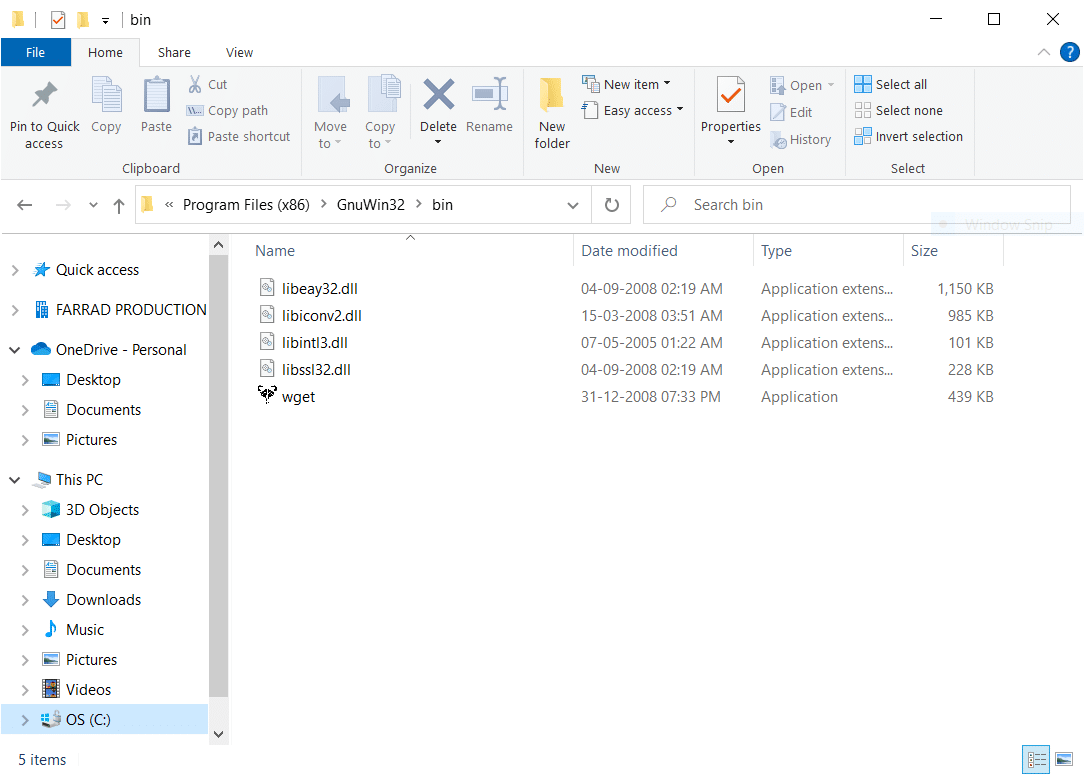
3. 在Windows 搜索欄中鍵入命令提示符並單擊打開以啟動它,如下所示。

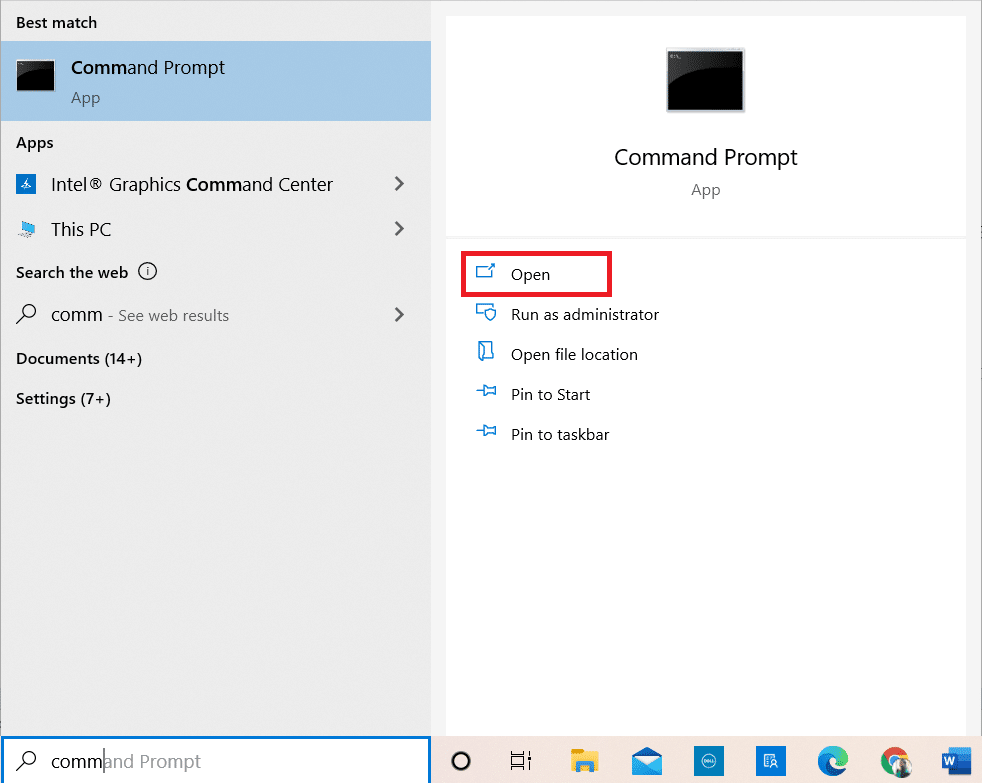
4. 鍵入cd C:\Program Files (x86)\GnuWin32\bin並按Enter 。
5. 然後輸入wget並按Enter 。 如果執行了該命令,則表明 WGET 運行正常。
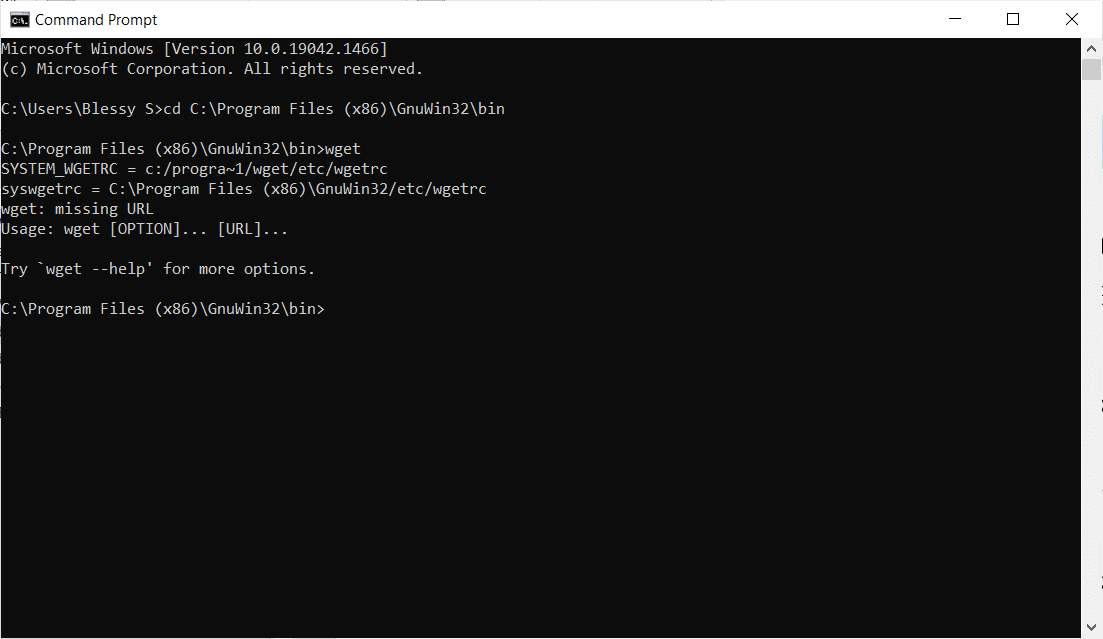
6A。 鍵入 Windows 10 命令所需的 WGET 以下載給定格式的任何文件:
wget [選項] ... [URL] ...
6B。 或者,通過鍵入“wget –help”查看 WGET 的幫助
另請閱讀:修復文件資源管理器在 Windows 10 中無響應
方法二:添加環境變量
下載適用於 Windows 10 的 WGET 後,您必須更改系統設置中設置的環境變量。 這是一個漫長的過程。 請仔細按照以下步驟為 Windows 10 設置 WGET:
1. 按鍵盤上的Windows鍵並鍵入Control Panel 。 單擊“打開”選項以啟動它。
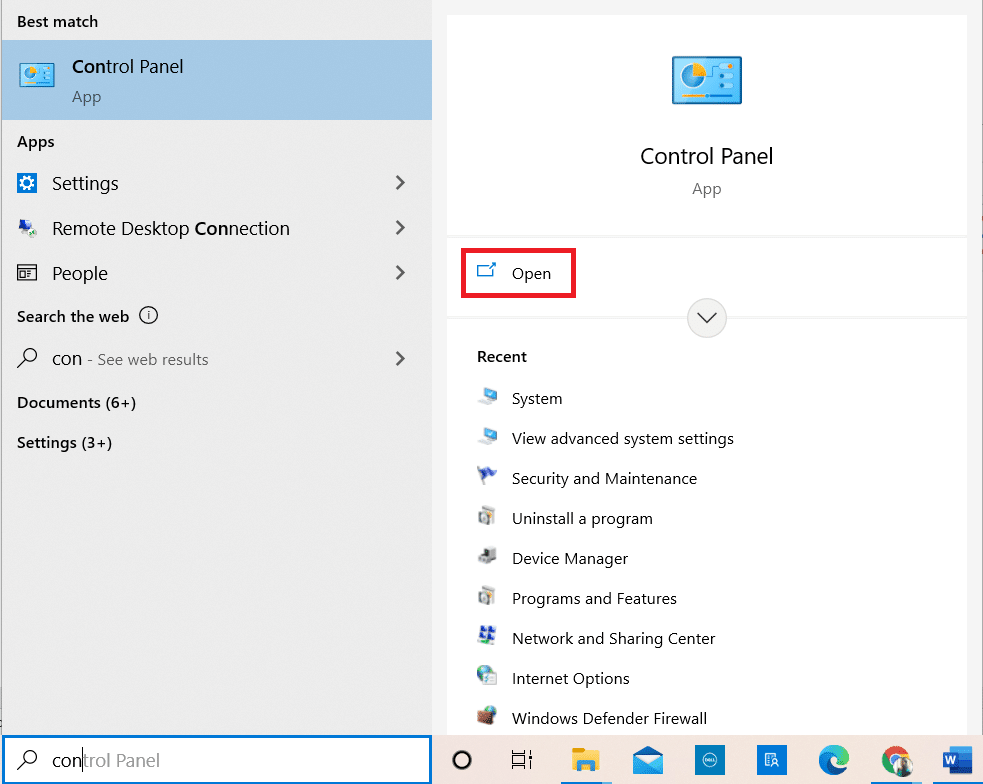
2. 選擇查看方式:右上角的大圖標。 單擊系統選項。
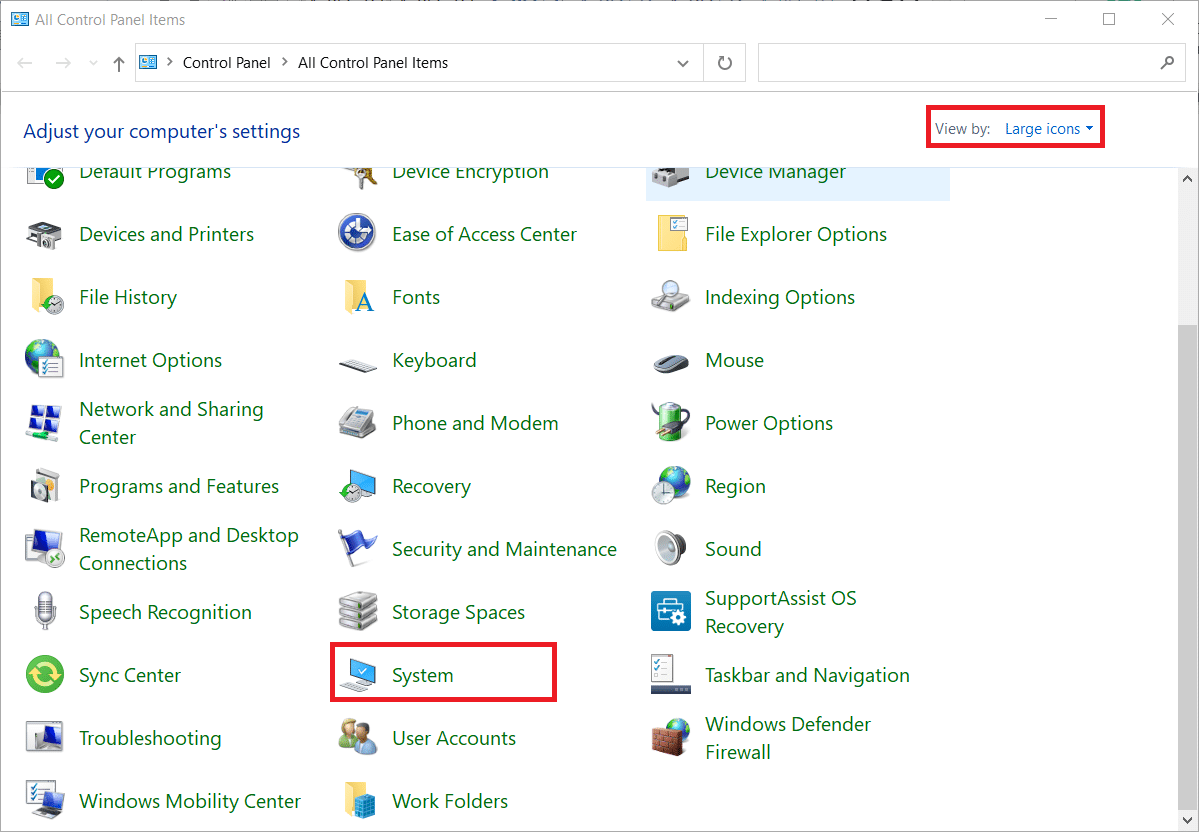
3. 向下滾動並單擊高級系統設置,如下圖所示。
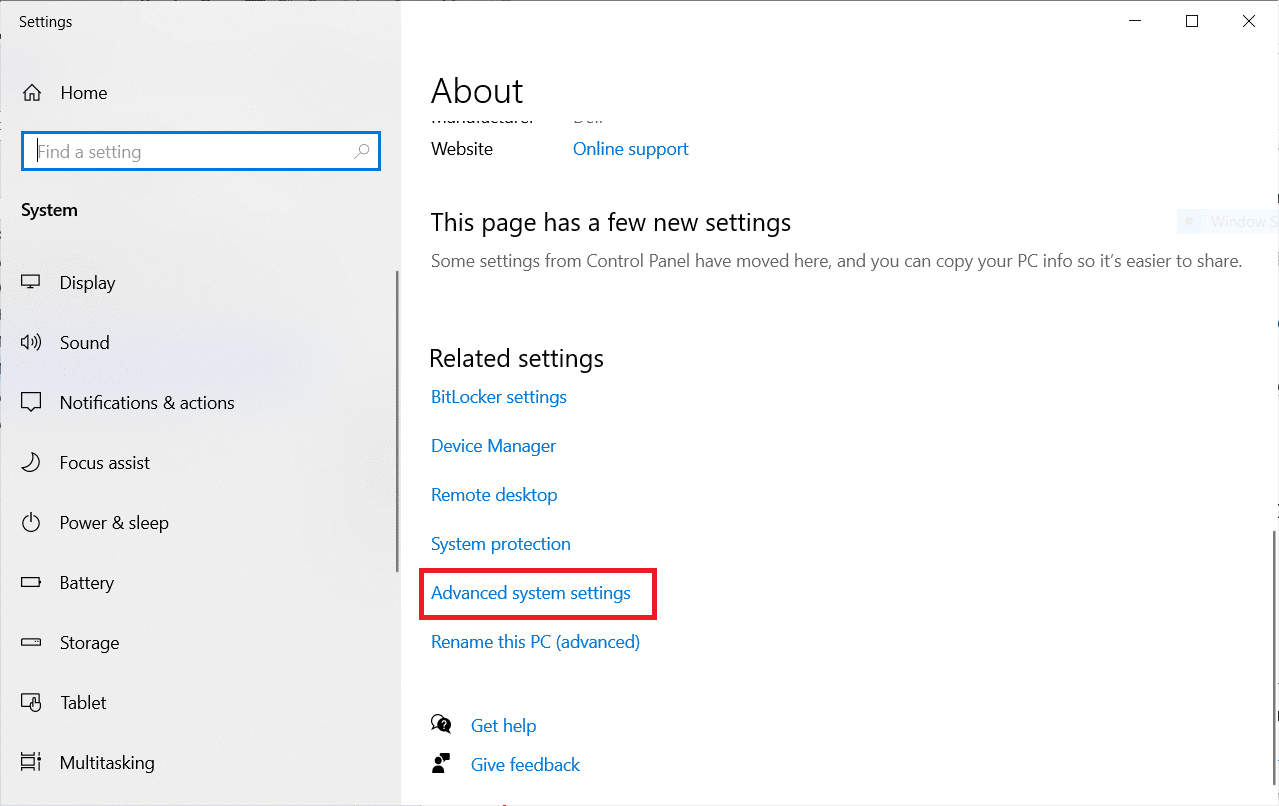
4. 在高級選項卡中,單擊環境變量按鈕,如圖所示。
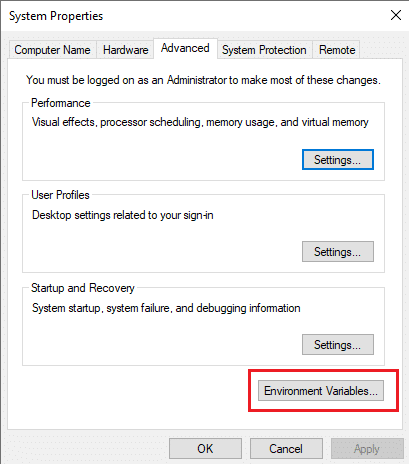
5. 將出現環境變量彈出窗口。 在綠色類別的用戶變量下選擇路徑,然後單擊編輯,如下所示。
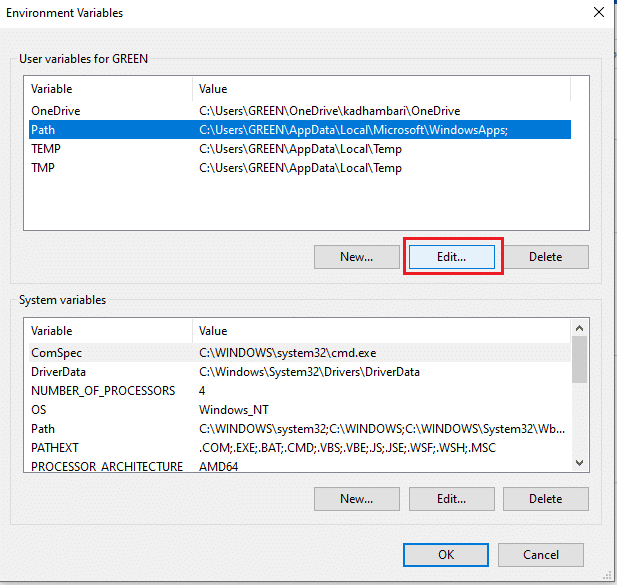
6. 在編輯環境變量窗口中,選擇瀏覽選項。
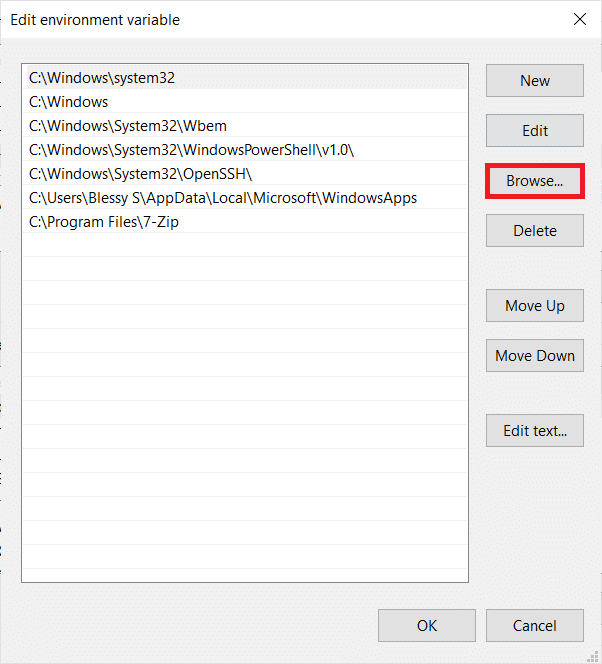
7. 選擇C:\Program Files (x86)\GnuWin32\bin路徑並點擊OK如圖。
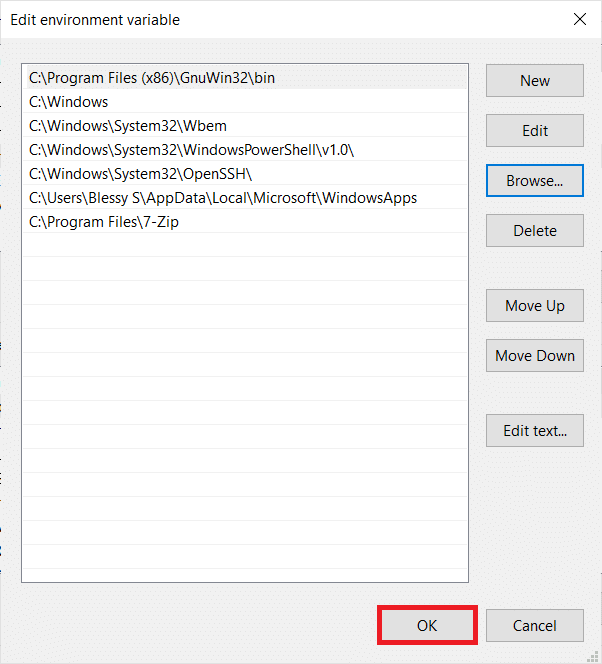
8. 然後,如圖所示單擊確定。
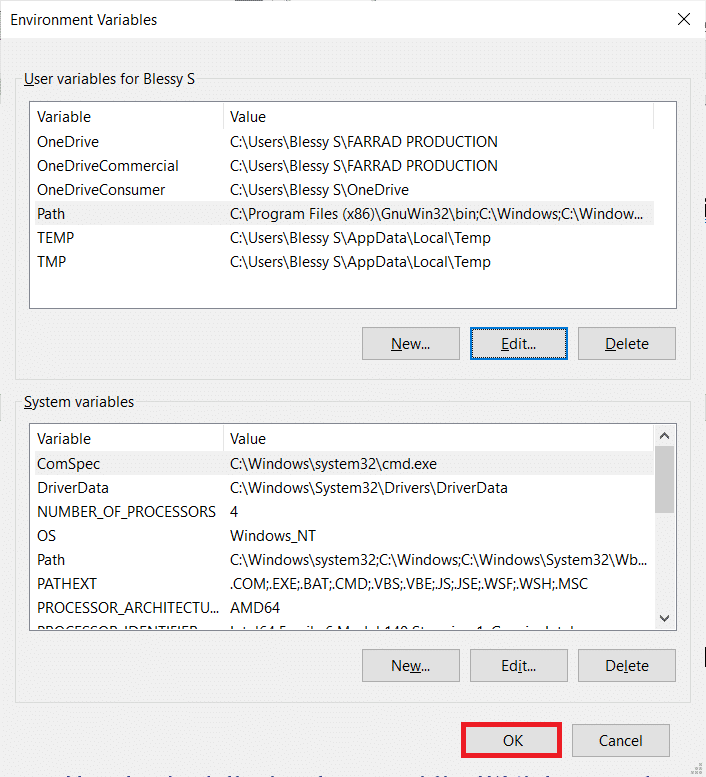
9. 再次單擊“系統屬性”窗口中的“確定”。
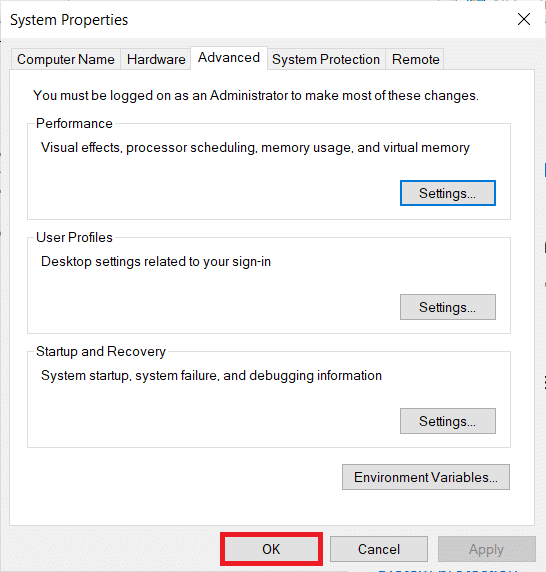
10. 現在,按照方法 1中的說明打開命令提示符。
11. 鍵入wget並按鍵盤上的Enter 。 設置環境變量後,無論您當前位於任何文件夾中,都可以運行 WGET。
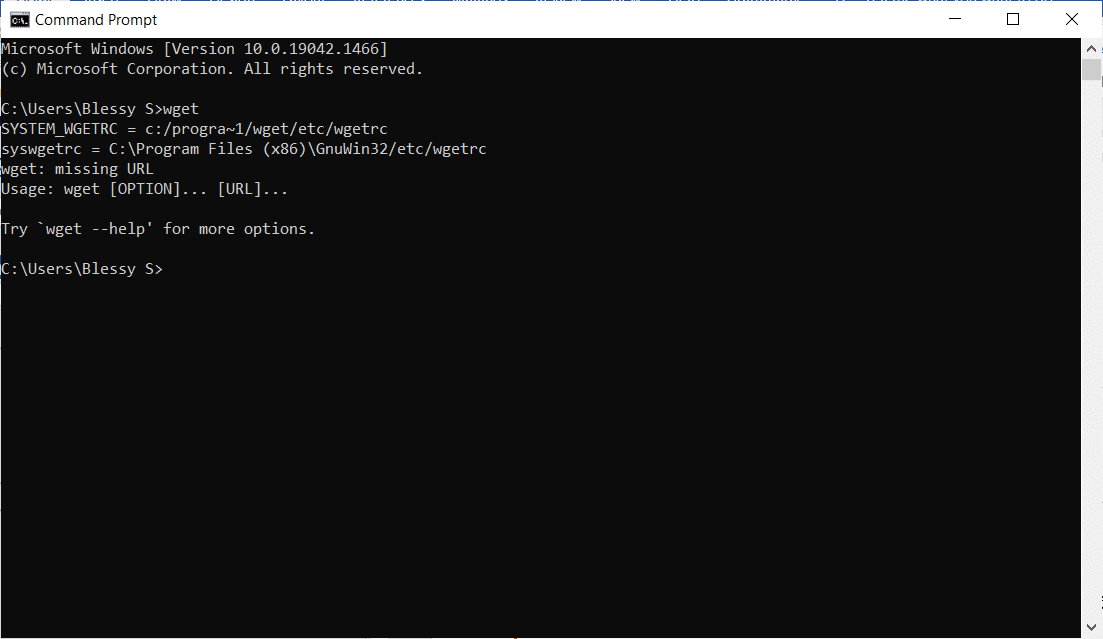
另請閱讀:如何修復 Git 合併錯誤
如何檢查 WGET 應用程序和命令的功能
要檢查您是否可以訪問適用於 Windows 10 的 WGET(無論存在任何文件夾或目錄),請按照以下步驟操作:
1. 在開始菜單搜索欄中鍵入命令提示符,然後單擊打開以啟動它。
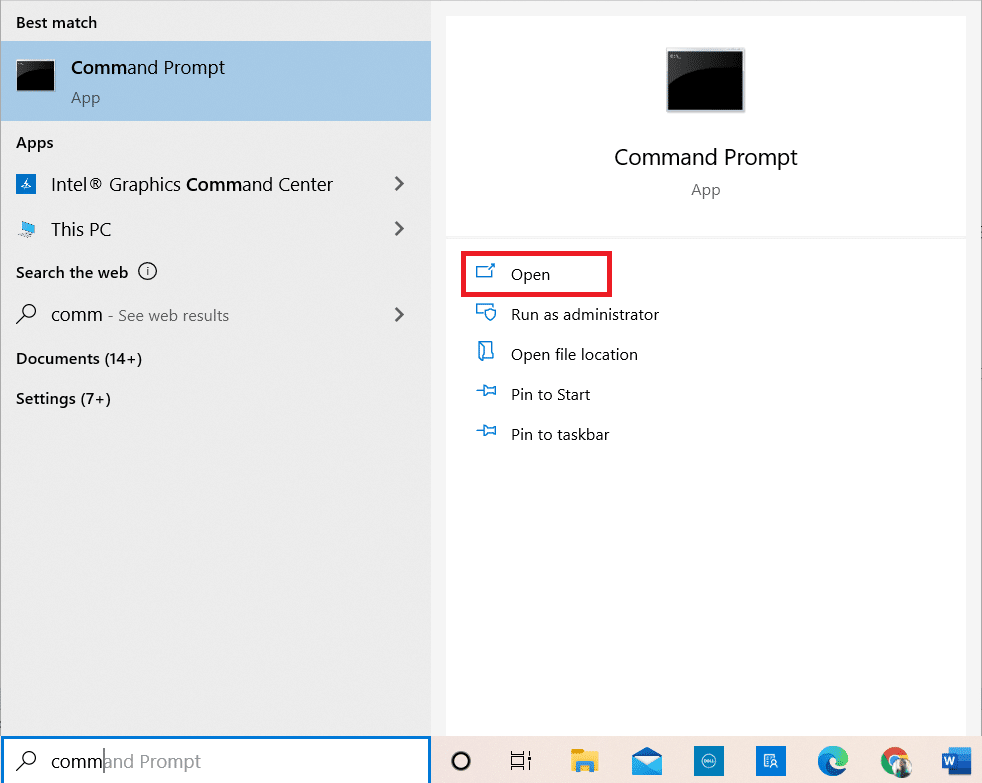
2. 輸入wget ,回車查看應用是否運行。
注意:如果您收到無法識別的命令錯誤,則說明您從錯誤的來源下載了 WGET 安裝程序。 因此,請確保僅使用上面給出的鏈接進行下載,然後重試。
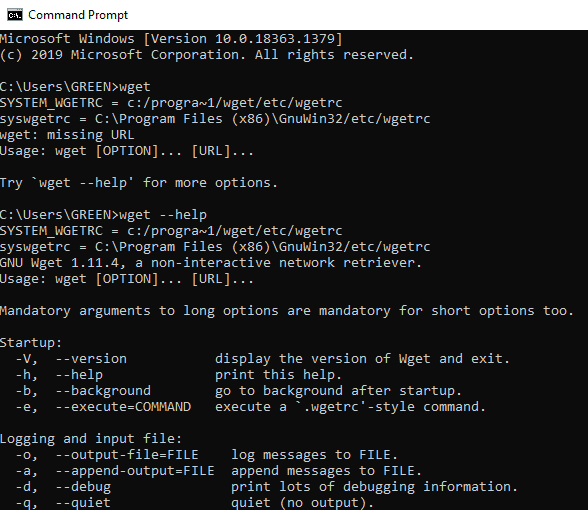
3A。 如果測試成功了,那就太好了。 你做得很好!
3B。 如果它不起作用,請不要擔心。 檢查您是否按順序執行了這些步驟,從下載 GnuWin,安裝 WGET 安裝程序,然後添加 WGET 環境變量。 再試一次並重新啟動命令行。
另請閱讀:修復 Google Chrome 中的 ERR_EMPTY_RESPONSE
如何通過示例使用 WGET 命令
有數千個 WGET 命令可以執行特定任務。 使用上面給出的任何方法運行適用於 Windows 10 的 WGET,並在命令提示符中鍵入下面列出的任何命令。
注意:您需要正確輸入命令才能獲得所需的結果。
1. 要獲取命令列表,請使用命令wget -h 。
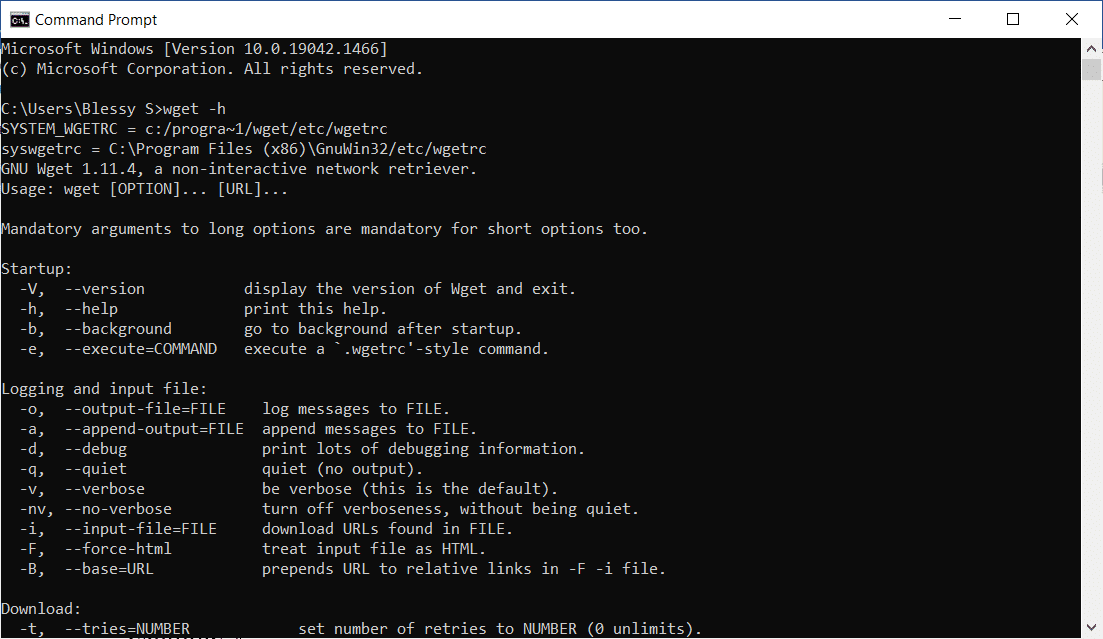
2. 要下載單個文件,請使用命令wget [URL]。 例如,輸入命令wget https://wordpress.org/latest.zip 。 這裡選擇 WordPress 作為示例。
3. 要下載到特定文件夾,請使用命令wget -P [wanted directory] [URL] 。 例如, wget -P /temp https://github.com/git/git/archive/master.zip。
4. 要恢復中斷的下載,請使用命令wget -c [URL] 。 例如, wget -c https://wordpress.org/latest.zip。
5. 要設置下載速度,請使用命令wget ‐‐limit-rate [wanted speed] [URL] 。 例如, wget –limit-rate 1m https://wordpress.org/latest.zip。
6. 要鏡像單個網頁,請使用命令wget -m [URL] 。 例如, wget -m https://cereal.guru/。
7. 要知道已安裝 WGET 的版本,請使用命令wget -V 。
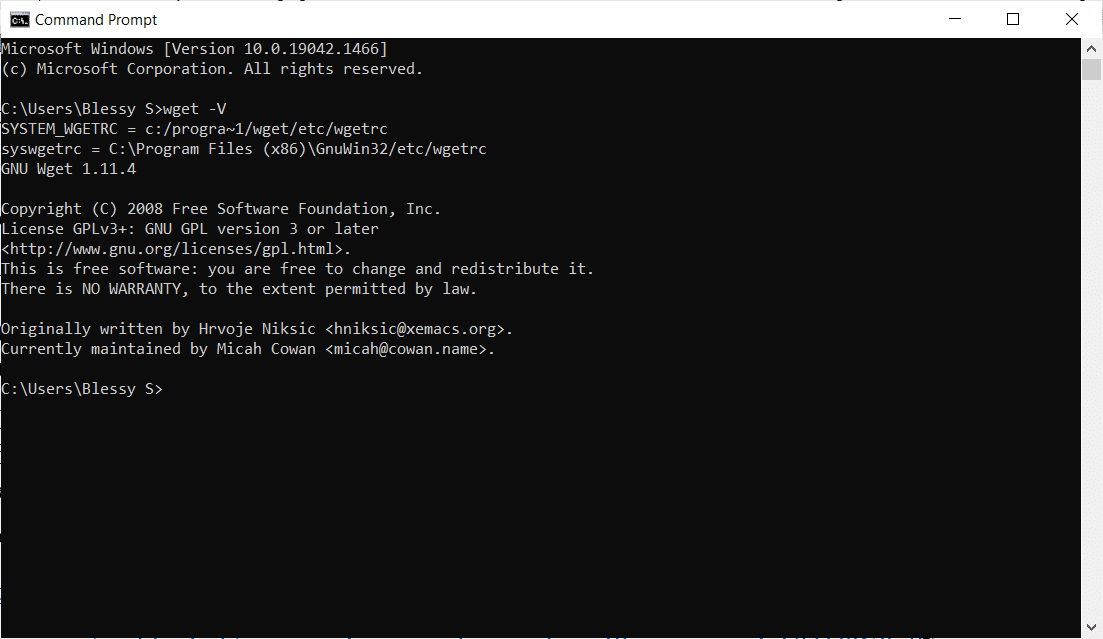
8. 要以特定名稱下載和保存,請使用命令wget -o [file name] [URL] 。 例如, wget -o file.docx https://cereal.guru/ 。
9. 要在後台下載網頁,請使用命令wget -b [URL] 。 例如, wget -b https://cereal.guru/。
10. 要下載多個 URL,請使用命令wget -i [File name] 。 例如, wget -i URL.txt 。 在執行此命令之前,請將所有 URL 放在一個文件中,並將該文件名包含在命令中。
11. 要通過 FTP 下載,請使用命令wget –ftp-user=[ftp_username] –ftp-password=[ftp_password] ftp://...例如, wget –ftp-user=soifftp –ftp-password=TopSecretPassword ftp: //123.456.7890。
12. 要更改重試次數,請使用命令wget –tries=[number_of_tries] [URL] 。 例如, wget –tries=inf https://cereal.guru/ 。 在本例中,inf 表示無窮大。 默認重試次數為 20。
這是如何通過示例使用 WGET 命令。 單擊此處了解更多命令及其用途。
推薦的:
- 修復 Windows 10 更新錯誤 0x80070103
- 如何在 Windows 10 中啟用 Telnet
- Windows 11 運行命令的完整列表
- Discord 命令列表
我們希望本指南對您有所幫助,您可以了解如何下載、安裝和使用適用於 Windows 10 的 WGET。如果您有任何疑問或建議,請隨時在下面的評論部分中提出。
