如何下載適用於 Windows 11 的谷歌地圖
已發表: 2022-02-28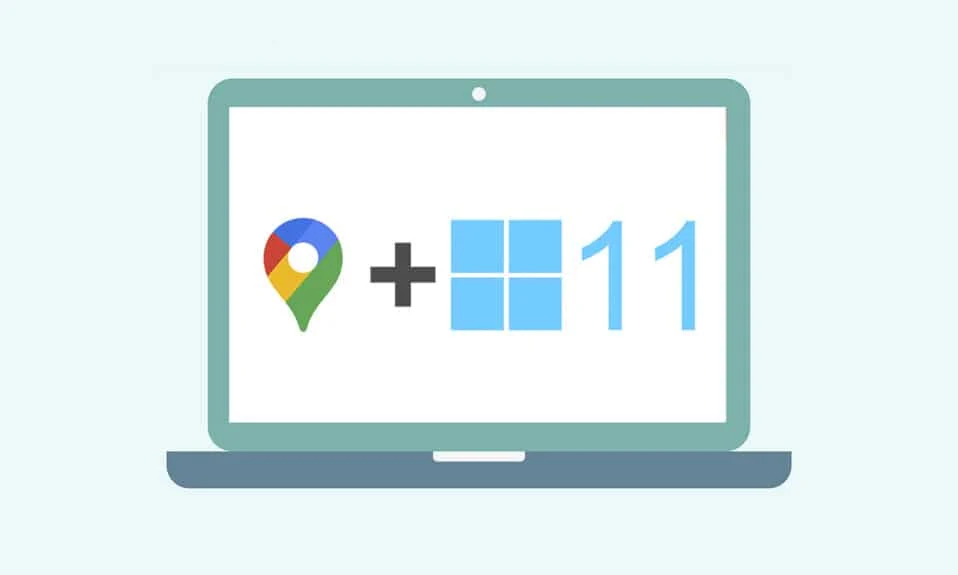
GPS 定位器以極快的速度進入我們的生活,如果沒有它們,我們中的許多人會在城市或任何我們想探索的地方迷路。 但如果您不知道如何下載適用於 Windows 10/11 的 Google 地圖,情況會更糟。 說到GPS地圖,大家首先想到的就是谷歌地圖。 儘管谷歌地球應用程序在 2000 年代統治了我們的計算機,但現代手機和平板電腦已經足夠智能,可以有效地將谷歌地圖與其他應用程序一起使用。 谷歌推出了谷歌地圖,以增加定位地點的 GPS 實用程序,以方便旅行。 在本文中,您將學習了解如何在 Windows 10 和 Windows 11 中下載 Google 地圖的方法。
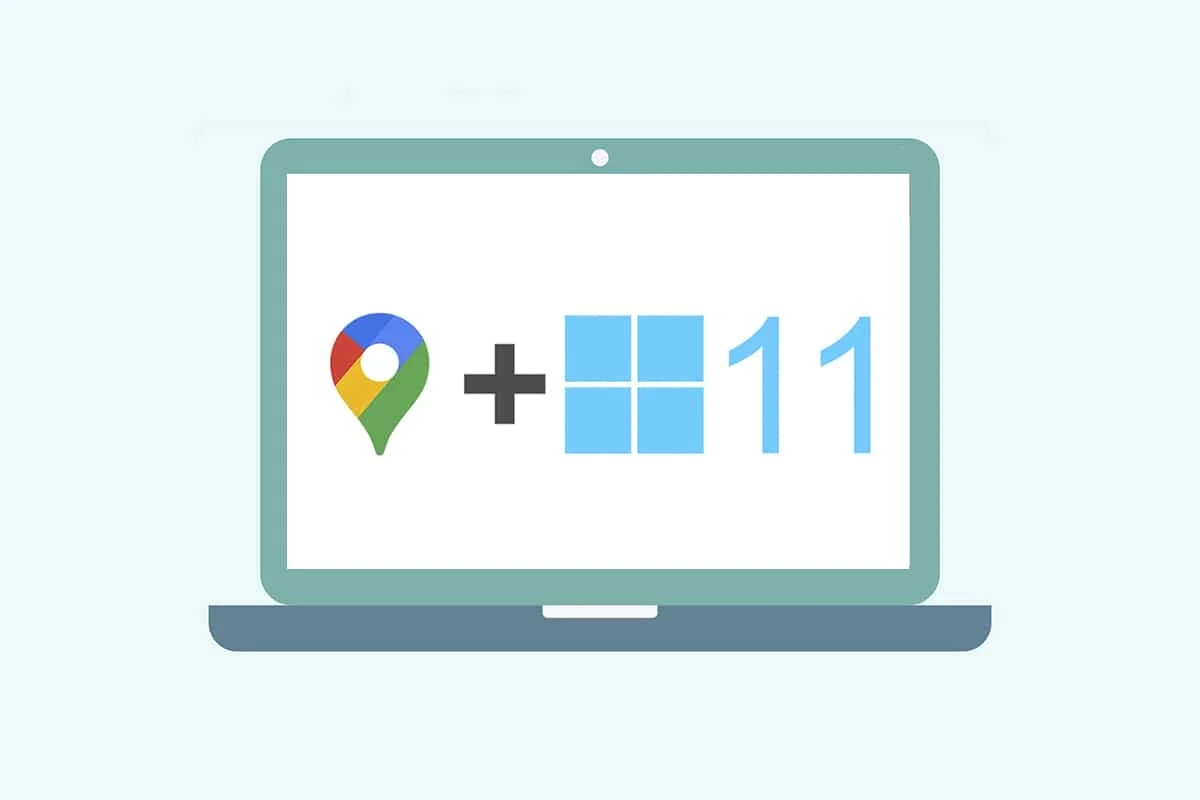
內容
- 如何下載適用於 Windows 10/11 的谷歌地圖
- 方法一:通過谷歌瀏覽器
- 方法 2:從 Android 模擬器
- 專業提示:如何在 Windows 10/11 中自定義 Google 地圖快捷方式
- 選項 1:將 Google 地圖快捷方式添加到桌面
- 選項 2:將 Google 地圖快捷方式固定到開始菜單
- 選項 3:將 Google 地圖快捷方式固定到任務欄
如何下載適用於 Windows 10/11 的谷歌地圖
谷歌地圖讓發現和探索新地點變得輕鬆無憂。 作為您的袖珍地圖,它為您的旅程提供了最好的功能,無論是短途還是長途,愉快而無壓力。 它的一些其他顯著特點包括:
- 實時交通更新和公共汽車或火車時刻表的更新
- 實時視圖選項可增強決策
- 在旅途中獲得Google 助理的幫助
- 根據您過去的活動推薦的地點
- 輕鬆預訂酒店、餐廳等的門票或預訂。
Windows 是當今計算機和筆記本電腦中最兼容和首選的操作系統之一。 但是,您不能直接從 Google Play 商店訪問適用於 Windows 的 Google 應用程序。 Microsoft Store 將 Google 應用程序作為外部應用程序提供給 Windows 系統。 因此,讓我們繼續了解如何下載適用於 Windows 10 和 11 的 Google 地圖的方法。
注意:下面使用的插圖代表在 Windows 11 系統上執行的方法。
方法一:通過谷歌瀏覽器
Google 地圖可以作為 Chrome 主機應用程序安裝在您的 Windows 系統上。 請按照以下步驟下載適用於 Windows 10/11 的 Google 地圖:
1. 通過開始菜單搜索搜索Google Chrome瀏覽器,然後單擊打開,如下圖所示。
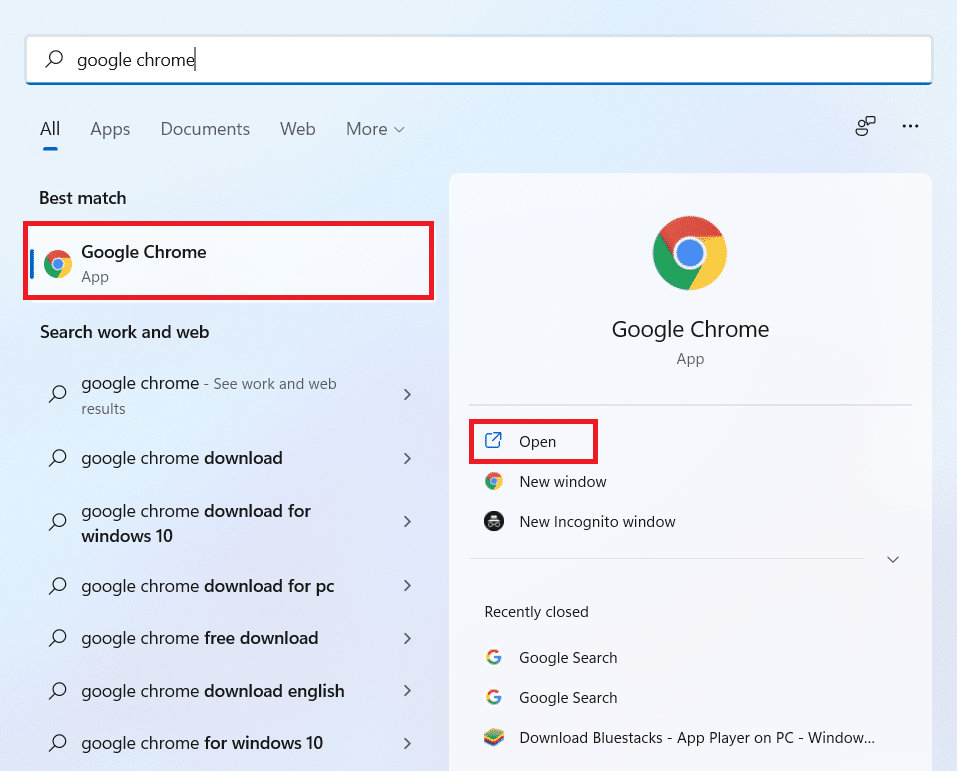
2. 在URL窗格中鍵入maps.google.com ,然後單擊鍵盤上的Enter 鍵。 谷歌地圖頁面將在瀏覽器中加載。
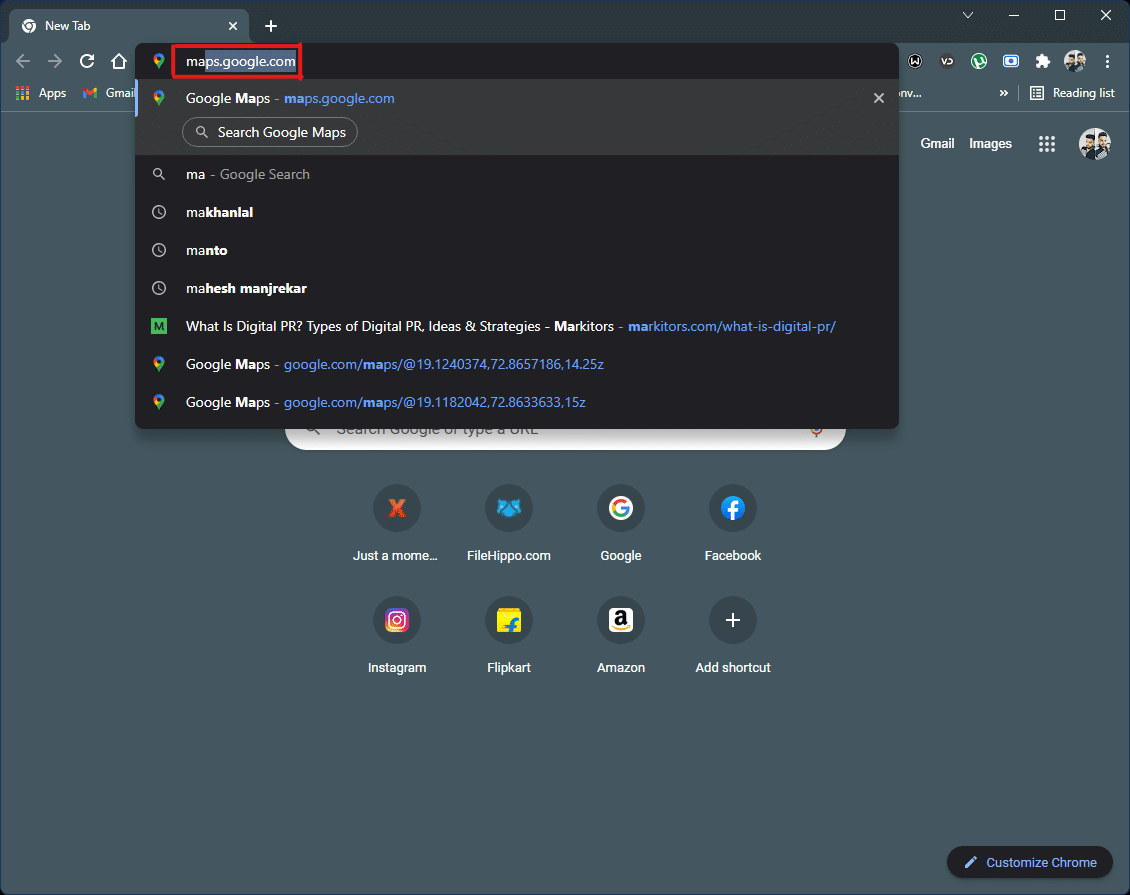
3. 然後,單擊瀏覽器右上角的三點圖標。 單擊安裝 Google 地圖...選項。
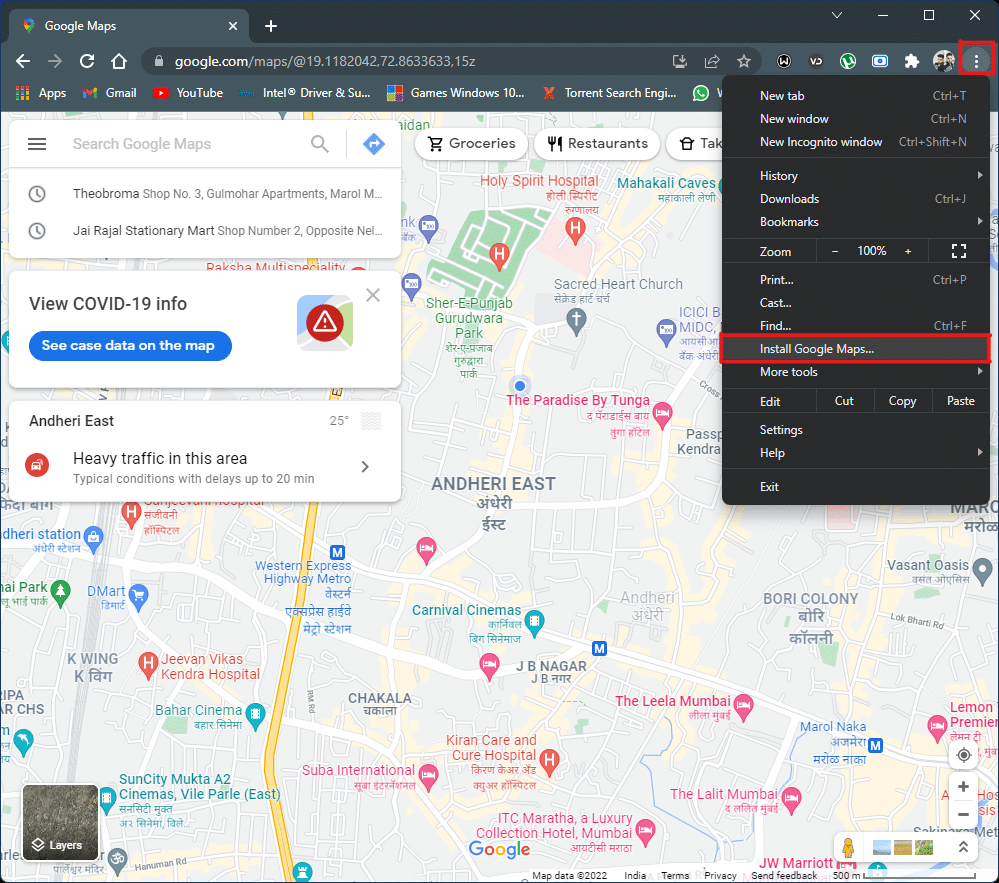
4. 單擊小彈出窗口中的安裝以在您的系統上安裝 Google 地圖。
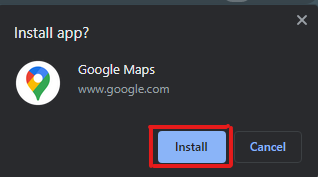
5.谷歌地圖窗口將單獨打開,像應用程序一樣運行。
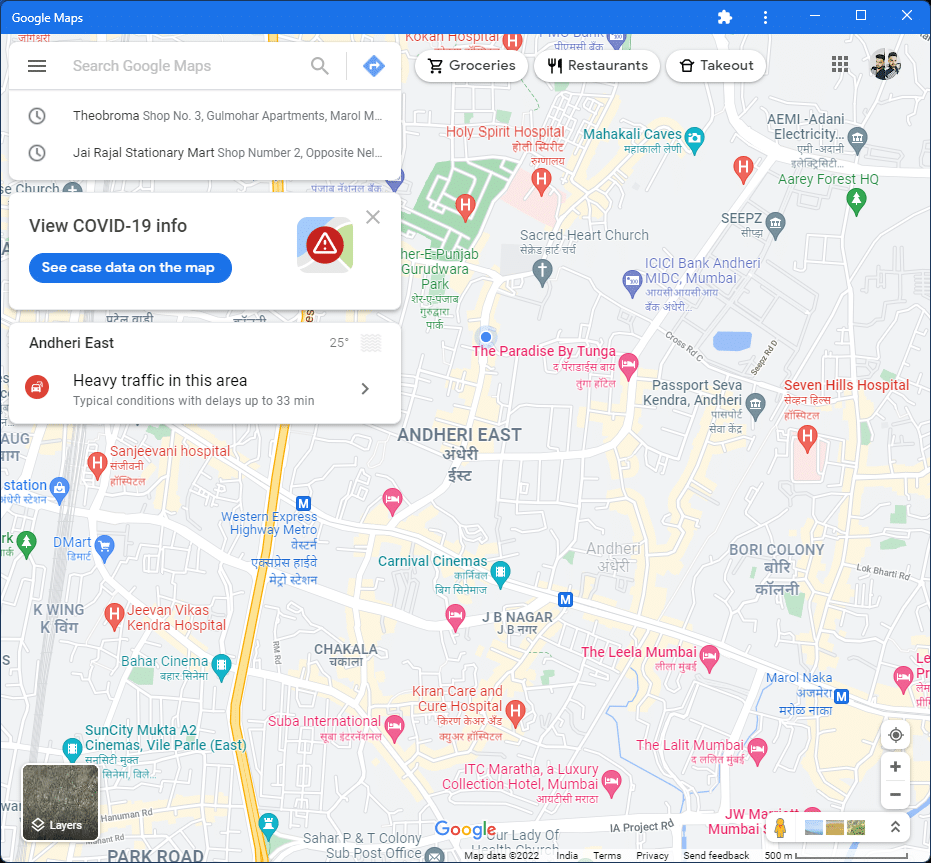
6.谷歌地圖快捷方式將出現在您的桌面上,並在開始菜單中直接從圖標中打開。
這是下載適用於 Windows 10/11 的 Google 地圖的方法。
另請閱讀:修復 Google 地圖不在 Android 上的問題
方法 2:從 Android 模擬器
Android 模擬器是在 Windows 系統上使用谷歌地圖的最佳選擇,就像在手機上使用它一樣。 此模擬器充當 Android 設備,但在 Windows 上。
注意:下面使用的插圖是在Bluestacks Android Emulator上執行的。 您可以下載和使用 Internet 上提供的其他包含類似視覺界面的 Android 模擬器。
以下是下載適用於 Windows 10/11 的 Google 地圖的方法:
1.下載Bluestacks安卓模擬器,如下圖。
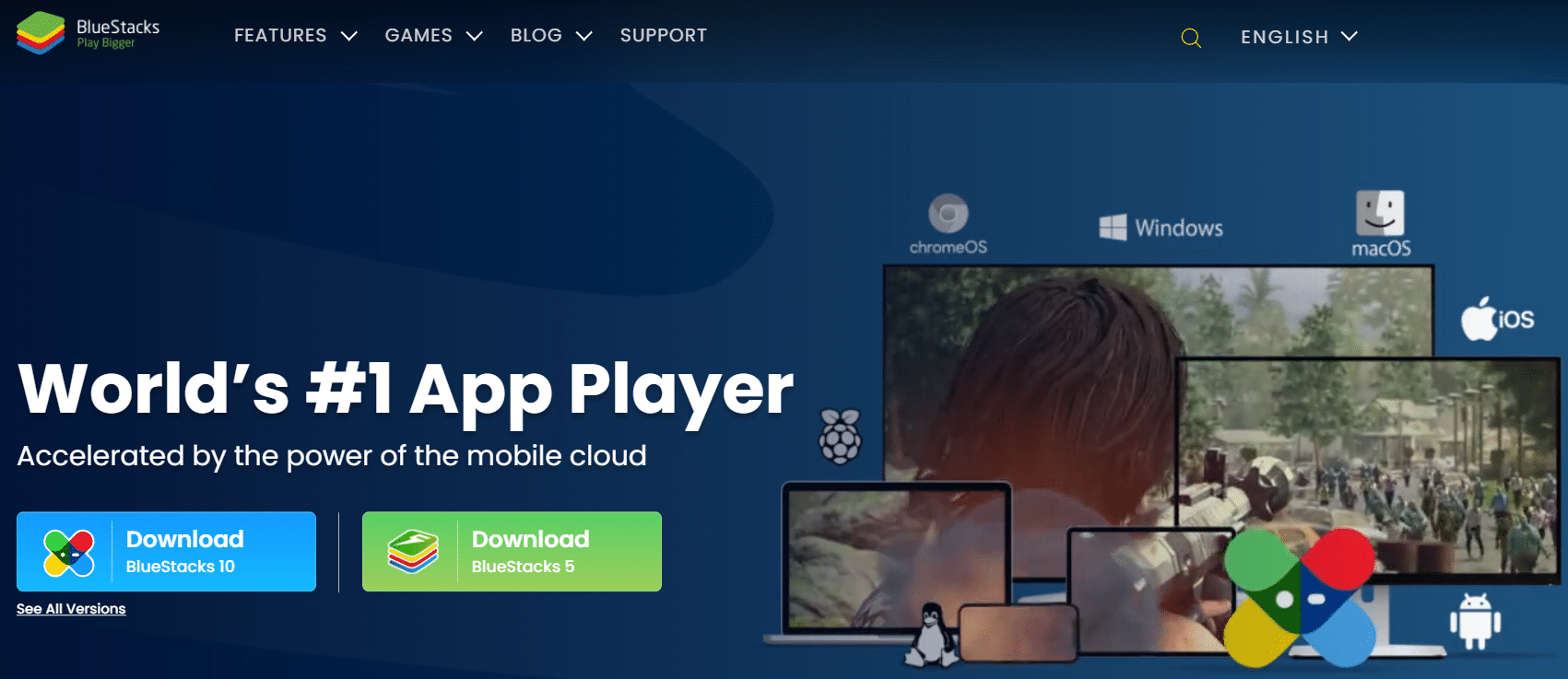
2. 下載並安裝 Bluestacks 後,從主屏幕單擊Play Store應用程序。
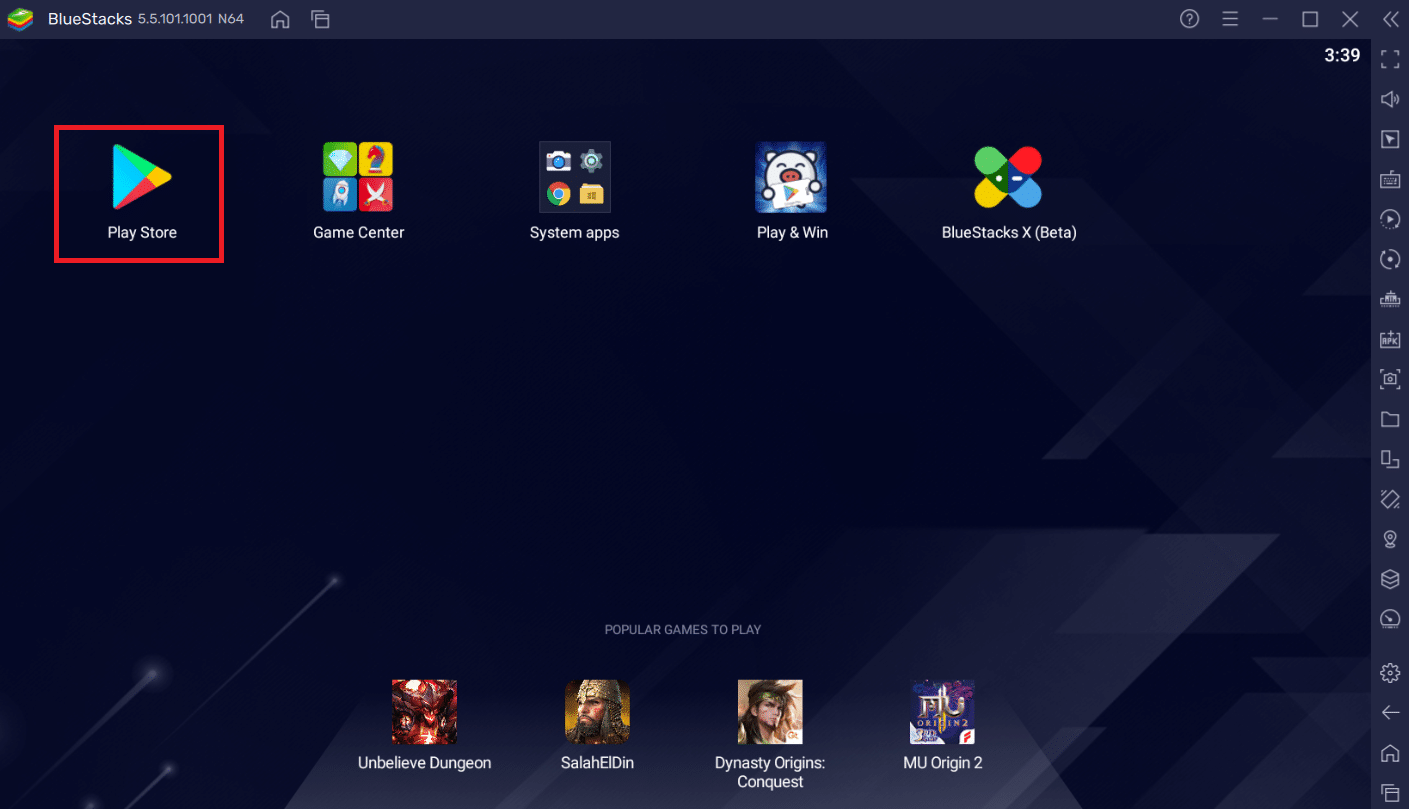
3. 單擊登錄選項。
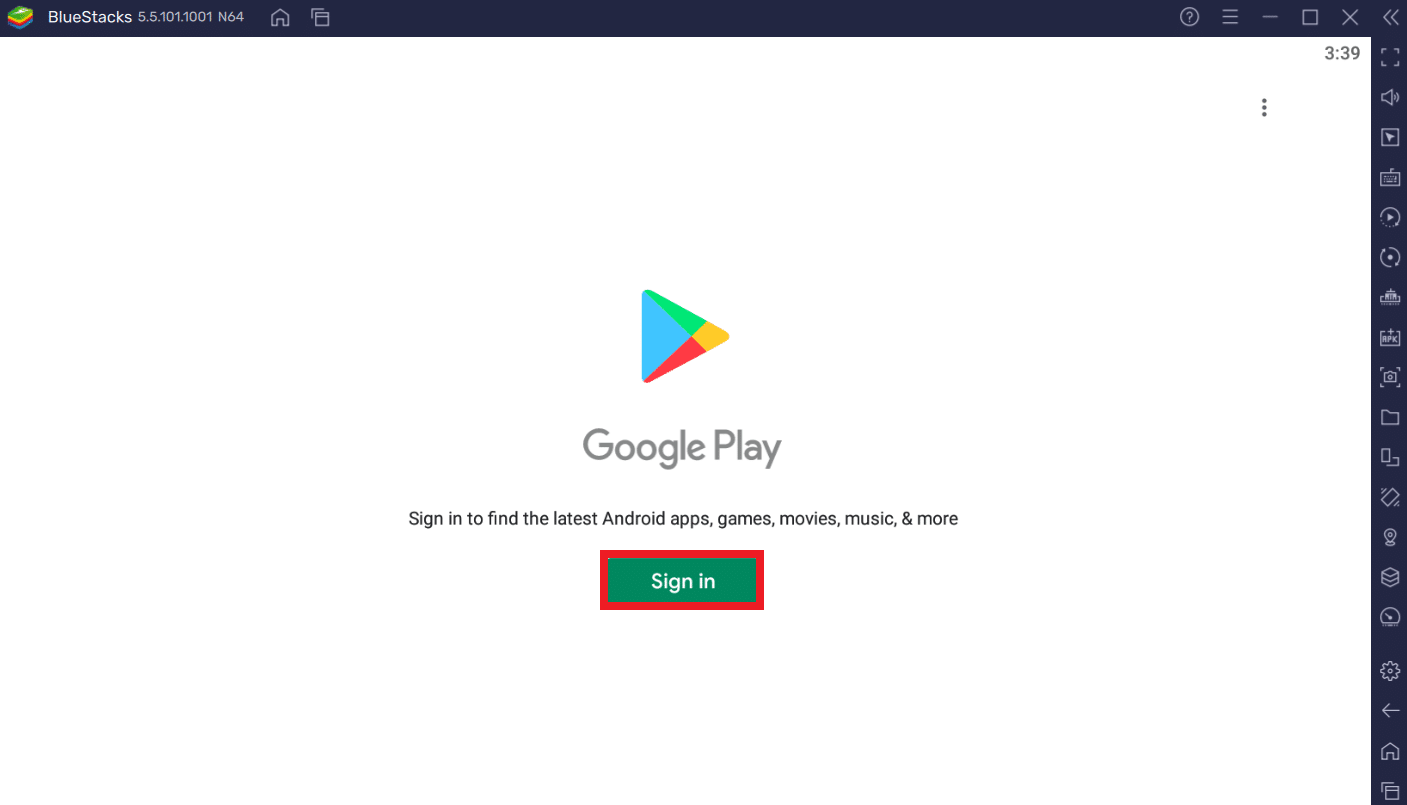

4. 輸入您的電子郵件地址和密碼以登錄您的Google 帳戶。
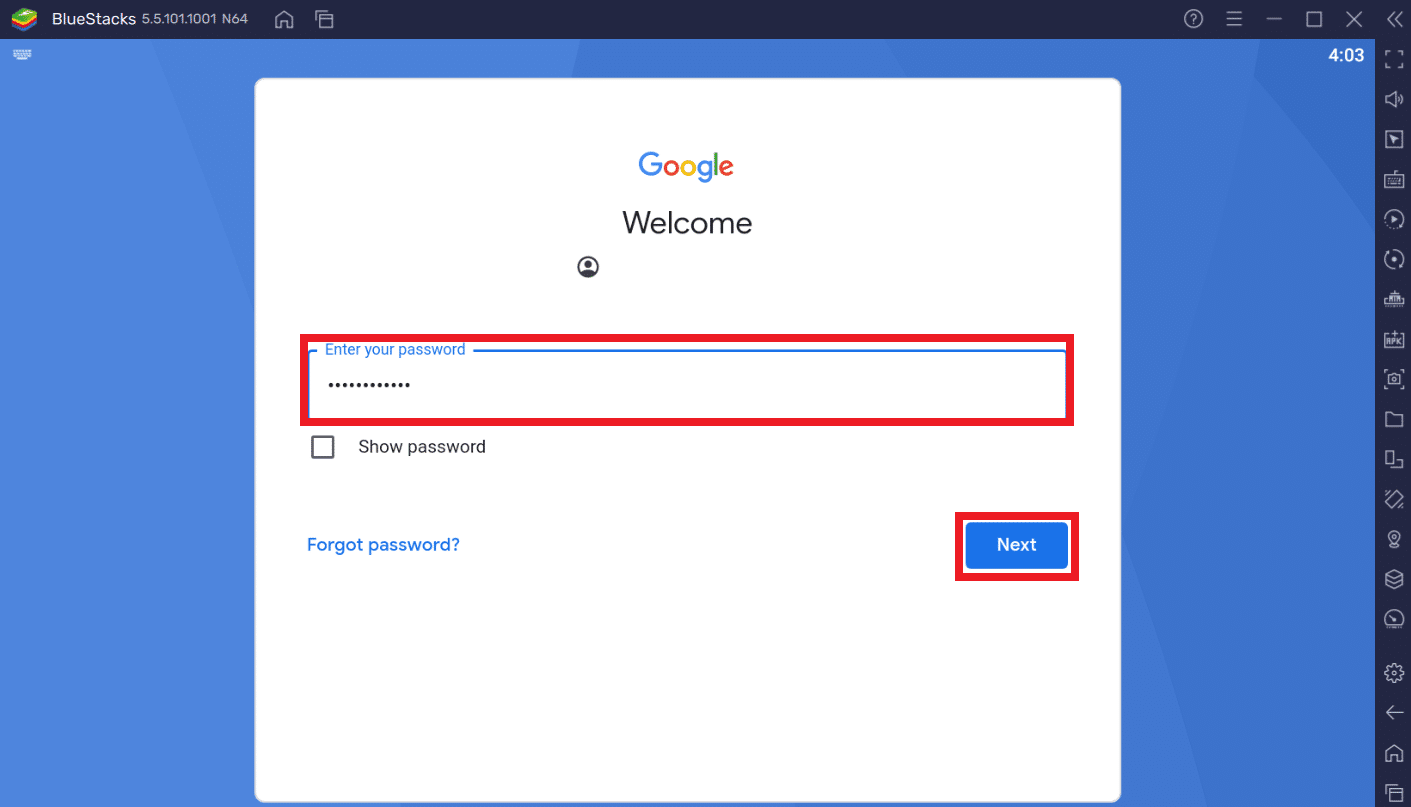
5. 單擊 Play Store 應用程序中的搜索欄。
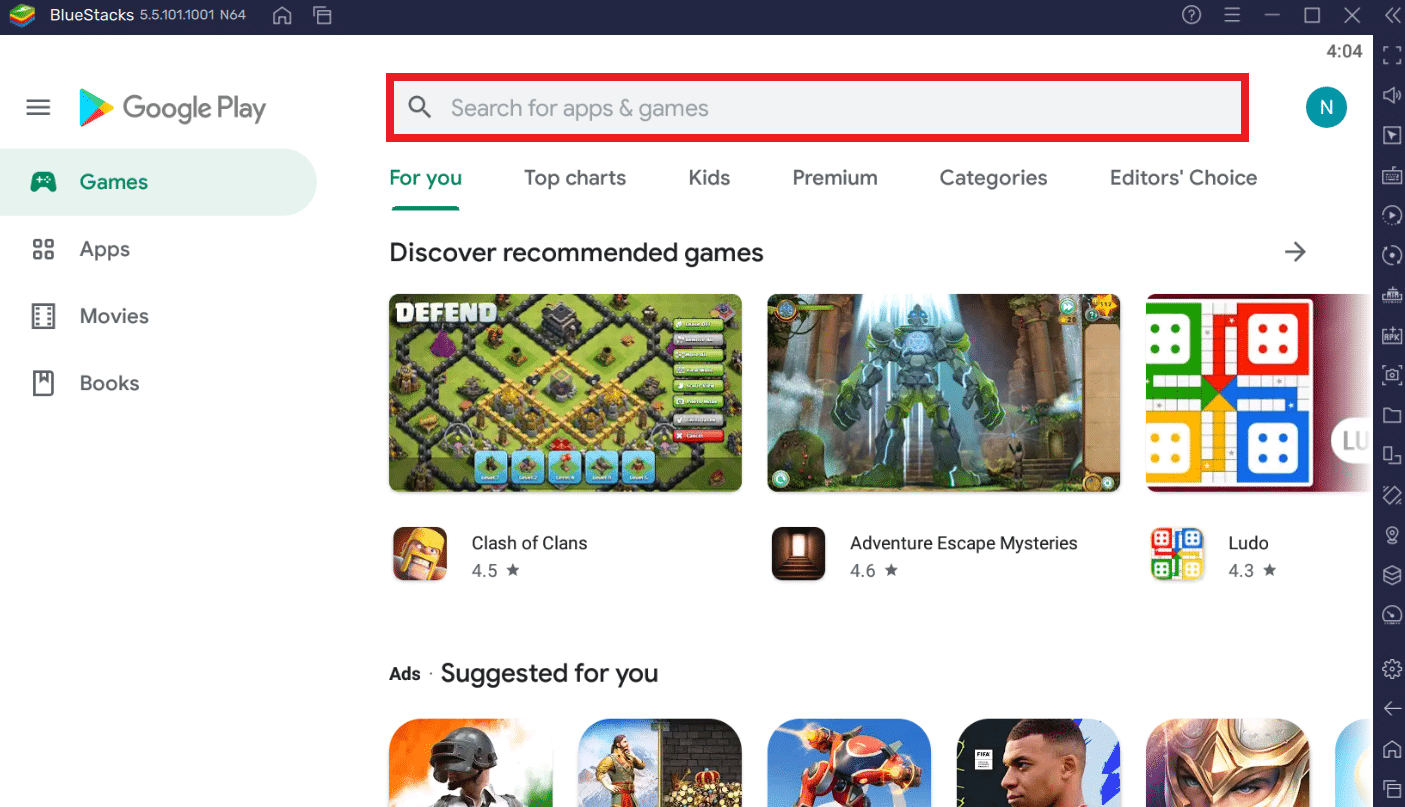
6. 輸入谷歌地圖並選擇最上面的結果。
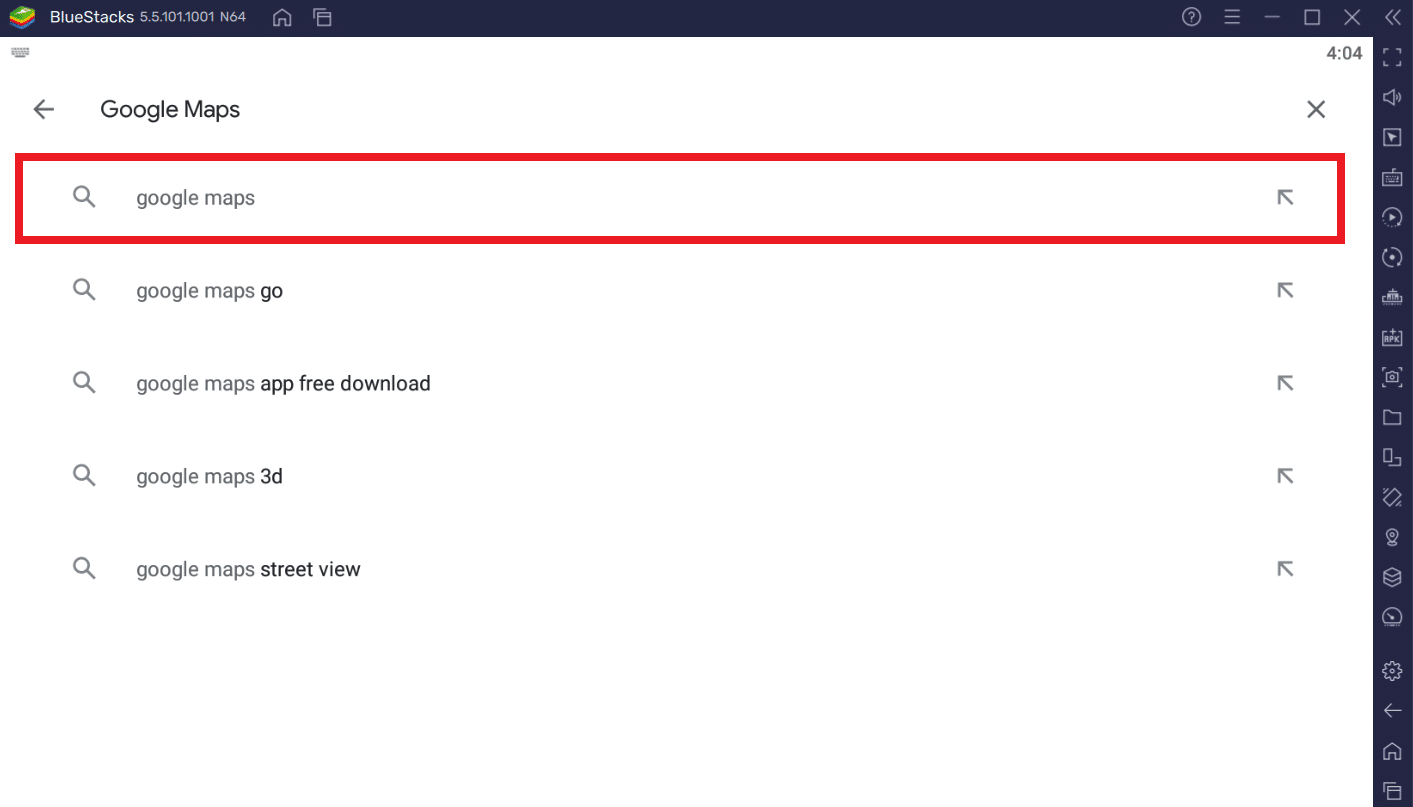
7. 單擊安裝選項開始下載過程。
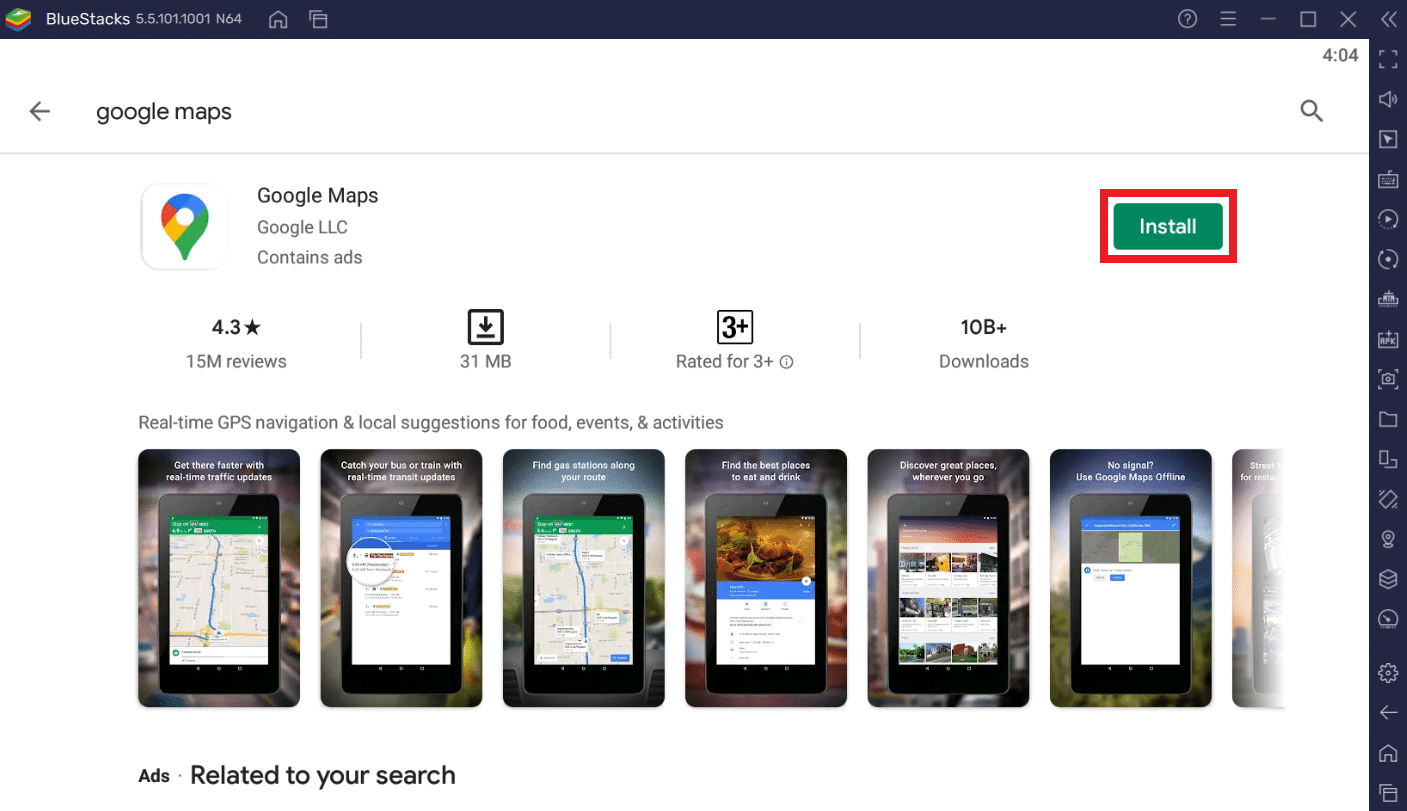
8. 下載完成後,點擊打開。
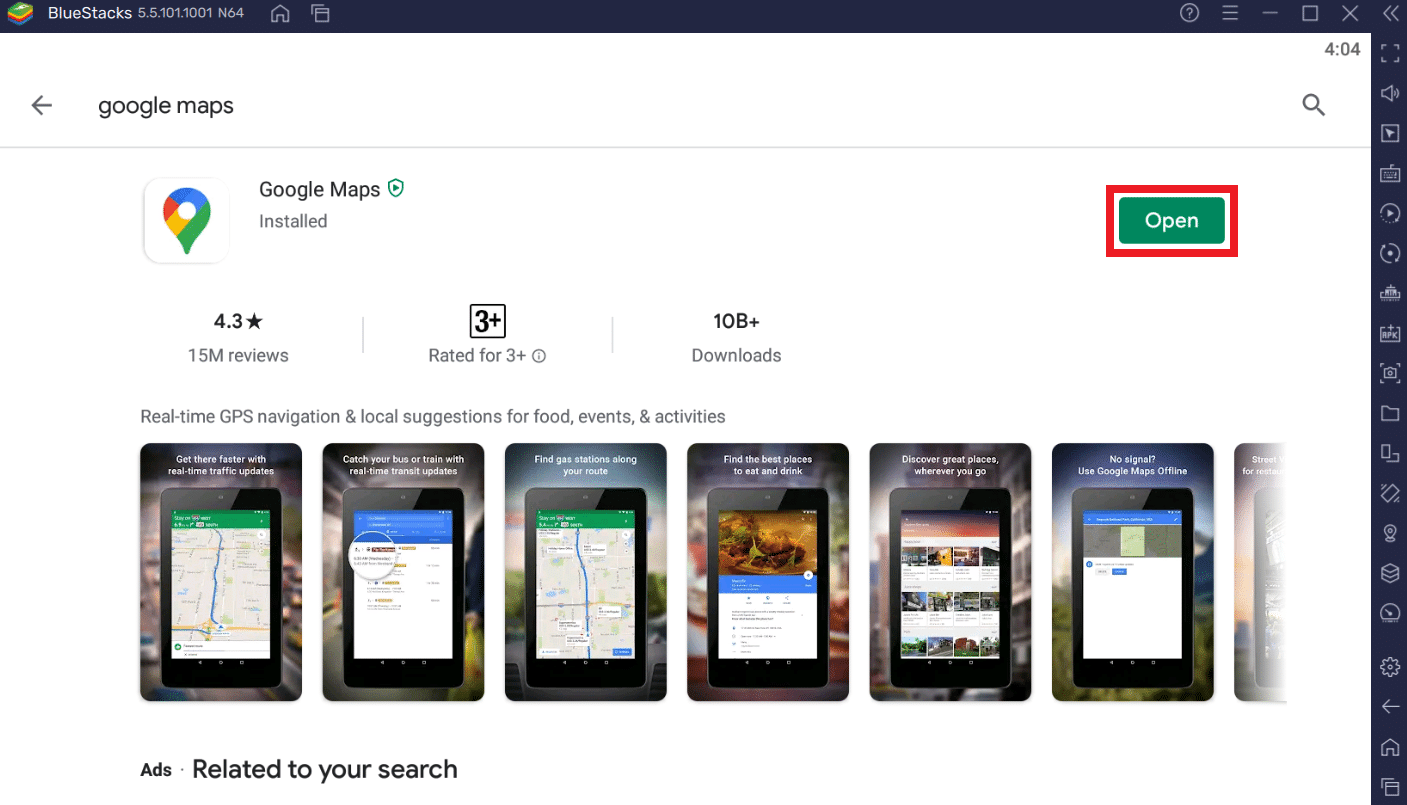
9. 像在智能手機上一樣搜索或簡單地探索谷歌地圖。
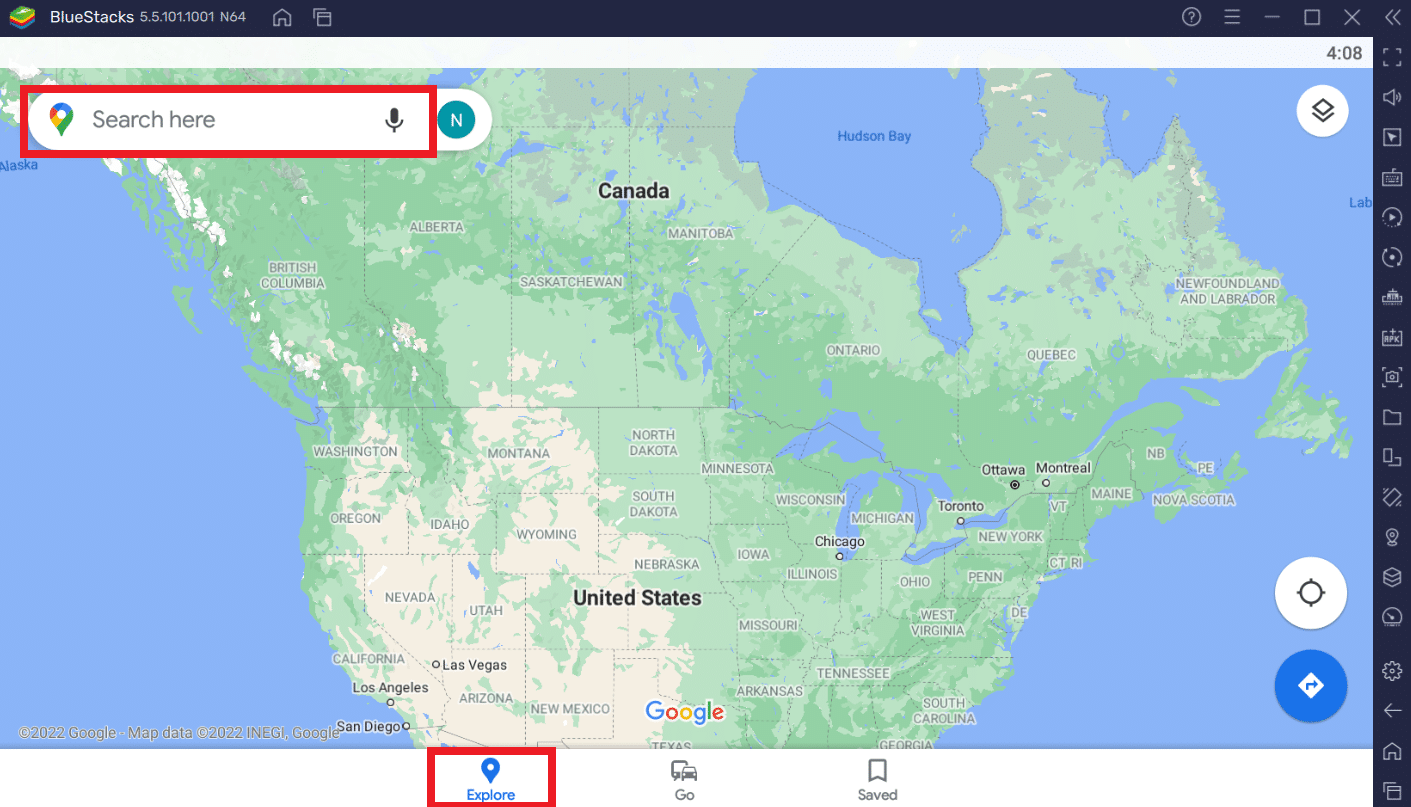
另請閱讀:修復 Bluestacks 引擎無法啟動的 5 種方法
專業提示:如何在 Windows 10/11 中自定義 Google 地圖快捷方式
選項 1:將 Google 地圖快捷方式添加到桌面
通過上述兩種方式下載谷歌地圖,會自動在桌面創建快捷方式,如下圖。
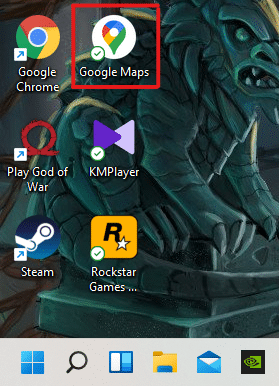
您可以直接從桌面訪問 Google 地圖,而無需每次都從 Google Chrome 或 Bluestacks 應用程序打開它。
選項 2:將 Google 地圖快捷方式固定到開始菜單
您可以將 Google 地圖快捷方式固定到系統上的“開始”菜單,如下所示:
1. 按鍵盤上的Windows 鍵並在搜索欄中鍵入Google Maps ,如下圖所示。

2. 單擊Pin to Start選項以將快捷方式固定在“開始”菜單中。
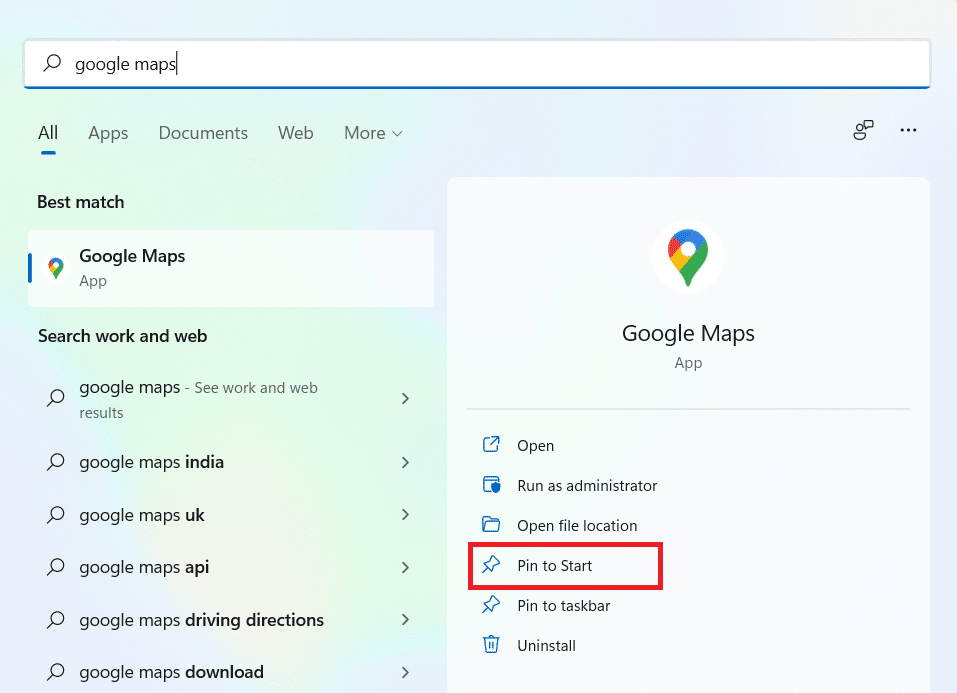
3. 再次按Windows 鍵打開開始菜單。 找到固定的谷歌地圖圖標,如下所示。
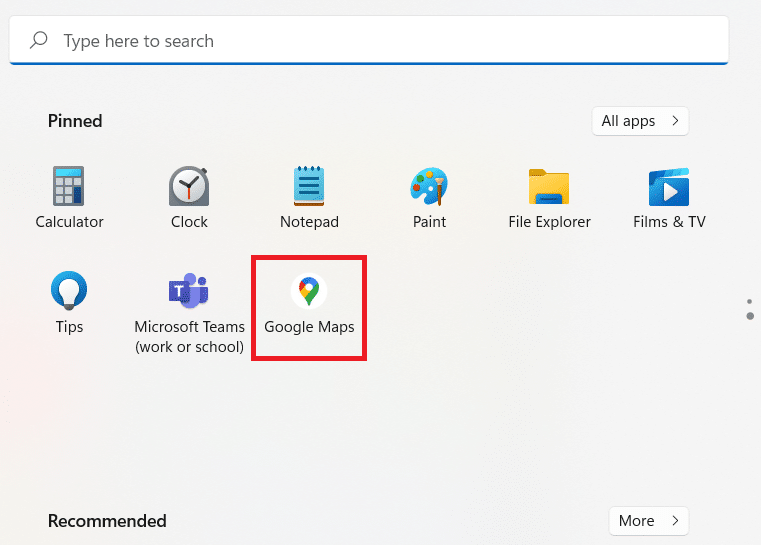
另請閱讀:沒有互聯網? 以下是離線使用 Google 地圖的方法
選項 3:將 Google 地圖快捷方式固定到任務欄
另一個提示是將 Google 地圖快捷方式固定到系統上的任務欄。 為此,請按照下列步驟操作:
1. 像之前一樣打開谷歌地圖應用程序。

2. 在任務欄上,右鍵單擊Google地圖窗口圖標,然後單擊固定到任務欄選項。
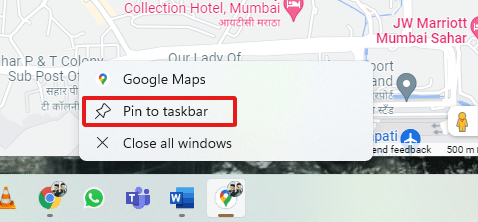
現在,您也可以將 Google 地圖圖標固定在任務欄上。
常見問題 (FAQ)
Q1。 谷歌地圖可以免費使用嗎?
答:是的,它完全免費使用。 如果您使用智能手機,您可以從 Play Store 或 App Store 下載 Google Maps 應用程序。 要了解如何在 PC 上下載它,請從頭開始閱讀本文。
Q2。 如何在谷歌地圖上加載特定位置?
答:您可以使用 Google 地圖搜索框輸入您要搜索的位置名稱,並從自動建議中選擇最適合您的查詢的名稱。
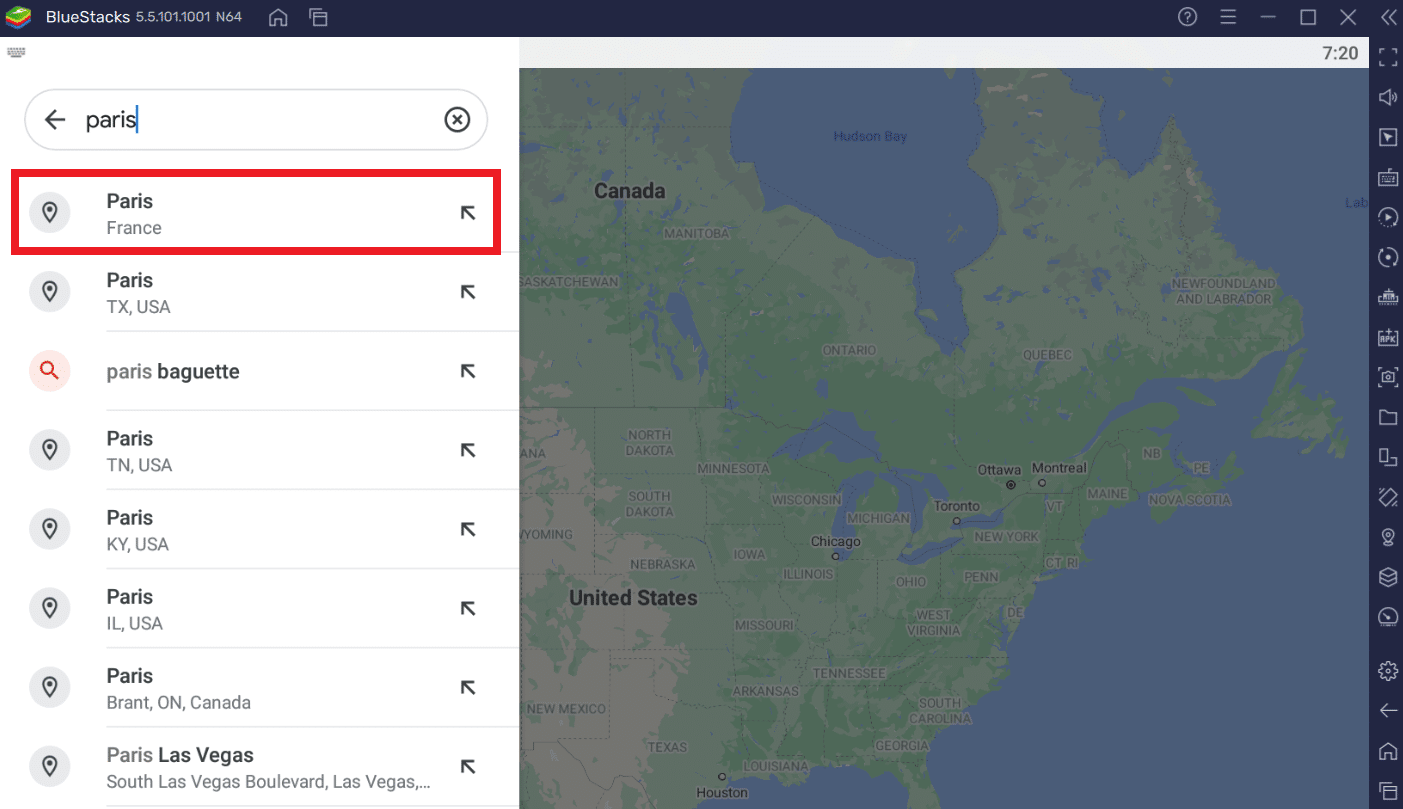
推薦的:
- 修復 Chrome 和 Edge 上的 RESULT_CODE_HUNG
- 20 款最佳手機追踪應用
- 7 種方法來修復緩慢的谷歌地圖
- 如何在谷歌地圖上放置圖釘
您可以嘗試 Google 地圖的其他替代方案。 例如,谷歌地球和 Windows 地圖。 我們希望這篇文章能讓您對如何下載適用於 Windows 10/11 的 Google 地圖有一個大致的了解。 在下面的評論部分寫下您在 Windows 上使用 Google 地圖的體驗。 此外,請務必提及有關本文的任何疑問或建議。
