如何從您的 Plex 媒體服務器離線查看下載和同步媒體
已發表: 2022-01-29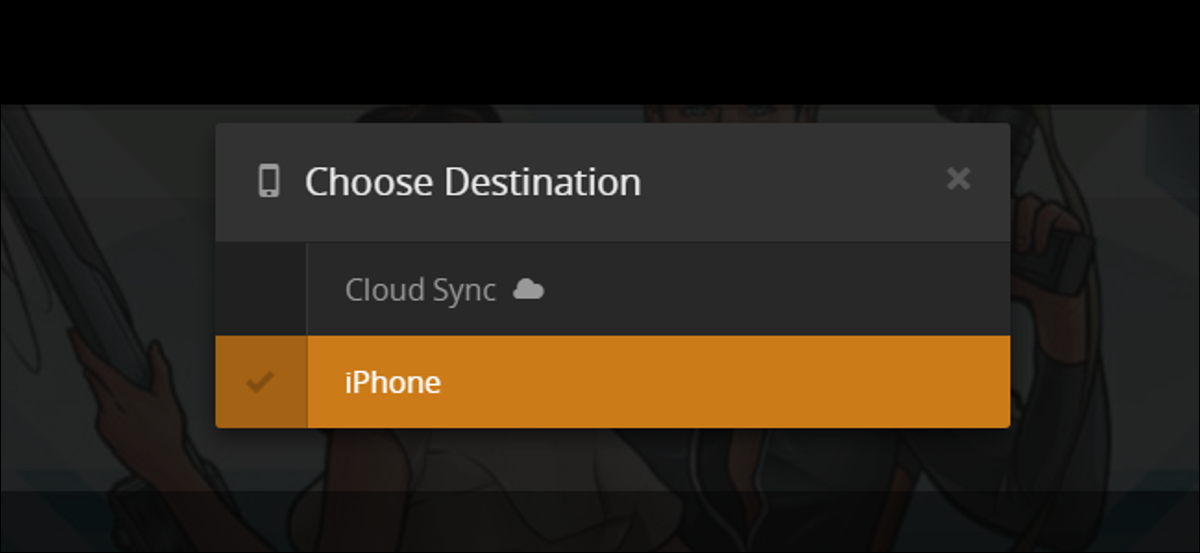
從您的 Plex 媒體服務器流式傳輸內容非常棒,但有時——比如當你要離線或在旅行時遇到糟糕的互聯網速度時——將媒體副本存儲在設備上而不是存儲在雲中是無可替代的. 幸運的是,很容易抓住你的媒體然後走。
下載、同步和溢價差異
相關:如何啟用(和排除故障)對您的 Plex 媒體服務器的遠程訪問
使用 Plex,有兩種方法可以解決此問題,具體取決於您是免費 Plex 用戶還是 Plex Premium 用戶。 免費和高級用戶都可以從他們的 Plex 媒體服務器下載內容,但此下載功能是 1) 僅限手動操作; 2) 只需將媒體副本下載到您正在使用的計算機或移動設備上; 3) 不會自動對您的媒體進行轉碼(以使其更小且更適合移動存儲)。
這種技術的好處是你可以得到一份媒體副本來做任何你想做的事情(比如送給朋友),並且該副本具有原始質量。 缺點是它不會自動同步,如果您想要更小的文件大小,您必須手動轉碼,並且您必須在第三方播放器中加載媒體(例如,如果您使用手動下載方法將電影下載到 iPhone ,電影不會加載到 Plex 應用程序中,但會加載到 iPhone 上能夠播放的任何媒體播放器中)。
另一種僅適用於 Plex Pass 高級訂閱者的方法是同步方法。 雖然下載方法可能非常適合一次性下載(例如在您前往機場之前抓起一兩部電影複製到您的筆記本電腦),但同步方法對於一致使用來說非常優越(例如保留最近的劇集)您最喜歡的電視節目已同步到您的手機並準備好在通勤列車上觀看)。 由於靈活的同步規則,同步方法的優勢在於它是完全自動化的和高度可定制的。 您可以將文件從您的 Plex 服務器同步到任何註冊到您的 Plex 帳戶的 Plex 應用程序,包括適用於 iOS、Android、Windows Phone 和 Windows 桌面的 Plex。
讓我們看看如何分別下載和同步內容,使用電視節目Archer的一季作為我們的示例媒體。
如何從您的 Plex 媒體服務器下載內容(免費或高級)
相關:如何與朋友分享您的 Plex 媒體庫
要從您的 Plex 媒體服務器下載一對一次性視頻,您只需登錄您的 Plex 帳戶並訪問 Web 界面。 只要您有良好的互聯網連接,您可以在家中或離家時執行此操作。 下載的唯一真正限制是您必須是 Plex 媒體服務器的所有者——這意味著您可以從自己的服務器下載所有內容,但您不能從與您共享的服務器下載內容,他們也不能下載從您與他們共享的服務器。
從該 Web 界面下載內容非常簡單。 首先,導航到您感興趣的媒體。我們有興趣從Archer的第 1 季中獲取幾集以在外地觀看,所以我們現在就去那裡。 在第 1 季條目中,我們需要選擇第 1 集,然後單擊“...”菜單圖標,如下所示。
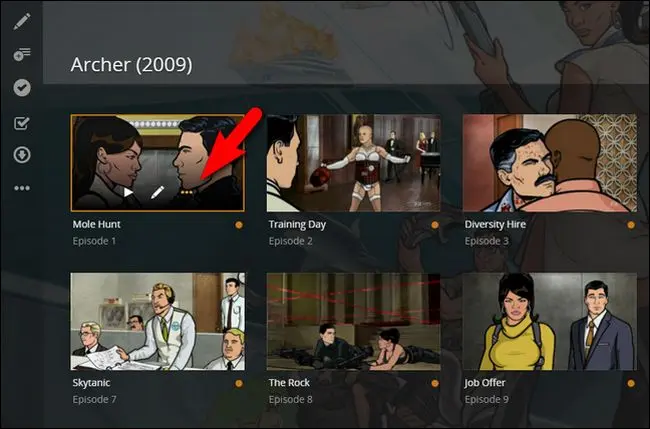
在上下文菜單中,單擊“下載”。
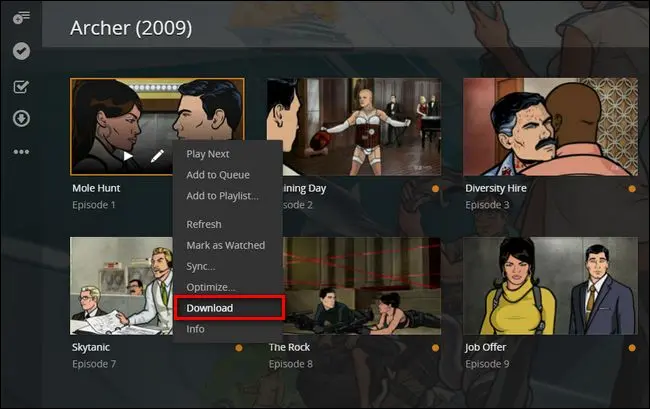
該文件將以完整的原始文件大小和分辨率下載到您的計算機或移動設備。 此外,您還可以單擊任何媒體項目(單個電視劇集、電影、音樂庫中的歌曲等)的完整詳細條目,然後單擊左側導航欄中的“...”菜單也可以選擇“下載” ”。 您不能一次下載整季的電視節目,並且需要為您希望傳輸的每一集重複此過程。
正如我們所提到的,這不會將文件同步到 Plex 的本地安裝或您的移動 Plex 應用程序,它只是將文件的副本從媒體服務器傳輸到您的設備。 此時,您可以將文件加載到適合您設備的媒體播放器(如 VLC 或其他好的多格式媒體播放器)中。
如何從您的 Plex 媒體服務器同步內容(僅限高級版)
要從您的 Plex 媒體服務器同步內容,您可以使用以下兩種方式之一。 您可以使用我們在上一節中使用的相同的基於 Web 的界面,但您也可以在 Plex for iOS 等移動應用程序中使用該界面進行同步。 同樣,為避免任何挫敗感,您必須擁有高級 Plex Pass 帳戶才能使用同步功能。
我們先來看看如何使用網頁界面進行同步。 從我們在教程Archer第 1 季的上一節中所做的相同位置開始,只需點擊同步圖標。 雖然我們在第 1 季開始了這個過程,但您可以在整個節目(跨多個季節)以及單個媒體片段上使用同步功能。
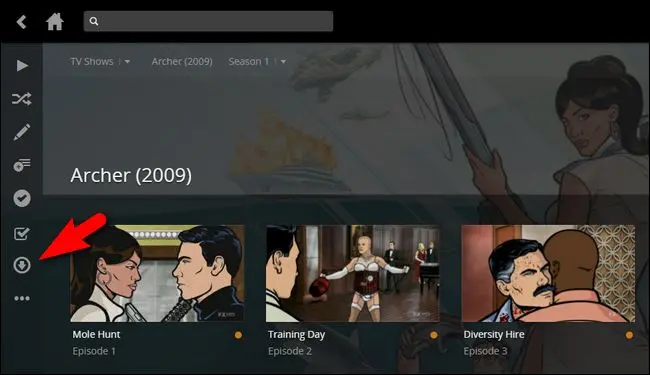
系統將提示您選擇目的地。 下面列出的目的地是我們特定帳戶的有效目的地。 “iPhone”是我的個人手機,也是我目前唯一安裝了移動 Plex 應用程序的設備。 您可能會看到此處列出的其他選項,例如“Carl's iPhone”、“Tim's Nexus 7”或“Win10”,具體取決於您安裝了 Plex 應用程序的設備及其名稱。 (云同步是一個完全獨立的功能,旨在將您的內容同步到基於雲的存儲提供商;我們現在將忽略它。)

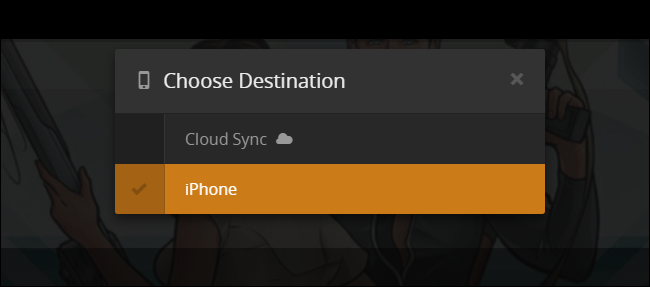
在目標設備之後,系統會提示您對同步操作做出一些選擇,如下所示。 您選擇背後的最大力量首先是您設備上的可用存儲空間,以及它的屏幕尺寸。 讓我們看看個人選擇是如何受到這些事情的影響的。
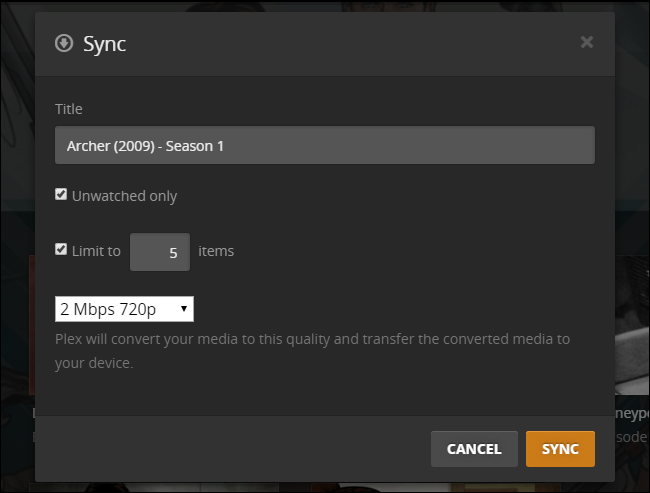
第一個選擇是同步的名稱(通常您只需保持原樣,例如“電視節目 - 季”,但如果您要為不同設備創建多個同步規則,您可能希望將它們命名為“電視節目 - 季” – iPad”表示設置已針對 iPad 進行了優化)。
您還可以指定“僅未觀看”以防止它同步您已經看過的劇集,並且您可以設置 X 個項目的限制(例如,僅同步接下來的 3、5 或任何數量的劇集)。 如果您想控制存儲需求,這兩種技術都很有用。
播放質量設置也很有用,此處設置為“2 Mbps,720p”。 如果您要將文件複製到筆記本電腦或漂亮的大平板電腦,那麼您可能會想要犧牲空間來進行更高質量的 1080p 轉換,但如果您在手機屏幕上觀看情景喜劇,您會可能希望將質量回撥到 720p 甚至 480p 以節省空間。 做出選擇後,單擊“同步”。
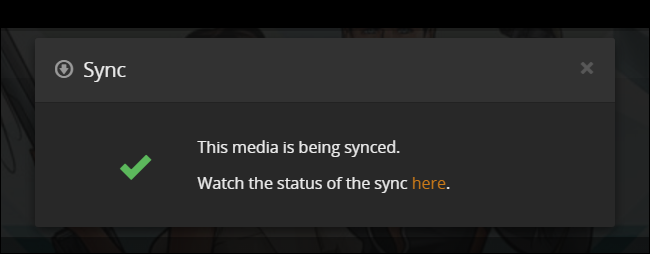
Plex 將宣布同步過程已開始。 如果您單擊“此處”鏈接,它將帶您進入同步隊列,您將在其中看到轉碼和同步過程的一般概述——如果您願意或只是簡單地單擊條目以獲得更詳細的視圖等等吧。
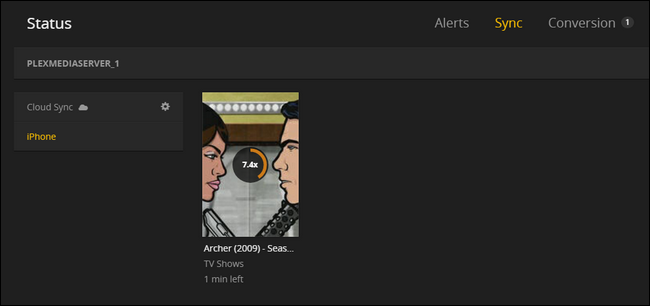
在此過程中,讓我們跳到移動應用程序開始同步過程:雖然該過程幾乎是完全自動的,但除非您在設備上打開應用程序,否則它不會發生。
在您的設備上——我們正在使用我們的 iPhone——運行該應用程序。 默認情況下,您將被連接到您的默認媒體服務器(在我們的例子中是“plexmediaserver_1”,因為很明顯,我們有創意名稱的天賦)。 單擊角落的菜單按鈕。
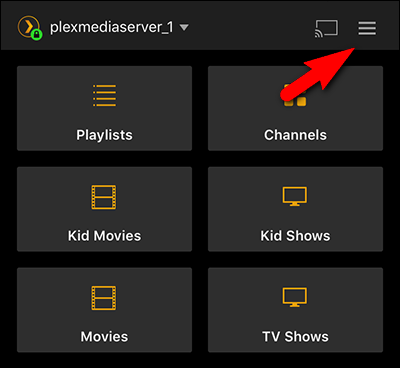
在菜單中單擊“同步”。 大多數情況下,同步過程應該會在您打開應用程序的那一刻自動發生(您可以看到我們的設備已經在同步)。 但是,如果同步無法啟動,您可以到這里手動啟動它。
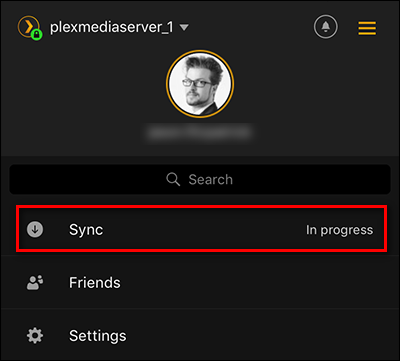
在同步菜單中,您會看到我們的同步雖然已經開始,但仍在進行中(如果尚未開始,我們可以單擊灰色的“同步”按鈕啟動它。在這裡我們可以單擊同步規則“弓箭手 (2009) – 第 1 季”來檢查進度並進行更改。
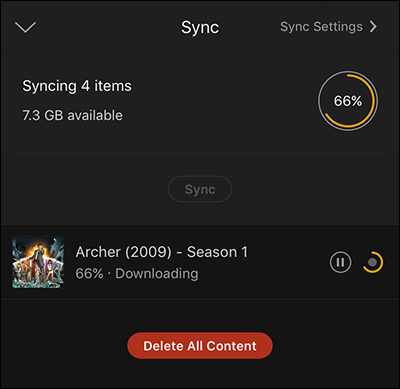
在這裡,我們不僅可以看到我們在服務器上設置的同步選項(我們可以在此處更改),還可以看到哪些劇集已經同步到設備以及哪些劇集正在進行中。
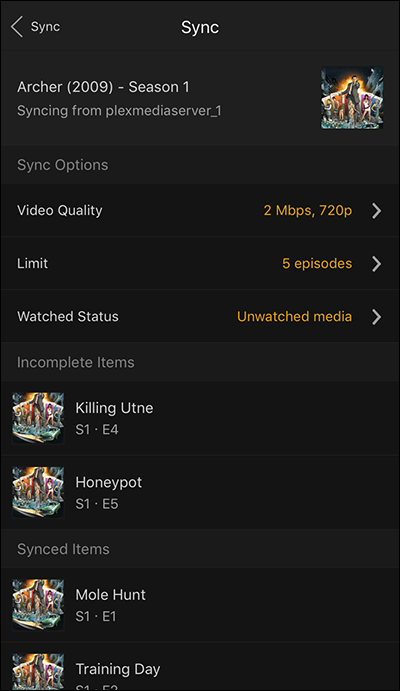
第 1 集已經在設備上,所以讓我們向您展示如何訪問同步媒體。 只需退出菜單返回主屏幕,然後在右上角點擊服務器名稱即可切換位置。
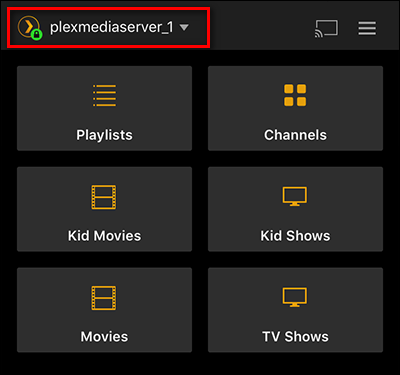
選擇本地設備,在本例中為“iPhone”。
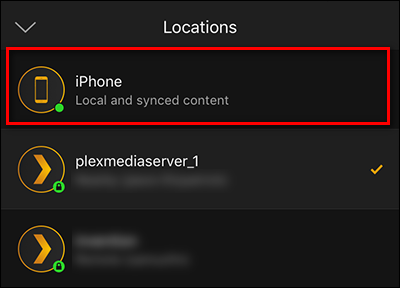
現在您將瀏覽本地設備而不是服務器,並且您同步的任何媒體(在我們的例子中為電視節目,如下所示)都將出現在您的媒體菜單中。
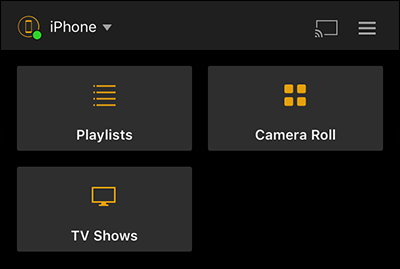
您可以像連接到家庭服務器一樣在應用程序中導航:您的媒體將具有相同的佈局、相同的菜單和相同的元數據,只是存儲在您的設備上的微小(但重要)差異而不是服務器。
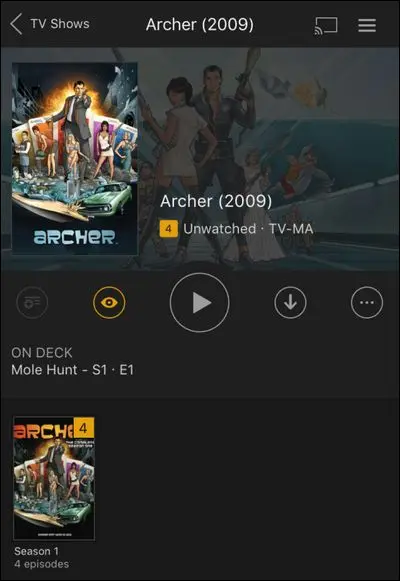
這裡的所有都是它的。 無論您是使用老式的下載功能為您的遠程設備獲取內容的完整副本,還是享受高級同步功能的舒適,都可以輕鬆在您的設備上保留新鮮的媒體,以便您享受離線觀看無論你在哪。
