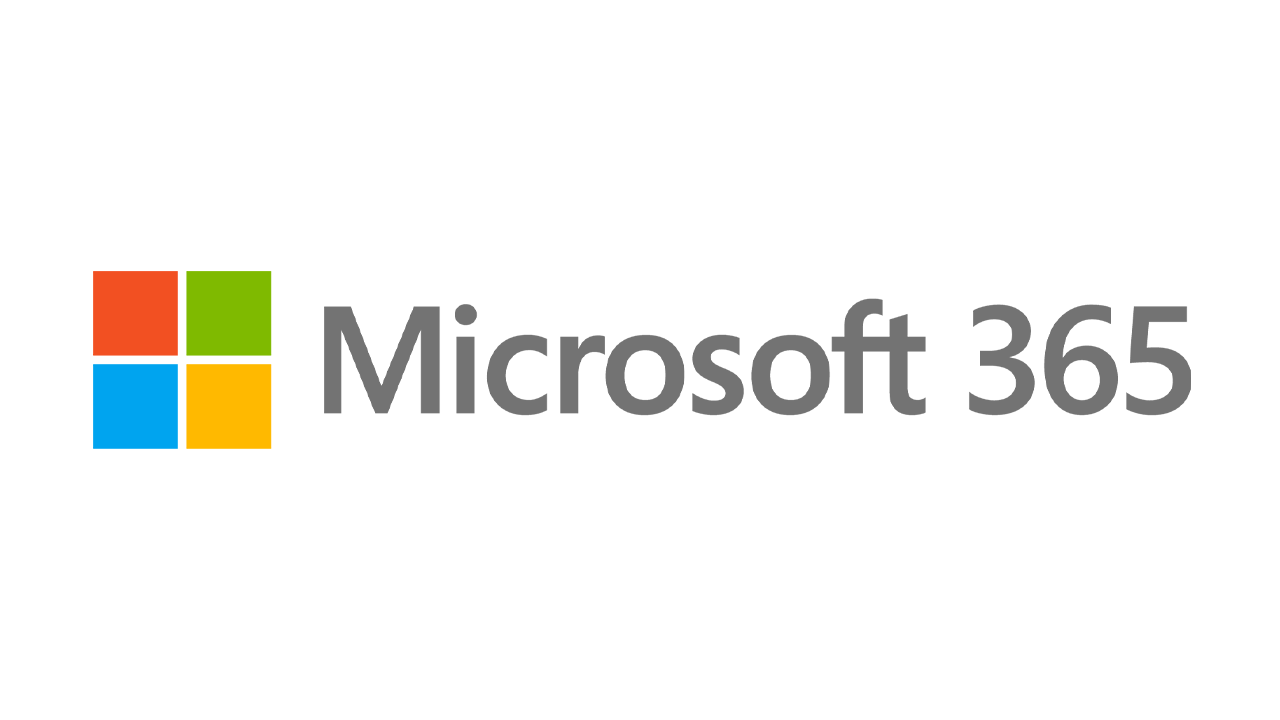如何從 ISO 文件下載和安裝 Windows 11
已發表: 2022-01-29那些有興趣將當前的 Windows 11 預覽版預覽版用於試駕的人可以通過 ISO 文件輕鬆使用新操作系統。 有了這樣的文件,您可以靈活地將操作系統安裝在您喜歡的任何地方——專用 PC、雙引導系統或虛擬機。 現在微軟終於發布了 Windows 11 Insiders Preview 的 ISO 文件,您可以下載並存儲它,以便隨時訪問。 就是這樣。
如果您在嘗試安裝或運行 Windows 11 時遇到任何問題,請注意 Microsoft 的系統要求已經提高。 您現在需要在計算機中安裝 TPM 芯片來運行新的操作系統,這可能需要也可能不需要您深入研究 PC 的 BIOS 才能打開。
註冊 Windows 預覽體驗計劃
要獲得對 Windows 11 ISO 文件的訪問權限,您需要加入 Microsoft 的 Windows Insider 計劃,因此如果您尚未註冊,則必須註冊。 要加入此計劃,您需要使用 Microsoft 帳戶。 打開 Windows Insider 頁面並使用您希望使用的 Microsoft 帳戶登錄。
在註冊頁面,勾選接受本協議條款的複選框,然後點擊立即註冊。 在下一頁,單擊立即飛行按鈕以了解有關 Insider 計劃的更多信息。
下載 ISO 文件
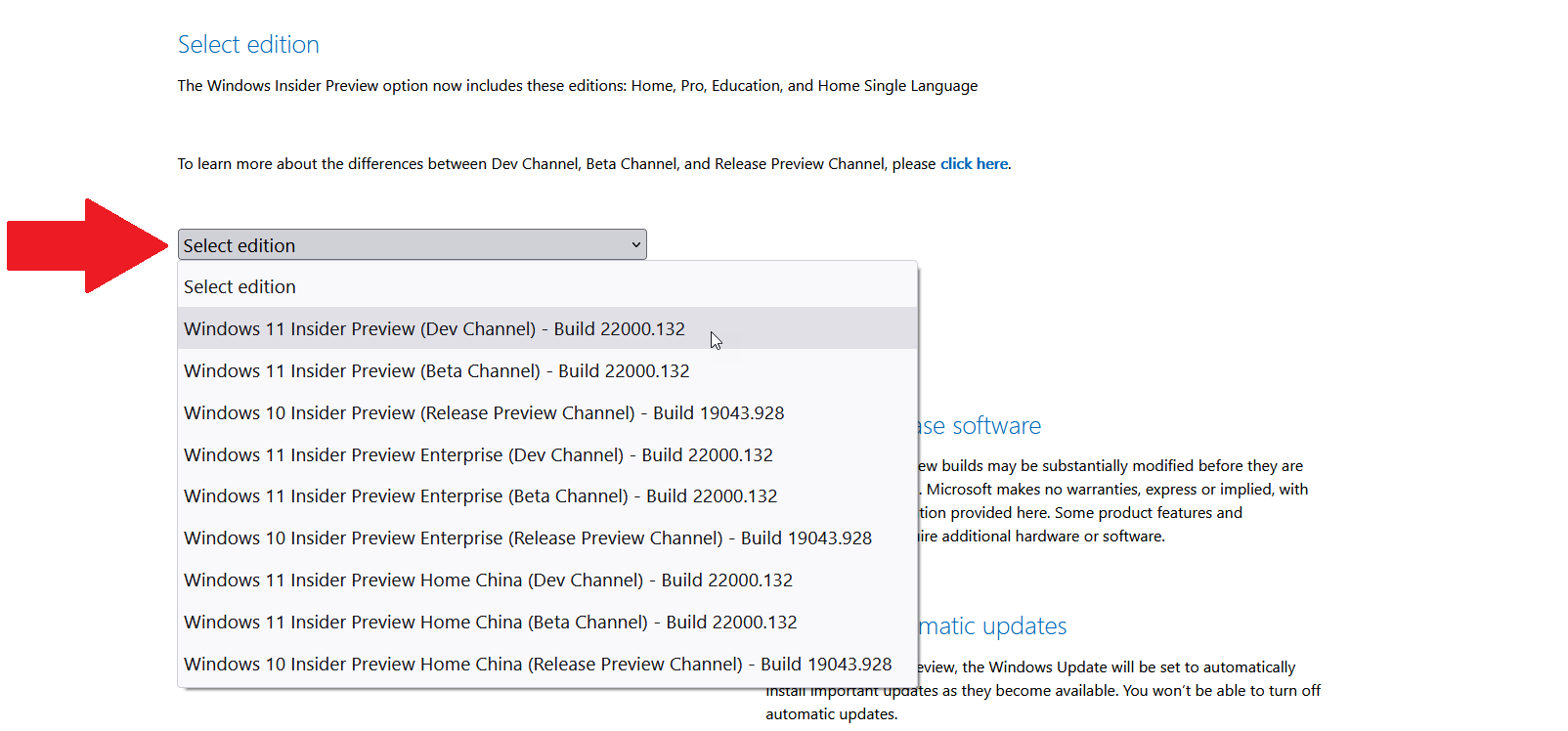
下一步是下載實際的 ISO 文件。 瀏覽到 Windows Insider Preview 下載頁面並使用您用於 Insider 計劃的 Microsoft 帳戶登錄。 向下滾動到選擇版本部分。 單擊Select edition的下拉菜單。
在這裡,您可以選擇 Windows 11 Insider Preview(開發頻道)或 Windows 11 Insider Preview(Beta 頻道)。 Dev 頻道包含 Windows 11 的最新功能和更新,但可能更不穩定。 Beta 通道包含微軟已經完善的功能和更新,並且更加穩定。
如果您打算在測試環境中使用 Windows 11,想要獲得最新功能,並且不介意一些錯誤,那麼 Dev 頻道是您的最佳選擇。 否則,Beta 通道可能更合適。 (如果您想在不同的環境中同時試用,您還可以下載 ISO 文件的兩個副本,一個用於 Dev 通道,另一個用於 Beta 通道。)無論哪種方式,選擇您想要的通道,然後單擊Confirm 。
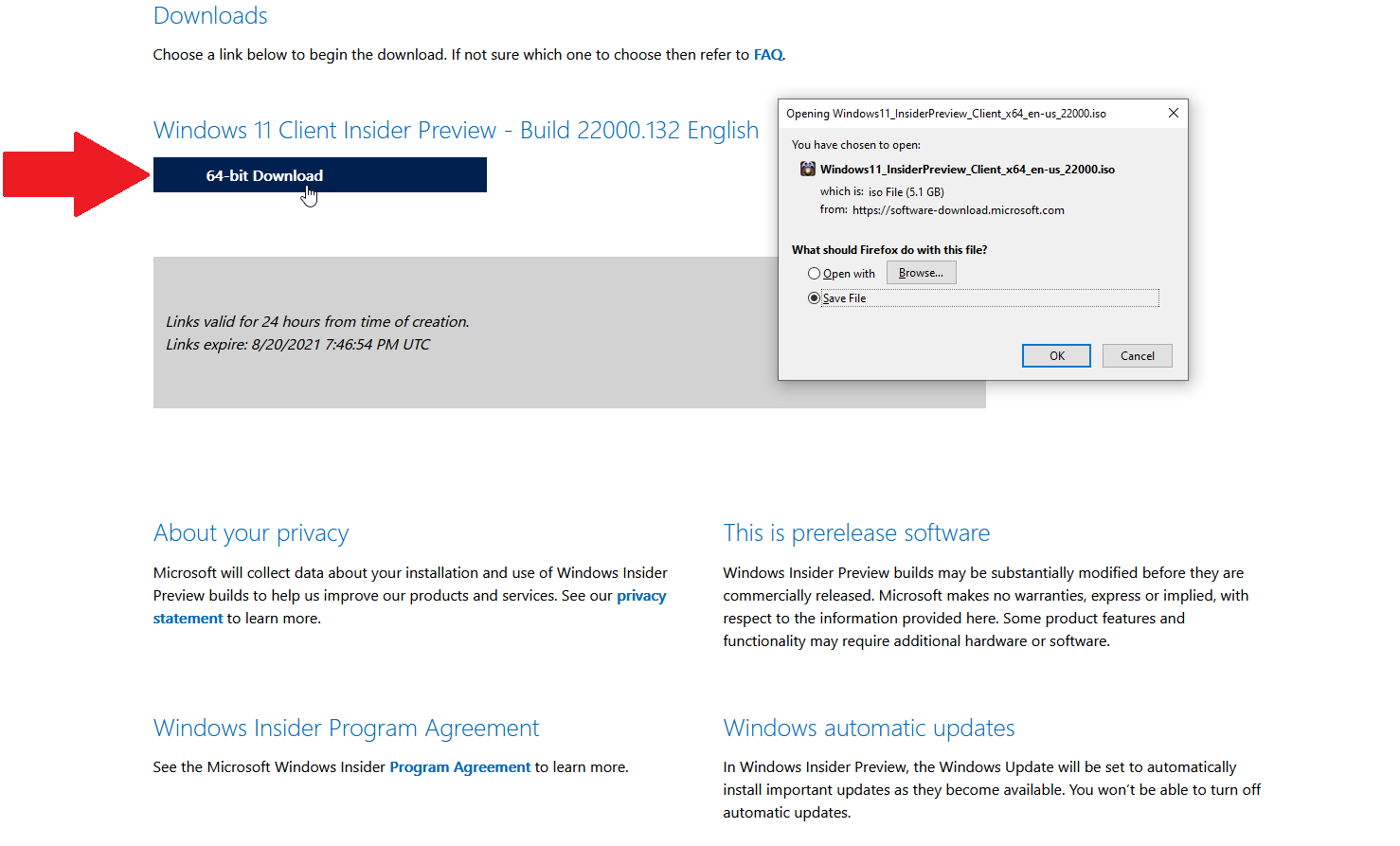
接下來,選擇產品語言,然後單擊確認。 單擊您選擇的版本和語言的下載按鈕,然後將文件保存到您的 PC。 下載文件後,您可以通過幾種不同的方式使用 ISO 文件。
PCMag 推薦的 Windows 11 配件
選項 1:設置虛擬機
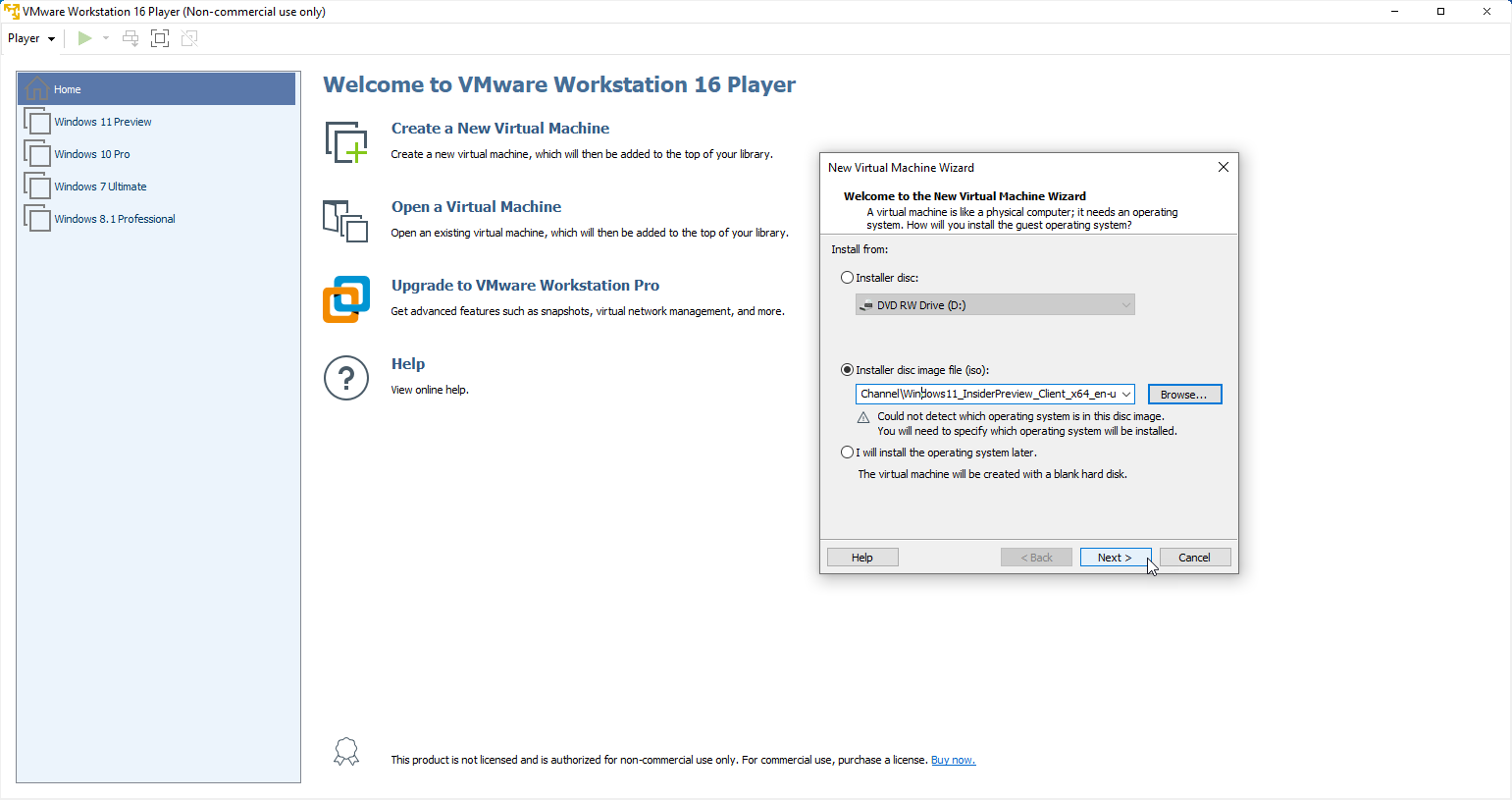
如果您打算在虛擬機中安裝 Windows 11,則可以直接使用 ISO 文件。 我在 Windows 11 上試用了兩個免費的 VM 產品——VMware Workstation Player 和 Oracle VM VirtualBox。 VMware Workstation 順利接受了 Windows 11 Preview 版本; Oracle VM VirtualBox 有一些小問題,不過我可以通過一些調整讓它工作。 因此,使用 VMware Workstation Player 時您可能會獲得更輕鬆的開箱即用體驗。

創建虛擬機時,VMware Workstation Player 會詢問安裝程序光盤映像文件的位置和名稱。 瀏覽並選擇下載的 Windows 11 ISO 文件。 單擊下一步,然後按照步驟設置 VM 並安裝 Windows 11。
選項 2:直接安裝文件
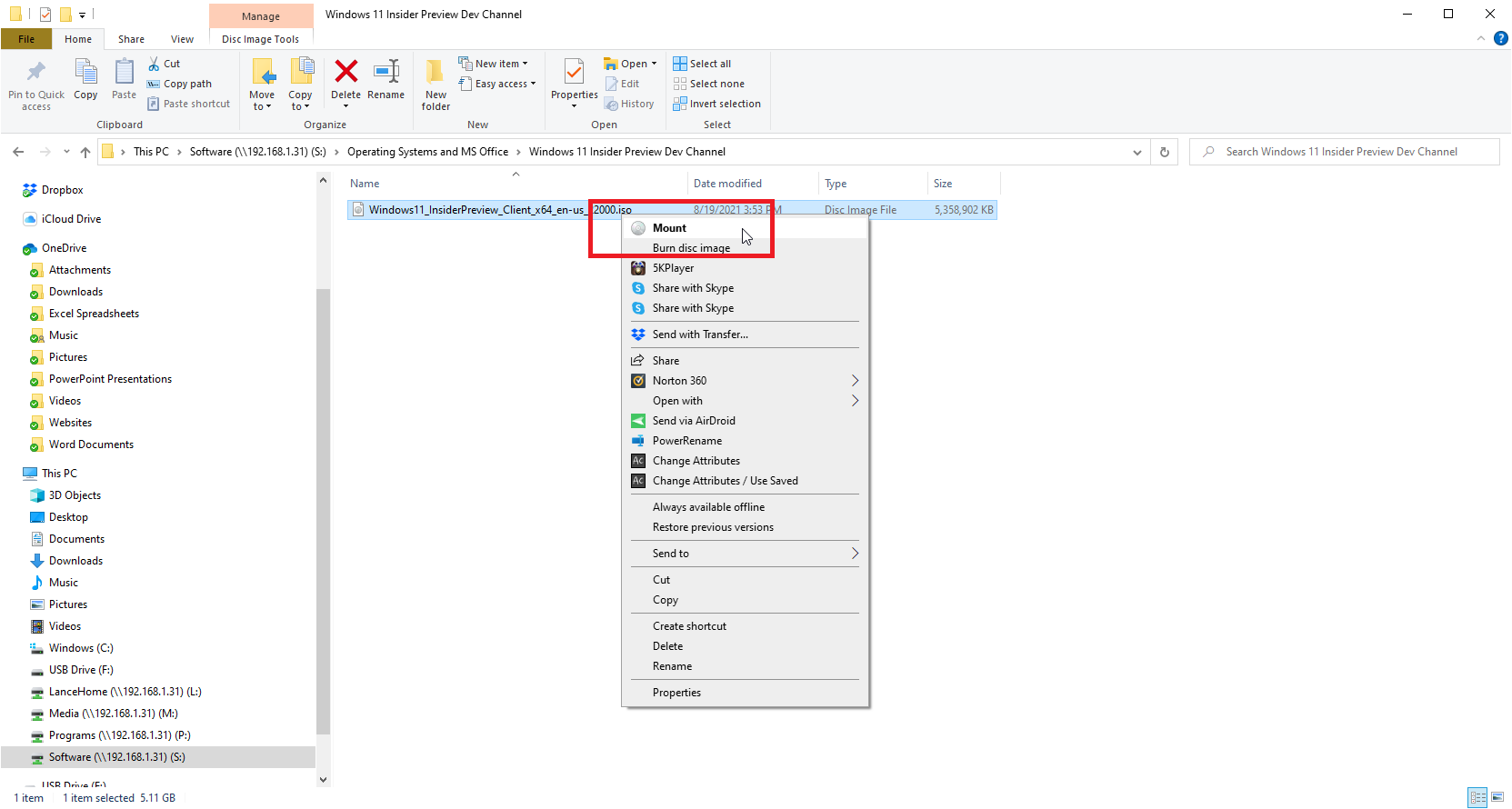
如果您想通過 ISO 文件將 Windows 11 直接安裝到您當前的 PC 上,您首先需要掛載該文件以訪問 setup 命令。 在 Windows 10 或 8.1 中打開文件資源管理器,右鍵單擊 Windows 11 ISO 文件,然後從彈出菜單中選擇安裝。
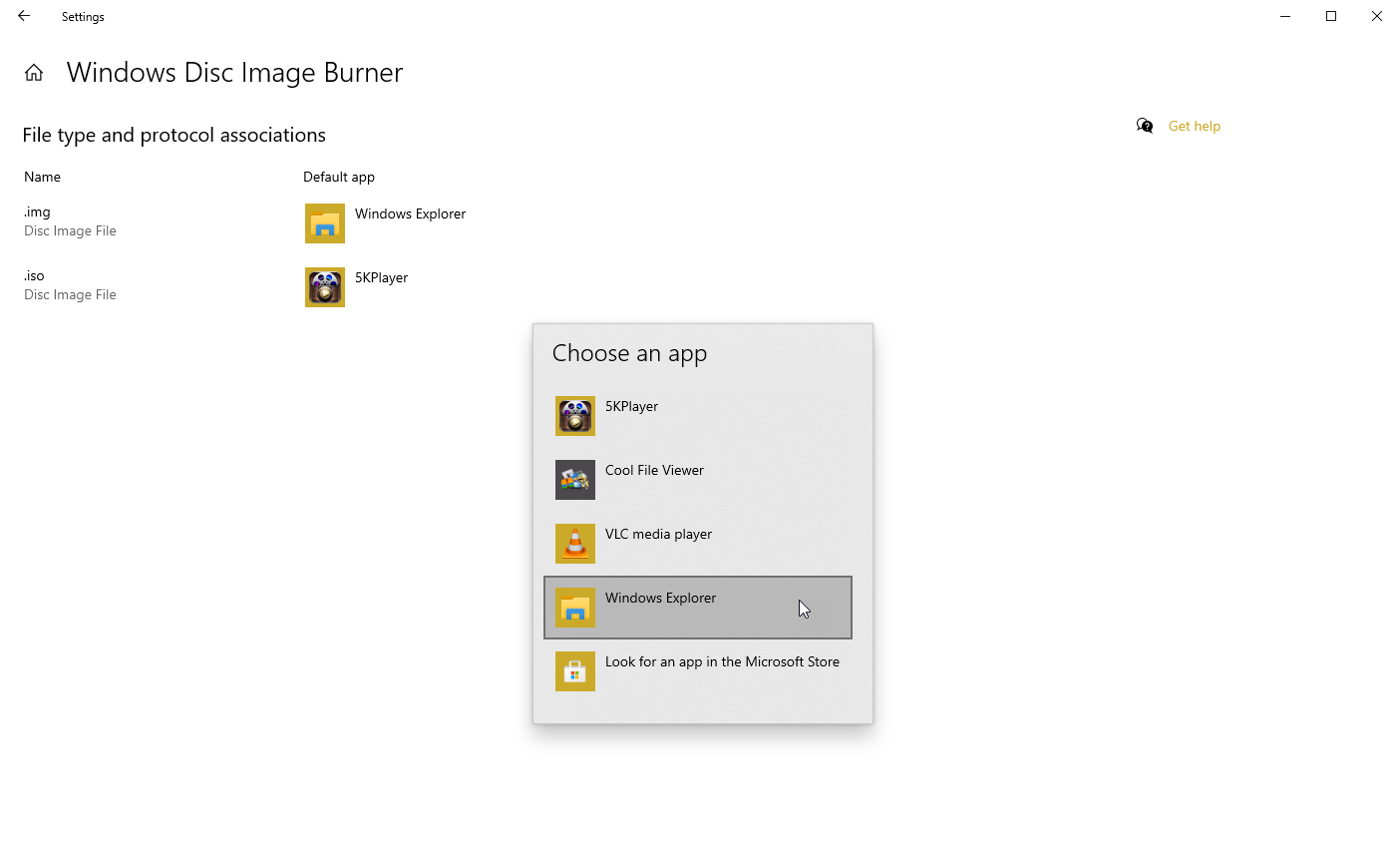
有時第三方程序會禁用內置的 Mount 命令,因此它不會顯示在菜單中。 在這種情況下,您必須重置默認程序才能恢復該命令。 在 Windows 10 中,轉到設置 > 應用程序 > 默認應用程序並滾動到頁面底部。 單擊按應用程序設置默認值鏈接。 從應用程序列表中,單擊適用於Windows Disc Image Burner的應用程序,然後單擊管理。
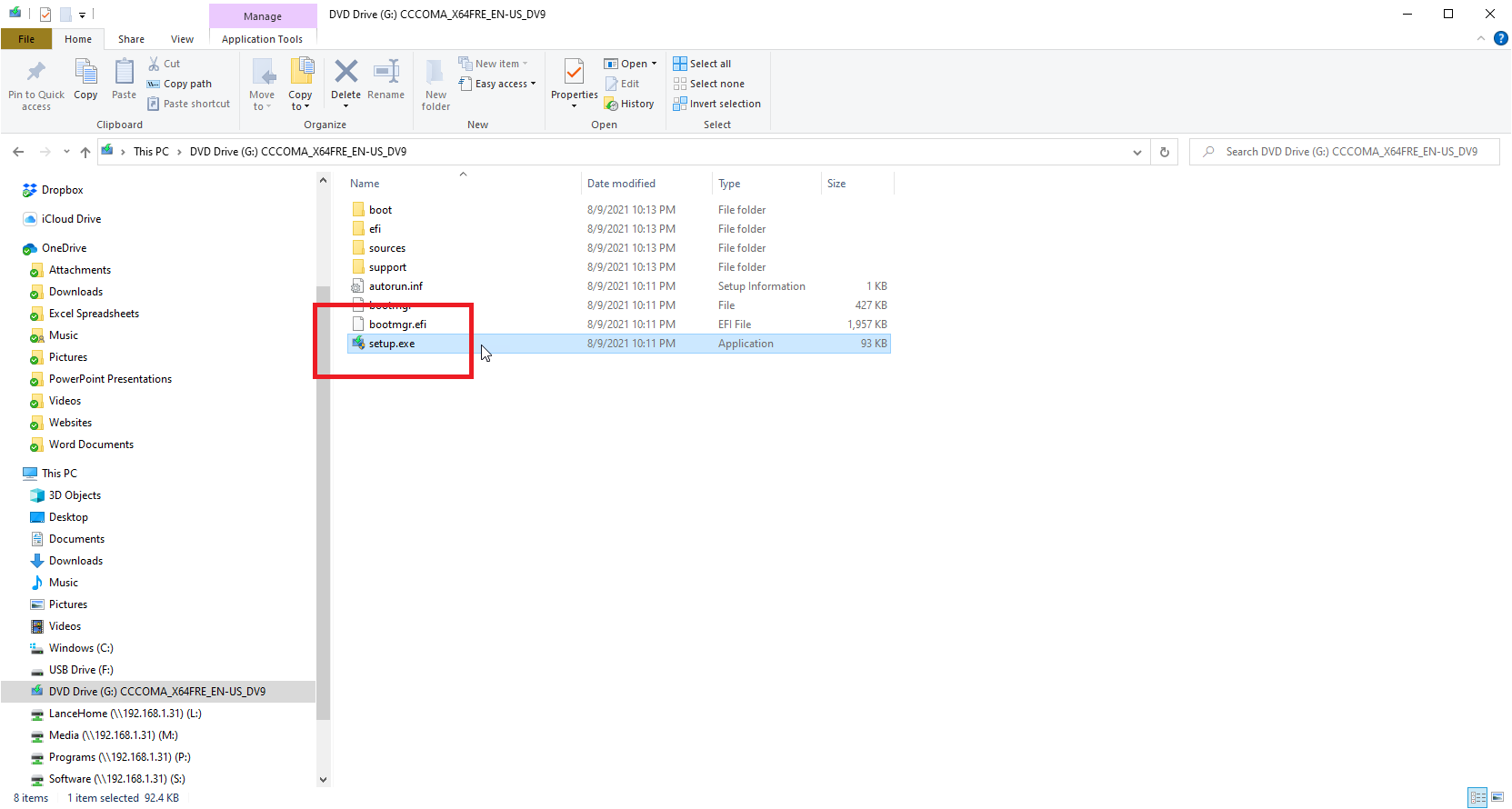
返回文件資源管理器並再次右鍵單擊 ISO 文件。 Mount 命令現在應該出現在菜單中。 運行 Mount 命令會打開文件資源管理器側欄中可見的虛擬驅動器,您可以從中安裝軟件。 該虛擬驅動器包含 setup.exe 文件。
雙擊該文件以安裝 Windows 11。完成後,右鍵單擊虛擬驅動器並選擇彈出命令。 這將刪除虛擬驅動器,儘管您的 ISO 文件保持不變。 單擊 .iso 的當前默認應用程序並將其更改為 Windows 資源管理器。
選項 3:將 ISO 文件刻錄到光盤或 USB 驅動器
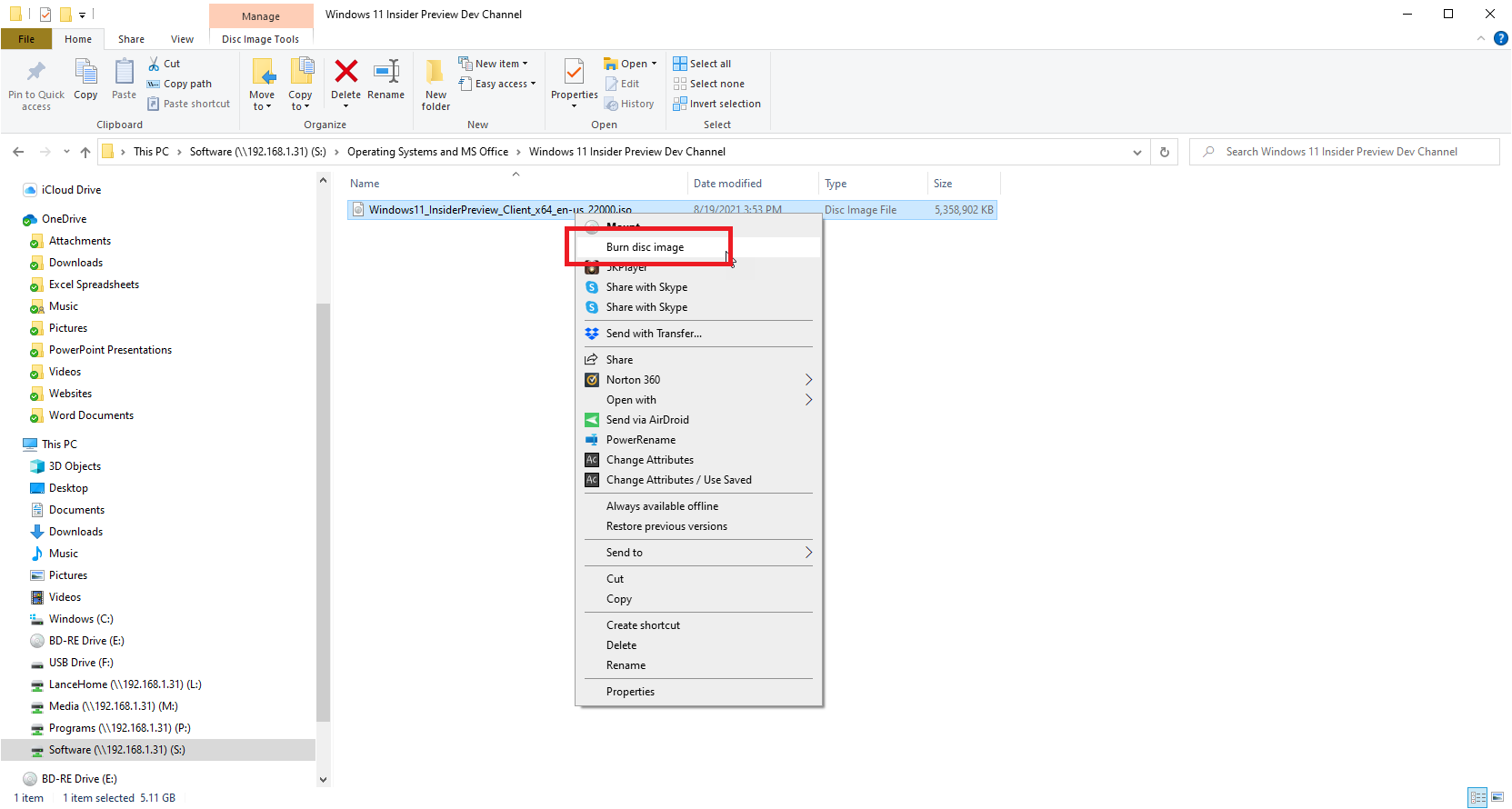
另一種選擇是將 ISO 文件刻錄到光盤上,以便在任何計算機上安裝 Windows 11。 但是,Windows 11 ISO 文件的大小超過 5GB,這意味著它不適合標準 DVD。 相反,只要您的驅動器支持這些類型的光盤,您就必須使用可以存儲 8.5GB 數據的雙層或雙層 (DL) DVD。 如果您的 PC 配備了藍光驅動器,另一種選擇是使用藍光光盤。
我們的編輯推薦
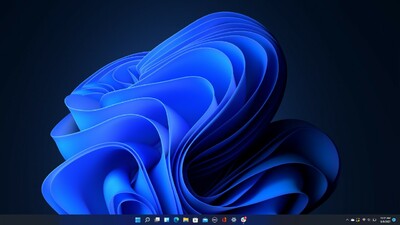
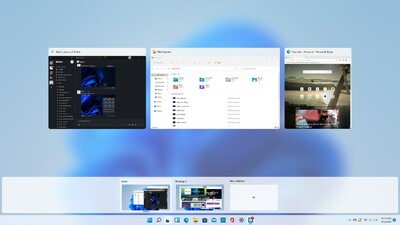
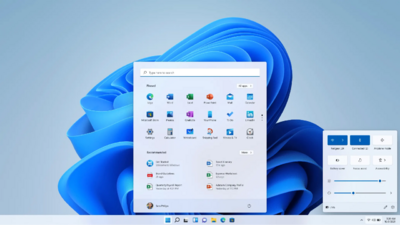
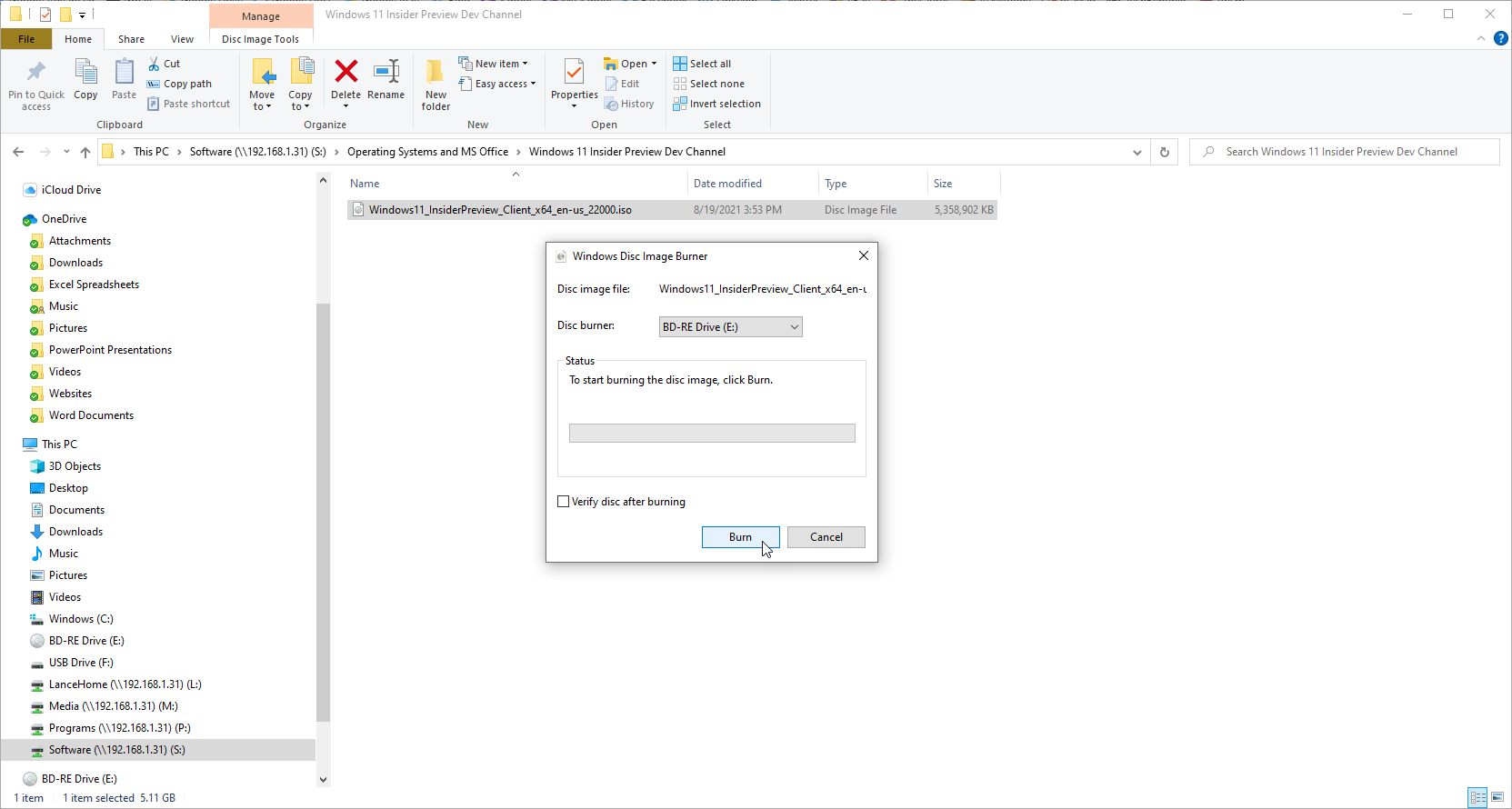
在 PC 的光驅中插入一張空白 DVD 或藍光光盤。 打開文件資源管理器並右鍵單擊 ISO 文件。 從彈出菜單中,選擇刻錄光盤映像命令。 Windows 光盤映像刻錄機工具會彈出並指向您的 DVD 或藍光驅動器。 單擊刻錄。
根據您的安裝設置,您可以通過將程序放在 PC 的驅動器中或雙擊光盤上的安裝文件(如文件資源管理器中所示)來自動從光盤安裝程序。
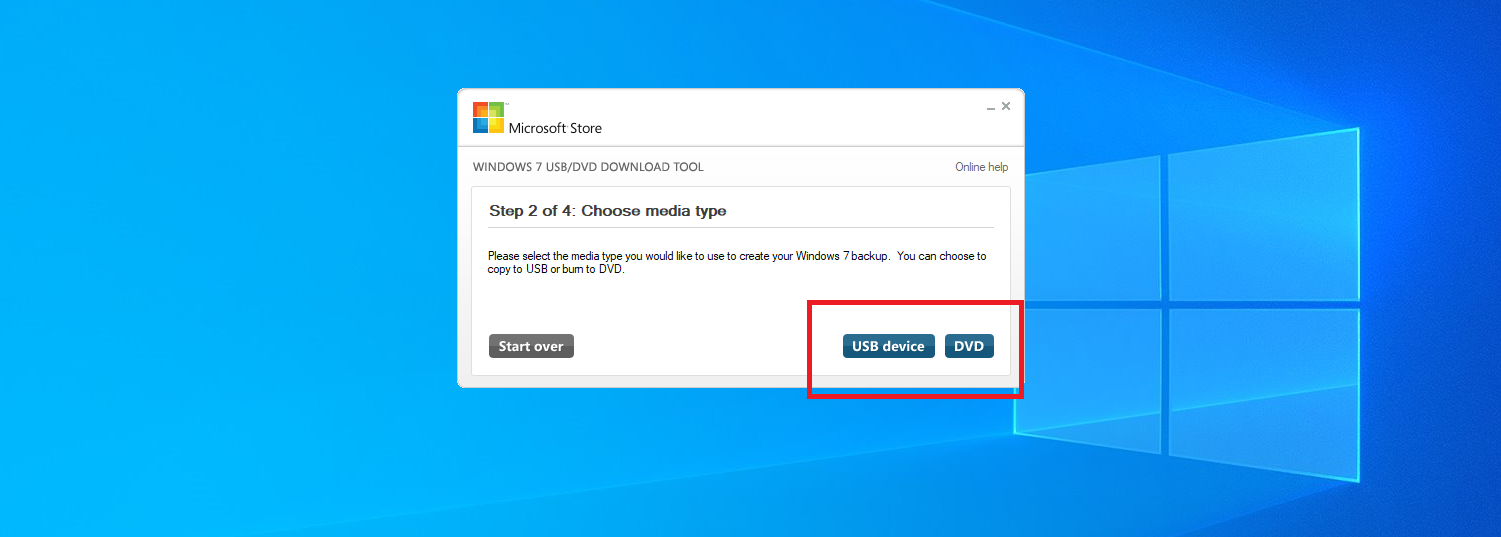
將 ISO 刻錄到光盤或將其複製到 USB 的一種有效方法是通過名為 Windows USB/DVD 下載工具的免費 Microsoft 工具。 該程序將 ISO 文件的內容複製到光盤或 USB 驅動器,然後即可啟動。 如果您希望在乾淨的計算機上安裝 Windows 11 或作為雙啟動設置的一部分,此方法很有用。 Microsoft 不再在其網站上提供此實用程序,但您仍然可以在其他網站上找到它,例如 FileHippo 和 Major Geeks。
下載 Windows7-USB-DVD-Download-Tool-Installer.exe 文件後,右鍵單擊它並選擇以管理員身份運行選項。 安裝完成後,啟動該工具,然後瀏覽並選擇要刻錄或複制的 ISO 文件。 單擊下一步,然後選擇USB 設備或DVD 。
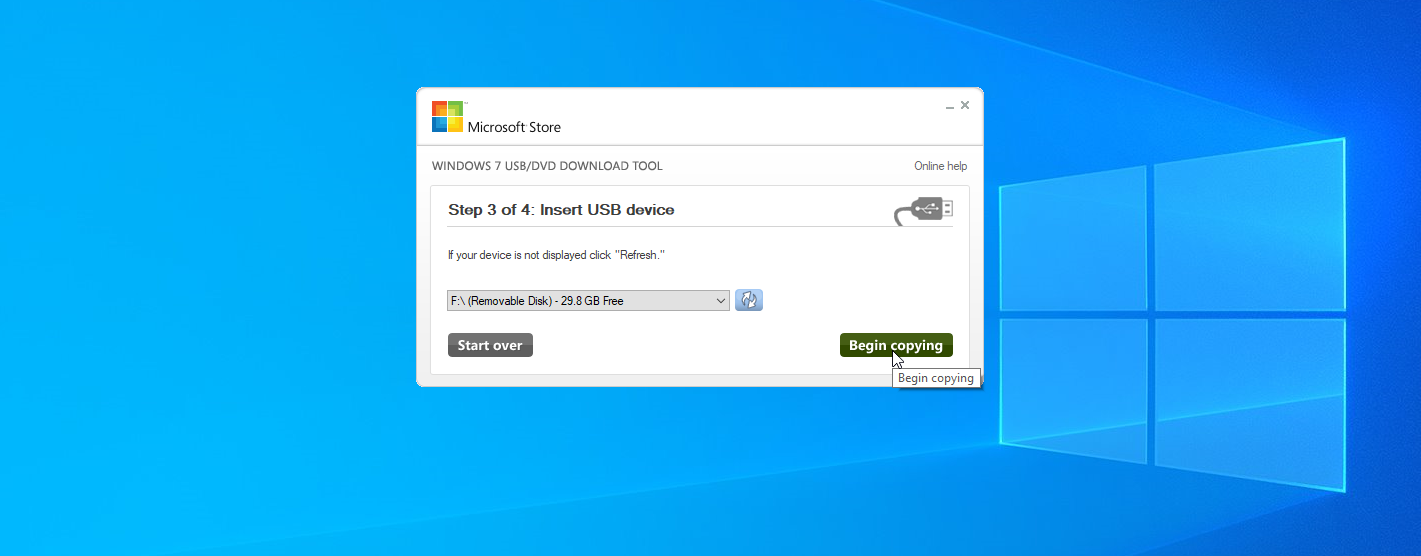
如果您選擇 USB,下一個屏幕會要求您插入 USB 媒體。 如果您的 PC 中插入了多個 USB 驅動器,請務必選擇正確的一個。 單擊開始復制將文件複製到驅動器上。
如果 USB 驅動器仍然包含數據,它將被擦除。 單擊擦除 USB 驅動器為 Windows 文件騰出空間。 複製文件後,該工具將告訴您可啟動 USB 設備已成功創建。 然後,您可以使用 USB 設備安裝該程序。
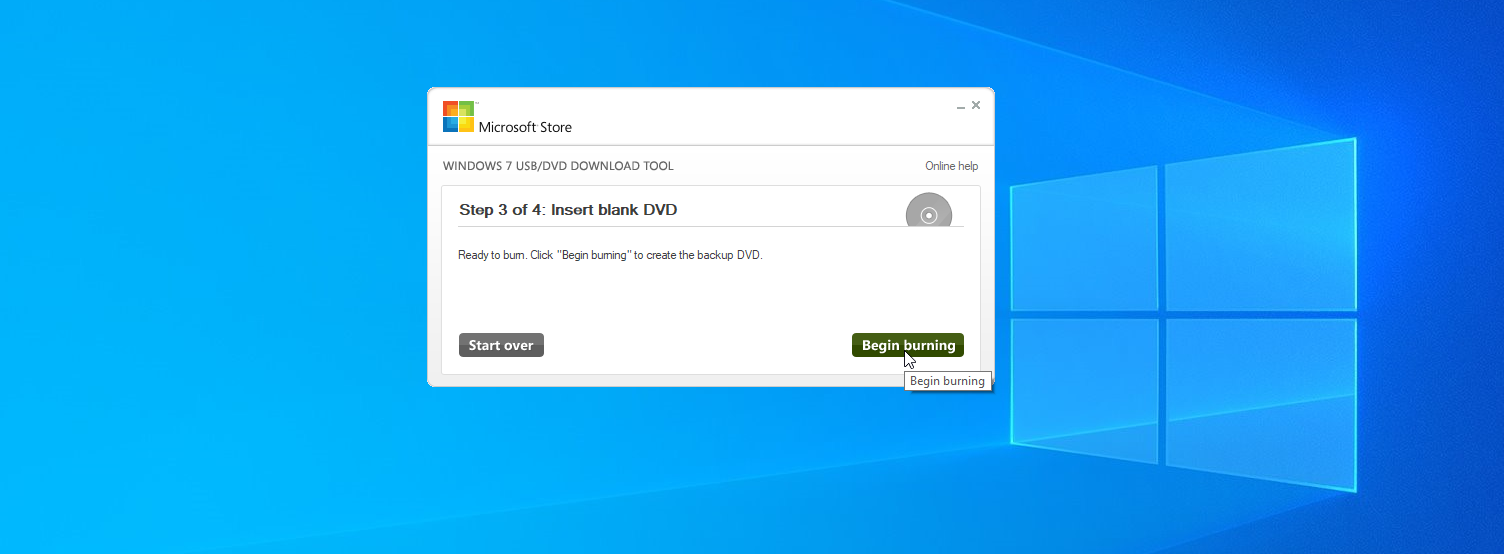
如果您選擇 DVD,請將空白雙層/雙層 DVD 或藍光光盤插入驅動器,然後單擊開始刻錄。 成功刻錄 DVD 後,該工具會通知您。 您現在可以使用您的可引導 DVD 來安裝該程序。