如何下載和安裝舊版本的 macOS
已發表: 2022-01-29
有一台舊 Mac 並想重新安裝 macOS? 也許您想將您的 Mac 回滾到比您當前安裝的版本更早的 macOS 版本?
雖然這個過程非常簡單,但要使用舊版本的 macOS 並不容易。
在你開始之前
重要的是要了解並非所有版本的 macOS(或 Mac OS X)都適用於所有硬件配置。 眾所周知,新的 macOS 版本通常會放棄對舊硬件的支持,但對於較新的 Mac 型號和較舊的軟件也是如此。
例如,您無法在配備 Apple Silicon 芯片(包括 M1)的 Mac 上安裝 Big Sur(2020 年發布)之前的任何 macOS 版本。 舊版本是為使用 x86_64 指令集的 Intel 芯片編寫的,而較新的 Apple Silicon 芯片使用 ARM 指令集。
您的 Mac 的“最早”受支持的 macOS 版本是它隨附的版本。 如果您不確定您的 Mac 配備了什麼,請前往 Apple 支持並蒐索您的確切型號。 您可以通過單擊左上角的 Apple 徽標並選擇“About This Mac”來查看您擁有的 Mac,以查看名稱和發布年份。
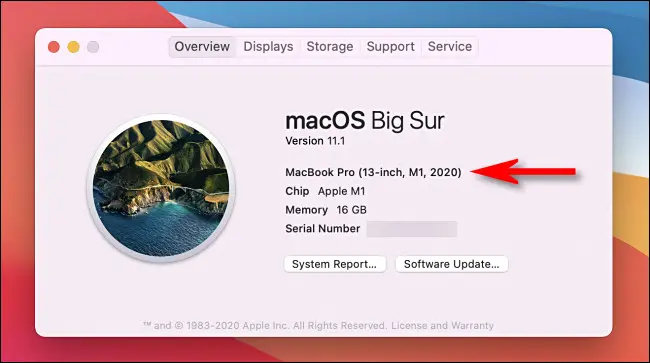
如果您願意,您可以使用 Patched Sur 等工具安裝比 Mac 支持的更新版本的 macOS。 嘗試此操作後,您可能會得出結論,新版本在您的硬件上性能太差,此時您需要回滾。
本指南可以幫助您回滾到幾乎任何版本的 macOS。 如果您決定嘗試新版本的 macOS 並且您依賴 Time Machine 進行備份,請不要使用 Time Machine 進行備份,直到您確定它是您想要保留的地方。
舊版本的 macOS 可能會遇到從後續版本中創建的 Time Machine 備份恢復的問題。 例如,嘗試在 macOS Catalina(2019 年發布)中恢復 Big Sur(2020 年發布)製作的 Time Machine 備份可能會很困難。
您可以通過使用第三方備份工具(如 Carbon Copy Cloner 或 ChronoSync)來解決此問題。 作為最後的手段,您可以手動將重要文檔、庫等備份到外部驅動器。 我們建議您在提交之前先對任何實驗性 macOS 安裝進行一段時間的測試。
在哪裡下載舊版本的 macOS
您可以使用 Mac App Store 或直接鏈接到 Apple 網站下載大多數舊版本的 macOS。 不幸的是,Apple 不會索引 Mac App Store 條目,以便您可以在應用程序中搜索它們。 要獲得它們,您需要點擊我們在下面列出的直接鏈接。
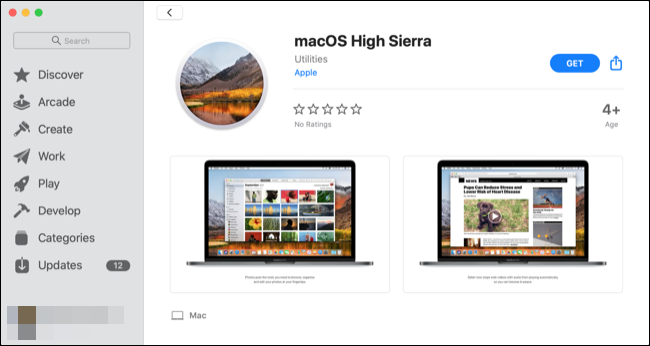
注意:如果您無法讓這些鏈接正常工作,請首先確保您使用的是 Safari,然後嘗試關閉 Mac App Store 並再次單擊該鏈接。
舊 macOS 下載的 Mac App Store 鏈接
一旦完成任何這些下載,請勿打開安裝程序開始安裝。 將安裝應用程序留在您的應用程序文件夾中。
- macOS 大蘇爾 (2020)
- macOS 卡塔利娜 (2019)
- macOS 莫哈韋 (2018)
- macOS 高山脈 (2017)
舊 macOS 下載的直接磁盤映像鏈接
完成任何這些下載後,安裝 .DMG 文件並在其中運行 .PKG 安裝程序。 這會將安裝應用程序放在您的應用程序文件夾中,您應該將其保留在那裡。
- macOS 塞拉 (2016)
- Mac OS X 埃爾卡皮坦 (2015)
- Mac OS X 優勝美地 (2014)
獲取更舊版本的 OS X
如果您擁有有效的 Apple Developer 帳戶,您或許可以從 developer.apple.com/downloads 下載舊版本。 非開發人員可以直接從 Apple 購買 OS X Mountain Lion(19.99 美元)和 OS X Lion(19.99 美元)。 Apple 將通過電子郵件向您發送解鎖碼,您可以在 Mac App Store 中兌換。
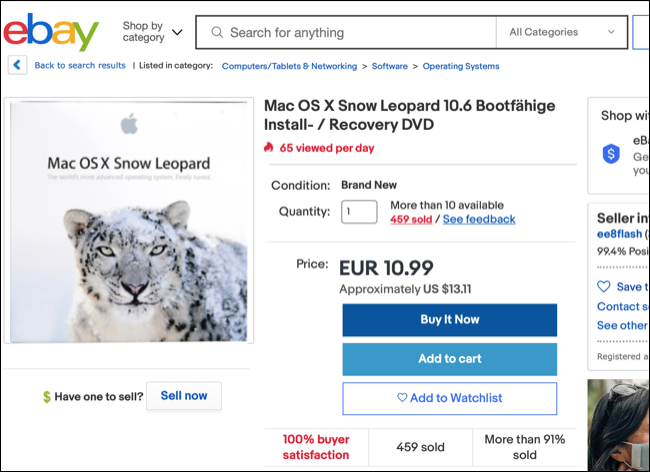
在 eBay 等網站上可能會出售 Lion、Mountain Lion 甚至 Snow Leopard 的舊版本。
一些網站可能會提供舊版本的 OS X 供下載,但我們建議避免使用它們。 首先,安裝程序可能包含惡意軟件。 其次,存在法律問題:OS X 仍然是受版權保護的軟件。 即使您擁有許可證,您也可能無法在您的管轄範圍內合法下載它。 如果可以,您可能無法合法使用 BitTorrent 下載它,因為您的 BitTorrent 客戶端將在下載過程中將 OS X 的部分內容上傳給其他人。

重新安裝舊版本的 macOS
安裝舊版本的 macOS 需要創建可啟動的 U 盤。 您可以在不同的機器上多次使用此驅動器,將其放入抽屜中以備下次使用,或者在完成後將其擦除,並在需要重新安裝時製作一個新驅動器。
準備您的 USB 驅動器
Apple 建議使用格式化為 Mac OS Extended 的 USB 驅動器,並為最新版本的 macOS 提供 14GB 可用空間。 我們過去使用 8GB 驅動器來安裝 Catalina 及更早版本,因此您的里程可能會有所不同。
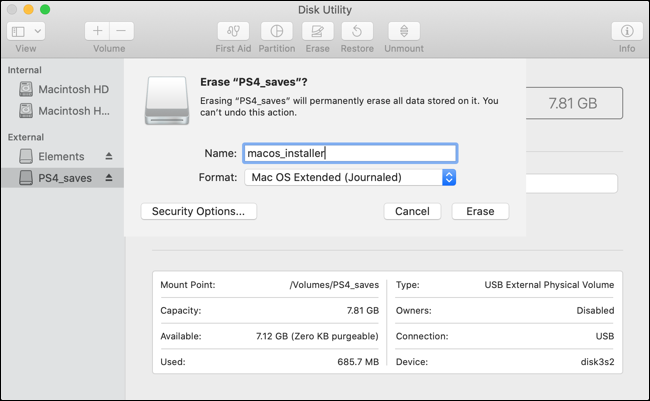
要格式化您的驅動器,請將其連接到您的 Mac,然後啟動磁盤實用程序(您可以使用 Spotlight 或在您的應用程序 > 實用程序文件夾中找到該應用程序來執行此操作。)。 在邊欄中找到驅動器,單擊它,然後單擊“擦除”並為其命名。 在下拉框中,選擇“Mac OS Extended (Journaled)”,然後單擊“Erase”開始該過程。
在終端中創建可啟動 USB
我們將使用終端來創建 USB 驅動器,因此通過 Spotlight 啟動它或在您的應用程序 > 實用程序文件夾中找到該應用程序。 您可以使用單個命令來創建安裝介質,但這取決於您嘗試安裝的 macOS 版本。
這假設您正在安裝 Big Sur,您的驅動器標記為“macos_installer”,並且您的 Applications 文件夾中有相關的 macOS 安裝程序:
sudo /Applications/Install\ macOS\ Big\ Sur.app/Contents/Resources/createinstallmedia --volume /Volumes/macos_installer
您可以更改此命令的各個部分以適合您自己的情況,主要的是安裝程序的名稱。 請注意,任何空格都需要以反斜杠開頭。 例如,“Install macOS High Sierra.app”在此上下文中將變為Install\ macOS\ High\ Sierra.app 。
這是另一個在名為“MacOS Installer”的驅動器上創建 macOS High Sierra 安裝 USB 的示例:
sudo /Applications/Install\ macOS\ High\ Sierra.app/Contents/Resources/createinstallmedia --volume /Volumes/MacOS\ Installer
您可以運行ls命令列出所有連接的捲,其中將包括您的 USB 安裝介質,以防您需要檢查標籤。
按 Enter 後,您需要輸入管理員密碼以批准該命令,然後按鍵盤上的“Y”以確認您可以覆蓋 USB 驅動器的內容。
從頭開始安裝 macOS
複製安裝文件後,就可以從頭開始安裝 macOS。 為確保一切順利,我們將在安裝 macOS 之前採取額外步驟刪除現有分區。
首先,插入 USB 驅動器並關閉 Mac。 下一條說明將根據您擁有的 Mac 類型而有所不同(這是如何判斷的。)。 它們如下:
- Apple Silicon(M1 芯片和更新版本):按住電源按鈕,直到看到啟動選項窗口,然後單擊您之前創建的 USB 卷,然後單擊繼續。
- Intel 驅動的 Mac:在打開 Mac時按住 Option (Alt)。 當您看到可啟動卷列表時釋放,選擇您創建的 USB 記憶棒,然後單擊向上箭頭。
macOS 加載後(您可能需要先選擇一種語言。),單擊實用程序 > 磁盤實用程序。 在邊欄中選擇您的驅動器(通常標記為“Macintosh HD”),然後單擊“擦除”。
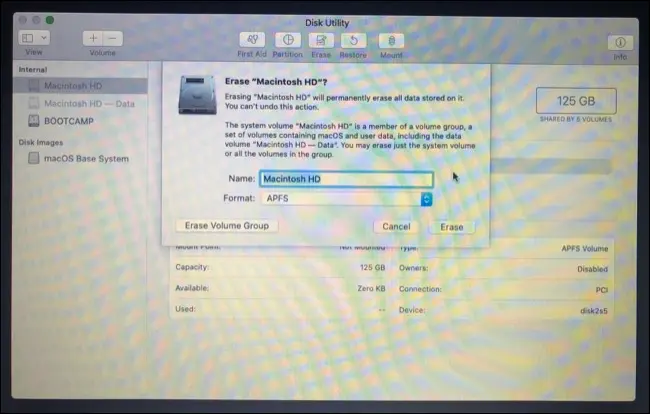
警告: Mac 系統宗卷的內容將在下一步中被抹掉,因此請確保您已備份任何不想丟失的數據。
如果您要安裝 macOS Sierra 或更高版本,請選擇“APFS”。 否則,您需要為 El Capitan 及更早版本格式化為“Mac OS Extended (Journaled)”。 當您確定自己的決定時,單擊“擦除”並確認。
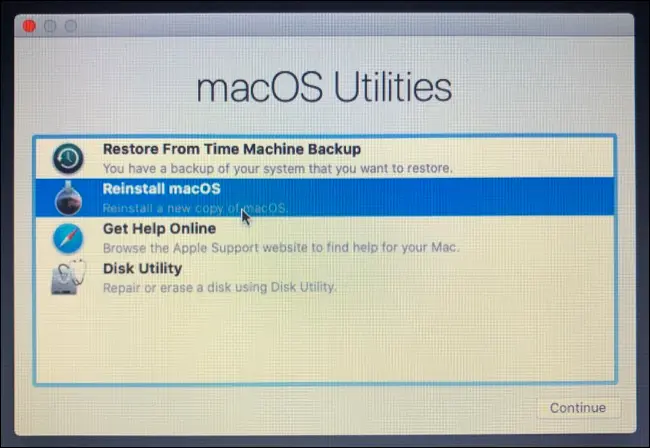
最後,退出 Disk Utility 並從 macOS Utilities 窗口中選擇“重新安裝 macOS”或“安裝 macOS”(或 Mac OS X,對於舊版本)。 按照其餘提示完成安裝。
非常適合舊款 Apple 電腦
如果您的舊 Mac 與最新版本的 macOS 不兼容,但您可能有興趣這樣做,但仍可能從乾淨的安裝中受益。 這是您可以嘗試提高舊 Mac 性能的少數幾件事之一。
最後,如果這對您有用,請考慮在備用驅動器上保留您首選的 macOS 退役版本的副本,以防下次嘗試時很難找到。
相關:如何加速你的舊 Mac 並賦予它新的生命
