如何全新安裝 Windows 11
已發表: 2023-03-08
- 從 Microsoft 網站下載媒體創建工具。
- 運行 mediacreationtool.exe 並選擇所需的語言和版本。
- 選擇“USB 閃存驅動器”選項,讓它將 Windows 11 寫入 8GB 或更大的驅動器。
- 在目標 PC 上輸入 BIOS 並更改引導順序,以便可移動設備排在第一位。
- 在連接閃存驅動器的情況下啟動並按照 Windows 11 設置提示進行操作。
了解如何執行 Windows 11 的全新安裝在許多情況下都很有用,尤其是在從舊版本的操作系統升級時避免潛在的錯誤和衝突。 它甚至可以為飽受崩潰或製造商過時軟件困擾的 PC 注入新的活力。
有多種方法可用於全新安裝 Windows 11,但並非所有方法都適用於所有情況。 下面的全新安裝方法應該涵蓋大部分(如果不是全部)可能的起點。 其中,在 USB 閃存驅動器上創建可啟動媒體是最複雜的,但也是最有可能適用於許多不同設置的一種。
準備您的 PC 以全新安裝 Windows 11
選項 1:從 USB 驅動器全新安裝 Windows 11
選項 2:使用 ISO 文件全新安裝 Windows 11
選項 3:使用重置此電腦全新安裝 Windows 11
選項 4:從高級啟動干淨地重新安裝 Windows 11
準備您的 PC 以全新安裝 Windows 11
如果您準備充分並且手頭有您需要的一切,執行 Windows 11 的全新安裝通常是沒有壓力的。 多年來,整個過程已逐漸簡化,因此即使您以前從未安裝過 Windows 操作系統,問題也應該很少。
檢查 PC 兼容性
對於 Windows 11,Microsoft 對可以安裝它的設備施加了一些相當嚴格的最低規格。 這導致許多舊計算機被阻止訪問更新。
您可以使用免費的 PC Health 應用程序來檢查您的 PC 是否與 Windows 11 兼容。該應用程序包含在 2022 年 5 月的 Windows 10 KB5005463 更新中,因此您可以在“開始”菜單中找到它。 如果沒有,您可以從 PC Health Check 頁面下載它。
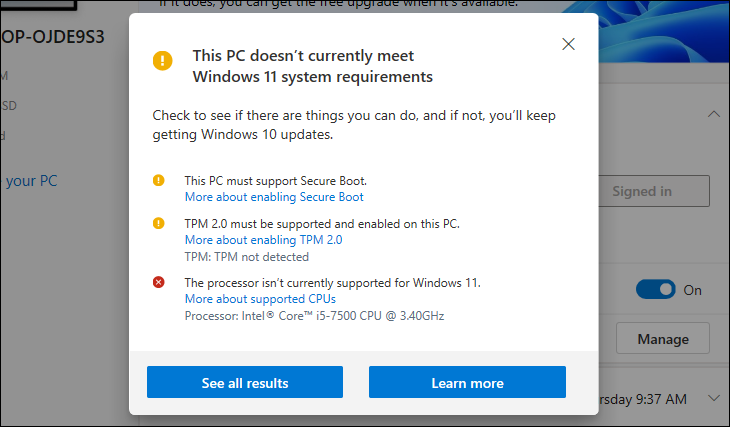
該應用程序易於使用,但如果您需要幫助,我們的檢查您的電腦是否可以運行 Windows 11 的指南對此進行了詳細說明。 您會遇到的最常見問題(通常很容易解決)是未啟用 TPM 2.0 和安全啟動。
備份您的文件
如果有一條規則是更多 PC 用戶應該遵循的,那就是:始終備份。 如果您不定期執行完整備份,至少要確保在任何重大更新或系統更改之前保護您的基本文件。 這顯然包括在全新安裝 Windows 11 之前。
雲存儲庫可以成為您的朋友,但將您想要保存的所有內容複製到可移動 USB 閃存驅動器也可以。 當你的重要文件安全地保存在別處時,你就可以為 Windows 11 選擇全新安裝方法了。
選項 1:從 USB 驅動器全新安裝 Windows 11
如果您有一台新建的 PC 或未安裝可用操作系統 (OS) 的電腦,那麼從可移動 USB 驅動器安裝 Windows 11 是最好的方法。 它還可用於在已啟動並運行操作系統的 PC 上安裝 Windows 11。
您可能需要訪問另一台計算機以在 USB 驅動器上創建可啟動媒體(如果不存在可用的操作系統)並能夠訪問 BIOS 以更改啟動設備順序。
創建 Windows 11 可啟動媒體
有多種方法可以在 USB 驅動器上創建可啟動媒體,包括 Microsoft Media Creation Tool、Rufus,如果你想讓事情變得複雜,還可以使用命令提示符。 在這裡,我們將使用媒體創建工具。
從 Microsoft 網站下載該工具。 您會在“創建 Windows 11 安裝媒體”標題下找到它。 下載後,轉到您的下載文件夾並雙擊“mediacreationtool.exe”文件將其打開。 假設您同意條款,請在出現提示時接受許可協議。
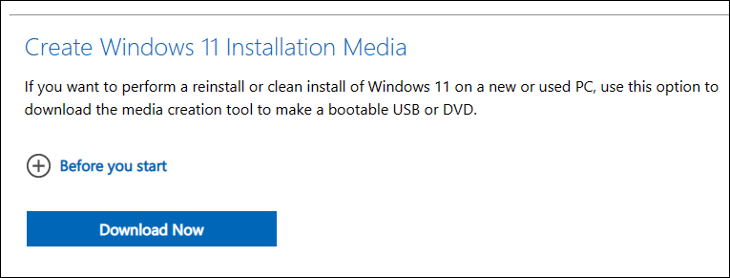
選擇您要使用的語言和 Windows 版本。 在媒體選擇屏幕上,選擇“USB 閃存驅動器”。 將至少 8GB 容量的空白閃存驅動器插入 PC 上的 USB 端口,然後單擊“下一步”。
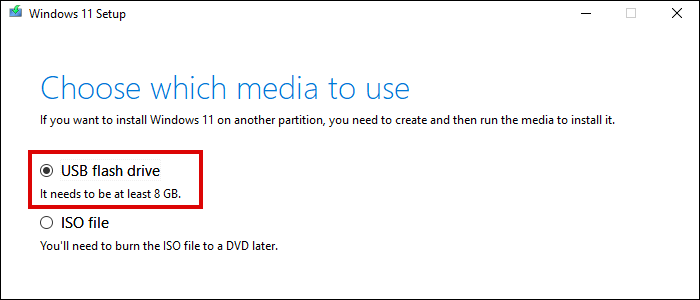
從列表中選擇您的閃存驅動器,然後單擊“下一步”。 等待該工具下載 Windows 11 並完成可啟動媒體的設置。
從 USB 驅動器啟動
在插入可啟動媒體之前,您需要編輯 BIOS 設置以使您的計算機從 USB 而不是操作系統分區啟動。 這對於新建的 PC 可能沒有必要,因為 USB 應該是找到的唯一可啟動設備。
您可以通過在引導期間按特定鍵(通常是 F1、F2 或 F10)來訪問 BIOS。 如果這些都不起作用,請查看您的 PC 或主板製造商的網站。
在 BIOS 設置中,導航至“引導設置”以查找引導優先級或引導順序列表。 如果看不到專用的啟動設置菜單,則可能需要查看“高級選項”。
在列表中選擇“可移動設備”並將其移至頂部位置。 這將使您的 PC 在硬盤驅動器之前嘗試從 USB 驅動器啟動。
保存更改並退出。 然後您可以關閉您的 PC,將您的 USB 驅動器插入可用的 USB 端口,然後重新啟動。 出現提示時按任意鍵,您的計算機將啟動進入 Windows 11 設置工具。
注意:請記住在 Windows 11 的全新安裝完成後撤銷對 BIOS 的更改。 如果不這樣做,您的電腦將嘗試從啟動時插入的任何 USB 驅動器啟動。
從 USB 驅動器安裝 Windows 11
選擇您喜歡的語言、貨幣/時間和鍵盤佈局的地理設置。 單擊“下一步”,然後單擊“立即安裝”。
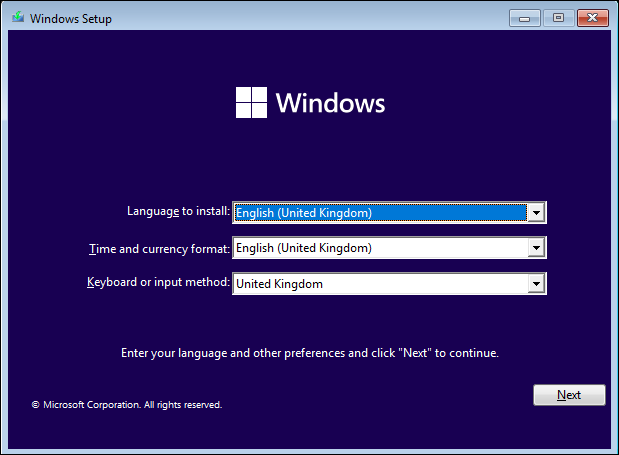
如果這是 Windows 11 的全新安裝,您將需要通過輸入有效的產品密鑰來激活您的軟件。 如果您正在安裝之前激活的 Windows 11 副本,請單擊“我沒有產品密鑰”。 安裝完成後將自動重新激活。
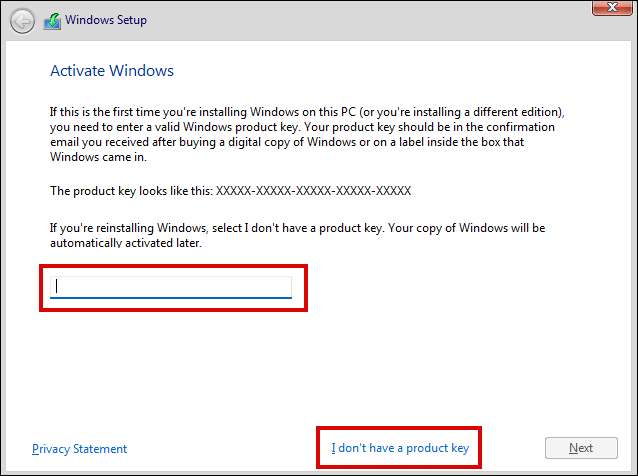
從包含家庭版、專業版、教育版和企業版的列表中選擇要安裝的 Windows 11 版本。 單擊下一步並接受許可協議。
在下一個屏幕上選擇“自定義:僅安裝 Windows(高級)”選項。 這將僅安裝 Windows 11,忽略文件、設置和應用程序,這是真正乾淨安裝所需要的。
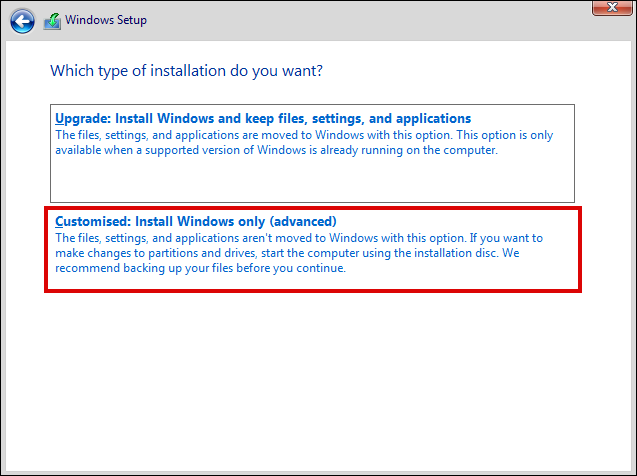
最後,選擇要安裝 Windows 11 的位置。 Windows 文件最常安裝在驅動器 0 未分配空間中。 如果您的硬盤驅動器包含多個分區,您將在此處看到它們全部列出。 在選擇安裝位置之前刪除不再需要的任何內容。
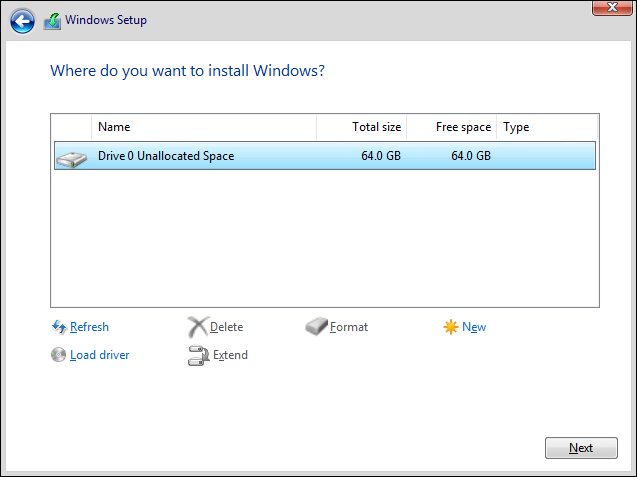
現在將開始安裝。 安裝系統文件後,您必須通過開箱即用體驗 (OOBE) 來選擇設備名稱、語言和登錄選項等內容。 您還需要登錄您的 Microsoft 帳戶(儘管有時可以繞過帳戶登錄)。
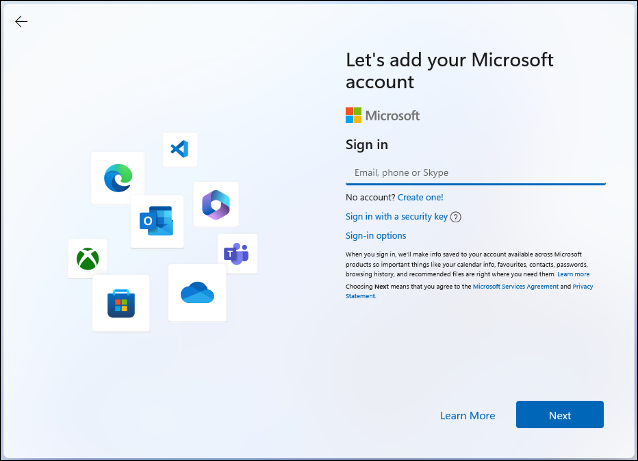
完成此操作後,您應該啟動並運行全新安裝的 Windows 11。
選項 2:使用 ISO 文件全新安裝 Windows 11
如果您已經安裝了 Windows 10 或 11 並在您的計算機上運行,則使用 ISO 文件可能是從 USB 驅動器安裝它的更好替代方法。 它避免了在 USB 上創建可啟動媒體的必要性,並且您不必更改 BIOS 中的啟動順序。
此方法可用於運行 Windows 7 或 8/8.1 的計算機,因為它是全新安裝而不是就地升級。 但是您應該仔細檢查硬件兼容性,並格外小心刪除所有應用程序和文件以避免可能的軟件衝突。
下載 Windows 11 ISO 文件
您可以從 Microsoft 網站下載 Windows 11 磁盤映像 (ISO)。 在網站上,使用下拉菜單選擇“Windows 11(多版 ISO)”,然後單擊“下載”。 選擇您想要的語言,然後單擊“確認”。

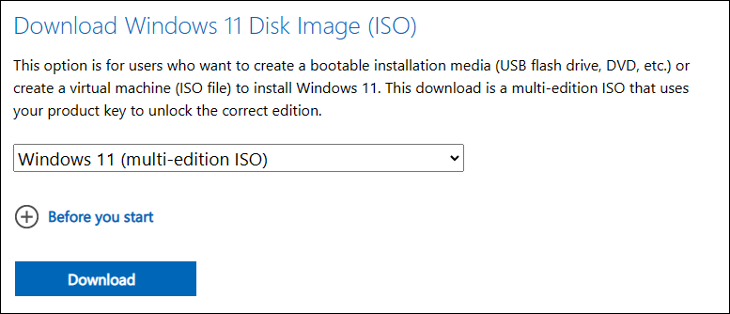
單擊“64 位下載”按鈕開始下載 ISO 文件。 儘管 ISO 文件大小因版本而異,但至少為 4 到 5GB。
從 ISO 文件安裝 Windows 11
打開文件資源管理器並導航到 ISO 文件的下載位置。 右鍵單擊該文件,然後從上下文菜單中選擇“裝載”。
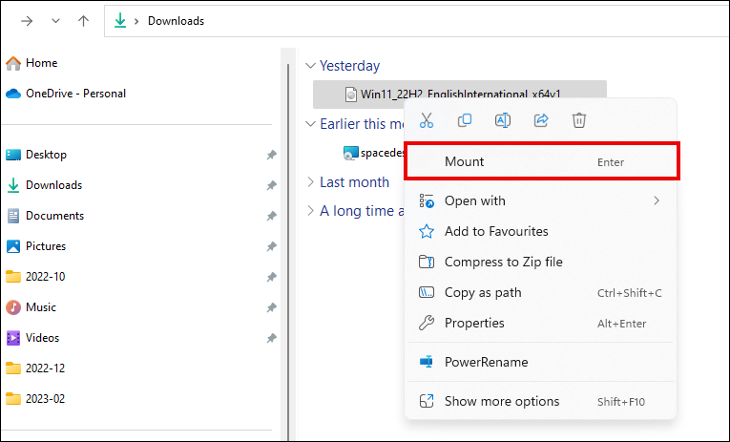
這將為磁盤映像創建一個虛擬驅動器,它將出現在文件資源管理器的導航面板中。 選擇虛擬驅動器,然後雙擊“Setup.exe”開始該過程。
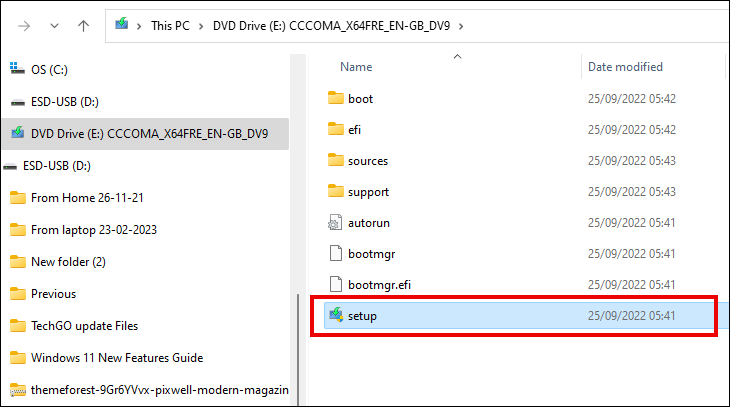
默認情況下,Windows 11 安裝程序將聯機獲取更新、驅動程序和一些可選功能。 這可以幫助重新安裝更順利,但需要更長的時間。 如果您想推遲添加更新等,直到安裝操作系統之後,單擊“更改安裝程序下載更新的方式”,然後選擇“現在不”。
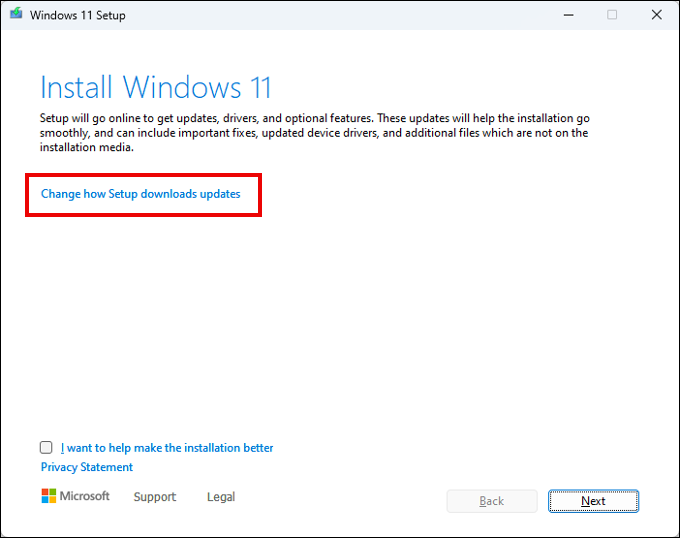
按照設置步驟進行操作,直到您到達“準備安裝”屏幕。 在這裡,單擊“更改要保留的內容”並選擇“無”。
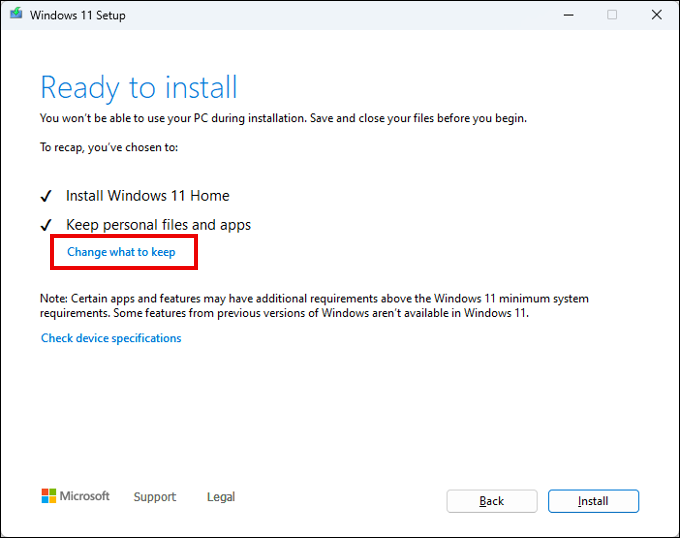
完成後,單擊“下一步”,然後單擊“安裝”。 安裝系統文件後,您將看到開箱即用的體驗。 單擊各種選項屏幕,選擇所需的 Windows 11 首選項。
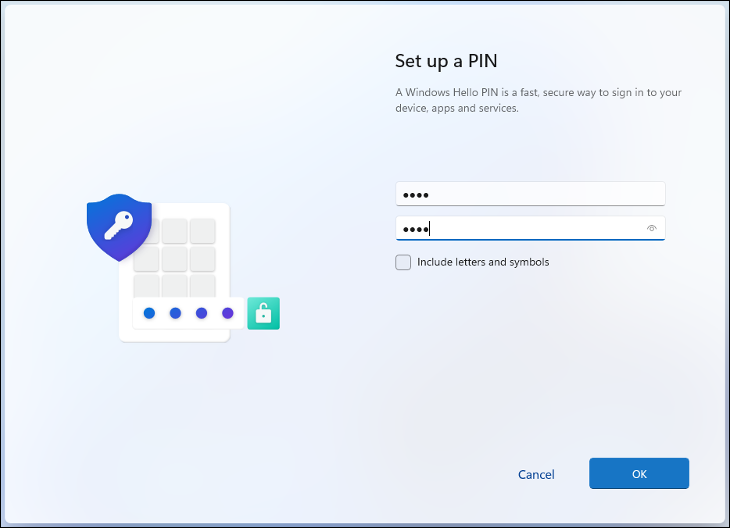
選項 3:使用重置此電腦全新安裝 Windows 11
也可以使用“重置此電腦”選項啟動 Windows 11 的全新安裝,也稱為恢復出廠設置。 此方法不同於從 USB 或 ISO 文件安裝,因為它只能用於在已經運行相同操作系統的 PC 上乾淨地重新安裝 Windows 11。 但是,它比其他解決方案更簡單,因為您只需要“設置”菜單。
導航到“設置”>“系統”>“恢復”,然後查找“恢復選項”部分。 單擊“重置 PC”按鈕開始重新安裝過程。
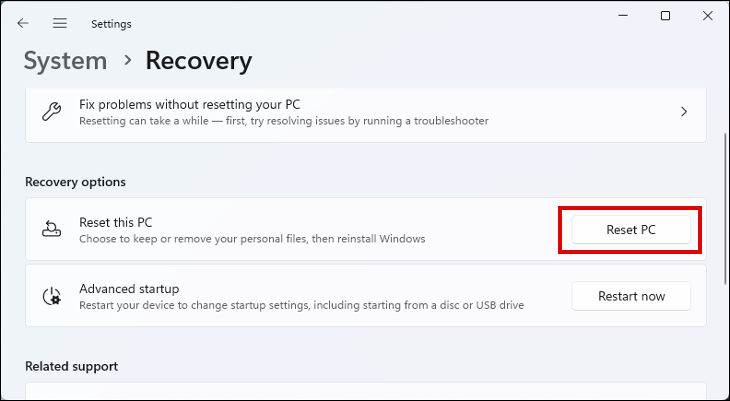
您現在可以選擇“保留我的文件”,但要進行乾淨的重新安裝,請選擇第二個選項“刪除所有內容”。 這將刪除所有文件、已安裝的應用程序和之前更改的設置。
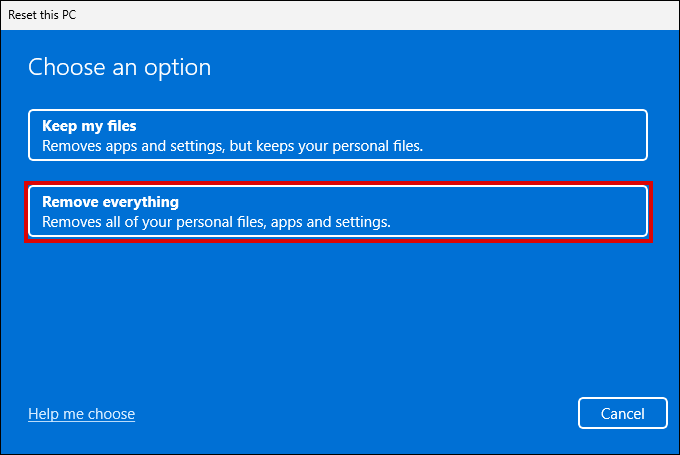
此處有兩個重新安裝 Windows 11 的選項。 本地重新安裝重新使用計算機上已有的原始 Windows 11 安裝文件。 Cloud Download 將從 Microsoft 服務器獲取所需的安裝文件。 選擇每種方法都有利有弊。
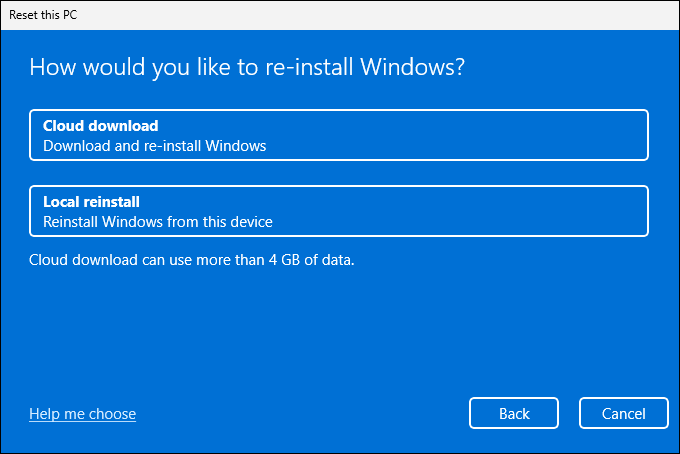
您應該使用本地重新安裝嗎?
本地重新安裝可能是最方便的選擇,尤其是當您的 Internet 連接速度較慢時。 它仍然需要一段時間,因為它需要找到所有必需的文件並將它們重新組合到新的 Windows 安裝中。
如果您因為遇到系統錯誤、崩潰和藍屏死機而重新安裝 Windows,重新使用相同的文件可能只會重複出現相同的問題,而無法解決問題。 如果現有文件以某種方式損壞,甚至可能無法進行本地重新安裝。
您應該使用雲下載嗎?
如果您的互聯網連接良好,雲下載通常是更好的選擇。 它有助於確保執行全新安裝。 安裝文件可能約為 4GB,如果您有按流量計費的連接,則值得了解這一點。
選擇雲選項的缺點是可能包含額外的 Microsoft 軟件。 對於大多數人來說,這不應該是一個破壞交易的因素,但添加您不想要或不需要的額外功能可能會令人沮喪。
準備好重置
選擇最適合您的選項後,您將看到當前重置設置的摘要。 下面是更改設置的鏈接。 單擊此按鈕並根據需要更改設置。
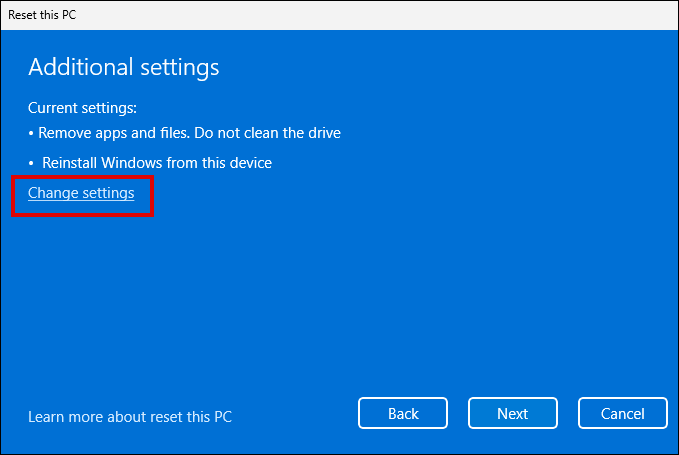
- 如果啟用“清理數據”,則會更安全地擦除驅動器。 這可能需要很長時間,但在重置您計劃出售或贈送的設備時很有用。
- 如果啟用“下載 Windows”,文件將從 Microsoft 服務器下載,即使您在上一步中選擇了“本地重新安裝”。
- 如果您的計算機中有多個硬盤驅動器,您還應該看到“從所有驅動器中刪除文件”選項。 如果啟用此功能,將擦除所有已安裝的驅動器,而不僅僅是安裝驅動器。
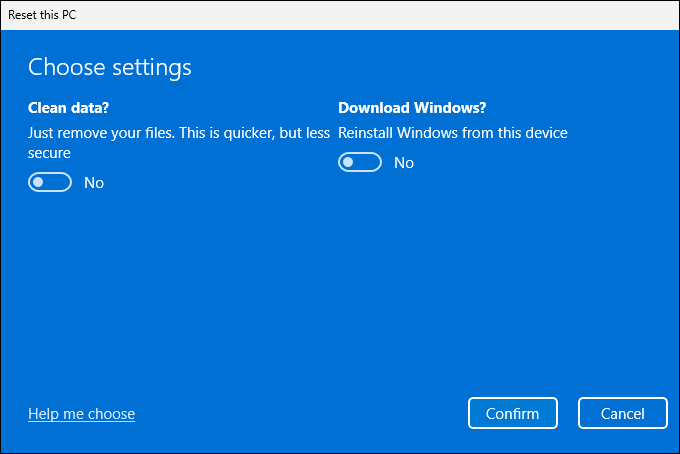
您現在可以單擊“確認”並等待重置過程完成。 然後您將看到開箱即用的體驗,您可以在其中設置 Windows 11 全新安裝的各種參數。
選項 4:從高級啟動干淨地重新安裝 Windows 11
高級啟動選項本質上是一個啟動菜單的一部分,其中包含多個還原、修復和安裝選項。 這些選項之一是操作系統的重置和全新安裝。
如果您已經在使用 Windows 11,則只能使用此方法乾淨地安裝 Windows 11。如果您從 Windows 7、8 或 10 等舊版本安裝,請使用上述方法之一。
訪問高級啟動選項
您可以在 Windows 11 中以多種不同方式訪問高級啟動選項,技術上稱為 Windows 恢復環境或 WinRE。
訪問菜單的最簡單方法是通過“設置”>“恢復”。 在“恢復選項”標題下,單擊“高級啟動”旁邊的“立即重新啟動”按鈕。 您的 PC 應直接重新啟動進入 WinRE 菜單。
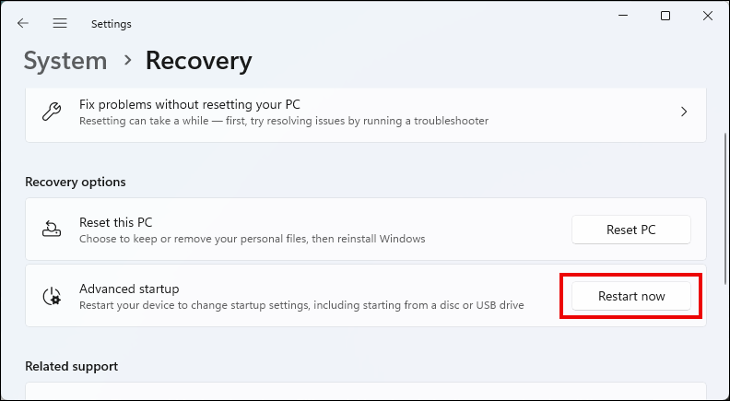
如果您出於任何原因無法訪問設置,您可以強制您的電腦啟動到 WinRE。 關閉電腦並按下電源按鈕。 一旦聽到 POST 蜂鳴聲,請再次按下電源按鈕以關閉 PC。 重複三遍。 第三次重新啟動後,您的計算機應該啟動到 WinRE。
從高級啟動重新安裝 Windows 11
現在您位於“高級啟動”菜單中,您可以開始全新安裝過程。
選擇“疑難解答”選項,然後選擇“重置此電腦”。 然後您有兩個選擇:“保留我的文件”或“刪除所有內容”。 由於這是全新安裝,因此選擇第二個選項。
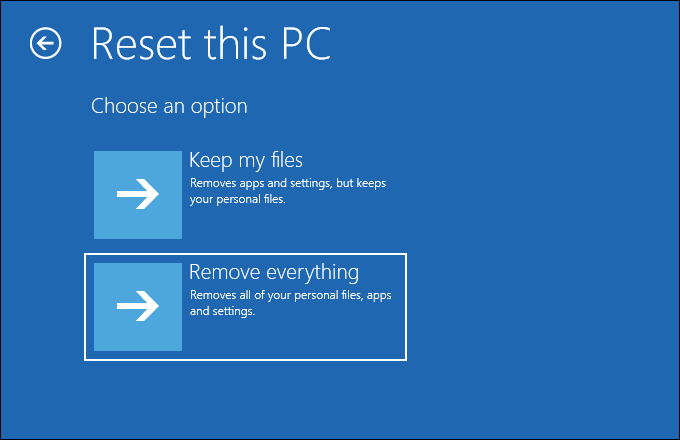
然後,您將需要選擇安裝文件的位置。 選擇“雲下載”將從微軟服務器獲取 Windows 11 ISO,“本地重新安裝”將在您的計算機上查找必要的文件。
如果您的 Internet 連接速度相當快,那麼選擇 Cloud Download 會更好。 如果您正在執行全新安裝以修復 Windows 11 系統文件的問題,則尤其如此。
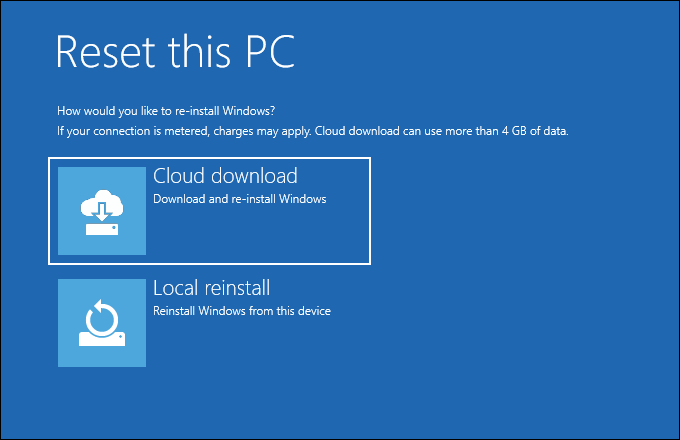
接下來,決定是要擦除所有已安裝的驅動器還是只擦除安裝操作系統的驅動器。 如果您將在重新安裝 Windows 11 後使用電腦,通常不需要擦除所有驅動器。如果您的電腦只有一個硬盤驅動器,則不會看到此步驟。
倒數第二步是決定是否要“完全清潔驅動器”。 如果您計劃在全新安裝後將您的 PC 出售或贈予他人,這是最佳選擇。 如果沒有,選擇“只刪除我的文件”就足夠了。
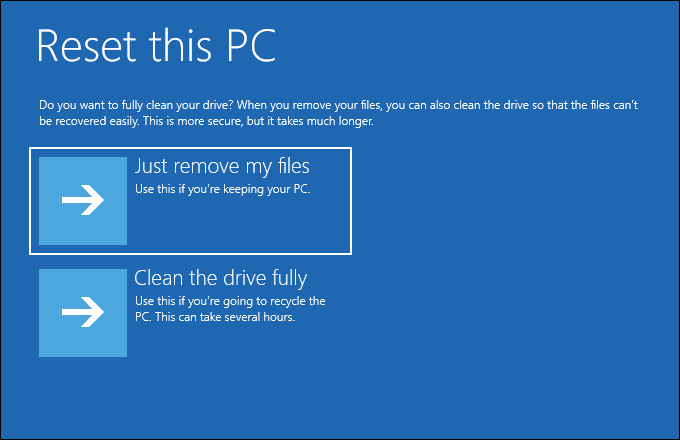
最後點擊“重置”按鈕,等待安裝完成。 請耐心等待,這可能需要一段時間。 由於是全新安裝,您必須通過開箱即用體驗 (OOBE) 來設置語言、鍵盤、佈局、MS 帳戶等。
準備好全新的 Windows 11 安裝後,就可以開始利用 Windows 11 提供的一切功能了。 了解 Windows 11 的最佳功能,或如何充分利用 Windows 11 任務欄。 查看我們最喜歡的 Windows 內置應用程序替代品。
