如何禁用 Windows 10 強制更新 – 5 種不同的方法
已發表: 2021-10-18每週我們都會看到新的數字,這些數字聲稱越來越多的用戶正在跳上 Windows 10 的列車。 這是可能的,因為微軟的升級過程簡單而順利。 如果您還沒有升級 Windows 10,可以參考我們簡單實用的 Windows 10 升級教程。
然而,在所有新功能和平穩升級中,爭議必然會成為眾人矚目的焦點。 這是一個很長的清單——從強制更新到隱蔽的隱私政策。 Redmond 擺弄了 Windows 10 強制更新以使操作系統更穩定和高效的想法。 Windows 10 Pro 用戶可以選擇延遲 Windows 10 強制更新,但如果您使用的是 Windows 10 Home,則無能為力。
但是,出於好意,更新並沒有以這種方式進行,並且給用戶帶來了問題。
所以,問題仍然存在:我們如何禁用 Windows 10 強制更新?
在本指南中,我們用五種有效的方法告訴你這個問題的答案。 這些禁用強制 Windows 10 更新的方法讓您作為用戶擁有更多控制權。
禁用 Windows 10 強制更新的方法
- 1. 將您的 WiFi 連接標記為“按流量計費”
- 2.從設置中禁用自動更新
- 3. 更改設備安裝設置以停止自動驅動程序更新
- 4. 阻止 Windows 10 更新服務自動啟動
- 5.使用本地組策略編輯器禁用自動更新
- 榮譽獎:Windows 10 更新禁用工具
- 常見問題
1. 將您的 WiFi 連接標記為“按流量計費”
我已經在之前的文章中詳細介紹了這種方法。 訪問此鏈接,通過將您的 WiFi 連接標記為按流量計費來禁用 Windows 10 強制更新。
2.從設置中禁用自動更新
對於那些想要在短時間內阻止下載更新的人,有一種方法可以暫時禁用 Windows 更新。 使用此方法,您可以在 Windows 10 家庭版和專業版上暫停更新長達 35 天。 只需執行以下步驟:
- 同時點擊 Windows 按鈕 +“I”以打開“設置”。
- 點擊“更新和安全”。
- 在“Windows 更新”中,單擊“高級選項”。
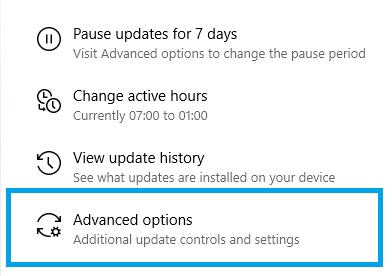
4. 向下滾動到“暫停更新”,然後從“暫停直到”下的下拉菜單中選擇您喜歡的日期。
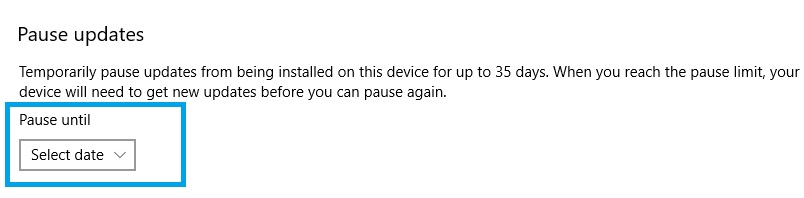
3. 更改設備安裝設置以停止自動驅動程序更新
Windows 10 主動檢查硬件的最新驅動程序並自動下載它們。 如果要更改此默認行為,可以更改設備安裝設置並阻止 Windows 自行更新驅動程序。 以下是如何執行此操作:
- 同時按下 Windows 按鈕和“R”以打開運行。 然後,輸入“控制”並回車。
- 在所有控制面板項目窗口中選擇“系統”。
- 點擊“高級系統設置”。
- 選擇硬件選項卡,然後單擊“設備安裝設置”。
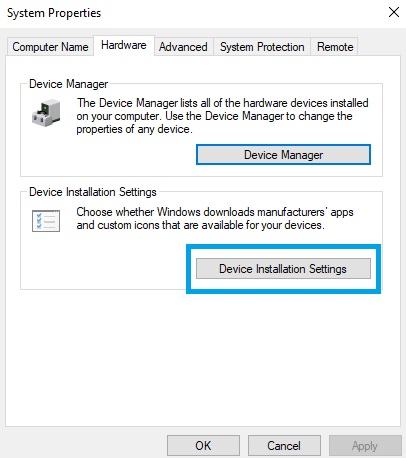
4. 選擇“否(您的設備可能無法按預期工作)”,單擊“保存更改”並確認您的決定。
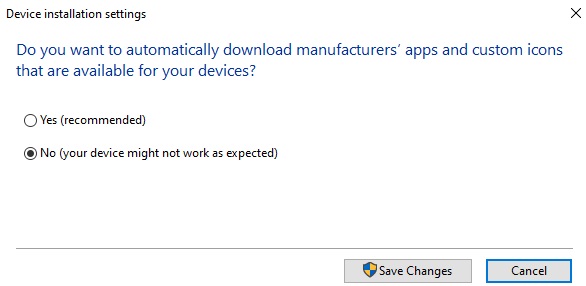
4. 阻止 Windows 10 更新服務自動啟動
實際上,Windows 10 更新只是另一個 Windows 進程。 您可以使用以下簡單步驟停止此過程:
1. 要在啟動時進行更改以禁用 Windows 10 強制更新,請按 Windows + R 打開“運行”命令。現在,鍵入“services.msc”並按“Enter”。
2. 現在,在進程列表中,找到“Windows Update”服務並單擊打開它。
3.要禁用它,請在“常規”選項卡下,找到“啟動類型”並將其更改為“禁用”。

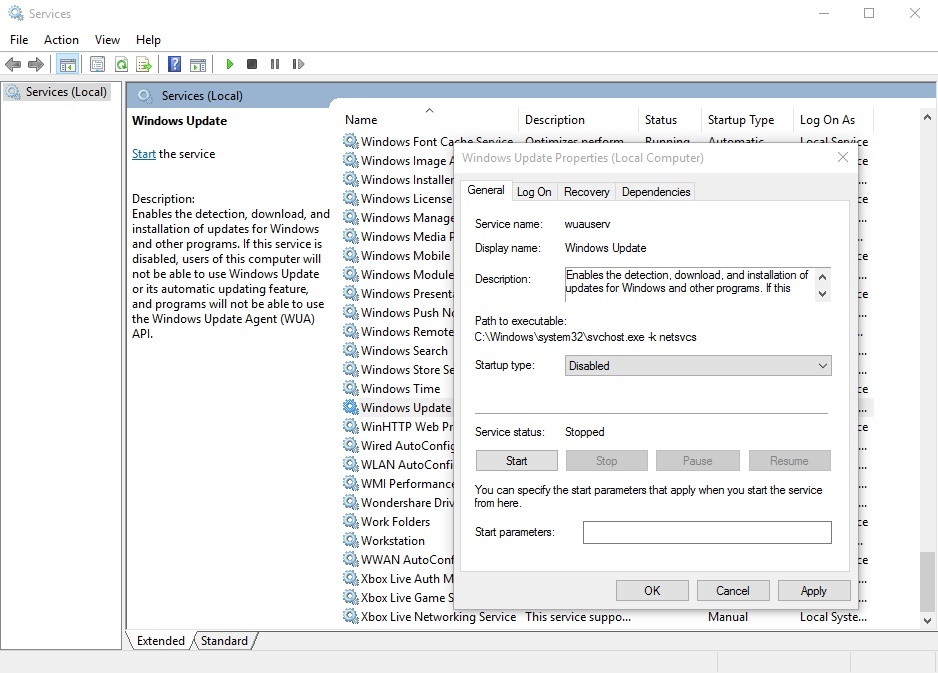
4. 現在重新啟動您的 Windows 10 PC 以禁用 Windows 10 強制更新。
要在 Windows 10 中重新啟動 Windows 更新服務,請按照以下步驟將“啟動類型”更改為“自動”。
5.使用本地組策略編輯器禁用自動更新
默認情況下,禁用 Windows 10 強制更新的選項是不可見的。 但是,您可以在“組策略編輯器”中調整一些設置,以重新啟用令人愉快的選項,以阻止您的計算機從 Microsoft 下載更新。
(Windows 10 家庭版用戶無法使用這些高級選項,因為它僅適用於 Windows 10 教育版、專業版和企業版的預覽版。)
請按照以下簡單步驟使隱藏設置可見並禁用 Windows 強制更新:
1. 在 Windows 10 桌面搜索中,鍵入“組策略編輯器”並打開該工具。
2. 找到“計算機配置”並單擊“管理模板”文件夾將其展開。
3. 現在選擇“所有設置”並在新窗口中找到“配置自動更新”條目。
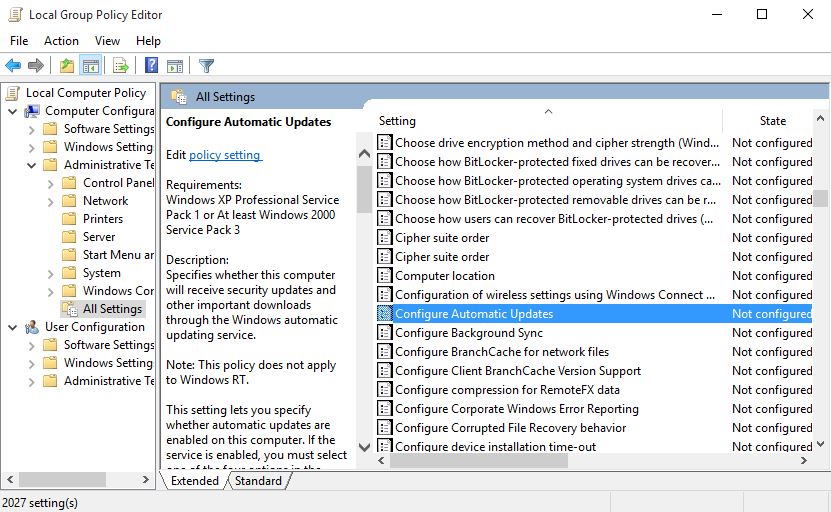
4. 雙擊它並通過選擇位於左上角的“啟用”按鈕啟用它。
5.在這一步之後,您還可以更改 “選項”位於底部。 從下拉欄中,選擇“允許本地管理員選擇設置”選項 禁用 Windows 10 更新。
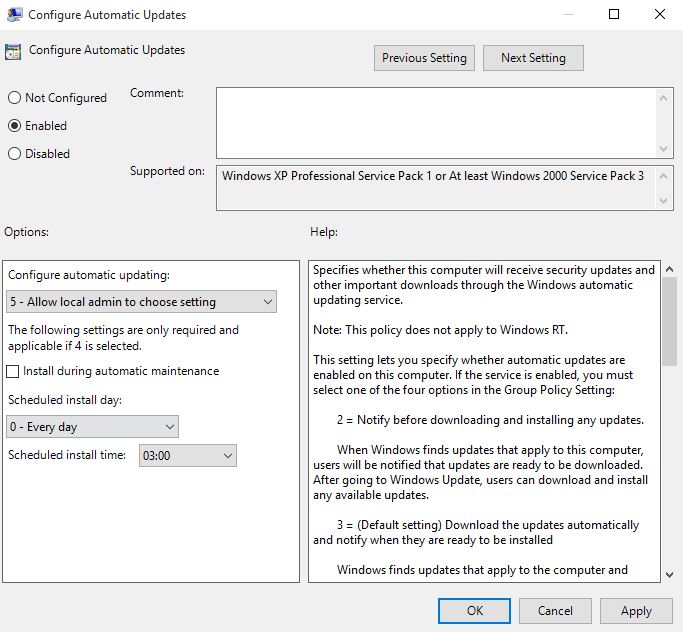
禁用自動更新下載的選項現在在控制面板中“啟用”。 請按照以下步驟啟用此選項:
- 要禁用 Windows 10 強制更新,請轉到“控制面板”並選擇“系統和安全”。
- 在這裡,單擊“Windows Update”並選擇 “更改設置。”
- 在這裡,您可以看到“檢查更新但讓我選擇是否下載和安裝更新”的選項。
- 選擇此選項,現在您的 Windows 10 PC 將檢查更新,但只有在獲得您的許可後才能下載和安裝它們。
榮譽獎:Windows 10 更新禁用工具
對於想要快速禁用更新的 Windows 用戶,第三方應用程序會截斷手動過程。 某些程序甚至可以讓您一鍵訪問以切換 Windows 更新的狀態。
一些流行的 Windows 10 更新禁用工具是 Windows Update Blocker、Win Updates Disabler、Kill-Update、Win Update Stop、StopUpdates10、Wu10Man 等。
根據描述的簡單程度,您可能會認為使用更新禁用工具應該是此列表中的第一件事。 但是,請記住,此類工具並非由知名來源生產,因此存在風險。 因此,我們建議您使用其他方法,而不是安裝用於禁用 Windows 更新的程序。
此外,如果您對使用命令提示符並不陌生,您還可以通過使用一些命令來防止強制更新。 這是我們關於禁用強制 Windows 10 更新的 3 個簡單命令的指南。
您覺得本教程有幫助嗎? 在下面的評論中告訴我們。
常見問題
您可以通過轉到 Microsoft Store、訪問您的個人資料並禁用 Windows 更新切換來永久禁用 Windows 10 家庭更新。
多年來,相當多的人對微軟提起訴訟,理由是強行安裝更新並同時使他們的 PC 無法使用。 但是,該公司此後更改了其政策,以便在 Windows 安裝強制更新之前給您充足的時間。 所以,現在的訴訟不太可能讓你得到任何賠償。
要在更新後取消重啟通知,您可以同時點擊 Windows 按鈕和“I”以打開“設置”,然後單擊“高級選項”,然後關閉“更新通知”下的切換開關。
