如何在 Windows 10 上禁用筆記本電腦鍵盤
已發表: 2022-06-15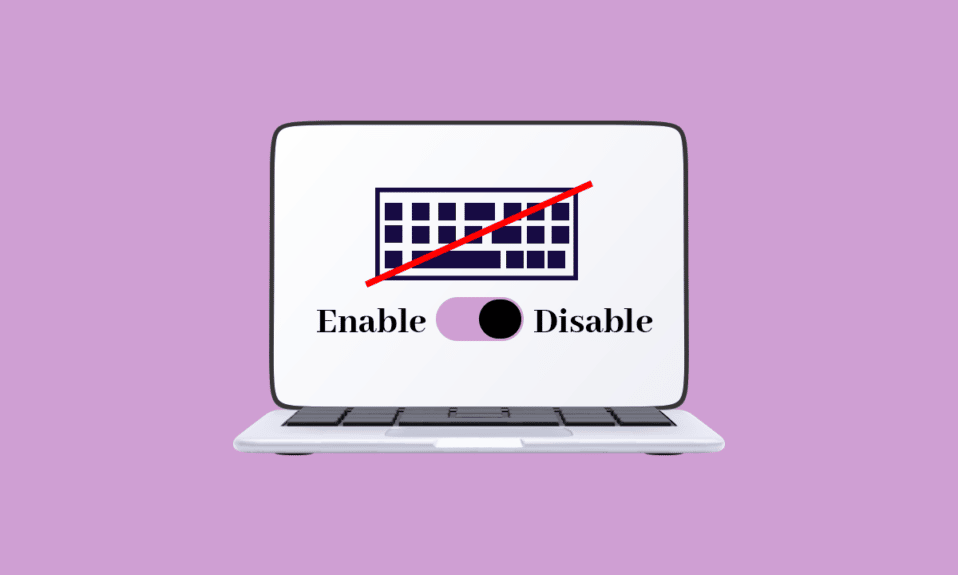
在大多數筆記本電腦中,您無法輕鬆更換外圍設備,並且無法輕鬆斷開每個外圍設備。 在這種情況下,如果筆記本電腦的鍵盤可能完全或部分停止其功能,您可以簡單地斷開它並用新鍵盤替換它。 在某些情況下,與台式機鍵盤相比,在筆記本電腦上打字很困難。 要修復它,您必須打開筆記本電腦的機蓋並用內置鍵盤替換整個設置。 這個過程成本高昂,這就是為什麼許多用戶更喜歡在筆記本電腦上添加外接鍵盤並改用它們的原因。 在這種情況下,在大多數筆記本電腦中,用戶需要禁用內置鍵盤,這是執行此操作的方法。 如果您想在 Windows 10/11 PC 上安裝外接鍵盤後禁用筆記本電腦鍵盤,您可以按照本文中給出的步驟進行操作。
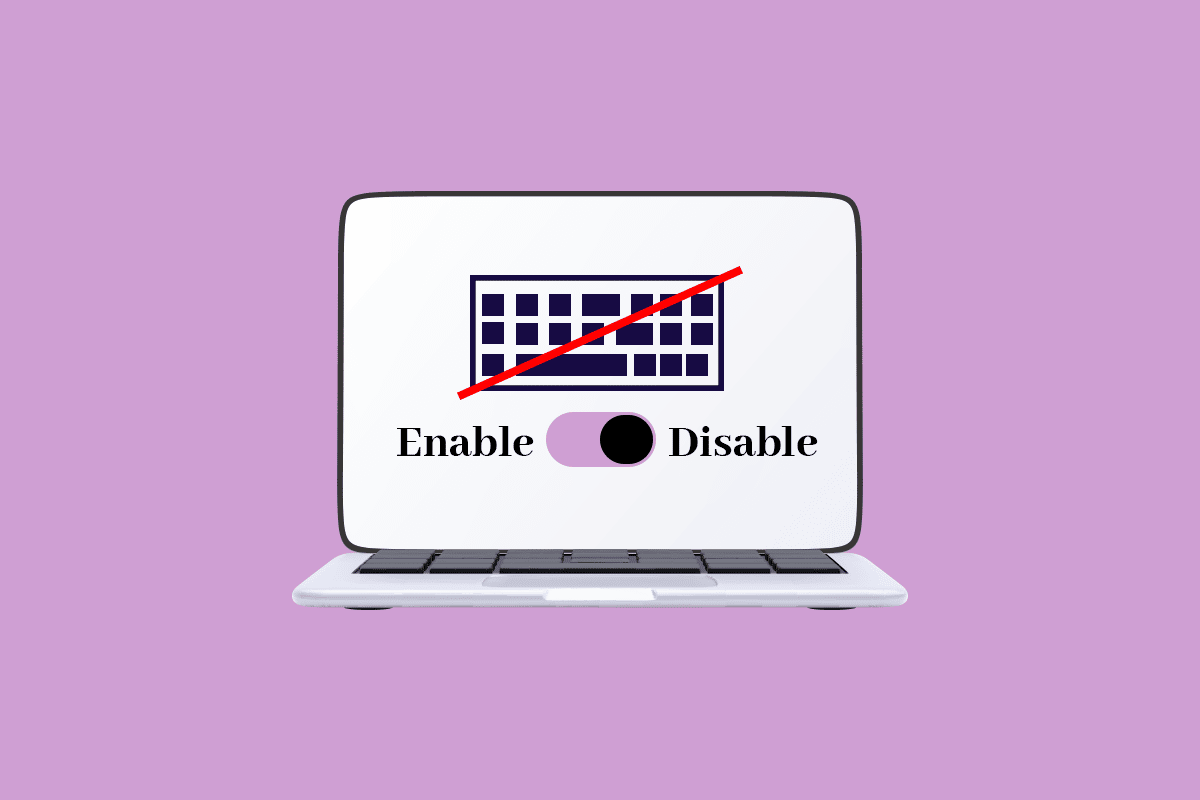
內容
- 如何在 Windows 10 上禁用筆記本電腦鍵盤
- 方法 1:禁用鍵盤驅動程序
- 方法 2:禁用控制 PS/2 端口的服務
- 方法三:通過本地組策略編輯器
- 方法四:通過第三方工具
如何在 Windows 10 上禁用筆記本電腦鍵盤
對如何禁用筆記本電腦鍵盤 Windows 10 感到沮喪? 別擔心,你來對地方了! 製造商將筆記本電腦中的鍵盤做得更小,以使其更輕且易於攜帶。 要操作您的計算機,您需要一些外圍設備,如鼠標、鍵盤、顯示器等,但筆記本電腦具有這三者的組合。 Windows 有一些方法允許用戶在出現任何問題時禁用 Windows 10 上的鍵盤。 在本文中,我們可以看到如何實現相同的功能。
方法 1:禁用鍵盤驅動程序
Windows 操作系統的主要優點是完全可以禁用筆記本電腦上的鍵盤。 要禁用內置鍵盤,請按照以下步驟操作。
注意:沒有鍵盤就無法使用任何計算機,這就是為什麼在禁用內置鍵盤之前需要確保外接鍵盤已連接到筆記本電腦的原因。
1. 點擊Windows 鍵,輸入設備管理器並點擊打開。
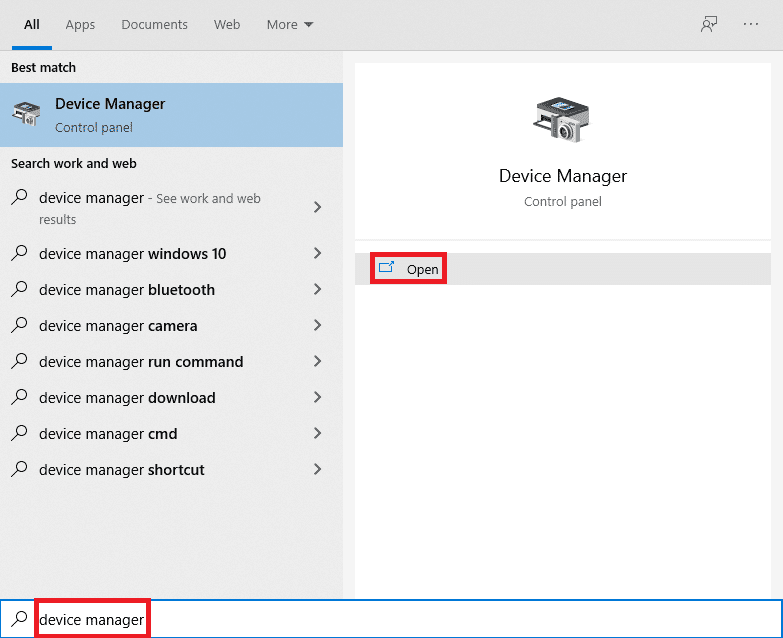
2. 在設備管理器窗口中,找到鍵盤選項。
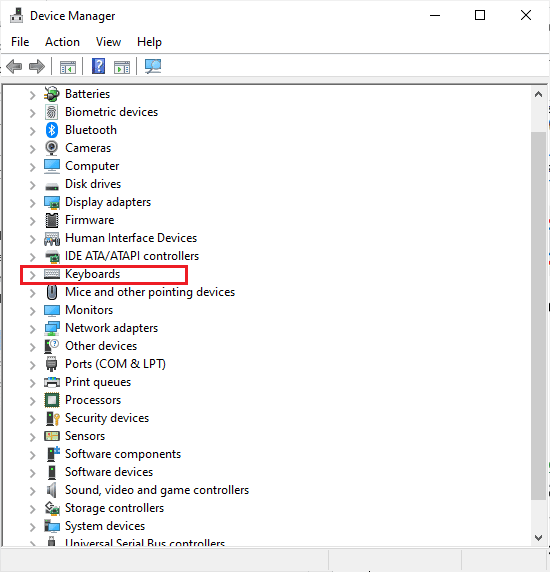
3. 雙擊鍵盤打開它。 它顯示連接到筆記本電腦的所有鍵盤。
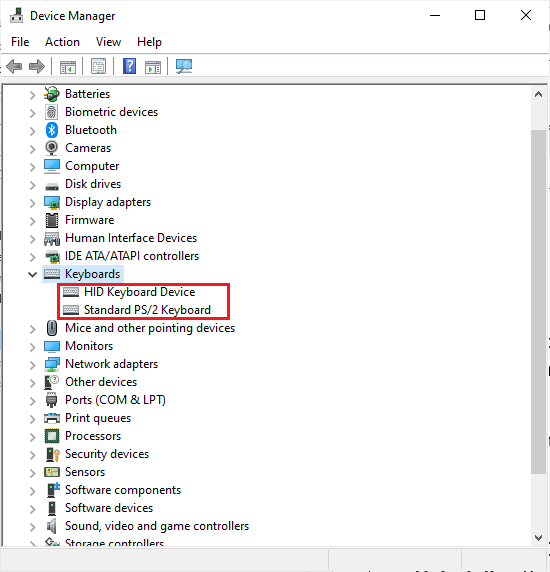
4. 找到內置鍵盤並右鍵單擊它。
5. 然後,單擊禁用。
注意:如果您沒有看到禁用選項,請單擊卸載選項卸載驅動程序而不是禁用它。
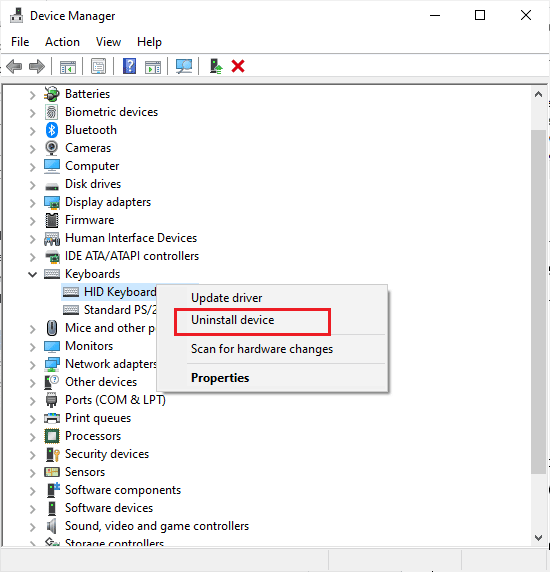
6. 單擊卸載將其卸載。
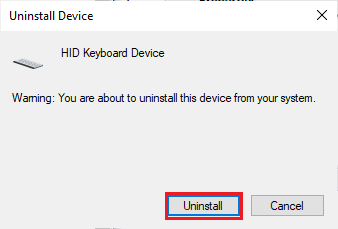
即使您卸載了筆記本電腦內置鍵盤的驅動程序,Windows 10 也可能會在檢測到驅動程序後自動更新驅動程序,如果發生這種情況,您必須從頭開始重新執行此過程,直到驅動程序被完全卸載。 如果您對如何從計算機中刪除或卸載設備驅動程序感到困惑,請查看我們關於如何在 Windows 10 上卸載和重新安裝驅動程序的指南。
方法 2:禁用控制 PS/2 端口的服務
如果第一種方法無法幫助您了解如何禁用筆記本電腦鍵盤 Windows 10,您可以使用此替代方法執行相同操作。 您可以禁用控制 PS/2 端口的輸入和數據的端口,因為大多數筆記本電腦都是內部連接的。 按照下面給出的步驟使用命令提示符禁用筆記本電腦鍵盤。
1. 按Windows 鍵,然後鍵入cmd 。 如圖所示,單擊以管理員身份運行。
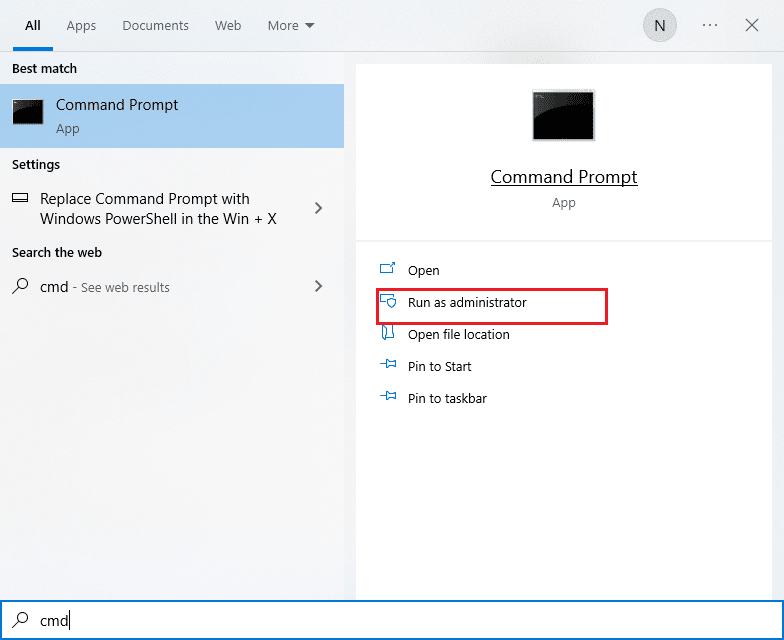
2. 在命令窗口中,輸入命令sc config i8042prt start= disabled如圖所示,然後按Enter 鍵執行命令。
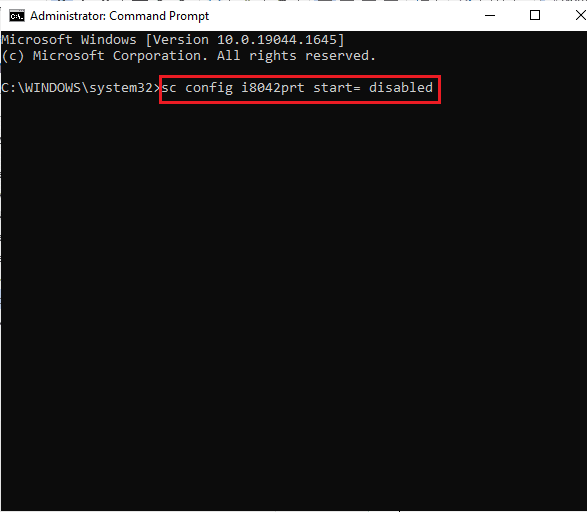
3. 等到命令被執行並重新啟動計算機。
4. 您的筆記本電腦鍵盤將停止工作。
這樣,您可以使用命令提示符禁用筆記本電腦鍵盤。
注意:如果您以後想使用鍵盤,請使用以下命令sc config i8042prt start= auto
另請閱讀:修復 Windows 10 中的鍵盤輸入延遲
方法三:通過本地組策略編輯器
如果以上兩種方法不能幫助您了解如何禁用筆記本電腦鍵盤 Windows 10,您可以使用組策略編輯器來限制設備安裝。 此方法將防止您的筆記本電腦鍵盤在您啟動設備時重新安裝。 請按照以下步驟禁用鍵盤 Windows 10。
注意:在進入此過程之前,請注意此方法僅適用於運行Windows 10 專業版和企業版的設備。
1. 通過 Windows 搜索欄啟動設備管理器。
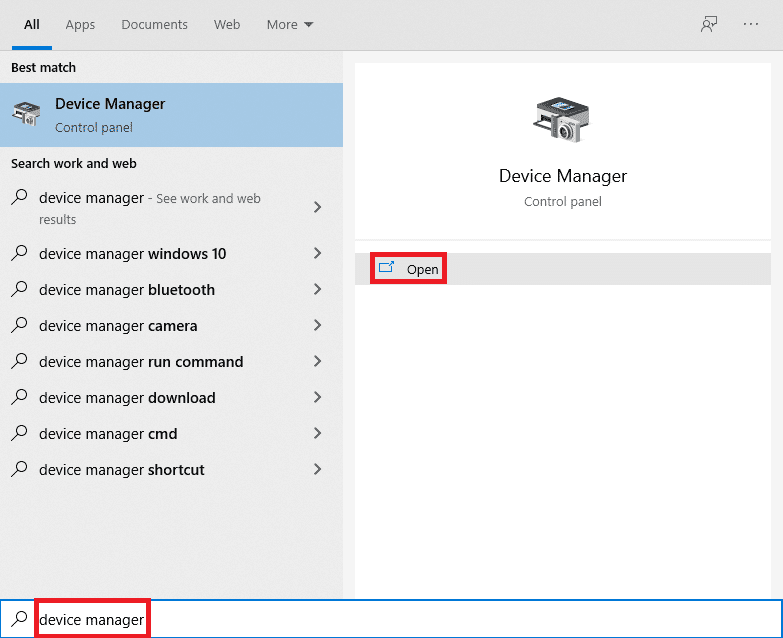
2. 從列表中找到鍵盤並通過雙擊展開您的驅動程序。
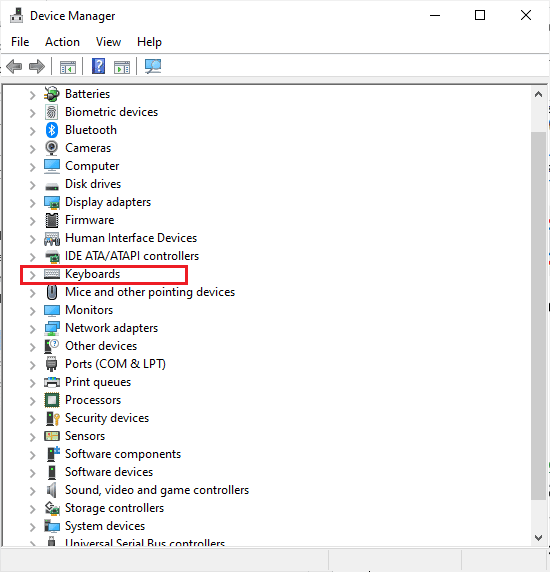
3. 右鍵單擊驅動程序並選擇屬性選項。
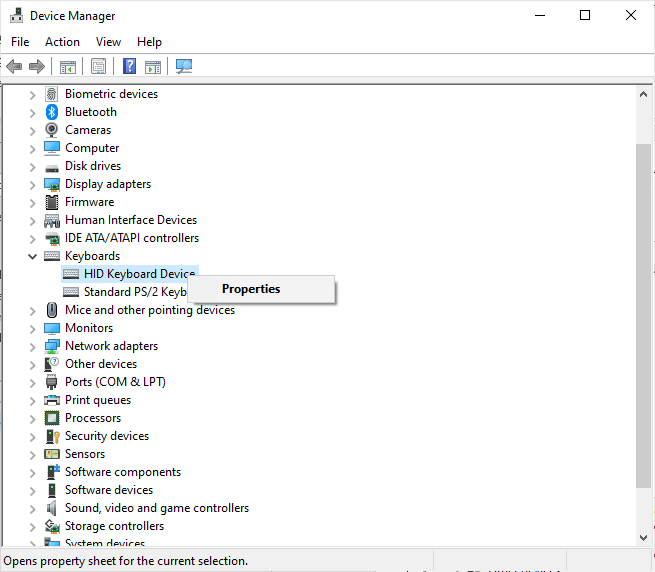
4. 現在,切換到詳細信息選項卡並通過單擊下拉菜單展開屬性菜單。
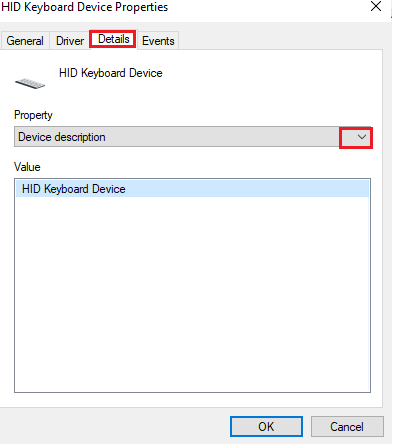
5. 從設備描述下拉菜單中選擇硬件 ID 。
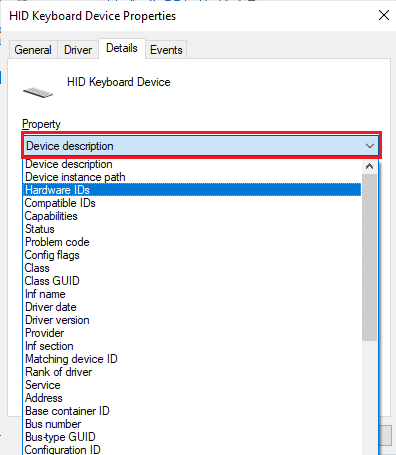
6. 在Value部分下選擇第一個選項 [ HID\ConvertedDevice&Col01 ] 並右鍵單擊它。 單擊複製以復製文本。
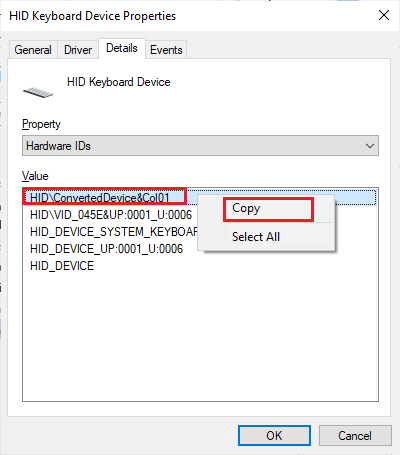
7. 同時按Windows + R 鍵打開運行對話框。
8. 輸入gpedit.msc並按Enter 鍵打開本地組策略編輯器。
注意:您也可以在搜索欄中鍵入本地組策略編輯器並打開它。

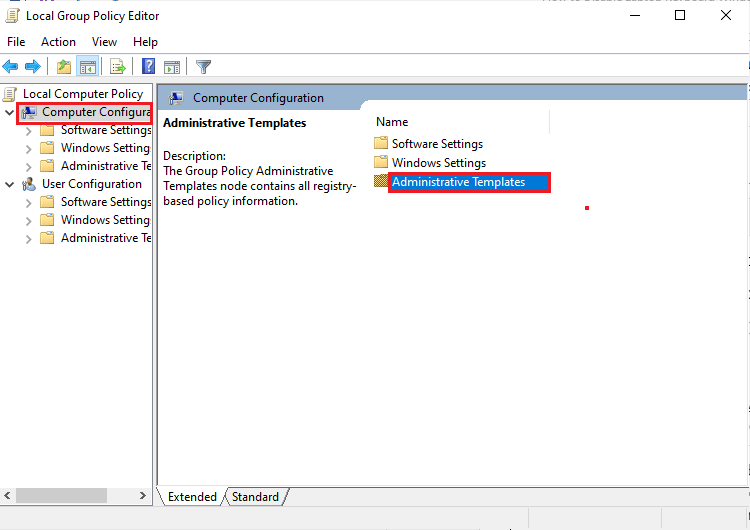
9. 通過雙擊展開計算機配置>管理模板。
10. 現在,雙擊系統。
11. 然後,雙擊設備安裝打開它。
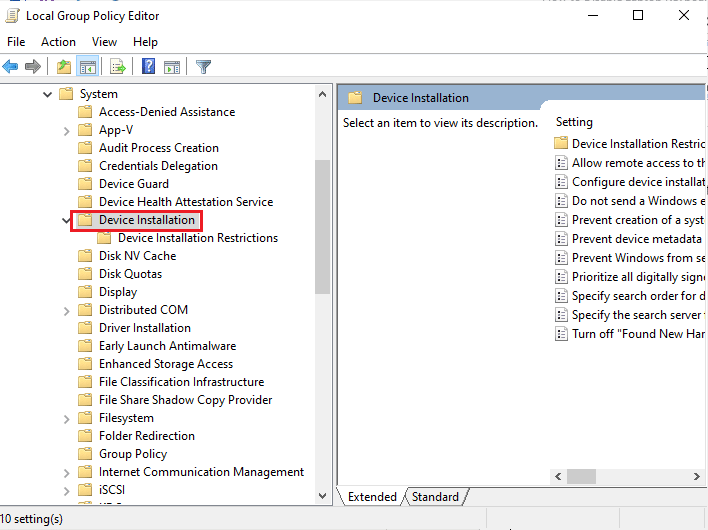
12. 雙擊設備安裝限制。
13. 之後,在右側窗格中搜索阻止安裝與這些設備實例 ID 中的任何一個匹配的設備。
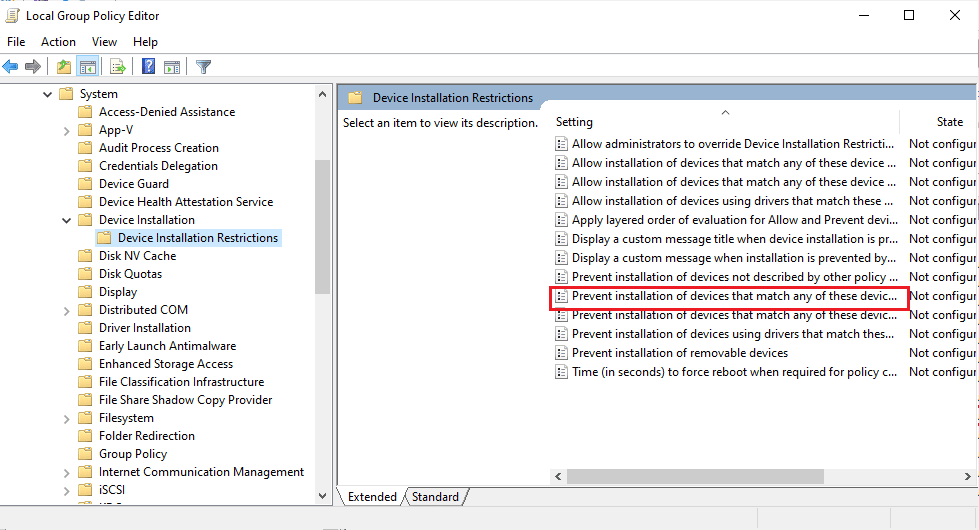
14.找到後,雙擊它,然後將其設置為啟用。
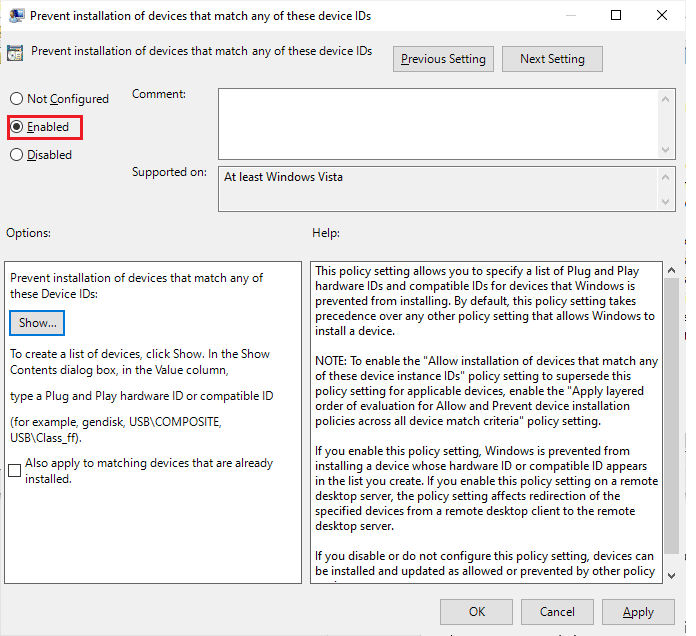
15. 然後,在選項部分下,單擊打開顯示內容窗口的顯示按鈕。
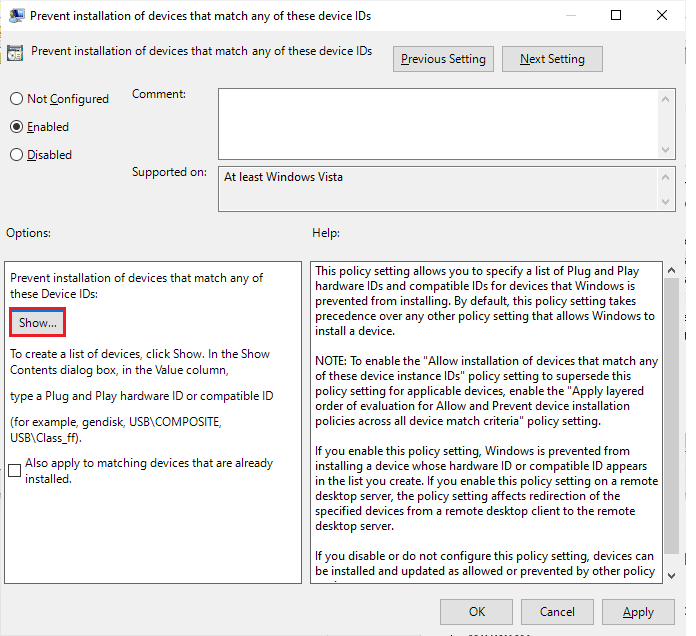
16. 在值列上,雙擊空格鍵並將您複製的 ID(步驟 7)粘貼到內部鍵盤的屬性中。
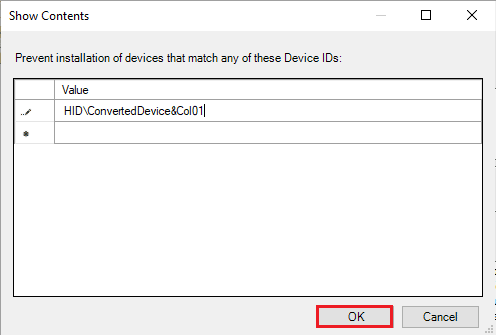
17. 單擊確定按鈕,然後再次單擊確定。
18. 現在您可以關閉本地組策略編輯器窗口。
下一步要做的是卸載內部鍵盤設備。
19. 打開設備管理器並按照方法 1 中的說明執行步驟 1-3。
20. 找到您的內置鍵盤驅動程序並右鍵單擊它。 然後,像之前一樣選擇卸載設備選項。
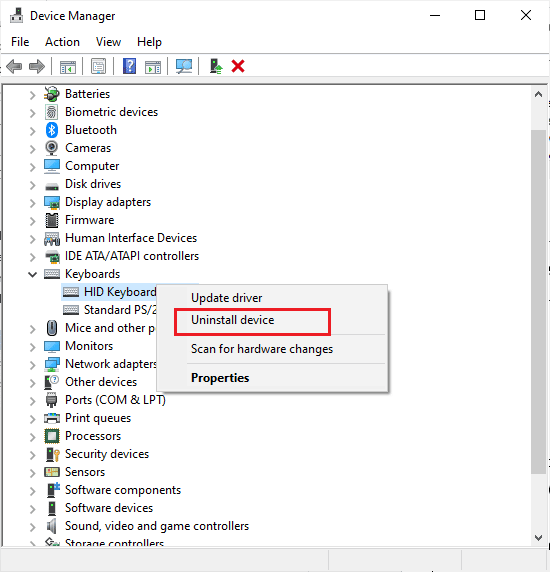
21. 在下一個提示中,單擊卸載。
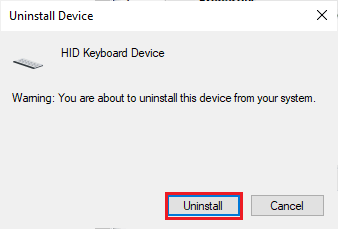
重新啟動計算機時,您會看到計算機上的內置鍵盤已停止工作。 現在您可以禁用筆記本電腦上的鍵盤。
另請閱讀:如何修復禁用的 Windows 鍵
方法四:通過第三方工具
上述方法可幫助您了解如何使用內置設置禁用筆記本電腦鍵盤 Windows 10。 如果您沒有通過這些方法獲得任何解決方案,您仍然可以依靠第三方工具來幫助您禁用筆記本電腦上的鍵盤。
1. BlueLife KeyFreeze
BlueLife KeyFreeze 是一款簡單易用的工具,可幫助您在 Windows 10 筆記本電腦或 PC 上輕鬆禁用鍵盤。 請注意,您可以使用 BlueLife KeyFreeze 禁用鼠標。 您只需同時按下Ctrl + Alt + F 鍵即可使用此應用程序(鎖定或解鎖鍵),但您可以根據需要更改此組合。 它單獨或一起鎖定鍵盤和鼠標,而不鎖定屏幕,這是一個額外的優勢。 從官方網站下載該工具後,解壓縮 zip 文件並通過雙擊運行安裝文件。 在任務欄上運行倒計時,當倒計時結束時,可以鎖定或解鎖鼠標和鍵盤。 您還可以自定義一些設置,例如更改快捷鍵、禁用彈出窗口、允許鼠標移動等等。
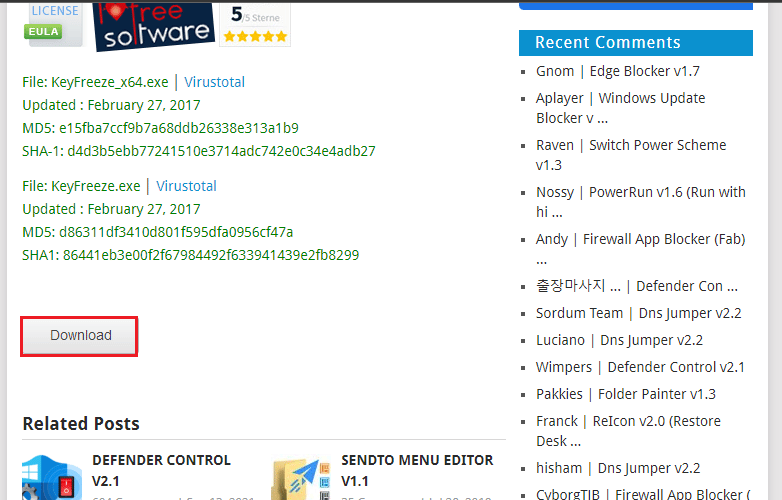
支持的操作系統: Windows 11、Windows 10、Windows 8.1、Windows 8、Windows 7、Windows Vista、Windows XP –(x86 和 x64)
支持語言:英語、阿拉伯語、捷克語、中文(簡體)、中文(繁體)、法語、芬蘭語、德語、希臘語、匈牙利語、意大利語、印度尼西亞語、日語、韓語、波蘭語、葡萄牙語、俄語、西班牙語、斯洛文尼亞語、土耳其語、烏克蘭語、越南語、荷蘭語、波斯語、保加利亞語、希伯來語、羅馬尼亞語。
2.鍵盤鎖
KeyboardLock 是一個更安全的輔助應用程序,它通過使用更少的系統資源來鎖定您的鍵盤和鼠標。 它具有緊湊的界面和可訪問的功能。 這很簡單,並且在您需要將鼠標或鍵盤鎖定在 Windows PC 上之前,它可以在您的系統托盤下保持不被注意到。 您需要做的就是設置密碼並單擊“開始”圖標以鎖定鍵盤。 如果要鎖定鼠標,則必須再次輸入密碼。 不用擔心,即使啟用了鍵盤鎖定,這也不會造成任何混亂。 此工具不會干擾您在計算機上打開的應用程序,如果您想解鎖鍵盤,請再次輸入密碼。 該工具的有趣之處在於,它甚至適用於外部鍵盤。
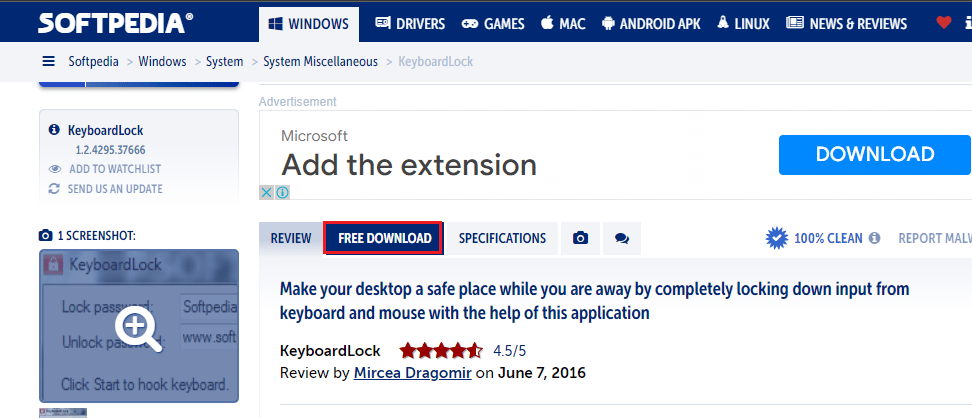
支持的操作系統
Windows 7 32/64 位、Windows Vista 32/64 位、Windows 2003、Windows XP
3. 反沙亞
Anti-Shaya 是一個簡單的工具,可以被所有版本的 Windows 操作系統操作。 它有一個簡單有效的用戶界面,有一個鎖定按鈕和一個輸入密碼的字段。 當您單擊鎖定鍵時,所有鍵都將被禁用,因此您現在必須依靠鼠標來完成日常任務。 如果要解鎖鍵盤,請單擊系統托盤中的Anti-Shaya圖標。 然後,輸入您的密碼,現在您的鍵盤將被解鎖。 由於該工具不涉及 Windows Registry 中的任何進程,因此不需要安裝,您可以直接運行可執行文件。 即使是不了解任何系統知識的用戶也可以使用此工具,並且它可以很好地與操作系統配合使用,而不會導致任何崩潰、掛起問題或錯誤提示。 此工具支持所有版本的 Windows。
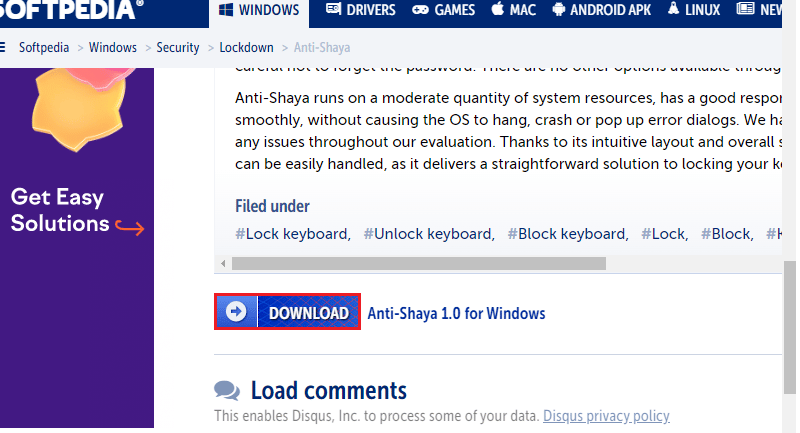
現在,您知道如何使用命令提示符禁用筆記本電腦鍵盤以及如何禁用筆記本電腦鍵盤 Windows 10。如果您在解決問題的過程中遇到困難,請在評論部分告訴我們。 如有更多疑問,請隨時與我們聯繫。
經常問的問題
1. 如何暫時禁用筆記本電腦鍵盤 Windows 10?
答。 在 Windows 10 計算機中禁用筆記本電腦鍵盤的最簡單方法是從設備管理器中禁用它。 設備管理器是放置完整驅動程序列表的地方。 因此,打開設備管理器,然後雙擊鍵盤部分。 現在,右鍵單擊您的內置鍵盤驅動程序,然後單擊上下文菜單中的禁用。 您還可以單擊卸載以暫時禁用筆記本電腦鍵盤 Windows 10。
2.如何在不卸載的情況下禁用筆記本電腦鍵盤?
答。 如果您不想在 Windows 10 計算機上卸載筆記本電腦鍵盤驅動程序,但仍想暫時禁用它,請打開設備管理器,然後雙擊鍵盤部分並右鍵單擊內置鍵盤驅動程序並選擇禁用.
3. 為什麼我無法卸載筆記本鍵盤?
答。 當您無法永久卸載筆記本電腦鍵盤時,您必須知道您的計算機會在您重新啟動 PC 時自動重新安裝已刪除的驅動程序。 要解決此問題,您可以使用組策略編輯器來限制設備安裝。 您必須識別鍵盤的硬件 ID 才能處理此問題。
4. 如何在 Windows 11 中卸載筆記本電腦鍵盤?
答。 有一種最簡單的方法可以在 Windows 11 計算機中卸載筆記本電腦鍵盤,就像從設備管理器中禁用它一樣。 設備管理器是放置完整驅動程序列表的地方。 因此,打開設備管理器,然後雙擊鍵盤部分。 現在,右鍵單擊您的內置鍵盤驅動程序名稱,然後單擊上下文菜單中的卸載。
5. 如何卸載筆記本電腦鍵盤 2022?
答。 首先,啟動設備管理器並找到鍵盤選項,然後雙擊鍵盤以展開驅動程序。 找到內置鍵盤並右鍵單擊它,然後單擊卸載。
推薦的:
- DIRECTV 上的 FOX 是什麼頻道?
- 如何在 Windows 10 上查找管理員密碼
- 什麼是鍵盤上的主頁按鈕?
- 電腦鍵盤上有多少種按鍵
我們希望您了解如何在 Windows 10 上禁用筆記本電腦鍵盤。 請隨時通過下面的評論部分與我們聯繫,提出您的疑問和建議。 在我們的下一篇文章中告訴我們您想了解什麼主題。
