如何刪除 Chromebook 上的只讀圖像
已發表: 2022-12-09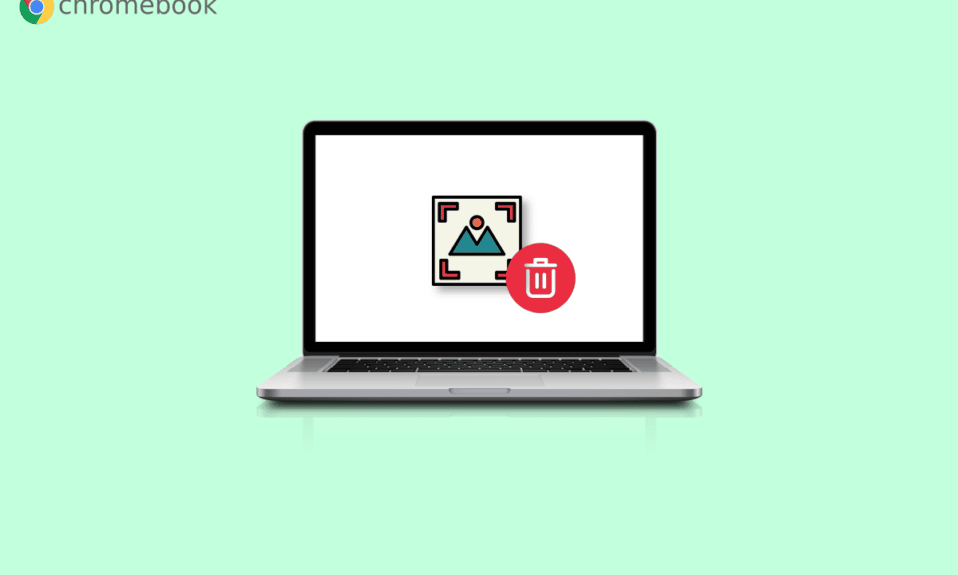
我們知道您不喜歡在 PC 上保留無用的圖像、文件和視頻。 這樣做的原因是簡單的; 它需要額外的空間。 如果您有 PC 或筆記本電腦,鍵盤上有一個刪除選項,您可以使用它來刪除圖像或文件。 但是,如果您擁有 Chromebook,則鍵盤上的刪除選項不可用。 您不必擔心,因為我們將指導您如何刪除 Chromebook 上的只讀圖像。 我們還將指導您如何刪除 Chromebook 上的文件以及如何刪除 Chromebook 上的牆紙圖像。
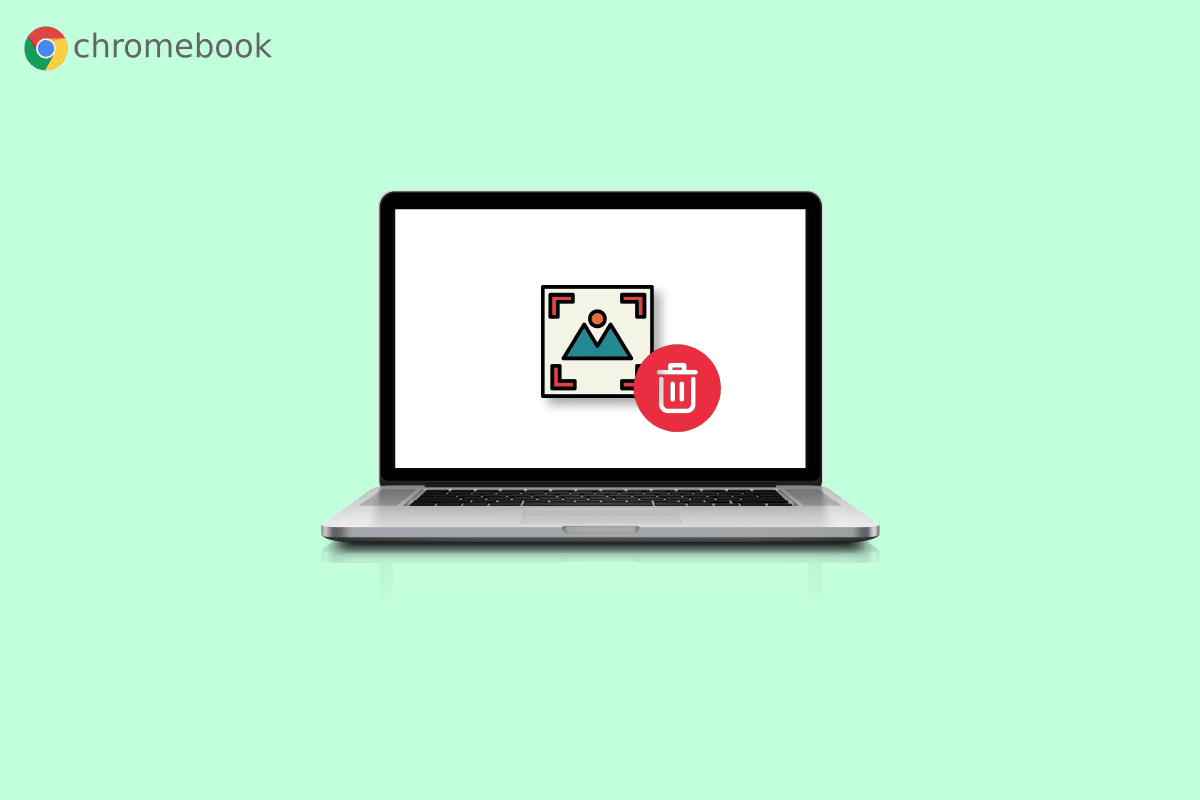
內容
- 如何刪除 Chromebook 上的只讀圖像
- Chromebook 上的只讀意味著什麼?
- 如何刪除 Chromebook 上的圖片?
- 如何刪除 Chromebook 上只讀的圖像?
- 如何刪除 Chromebook 上的文件?
- 如何刪除 Chromebook 上的牆紙圖像?
- 如何選擇背景牆紙?
- 如何在 Chromebook 上保存文件?
- 如何在 Chromebook 上壓縮文件?
- 如何在 Chromebook 上解壓縮文件?
如何刪除 Chromebook 上的只讀圖像
閱讀本文直到最後,了解演示如何刪除 Chromebook 上的圖像的步驟,僅使用圖片詳細閱讀,以便更好地理解。 但在此之前,讓我們先了解一下什麼是只讀模式。
Chromebook 上的只讀意味著什麼?
顧名思義,只讀模式只能打開或讀取文件。 您不能對該文件執行其他操作,例如刪除文件或修改文件。 這同樣適用於圖像,因為您只能在只讀模式下查看圖像。
如何刪除 Chromebook 上的圖片?
在 Chromebook 上刪除圖片後,它是永久性的,因為沒有像 Windows 中那樣的回收站。 因此,請確保不再需要您刪除的圖像。 即使 Chromebook 不包含刪除鍵,也可以使用鍵刪除圖像。 要刪除 Chromebook 上的圖片,請按照下面列出的步驟操作:
1. 從屏幕左下角選擇啟動器圖標。

2. 現在,打開文件選項。
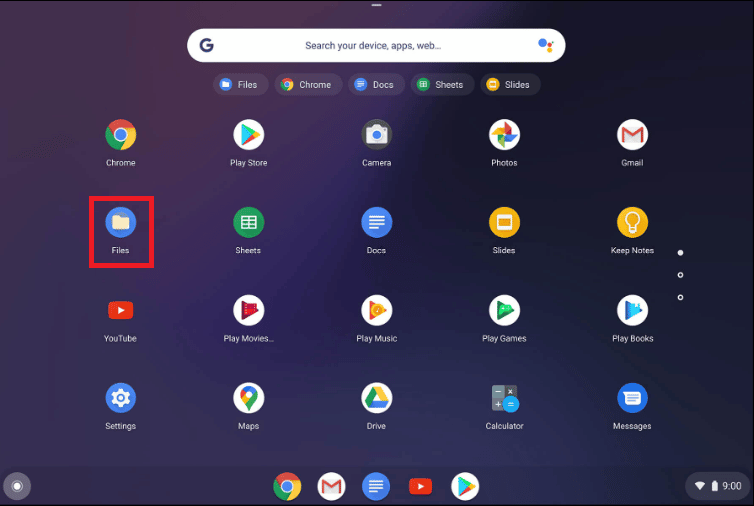
3. 然後,導航到所需的文件夾。 對於演示,我們已導航到我的文件 >下載文件夾。
4A. 右鍵單擊要刪除的所需圖像,然後單擊刪除。
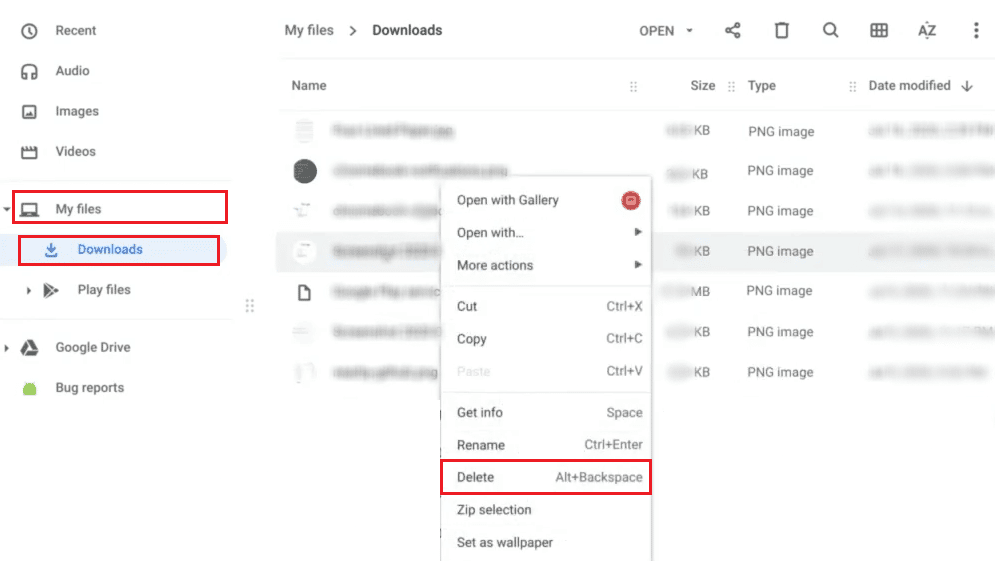
4B。 或按alt + backspace組合鍵刪除所選照片。
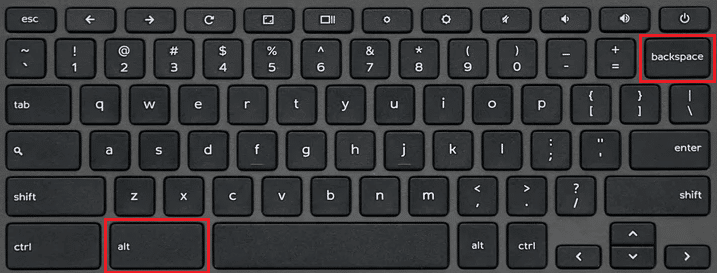
另請閱讀:Chromebook 鍵槃無法正常工作的 16 個最佳修復
如何刪除 Chromebook 上只讀的圖像?
在只讀模式下無法刪除圖像。 因此,如果要刪除圖像,則必須按照下面列出的方法操作:
1. 打開 Chromebook 上的文件應用程序。
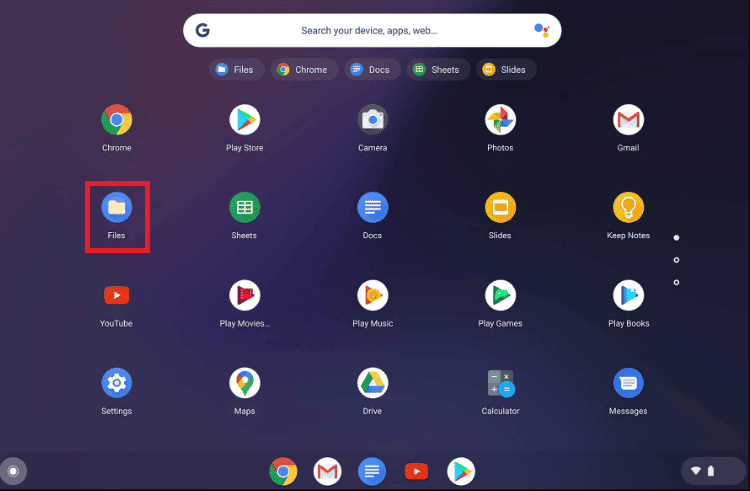
2. 轉到您有圖像的所需文件夾。
3. 按住Ctrl鍵並單擊要刪除的圖像。
4. 現在,按alt + backspace組合鍵刪除所選圖像。
如何刪除 Chromebook 上的文件?
您可以按照上述步驟刪除 Chromebook 上的文件。
如何刪除 Chromebook 上的牆紙圖像?
要刪除 Chromebook 上的壁紙圖片,您必須按照上述刪除 Chromebook 上的圖片的方法進行操作。
如何選擇背景牆紙?
要選擇背景牆紙,請按照下列步驟操作:
1. 在“快速設置”面板中,單擊“設置”齒輪圖標。
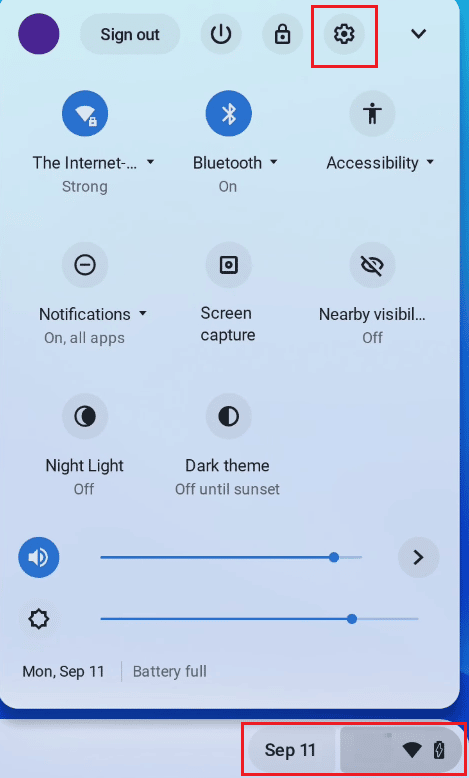
2. 然後,單擊左側窗格中的個性化。
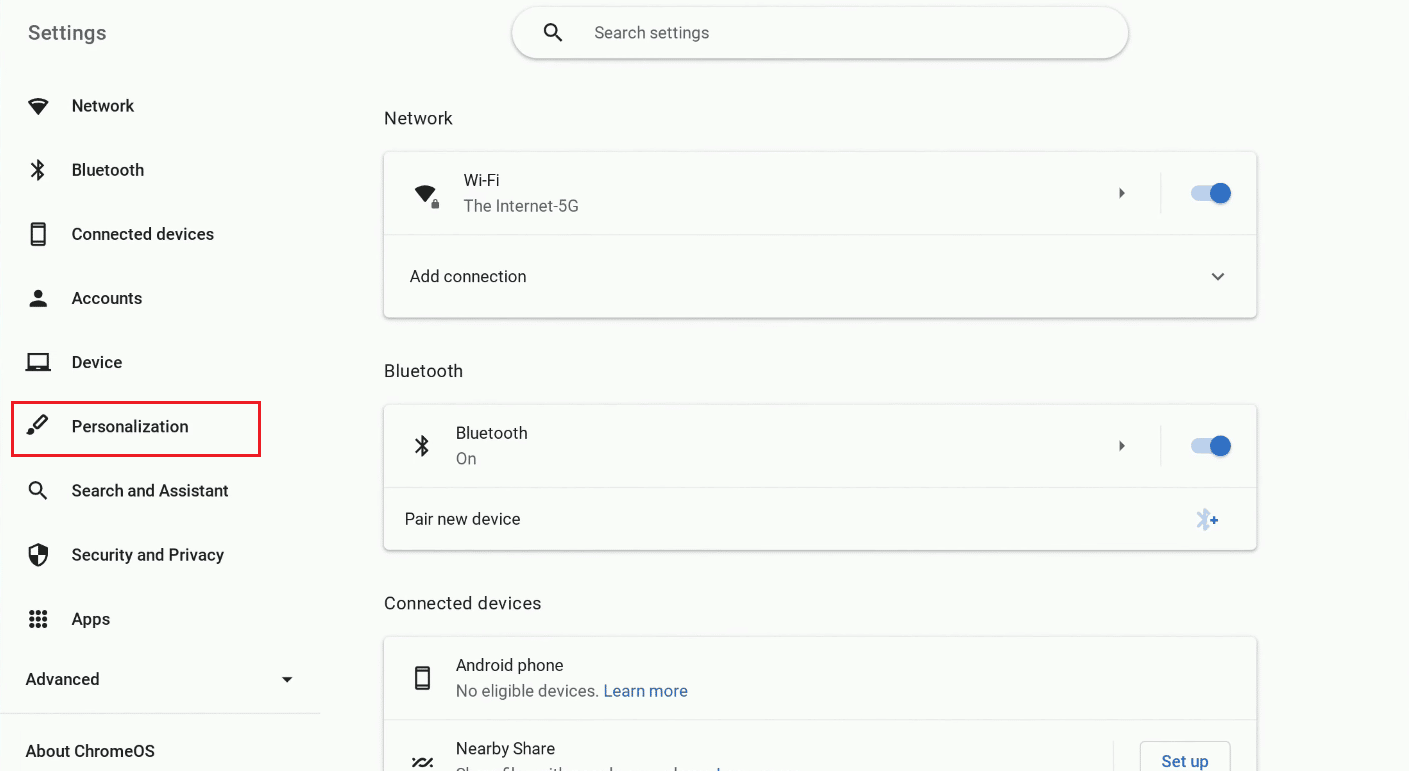
3. 單擊頂部的設置牆紙和样式。

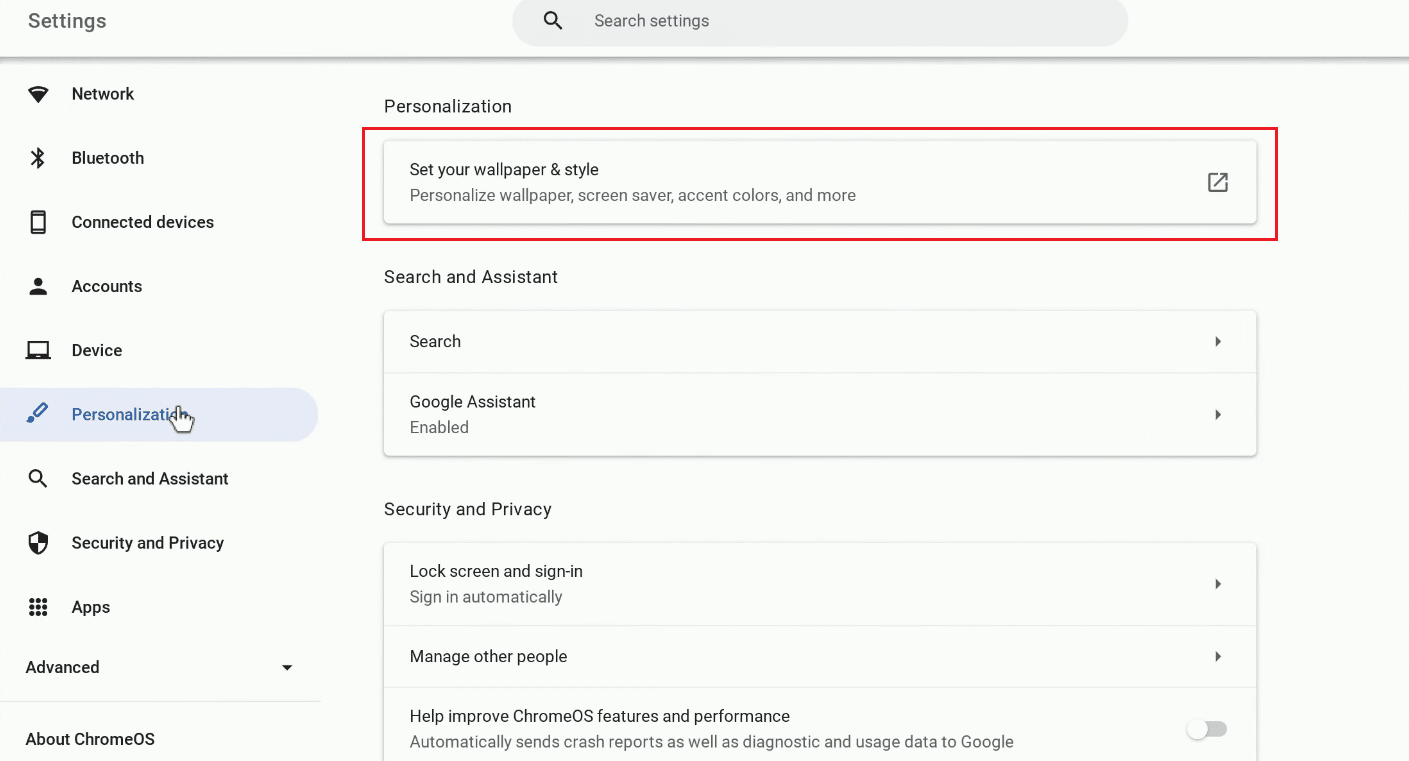
4. 單擊牆紙選項卡。
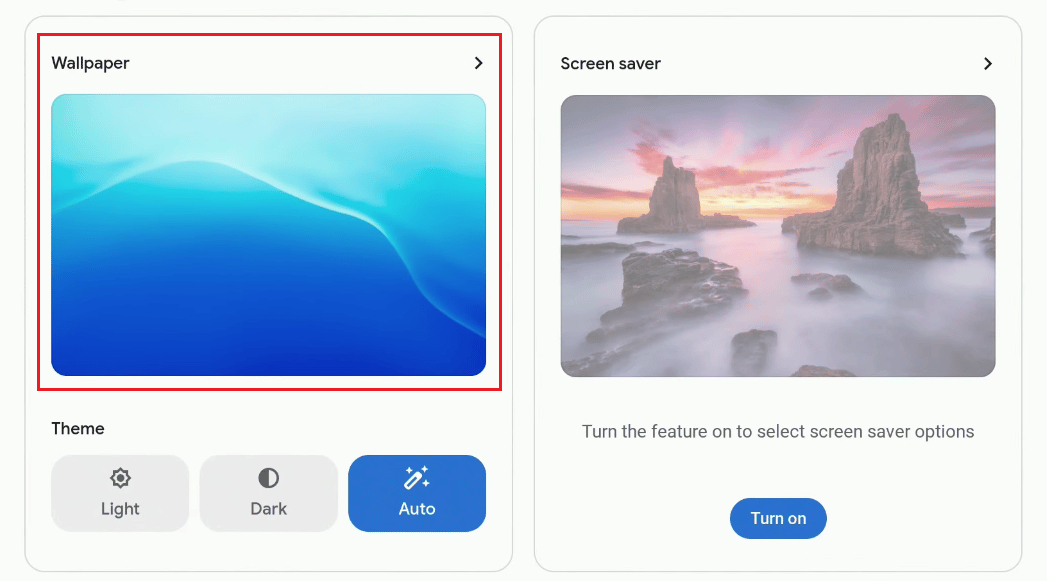
5. 從可用的壁紙中選擇所需的壁紙。
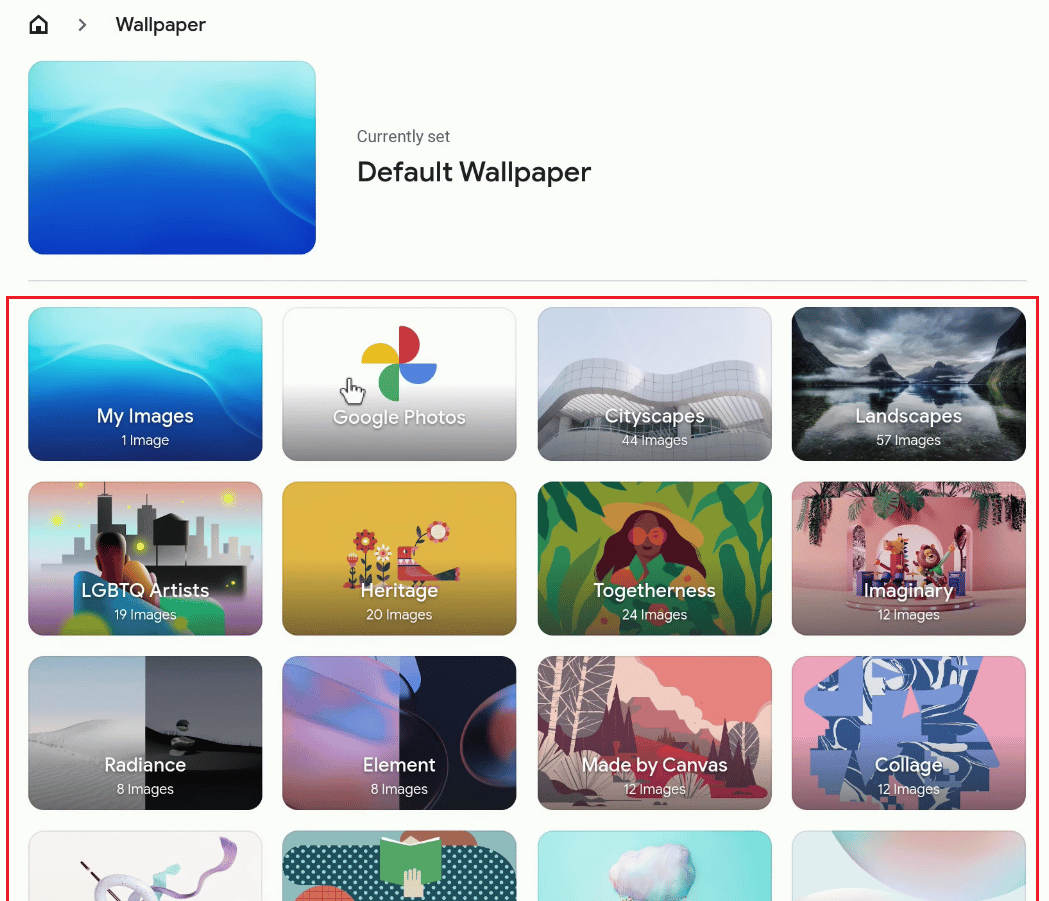
所選牆紙將立即用作您的桌面牆紙。
另請閱讀:如何在 Windows 10 中將 GIF 設置為牆紙
如何在 Chromebook 上保存文件?
要保存您正在處理的文件,請按照下面列出的步驟操作:
1. 如果要保存來自Chrome瀏覽器的圖像,請右鍵單擊所需圖像。
2. 點擊圖片另存為...
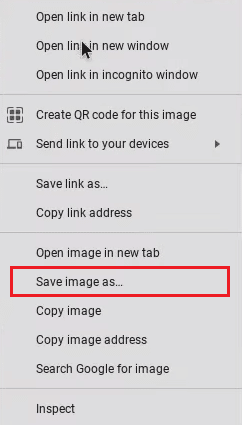
3. 選擇所需的文件夾並點擊保存。
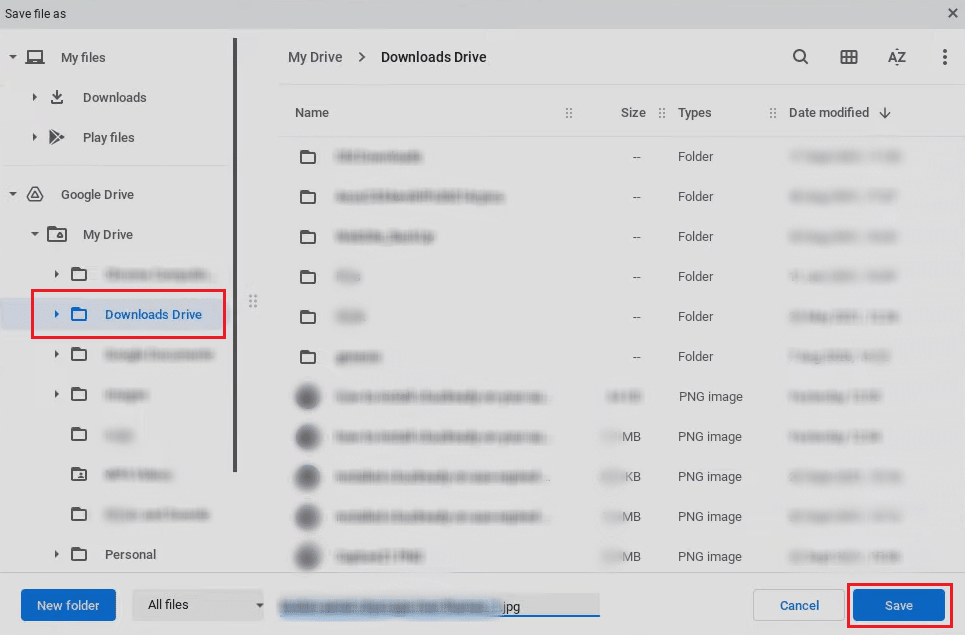
如何在 Chromebook 上壓縮文件?
如果您壓縮文件,則可以更輕鬆地在一個地方找到所有重要內容,並且需要更少的 Chromebook 空間。 按照下面列出的步驟在 Chromebook 上壓縮文件:
1. 單擊桌面屏幕上的啟動器圖標。

2. 現在,打開文件。
3. 選擇所需的文件。
4. 現在,右鍵單擊所選文件,然後從上下文菜單中單擊Zip Selection選項。
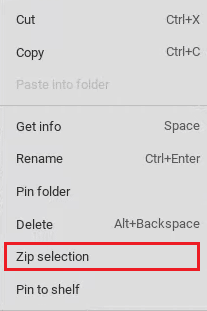
從頭開始閱讀本文,了解如何在 Chromebook 上以只讀方式刪除圖像。
另請閱讀:如何在學校 Chromebook 上繞過管理員
如何在 Chromebook 上解壓縮文件?
要解壓縮文件,請按照下面列出的步驟操作:
1. 在 Chromebook 上打開您想要解壓的 Zip 文件。
2. 同時按下ctrl + a鍵選擇 Zip 文件夾中的所有文件。
3. 右鍵單擊文件並從上下文菜單中單擊複製。
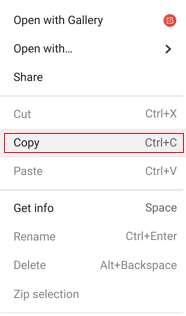
4. 現在,將文件粘貼到 Chromebook 上的所需文件夾中,以成功解壓縮 Zip 文件。
常見問題 (FAQ)
Q1。 Chromebook 和筆記本電腦有什麼區別?
答。 Chromebook 假設您有互聯網連接,而 Windows 和 Mac 筆記本電腦設計為離線操作。 差異在實踐中變得有些模糊。 Windows 和 Mac用戶現在大部分時間都在上網和使用網絡應用程序,但Chromebook 可以離線運行 Chrome OS 和 Android 應用程序。
Q2。 Chromebook 的主要用途是什麼?
答。 一種稱為 Chromebook 的新型計算機旨在提高您的工作效率。 他們使用 ChromeOS,這是一個內置雲存儲的操作系統,是谷歌的最佳選擇,還有許多安全措施。
Q3 。 您可以在 Chromebook 上觀看 Netflix 嗎?
答。 是的,可以在 Chromebook 上觀看 Netflix。 您可以在 Netflix 網站或 Netflix App 上觀看。
第四季度。 如何關閉 Chromebook 上的閱讀器模式?
答。 您必須按Ctrl + Alt + Z組合鍵才能關閉 Chromebook 上的閱讀器模式。
Q5 。 為什麼我在 Chromebook 上的圖像是只讀的?
答。 Chromebook 上的圖像處於只讀選項,因為您可能已經在 Recent 和 Images 文件夾下打開了這些圖像。
推薦:
- 如何從 TikTok 中查找某人的電子郵件地址
- 如何在 Android 上打開 Bin 文件
- 如何在 Chromebook 上安裝 Windows
- 如何從 Chromebook 中刪除帳戶
我們希望您了解瞭如何刪除 Chromebook 上的只讀圖像和刪除 Chromebook 上的文件。 如果您有任何疑問和建議,請隨時通過下面的評論部分與我們聯繫。 另外,讓我們知道您接下來想了解什麼。
