如何在 Windows 11 中自定義您的圖標
已發表: 2022-09-11
Windows 的一大優點是它為您提供了自定義用戶體驗的自由。 有許多程序可用於更改用戶界面。 以下是一些使用 Windows 中的默認選項和一些第三方工具自定義圖標的方法。
在哪裡可以找到圖標?
您可以製作自己的圖標
如何在 Windows 11 上更改桌面圖標
如何更改單個文件夾或快捷方式的圖標
如何更改文件夾的圖標
如何更改快捷方式的圖標
如何選擇圖標並將其應用到文件夾或快捷方式
如何按文件類型更改圖標
在哪裡可以找到圖標?
互聯網上有大量免費的圖標。 請謹慎行事 - 許多網站會捕食尋找圖標包之類的東西的人,如果有機會,它們會安裝惡意軟件或可能不需要的程序 (PUP)。
警告:圖標或圖標包沒有理由將軟件安裝到您的計算機上只是為了下載一些圖標。 如果您下載一個圖標並發現自己正在查看一個 EXE 或 MSI 文件 - 或任何其他安裝程序或可執行文件 - 停止您正在執行的操作並將其刪除。
相關:基本計算機安全:如何保護自己免受病毒、黑客和小偷的侵害
如果單個圖標是為 Windows 設計的,它們通常是一個 ICO 文件。 也就是說,如果它被設計為與多個操作系統一起使用,那麼下載另一種圖像格式的圖標並不罕見,比如 PNG、SVG 或 ICNS。 PNG 和 SVG 特別通用,因為它們可以很容易地轉換為任何操作系統的圖標。
您應該期望圖標包以某種存檔文件的形式出現,例如 ZIP、RAR 或 7Z 文件。 存檔文件應包含典型的圖標格式。 像以前一樣,如果您看到可執行文件或類似的東西,請保持清醒。
有一些大網站可以下載圖標:
- 圖標存檔
- 越軌藝術
- 圖標查找器
如果您正在尋找更具體的圖標,例如特定於某個狂熱或特定風格的圖標,請嘗試在 Facebook、Twitter 或 Reddit 上專門針對該主題的社交媒體組。 你可能會發現一些勇敢的藝術家已經創造了你正在尋找的東西。
如果您找不到您喜歡的圖標(或圖標),請不要擔心:您可以自己製作!
您可以製作自己的圖標
如果您不想從 Internet 下載圖標或圖標包,您始終可以製作自己的自定義圖標。 除了您的想像力之外,您在這裡可以做的事情真的沒有限制——像 GIMP 和 Inkscape 這樣的免費工具完全可以勝任這項任務。
如果你願意,你甚至可以用圖像製作一個圖標——你只需要 GIMP 和一點空閒時間。
相關:如何使用任何圖像為 Windows 10 或 11 製作圖標
如何在 Windows 11 上更改桌面圖標
主要的桌面圖標——比如“這台電腦”、“回收站”、“網絡”等等——是最容易更改的圖標。 Windows 11 有內置選項可以做到這一點。
相關:這是 Windows 11 的設置應用程序的樣子
右鍵單擊桌面上的空白區域,然後單擊“個性化”。
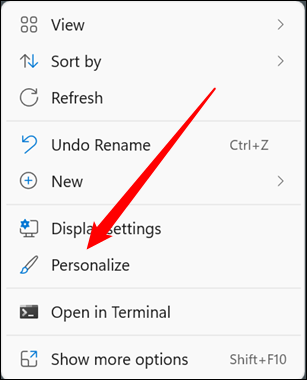
向下滾動一點並選擇“主題”。
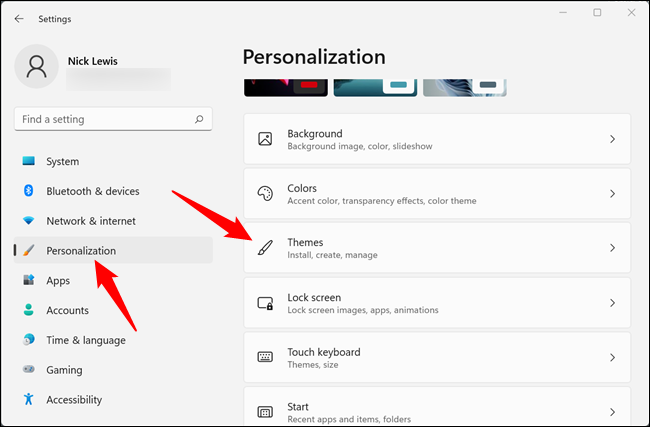
再次向下滾動,然後單擊“桌面圖標設置”。
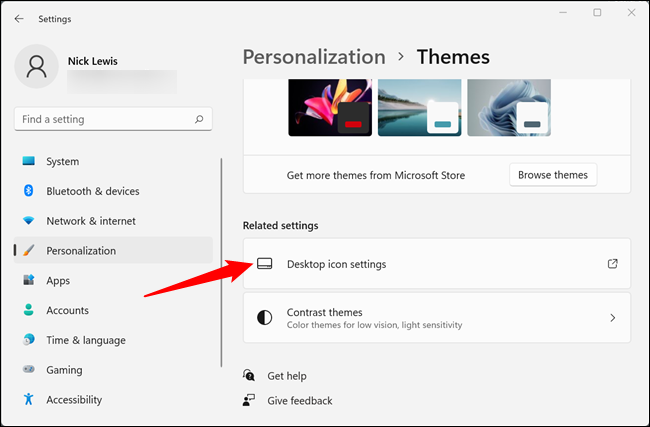
選擇您要更改的圖標,然後單擊“更改圖標”。 此示例將替換“此 PC”圖標。
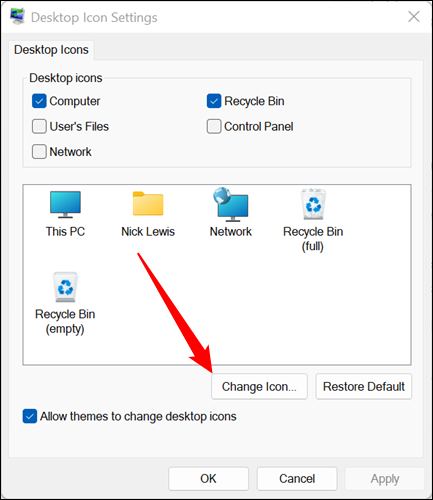
當您單擊“更改圖標”時,您會看到一大堆您可能認識的其他 Windows 圖標。 您正在查看 Imageres.dll 的內容,其中包含數百個默認 Windows 圖標。 您可以根據需要從其中任何一個圖標中進行選擇,也可以通過單擊“瀏覽”加載其他圖標。
相關:什麼是 DLL 文件,為什麼我的 PC 中缺少一個?
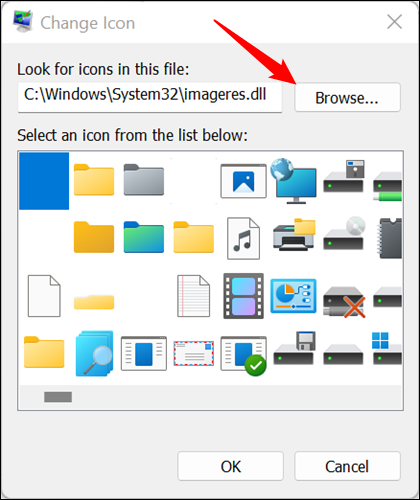
導航到保存圖標的位置,單擊它,然後單擊“確定”。
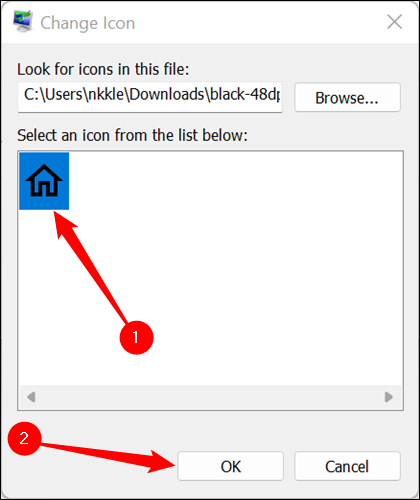
點擊 OK 後,會有一個預覽顯示圖標的外觀。 如果您喜歡更改,請單擊“應用”。 否則,單擊“恢復默認值”。
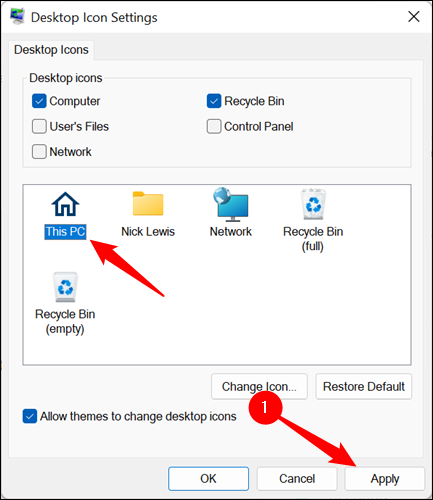
就是這樣——圖標應該立即改變。 如果沒有,請右鍵單擊桌面上的空白區域並單擊“刷新”,或重新啟動計算機。 您可以隨時返回桌面圖標設置窗口並點擊“恢復默認值”以撤消任何自定義設置。
如何更改單個文件夾或快捷方式的圖標
也許您不想更改主要桌面圖標之一。 也許您想更改特定程序的快捷方式、您創建的快捷方式的圖標或您擁有的文件夾的圖標。 你很幸運——更改這些圖標比更改桌面圖標更容易。
注意:快捷方式和文件夾之間存在細微差別。 您將對任何類型的快捷方式使用“快捷方式”選項卡,對文件夾使用“自定義”選項卡。
找到您想要的文件夾或快捷方式,右鍵單擊它,然後在右鍵單擊上下文菜單中單擊“屬性”。
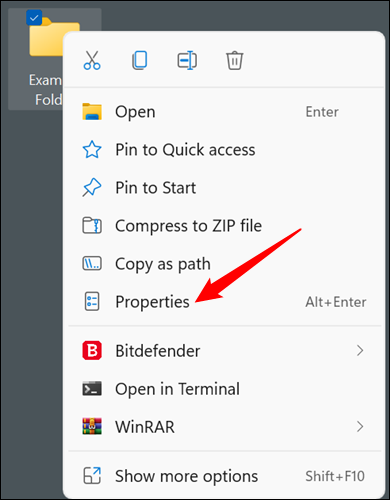

如何更改文件夾的圖標
如果要更改文件夾的圖標,請選擇頂部的“自定義”選項卡,然後單擊“更改圖標”。
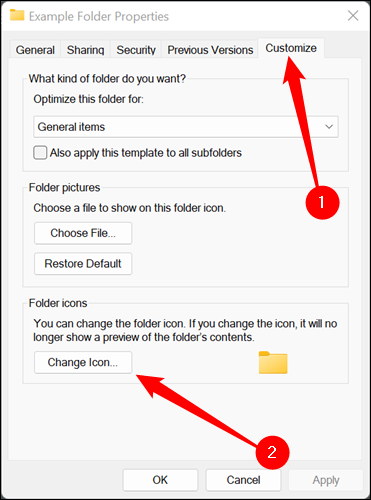
如何更改快捷方式的圖標
如果要更改快捷方式的圖標,則需要單擊“快捷方式”選項卡,然後單擊“更改圖標”。 所有其他步驟將相同。
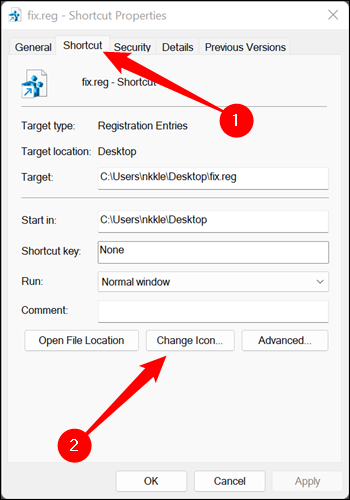
如何選擇圖標並將其應用到文件夾或快捷方式
彈出窗口將打開到包含當前圖標的任何文件夾、DLL 或 EXE。 如果您要更改默認的 Windows 圖標,它可能是 shell32.dll 或 imageres.dll。 如果您要更改特定程序的圖標,它幾乎總是該程序的可執行文件。
相關:什麼是 DLL 文件,為什麼我的 PC 中缺少一個?
單擊“瀏覽”,導航到所需的圖標,選擇所需的圖標,然後單擊“確定”。
注意:在這種情況下,我們只使用了 imageres.dll 中的綠藍色文件夾圖標。 您的替代品沒有理由必須是這些圖標之一。
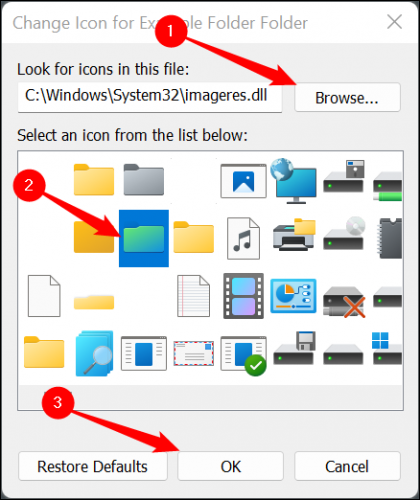
單擊“確定”後,“屬性”文件夾將顯示您選擇的新圖標。 單擊“應用”以提交更改,然後關閉“屬性”窗口。
注意:如果您正在自定義快捷方式,這看起來會有所不同,但請不要擔心。 步驟是一樣的。 只需點擊“應用”。
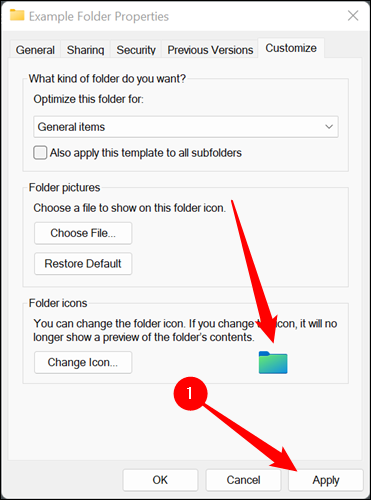
警告:如果 ICO 文件已用於更改文件夾圖標而不破壞新圖標,則無法將其移動到其他位置。 如果您這樣做,它將自動恢復為舊版本。 確保將圖標放在可以無限期保留的位置。 主 C:\ 目錄中的隱藏文件夾可能是個好地方。
更改應立即進行。 如果沒有,請右鍵單擊桌面上的空白區域,然後單擊“刷新”。 你也可以重新啟動你的電腦。
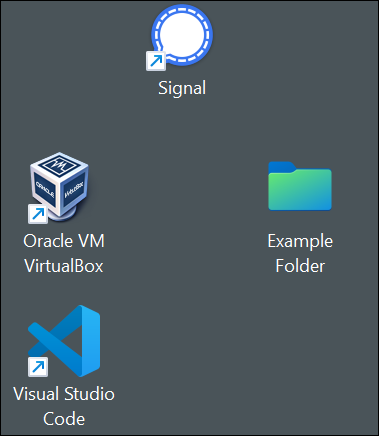
如何按文件類型更改圖標
我們已經介紹瞭如何更改主桌面圖標以及如何更改任何特定應用程序、快捷方式或文件夾的圖標。 如果要更改用於表示某種類型的所有文件的圖標怎麼辦?
相關: Windows 註冊表揭秘:你可以用它做什麼
Windows 11 中確實沒有一種方便的方法可以做到這一點,但使用 Nirsoft 的 FileTypesMan 工具很容易做到。 請務必獲取該程序的 64 位版本,因為所有 Windows 11 安裝都是 64 位的。 下載將有一個特殊的名稱或標籤,如附加的“x64”或“64-bit”。
警告:您應該始終警惕從互聯網上下載奇怪的程序。 但是,在這種情況下,您無需擔心。 Nirsoft 的存在時間幾乎與 Windows 一樣長,而且他們的程序是可靠的。
將 FileTypesMan 從其 ZIP 文件中解壓縮到您想要的任何位置。 它不安裝,也不關心你從哪裡運行它。 只需雙擊“filetypesman.exe”。
相關:如何在 Windows 11 上壓縮和解壓縮文件
一旦 FileTypesMan 啟動,您就會看到您的 PC“知道”的每種文件類型的列表。
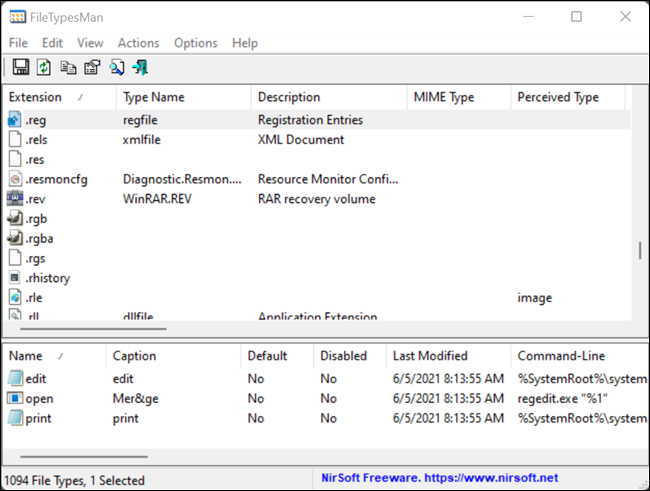
向下滾動列表,直到找到所需的文件類型。 右鍵單擊文件擴展名,然後單擊“編輯選定的文件類型”。 在本例中,我們將使用在 GIMP 中製作的快速綠色重新著色替換默認的 REG 文件圖標。
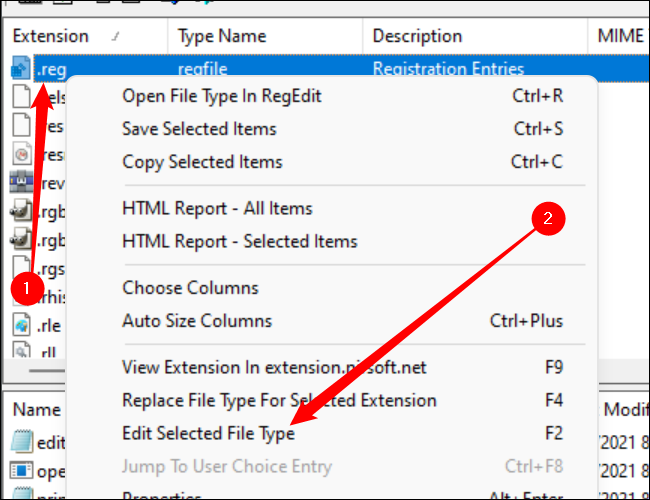
警告:請務必記下原始圖標的存儲位置。 沒有一個簡單的“重置為默認值”按鈕可以自動為您修復它。 如果您更改它並決定不喜歡它,則必須自己將其更改回原始圖標。
查找標題為“默認圖標”的行,然後單擊窗口最右側的三點按鈕。
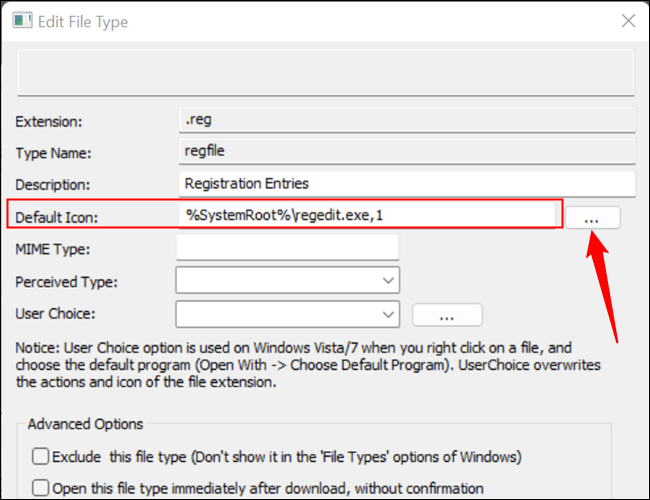
單擊彈出窗口角落的“瀏覽”,導航到新圖標,單擊它,然後單擊“確定”。
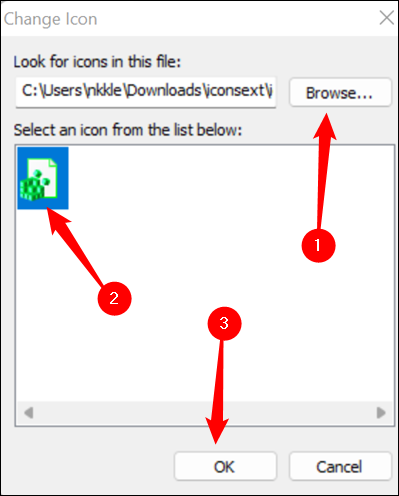
最後,單擊“編輯文件類型”窗口底部的“確定”,您就完成了——該文件類型的所有圖標都將更改。
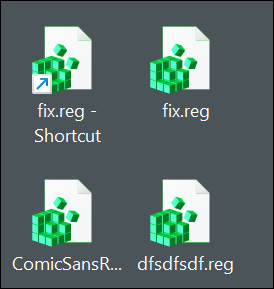
如果您移動或刪除新圖標,該圖標的每個實例都將替換為通用白色矩形,而不是您選擇的新圖標或原始圖標。 如果您要安裝自定義圖標,請確保將它們放在不會意外刪除它們的地方。 主 C:\ 目錄中的隱藏文件夾可能是一個好地方。
相關:在沒有任何額外軟件的情況下在 Windows 中創建一個超級隱藏文件夾
