如何自定義和增強您的 Windows 10 顯示
已發表: 2022-01-29您的 Windows 10 顯示看起來不太正確。 也許文本太小或太大。 分辨率可能不符合您的喜好。 可能顏色好像不對。 不要絕望; 您可以通過調整文本大小、更改分辨率、校準顏色等來自定義 Windows 10 中的顯示,使其看起來恰到好處。
首先,打開設置 > 系統 > 顯示。 此屏幕上的命令列表和佈局將根據 Windows 10 的版本和您的計算機本身而略有不同。 對於這些步驟,我將在 2021 年 3 月上旬在台式機和筆記本電腦上運行 Windows 10 的最新更新。
亮度和顏色設置
此屏幕上的第一部分將顯示亮度和顏色或僅顯示顏色,具體取決於您的計算機。 如果您看到亮度和顏色部分,您可以調整滑塊以使屏幕更暗或更亮。
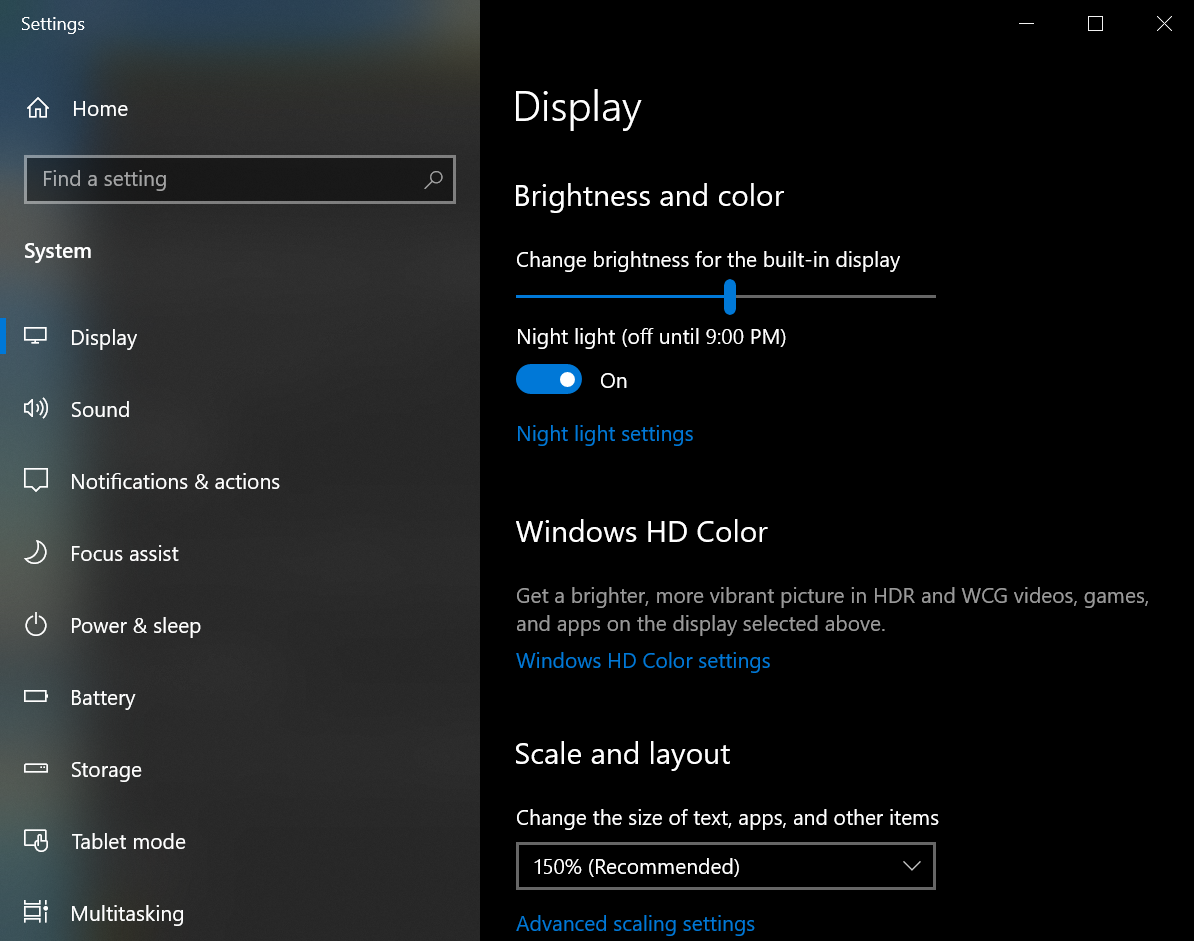
顯示屏上的下一個是夜燈,它允許您修改顯示器的色溫以減少藍光,藍光會影響您的睡眠質量。 單擊夜燈設置鏈接以啟用此功能或安排何時應打開和關閉。
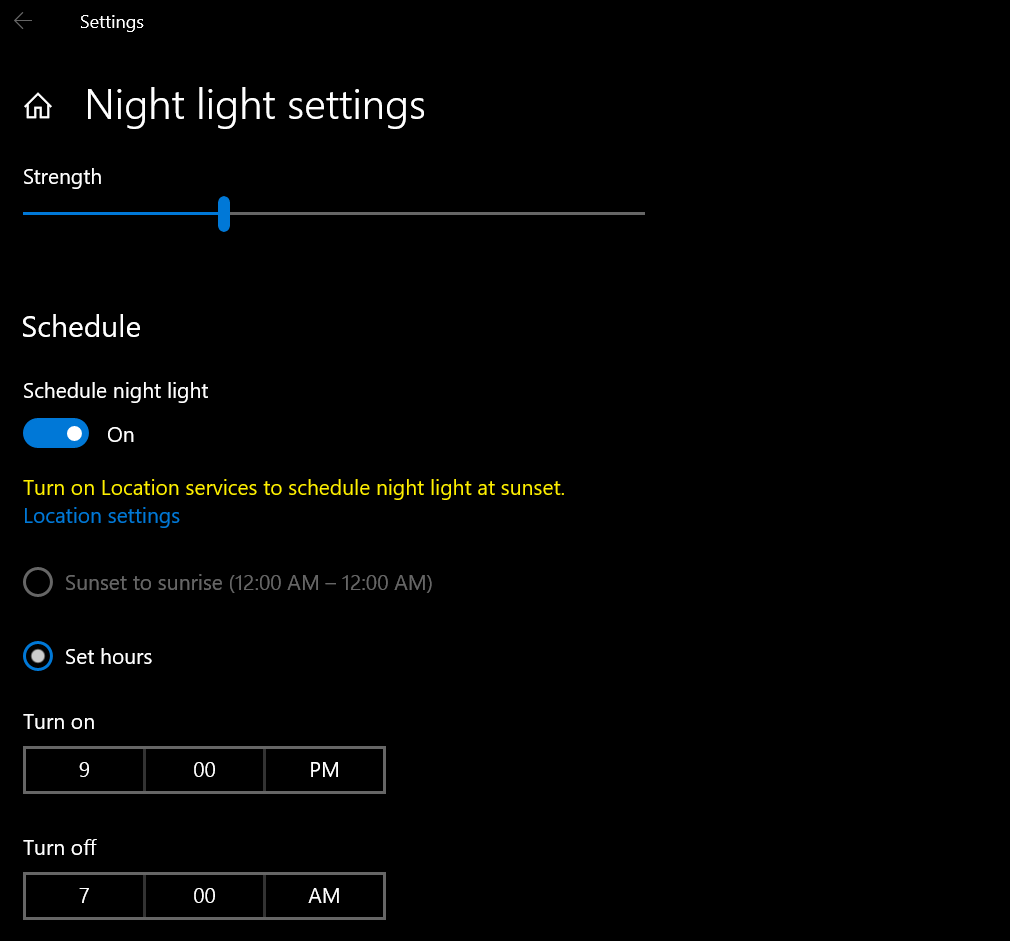
接下來是 Windows HD 顏色。 此設置可以為支持 HDR(高動態範圍)的高清視頻、遊戲和應用程序提供更鮮豔的色彩。 單擊Windows HD 顏色設置的鏈接。 在下一個屏幕上,如果您有多個屏幕,請確保將顯示器設置為您的主要來源。
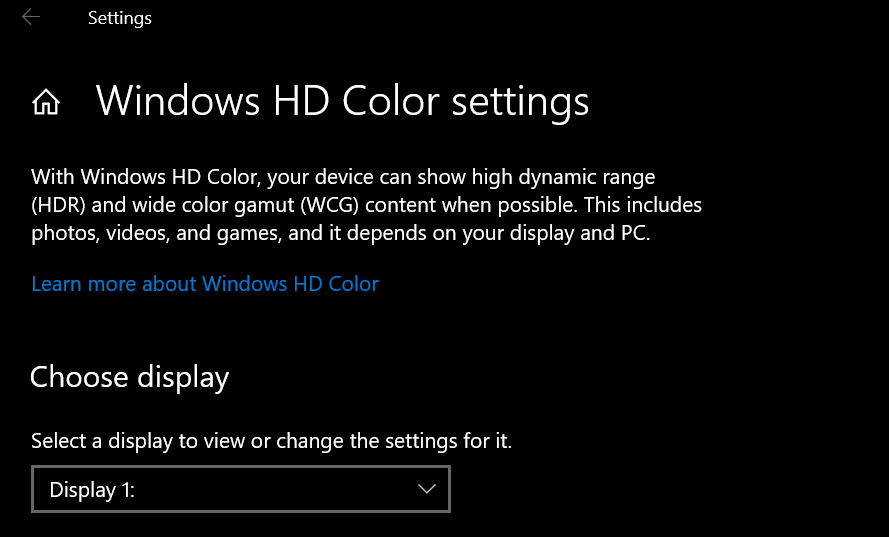
顯示功能部分告訴您計算機和顯示器支持哪些 HDR 功能 - 流式傳輸 HDR 視頻、使用 HDR 和使用 WCG 應用程序。 如果這三個都標記為否,那麼您在此屏幕上無能為力。 如果流式傳輸 HDR 視頻標記為是,則您的顯示器能夠流式傳輸 HDR 視頻。 打開下面的開關以獲取流式傳輸 HDR 視頻。
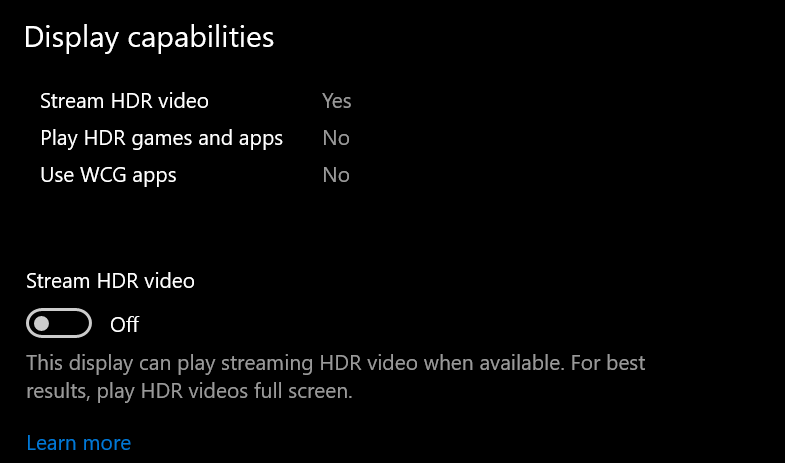
然後,您需要針對 HDR 視頻校準顯示器。 單擊更改校准設置鏈接,然後將鼠標懸停在縮略圖視頻上並單擊雙箭頭以全屏查看。 調整滑塊以在左側建築物的細節和右側山的細節之間找到適當的平衡。 完成後,單擊雙箭頭退出全屏模式。
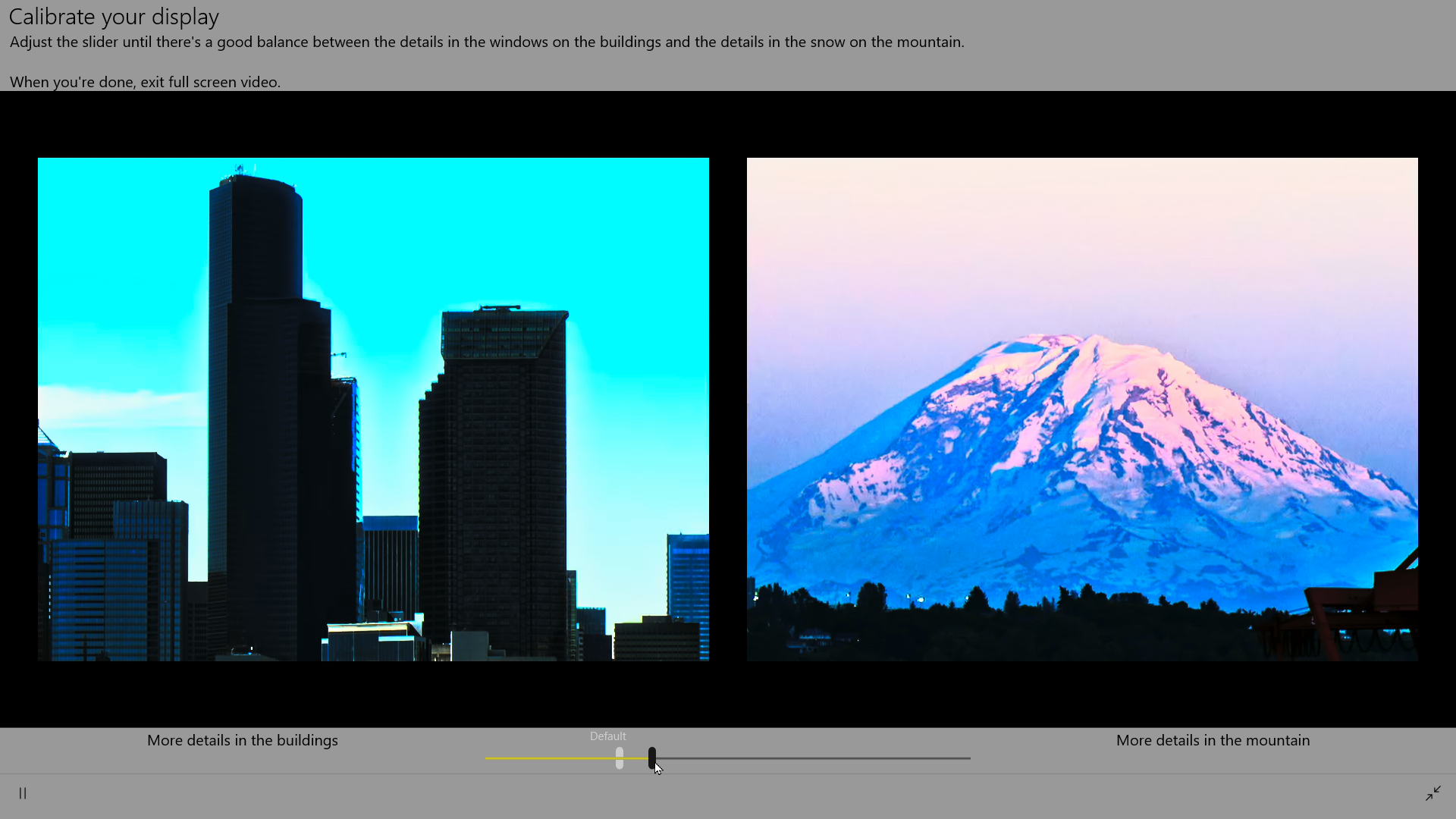
如果您使用的是筆記本電腦,則可以返回到 Windows HD 顏色設置屏幕並調整電池選項,因為 HDR 會消耗大量電量。 在電池選項部分下,您可以優化電池壽命或圖像質量的顯示。 選中不允許在電池上流式傳輸 HDR 視頻旁邊的框以在您拔下筆記本電腦時關閉設置。
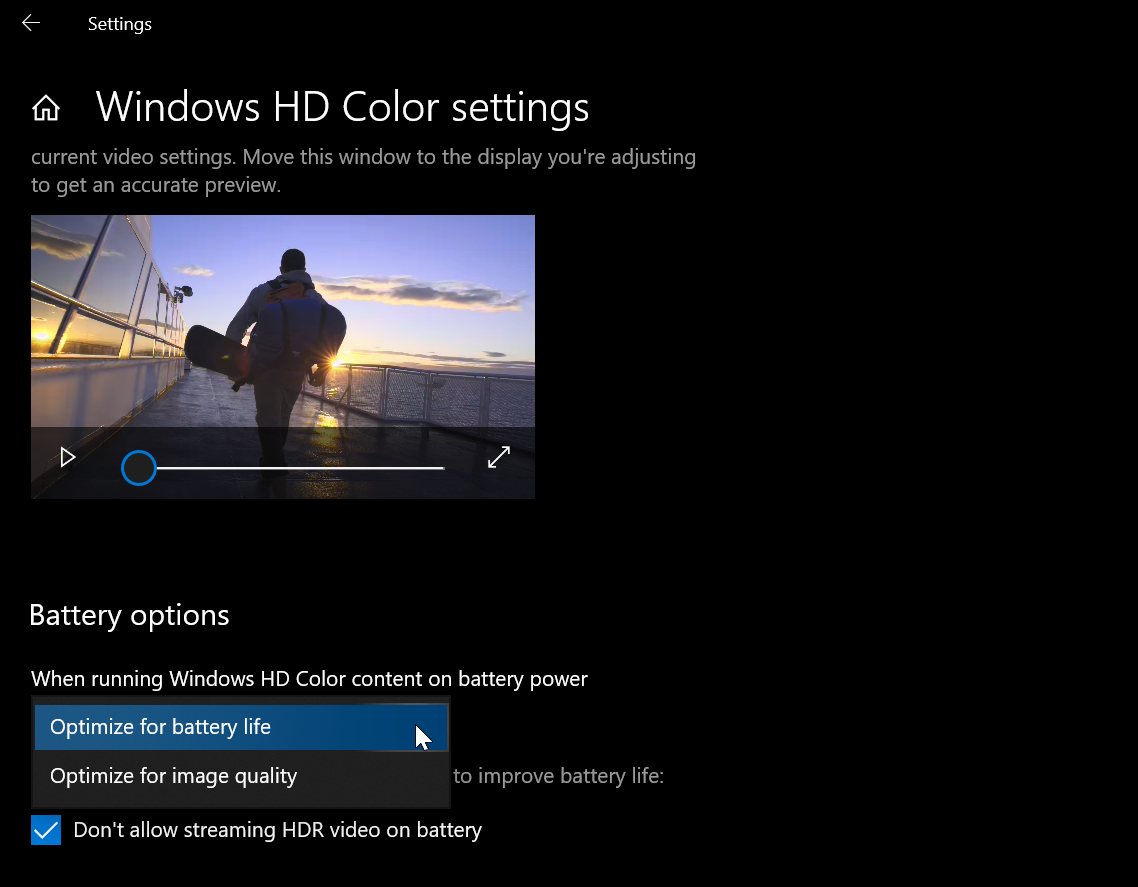
顏色管理設置
您可以在控制面板中進一步微調顏色。 在圖標視圖中打開控制面板(單擊右上角的查看方式並選擇大圖標或小圖標)。 單擊顏色管理並選擇高級選項卡。 選擇校準顯示按鈕並按照顏色校準工具中的說明進行操作。 您將被要求調整屏幕的伽瑪、亮度、對比度和色彩平衡。
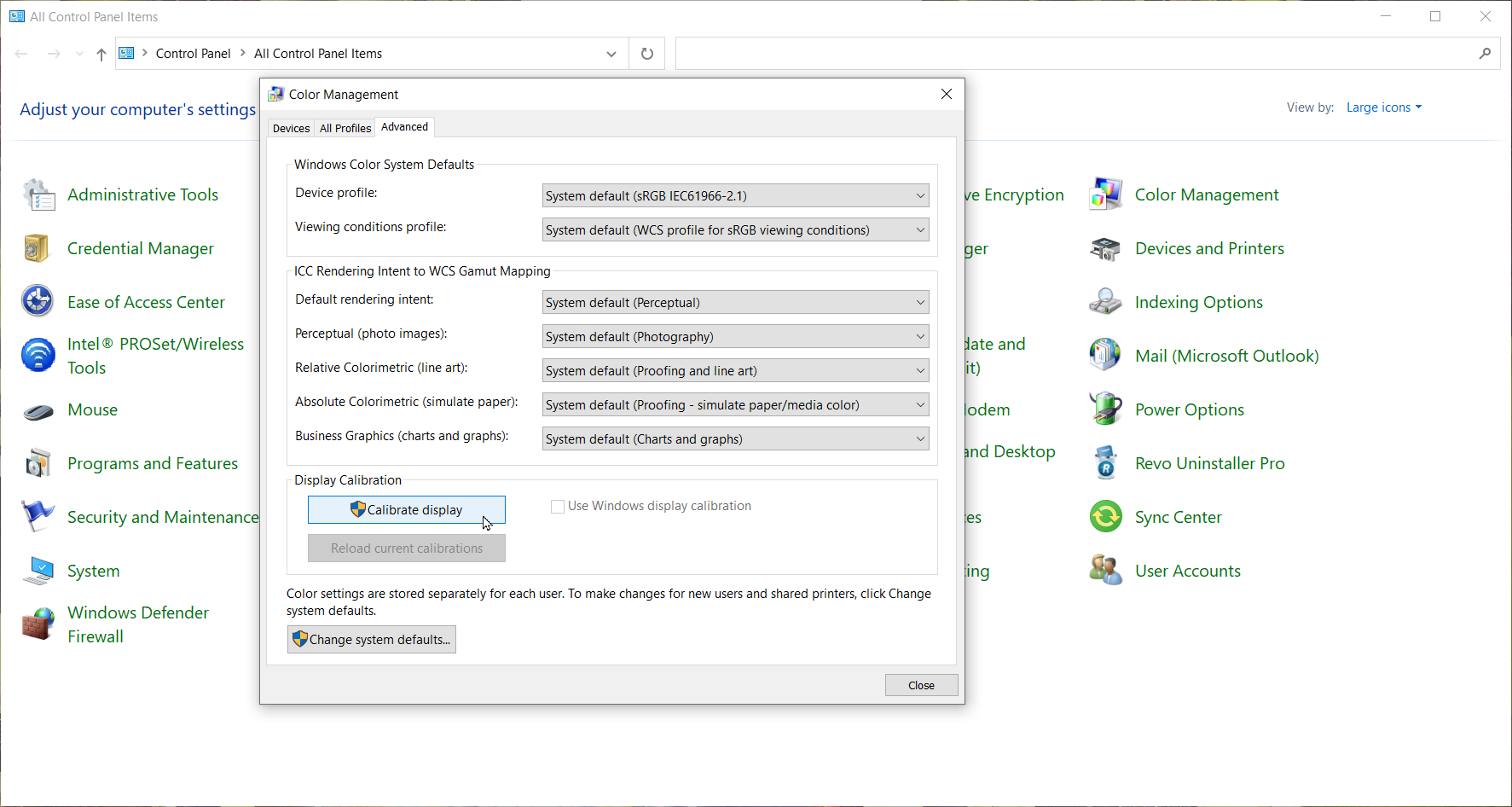
完成後,Windows 會將您帶到 ClearType Tuner。 確保 ClearType 已打開,然後查看五個文本縮略圖屏幕,以決定哪一個在每一頁上看起來最好。 瀏覽完所有 TrueType 屏幕後,單擊“完成”按鈕。

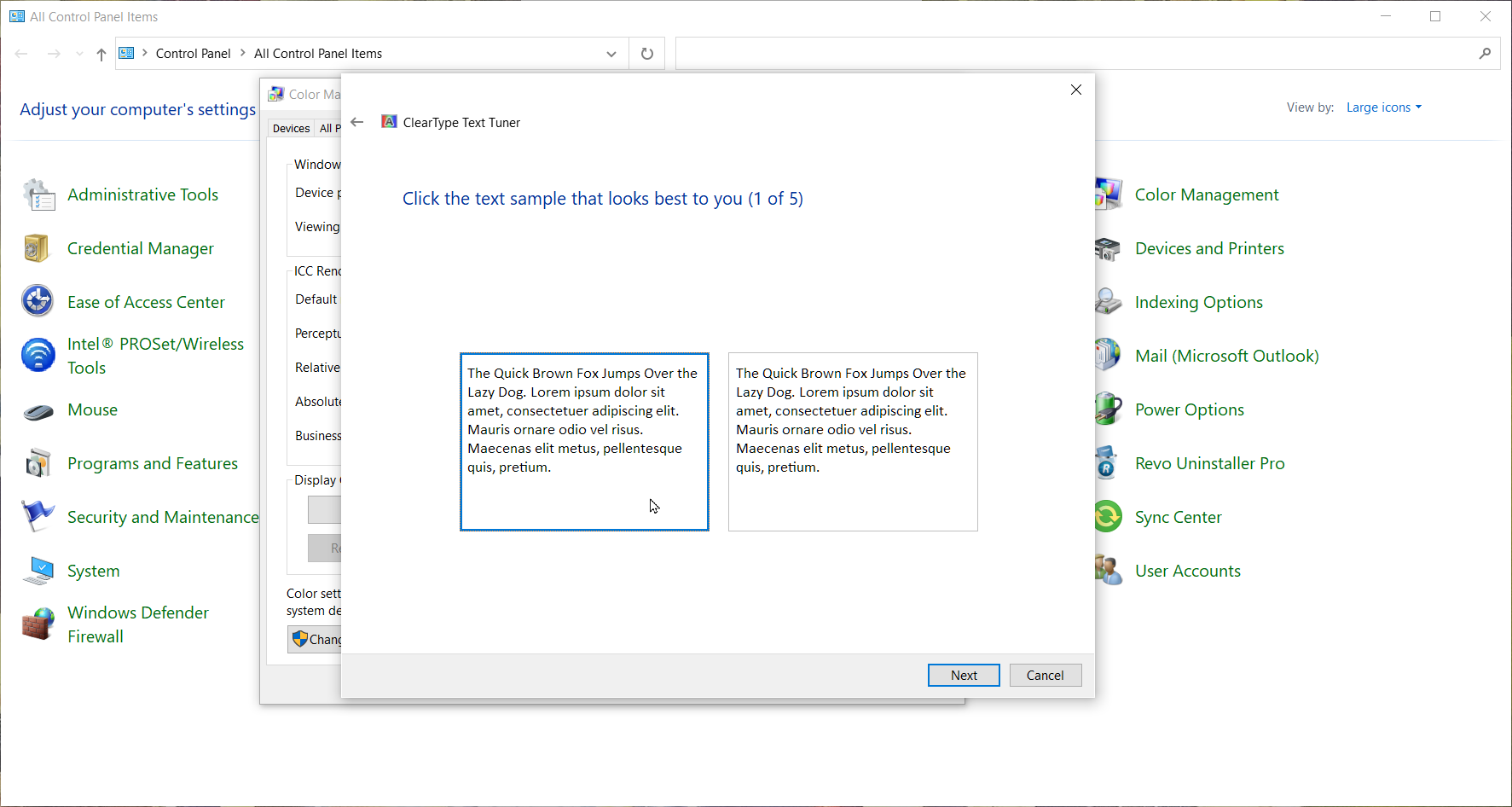
比例和分辨率設置
您可以從縮放和佈局標題下的顯示設置菜單控制屏幕的大小和分辨率。 默認情況下,Windows 會根據推薦值設置這些項目,但如果您發現屏幕上的文字太小或分辨率不合適,您可以更改它們。 文字難以閱讀? 打開更改文本、應用程序和其他項目的大小下的下拉菜單,以 25% 的間隔放大屏幕。
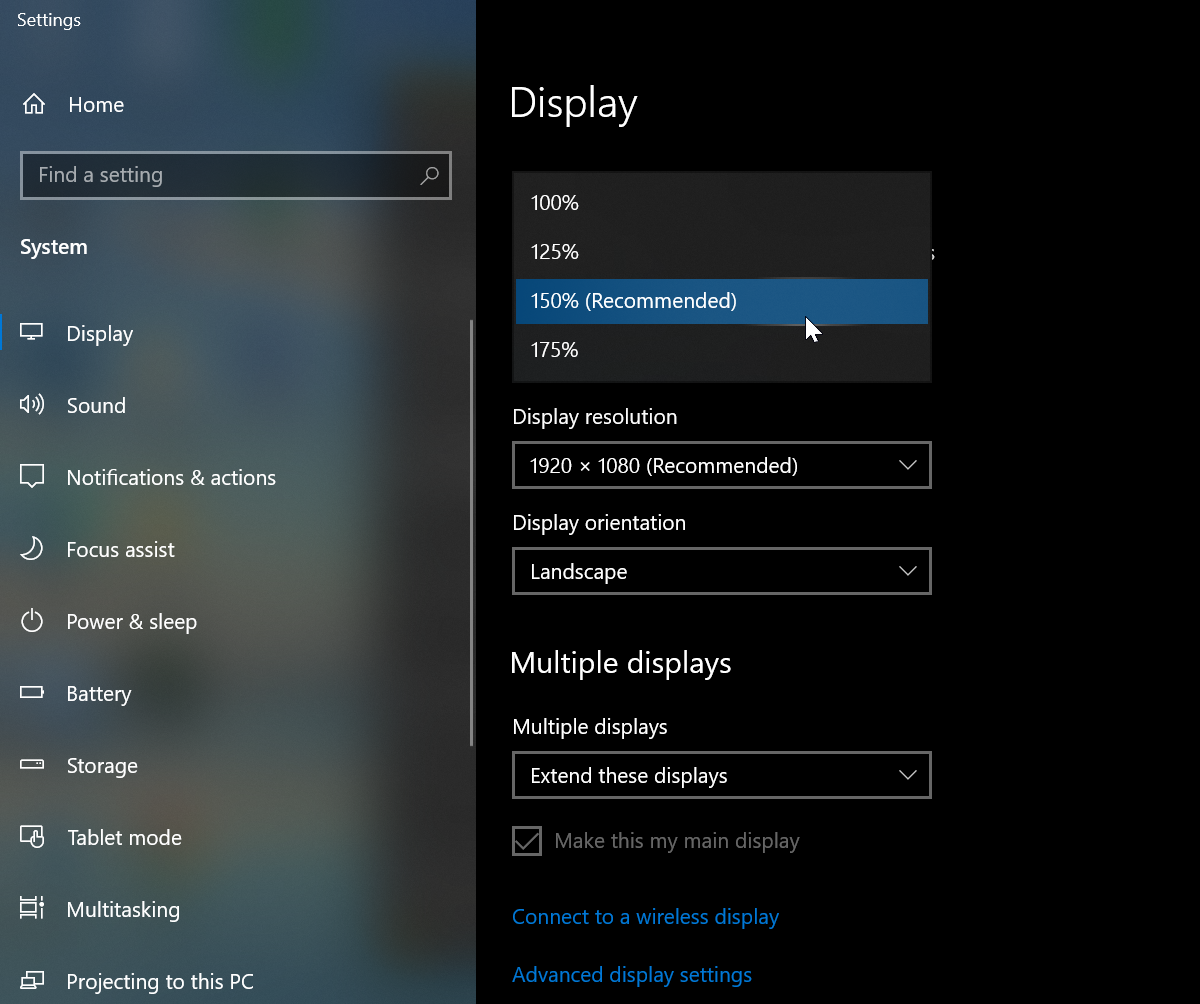
您還可以通過單擊高級縮放設置來更精確地調整縮放,並添加一個介於 100 和 500 之間的自定義數字。您需要退出 Windows 才能生效。 如果在您將顯示設置更改為超出其推薦值時應用出現模糊,請打開“讓 Windows 嘗試修復應用以使其不模糊”的開關。
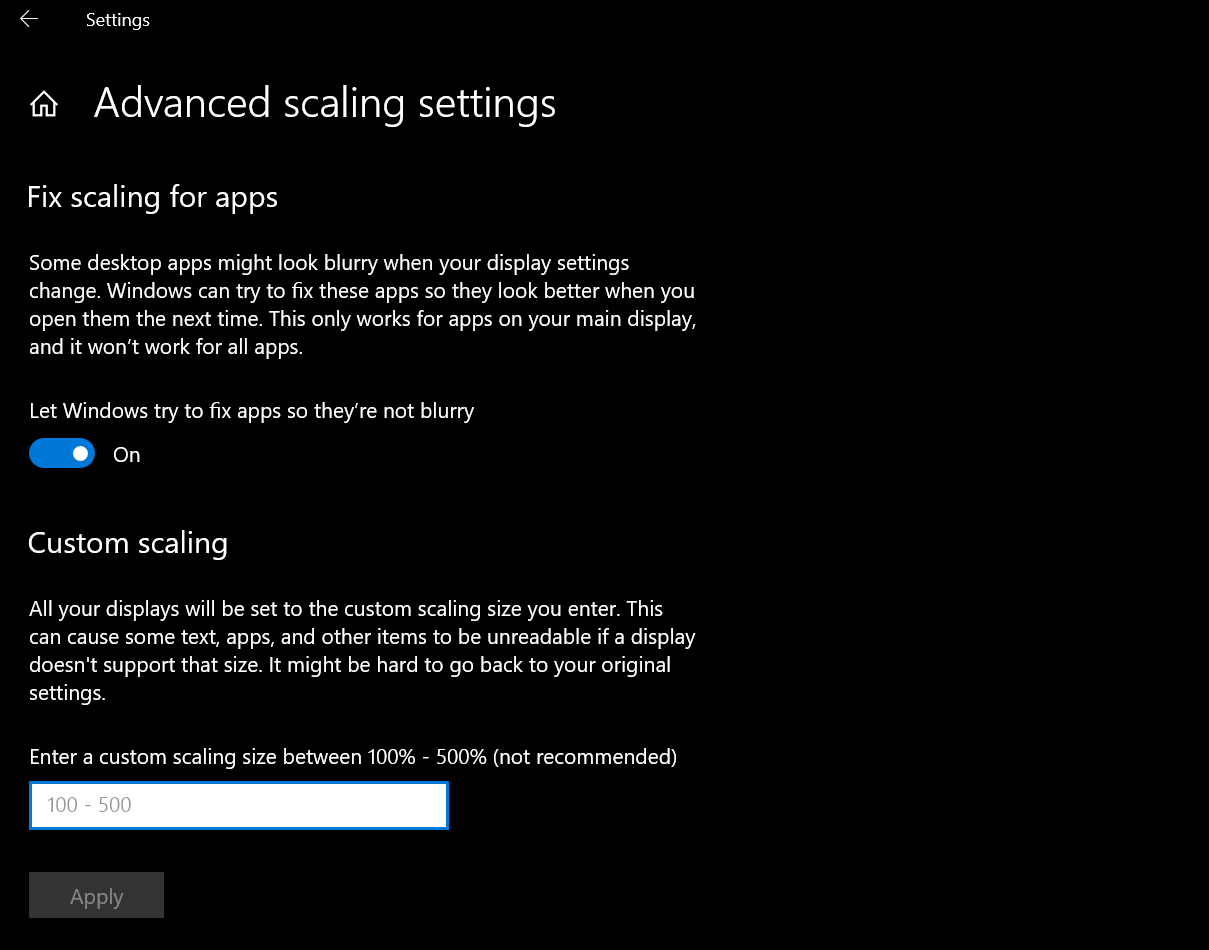
每個 PC 顯示器都根據其尺寸和其他因素針對特定分辨率進行了優化,但您仍然可以使用“顯示設置”中的“顯示分辨率”下拉菜單對其進行更改。 更改為不同的分辨率以測試它們的外觀; 單擊“還原”按鈕返回。
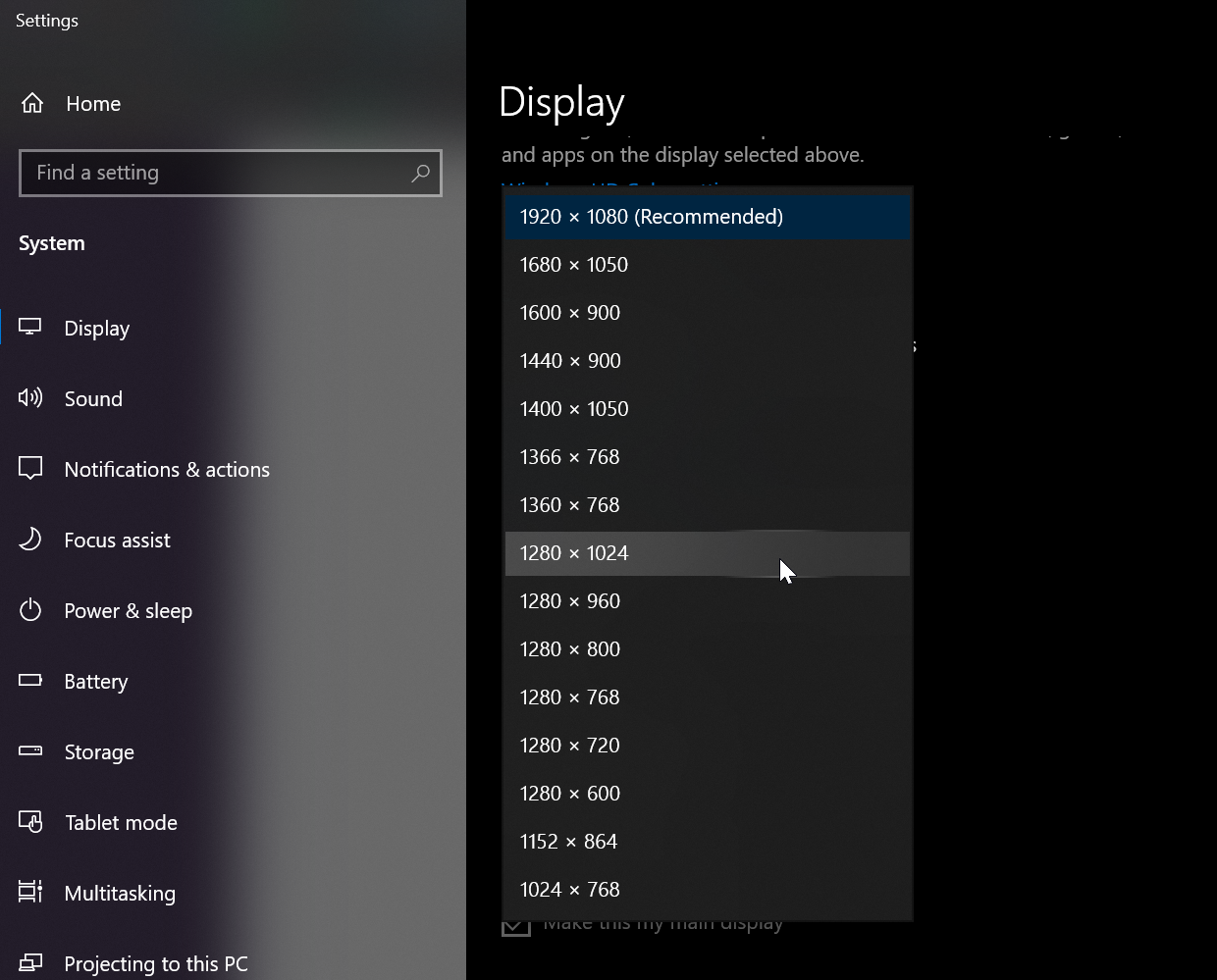
您的屏幕方向應根據您使用的是計算機還是平板電腦自動設置。 但是,如果方向不正確,或者您出於某種原因希望更改它,請單擊顯示方向的下拉菜單並將其切換為縱向或橫向。
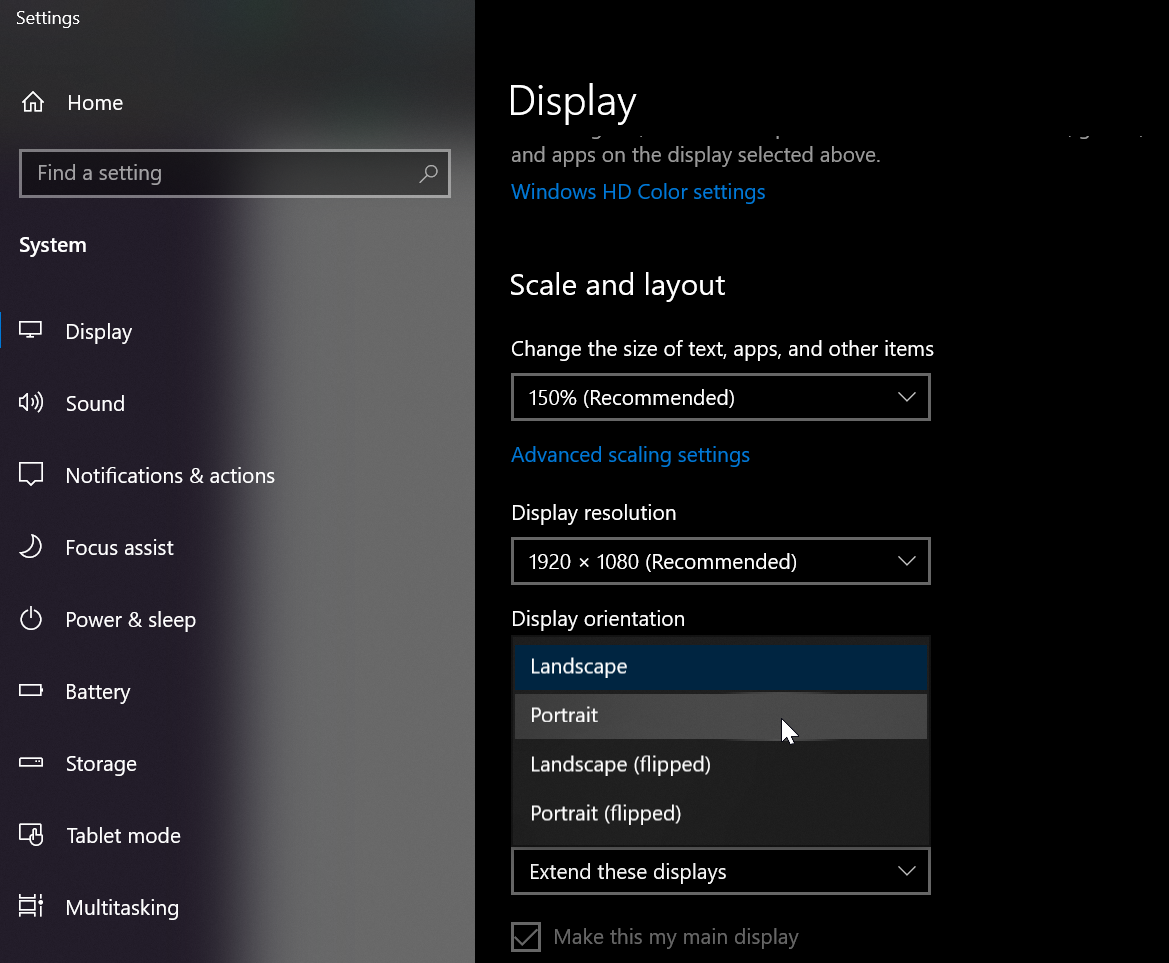
多顯示器設置
如果您使用多個顯示器,例如內置顯示器和外接顯示器,您可以重新排列顯示器並確定光標在兩個屏幕之間的轉換方式。 單擊並拖動“顯示設置”頁面頂部的框,直到它們按您想要的方向放置。 單擊應用以保存您的更改。
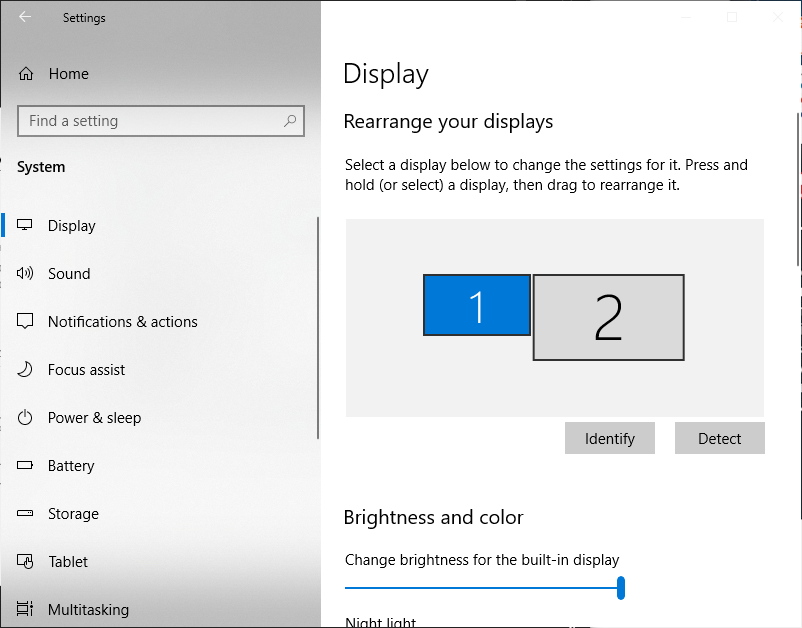
如果您不知道哪個框對應哪個顯示器,請單擊識別,每個屏幕上都會出現一個數字。 如果您嘗試將新顯示器添加到組合中並且 Windows 沒有自動檢測到它,請單擊檢測以讓系統執行快速搜索。
多個顯示器部分下還有其他設置,您可以在其中選擇第二個顯示器顯示的內容。 打開下拉菜單,讓您的顯示器複製顯示、擴展顯示或僅使用一個顯示。 如果您嘗試使用無線顯示設備,請單擊連接到無線顯示器。 單擊檢測以自動連接到它。
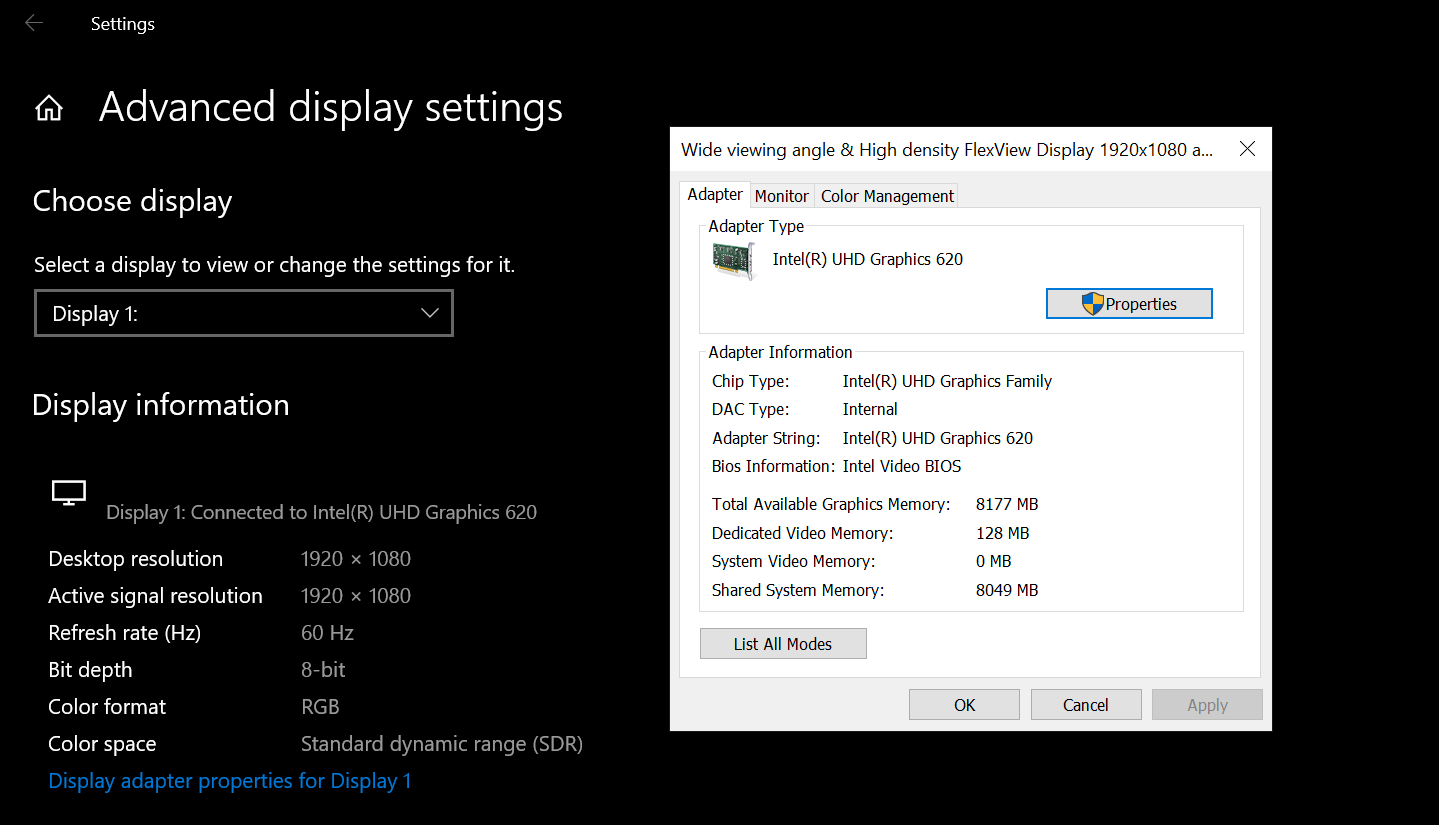
單擊高級顯示設置以查看和更改顯示的刷新率和其他設置。 在下一個屏幕上,單擊顯示適配器屬性以查看圖形適配器的屬性、查看並切換到不同的分辨率和刷新率、更改刷新率並管理顏色設置。
