如何在 Photoshop 中彎曲文本
已發表: 2023-02-03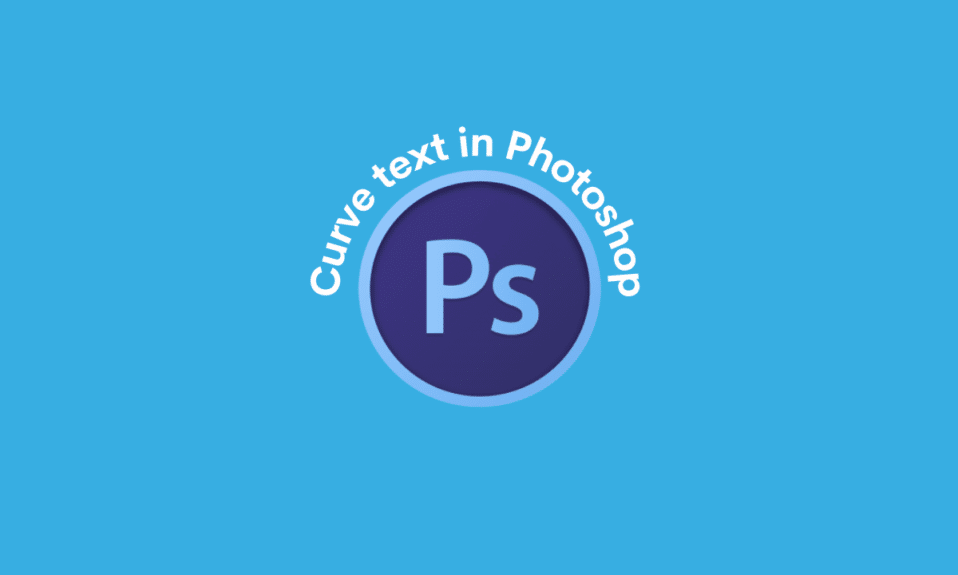
Photoshop 是當今最強大的圖像編輯工具之一。 同樣,它是大多數高級用戶、專業人士和其他人的首選工具。 無論您是設計海報、徽章,還是只是編輯照片,了解如何使用 Photoshop 中的不同工具都很重要。 Photoshop 中的一個非常有用的工具是在 Photoshop 中彎曲文本的功能。 此外,了解如何在 Photoshop 中調整文本大小也非常有用。 乍一看,您可以在程序中找到的功能和工具的數量令人不知所措。 因此,了解您可以進行的文本編輯類型(例如如何彎曲文本)一開始可能會很困難。 幸運的是,這篇文章清楚簡潔地提供了您需要的所有信息,包括如何在 Photoshop 中彎曲文本以及如何在 Photoshop 中圍繞對象彎曲文本。
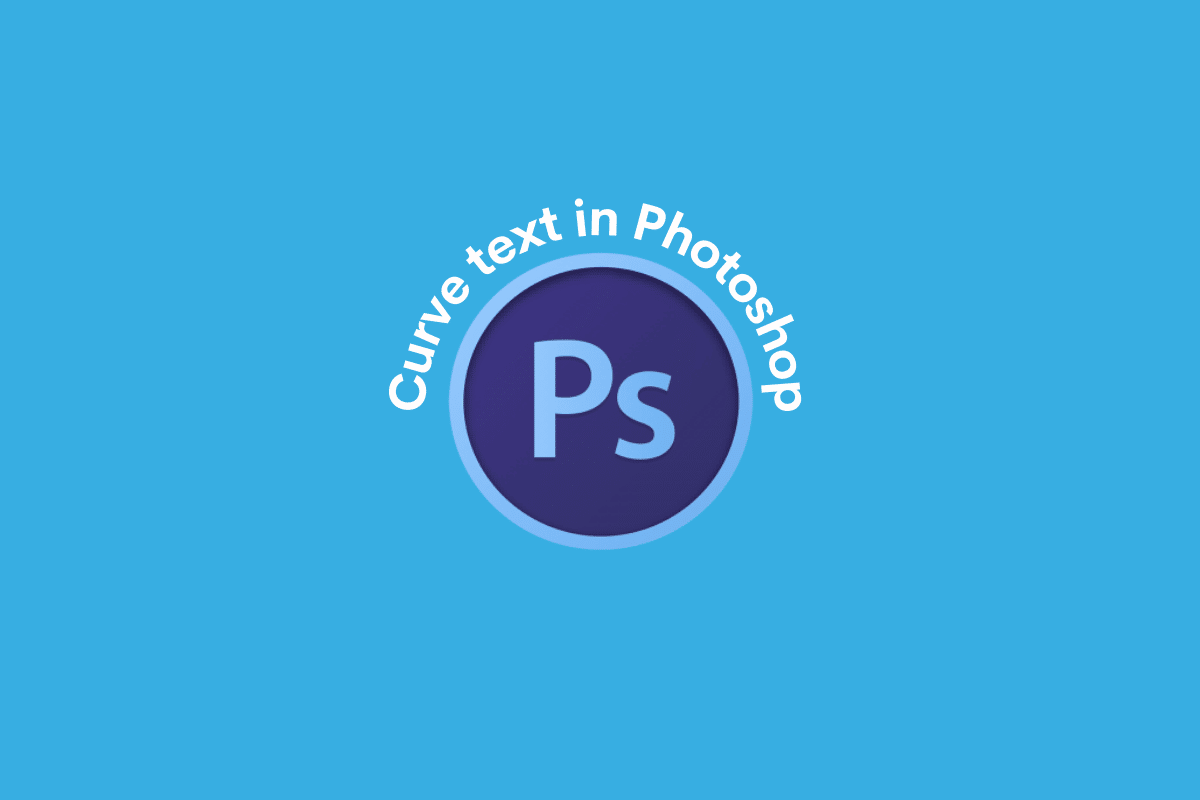
內容
- 如何在 Photoshop 中彎曲文本
- 如何在 Photoshop 中彎曲文本?
- 如何在 Photoshop 中調整文本大小?
- 如何在 Photoshop 中圍繞對象彎曲文本?
如何在 Photoshop 中彎曲文本
繼續閱讀以找到詳細解釋如何在 Photoshop 中彎曲文本以及如何在 Photoshop 中調整文本大小的步驟,並附有有用的插圖以便更好地理解。
如何在 Photoshop 中彎曲文本?
為了在 Photoshop 中彎曲文本,您可以遵循三種方法。 您可以通過閱讀下文找到每種方法的分步指南。
方法一:使用橢圓工具
1. 在您的 PC 或筆記本電腦上打開 Adobe Photoshop 應用程序。
2. 單擊左側窗格中的橢圓工具圖標。
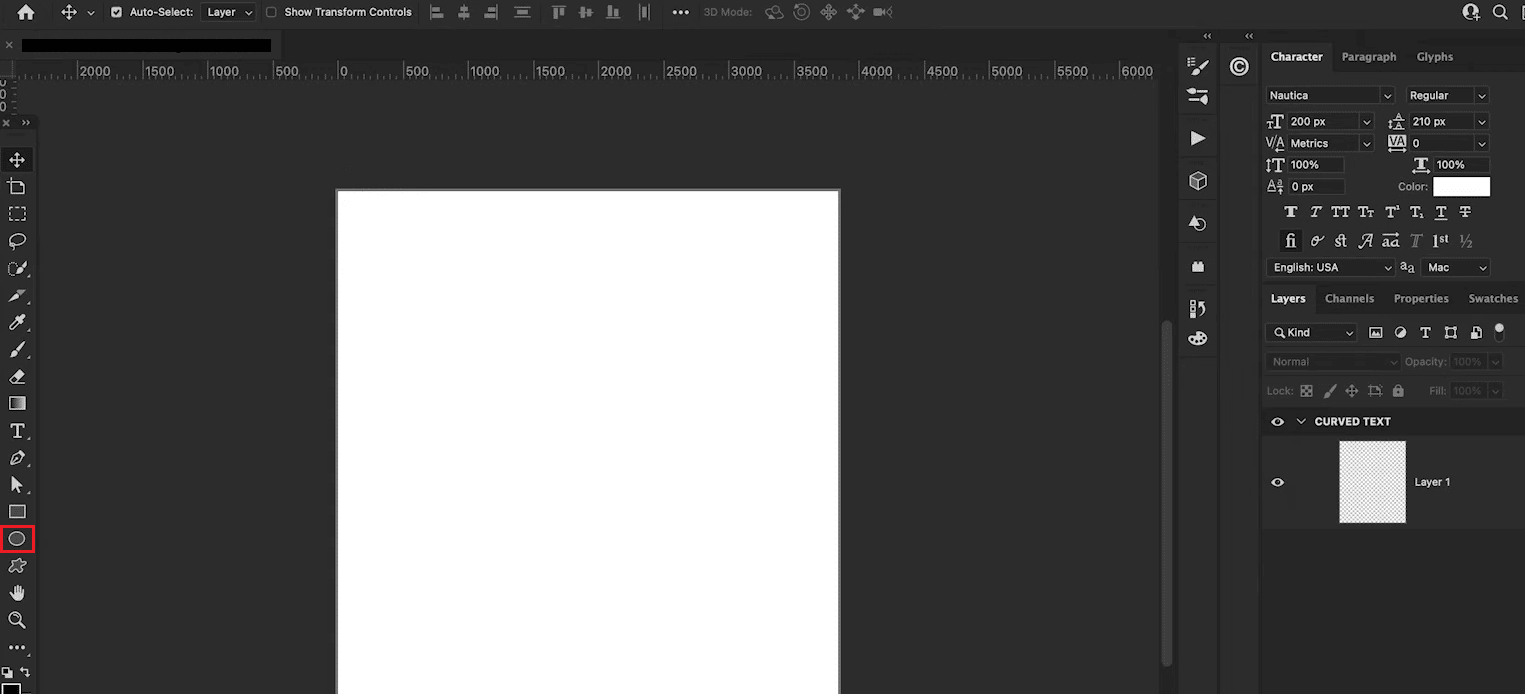
3. 按住鍵盤上的Shift 鍵並使用光標繪製圓。
注意:Shift 鍵確保形狀是成比例的,繪製一個圓形,而不是橢圓形或橢圓形。
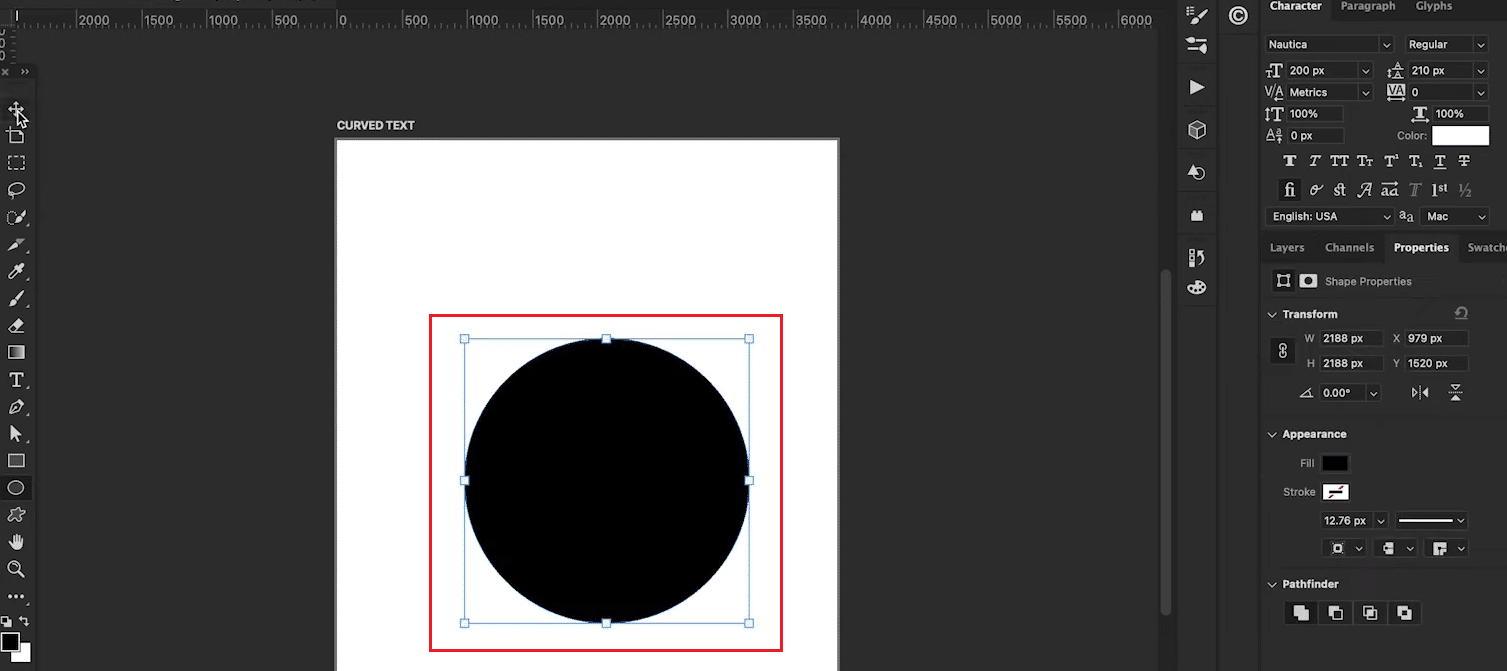
4. 以所需方式調整頁面上的圓圈。
5. 按鍵盤上的T 鍵選擇文本工具。
6. 然後,將類型光標懸停在圓的邊緣上並左鍵單擊圓的邊緣。

7. 從右窗格中選擇所需的字體和字體顏色。
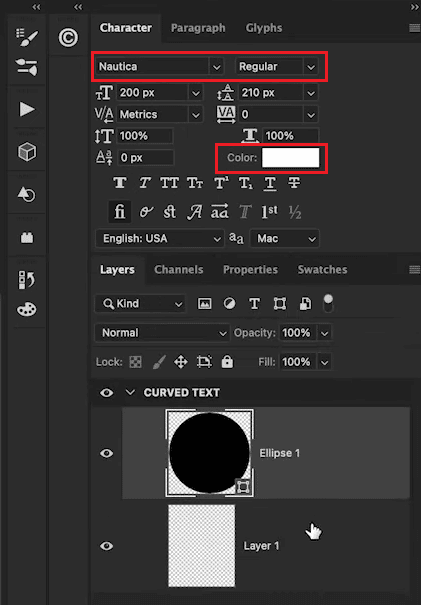
8. 在圓圈周圍的文本框中鍵入所需的文本。
9. 最後,單擊橢圓選項卡旁邊右側窗格中的眼睛圖標以隱藏橢圓層。
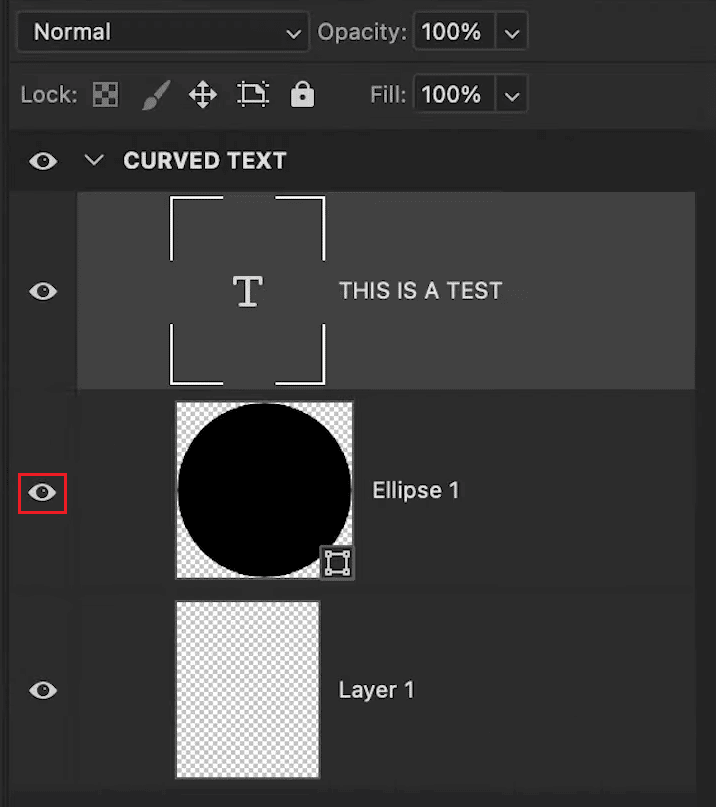
讓我們看看更多的方法來學習如何在 Photoshop 中彎曲文本。
方法 2:使用變形文本
1. 按T 鍵選擇文本工具並輸入所需的文本。
2. 按鍵盤上的Ctrl + T 鍵並單擊頂部工具欄中的變形圖標。
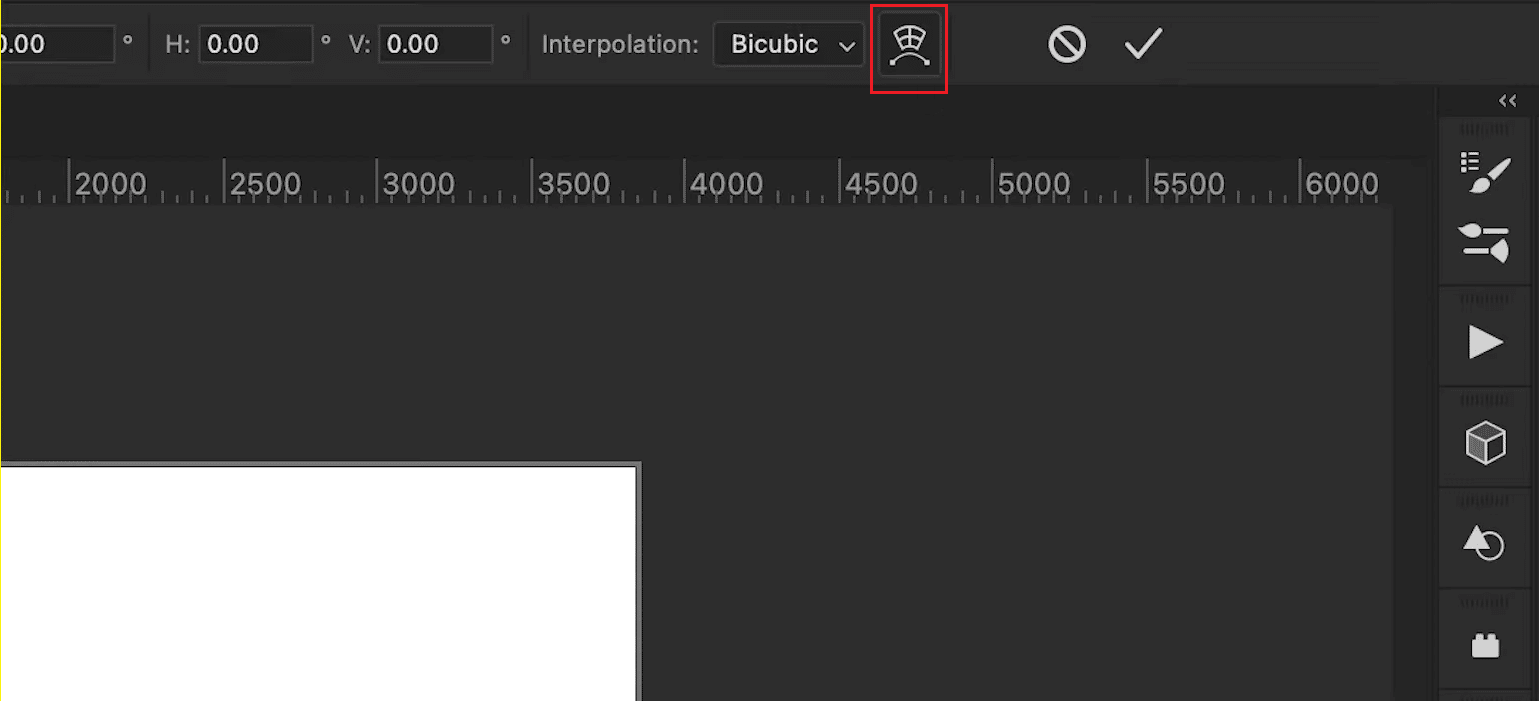
3. 從Warp字段中,選擇Arch選項。
4. 在Bend字段中,使用滑塊設置所需的彎曲值。
注意:您可以通過增加彎曲值使曲線更加極端。

方法三:使用圖層
1. 選擇文本工具並輸入所需的文本。
2.接下來,單擊圖層>智能對象>轉換為智能對象。
3. 然後,轉到編輯 > 變換 > 變形。
4. 使用錨點單擊並拖動變形網格。
5. 最後,單擊工具欄中的Commit Transform圖標。
另請閱讀:如何在沒有 Photoshop 的情況下將某人添加到圖片中
如何在 Photoshop 中調整文本大小?
了解如何在 photoshop 中彎曲文本後,您可能正在尋找有關調整文本大小的指南。 雖然這樣做相對簡單,但了解確切的步驟可能會有所幫助。 這是有關不同方法的分步指南。
方法一:使用移動工具
1. 選擇移動工具 (V)。
2. 轉到選項欄並選中自動選擇框。

3. 將自動選擇字段設置為圖層並選中顯示變換控件複選框。
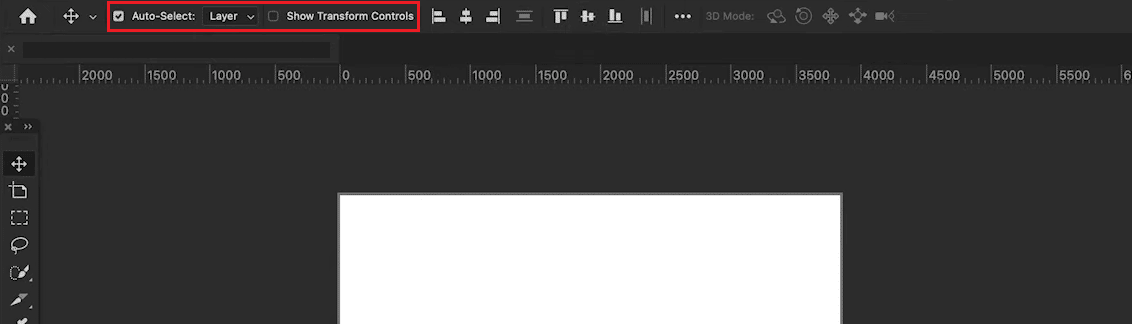
4. 在“圖層”選項卡中選擇文本圖層。
5. 單擊並向內或向外拖動錨點以調整大小。
注意:使用 Shift 鍵鎖定縱橫比。 此外,在 Windows 上使用 Alt 鍵,在 Mac 上使用 Option 來拉伸文本。
方法 2:使用突出顯示和重新縮放
1. 選擇文字工具(T) 並在圖層選項卡中選擇文本圖層。
2. 選擇並突出顯示您想要調整大小的文本。
3. 轉到選項欄並選擇字體大小選項。
4. 更改文本大小的值。
注意:您可以直接鍵入新大小,或將光標懸停在“文本大小”選項上後拖動相反方向的箭頭。 您還可以使用向下箭頭獲取不同字體大小的下拉列表。
方法三:使用字符選項卡
1. 選擇文字工具(T) 並拖出一個文本框。
2. 鍵入文本並轉到窗口。
3.接下來,切換到角色選項卡。
4. 在“圖層”選項卡中選擇文本圖層。
5. 在“字符”選項卡中,單擊字體大小字段。
6. 輸入所需的文本大小值。
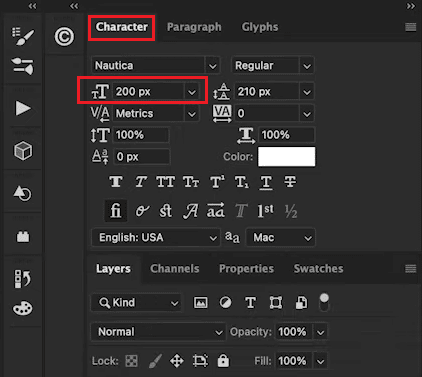
另請閱讀:如何在 Photoshop 中免費製作清晰的模糊圖片
如何在 Photoshop 中圍繞對象彎曲文本?
找出如何在 Photoshop 中彎曲文本後,您必須弄清楚如何圍繞對象執行此操作。 關於如何在 Photoshop 中圍繞對象彎曲文本,您可以遵循三種方法。 您可以在下面查看它們。
方法 1:圍繞形狀或對象彎曲文本
1. 按P鍵或從左側窗格的工具欄中選擇鋼筆工具。
2. 為要環繞的文本創建對象輪廓。
3. 使用鋼筆工具點擊添加新的錨點。 拖動並創建對象的輪廓。
4. 按Command + R (Mac) 或Control + R (Windows) 訪問標尺。
5. 放置垂直和水平參考線以勾勒文本輪廓。
6. 使用鋼筆工具追踪參考線並將它們連接到起始錨點。
7. 選擇文本工具並將鼠標懸停在路徑內部。
8. 最後在路徑裡麵點擊,寫入想要的文字。
方法 2:沿形狀或對象的邊緣彎曲文本
選項 I:對於預製形狀
1. 單擊並按住形狀工具圖標以選擇形狀選項。
2. 接下來,單擊並拖動到畫布上以創建形狀。
3. 選擇文本工具並將光標懸停在形狀路徑線上。
4. 當此光標有波浪線時,單擊形狀的邊緣。

選項二:自定義形狀
1. 在工具欄中選擇鋼筆工具。
2. 單擊畫布上的任意位置以添加錨點並繪製路徑。
3. 在每個錨點之間單擊並拖動以形成曲線。
4. 選擇文本工具並將光標懸停在圓邊上。
5. 單擊路徑並鍵入彎曲的文本。
從頭開始閱讀,了解如何在 Photoshop 中彎曲文本。
選項 III:圍繞形狀的內邊緣
1. 使用文本工具選擇文本,然後按Command + A (Mac) 或Control + A (PC) 突出顯示。
2. 按住Control (Windows)或Command (Mac) 鍵。
3. 單擊並將文本拖動到形狀內部。
另請閱讀:如何在 Google 幻燈片中突出顯示文本
方法 3:將文本彎曲到形狀內部
1. 使用形狀工具(U) 創建一個形狀。
2. 選擇透明形狀的路徑選項或彩色背景的形狀選項。
3. 從工具欄中選擇文本工具。
4. 將光標懸停在形狀內並單擊以添加文本。
常見問題 (FAQ)
Q1。 可以在 Photoshop 中彎曲文本嗎?
答。 是的,可以在 Photoshop 中彎曲任何文本。
Q2。 您是否需要其他插件來在 Photoshop 中扭曲或彎曲文本?
答。 不,您可以使用 Photoshop 中的默認功能來彎曲文本。
推薦:
- 29 最佳數字筆記設備
- 如何恢復已刪除的 YouTube 頻道
- 如何將 Photoshop 轉換為 RGB
- 使用 Adobe Photoshop 和 Illustrator 哪個?
我們希望本指南對您有所幫助,並且您能夠學習如何在 Photoshop 中彎曲文本以及如何在 Photoshop 中調整文本大小。 如果您有任何疑問和建議,請隨時通過下面的評論部分與我們聯繫。 另外,讓我們知道您接下來想了解什麼。
