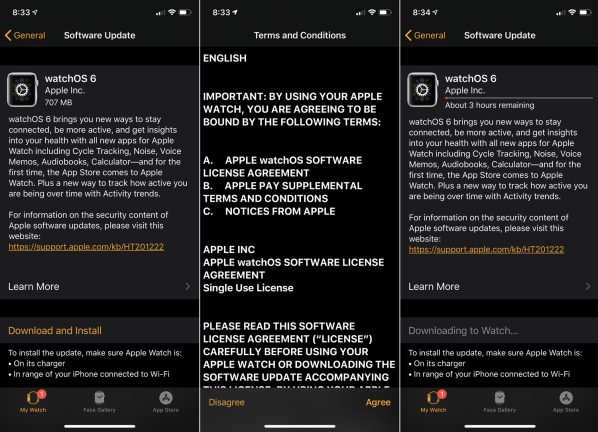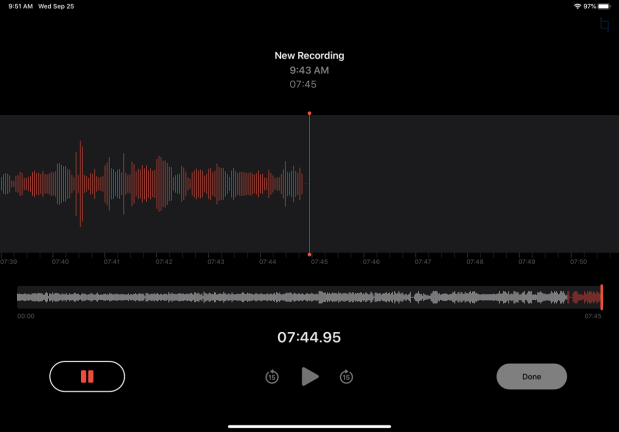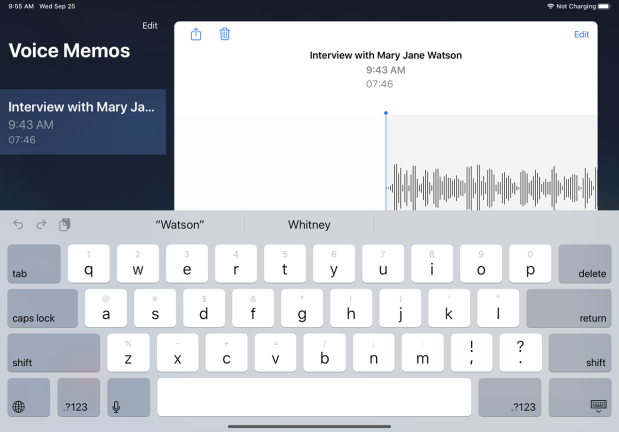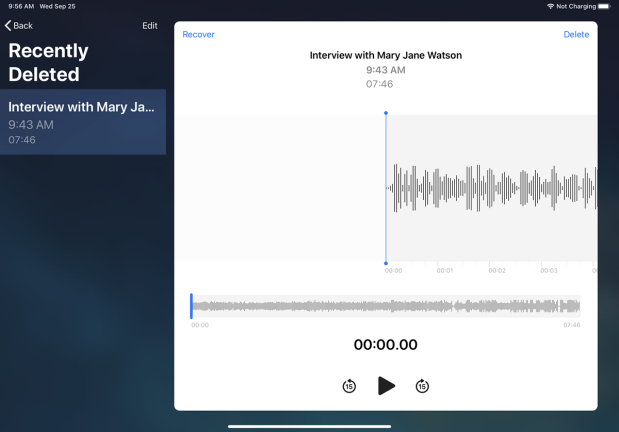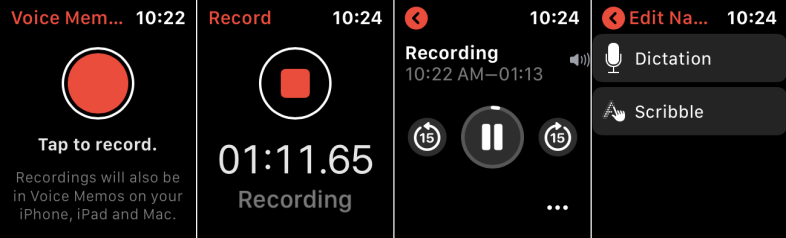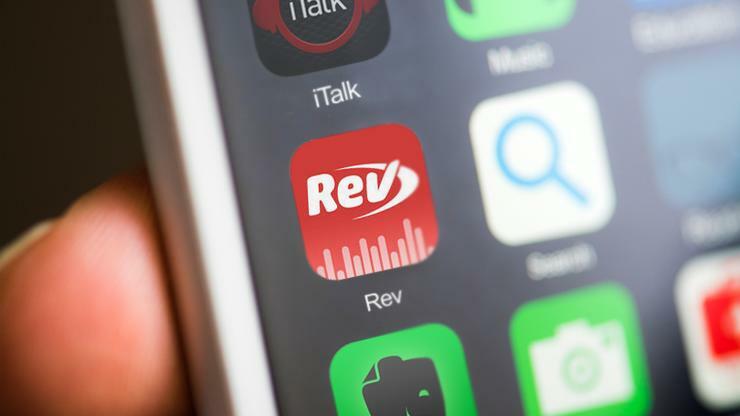如何在 iPhone、iPad 或 Apple Watch 上創建語音備忘錄
已發表: 2022-01-29借助 Apple 的語音備忘錄應用程序,您長期以來一直能夠在 iPhone 上創建語音備忘錄,以記錄對話、聽寫和其他音頻筆記。 在 iOS 12 中,語音備忘錄與 iPad 相連接,而在 iOS 13 和 watchOS 6 中,該應用程序依附在 Apple Watch 上。
創建語音備忘錄似乎很簡單。 只需點擊錄製按鈕,對嗎? 不僅如此。 您可以命名和保存您的錄音、編輯音頻文件、通過電子郵件共享它、將其保存到在線服務等等。
在 iOS 13 和 iPadOS 13.1 中,該應用程序添加了更多可訪問的操作,以將您的錄音複製並保存到文件應用程序和 Dropbox。 在 iPhone 和 iPad 上創建語音備忘錄的整個過程是相似的,但有些步驟和工具是不同的,所以我們將分別介紹每台設備,最後以 Apple Watch 結束。
更新 iPhone 或 iPad
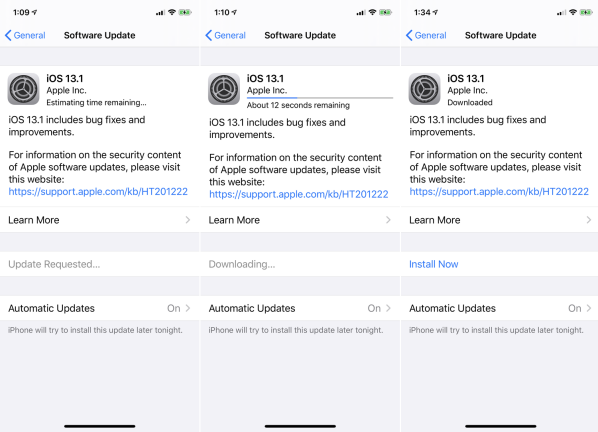
要利用語音備忘錄 app 中的所有新功能,請確保您運行的是最新版本的 iOS 和 iPadOS。 在 iPhone 上,前往“設置”>“通用”>“軟件更新” 。 如果你有 iOS 13.1 或更高版本,你很高興。 如果沒有,請安裝最新版本。
在 iPad 上,前往“設置”>“通用”>“軟件更新” 。 如果您有 iPadOS 13.1 或更高版本,那麼您已經準備就緒。 如果沒有,請安裝最新版本。
在 iPhone 上錄製
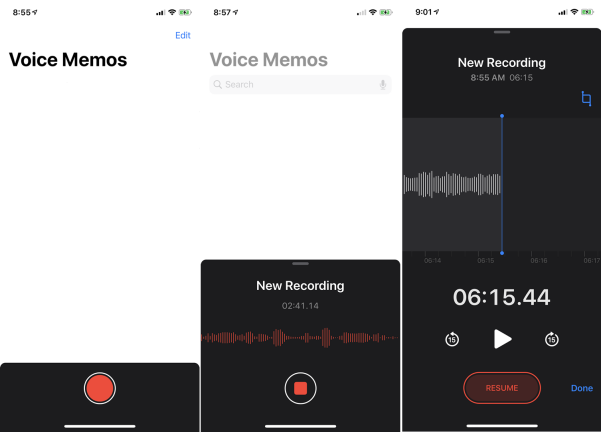
在 iPhone 上管理錄音
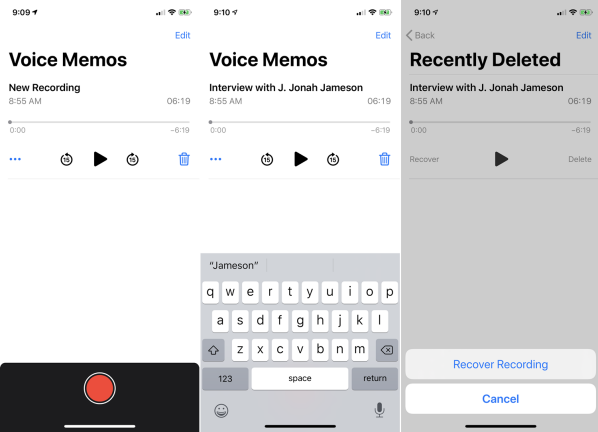
錄音保存為語音備忘錄。 從這裡,您可以播放和暫停錄音以及向前跳或向後跳 15 秒。 要給錄音起一個特定的名稱,請點擊新錄音的默認標題並重命名。
如果您不想保留錄音,請點擊垃圾桶圖標將其刪除。 如果您改變主意並希望恢復,請打開“最近刪除”條目並點擊錄音。 點擊恢復,然後選擇恢復錄音。 不過,不要等太久。 默認情況下,任何已刪除的錄音都會在 30 天后清除。
更換 iPhone 上的音頻
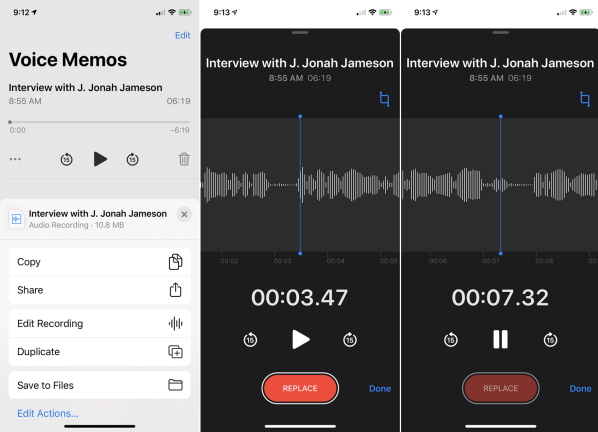
也許您想保留錄音,但想編輯其中的一部分。 點擊錄音,然後點擊省略號圖標 ( ) 在左邊。 從菜單中,點擊命令以編輯錄音。 要將部分錄製內容替換為新內容,請將錄製內容移至您要替換的區域。 點擊替換按鈕並錄製新的音頻部分。
完成替換音頻的錄製後,點擊暫停以停止錄製。 然後,您可以回到您替換的部分的開頭,然後點擊播放以收聽新音頻。 完成後點擊完成。
在 iPhone 上刪除部分錄音
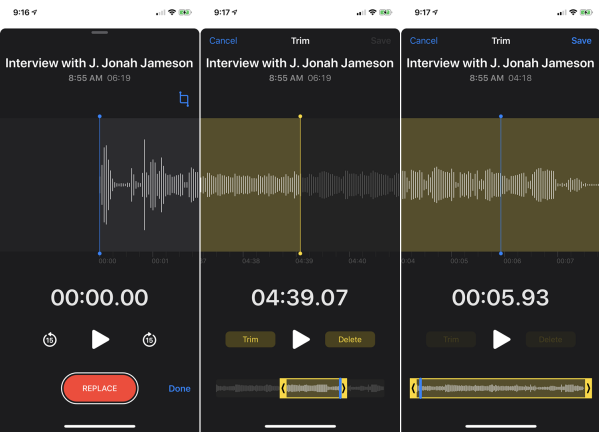
要刪除錄音的某些部分,請點擊編輯屏幕右上角的裁剪圖標。 您現在有兩個選擇。 修剪會刪除左側黃色標記之前和右側黃色標記之後的音頻部分。 刪除刪除兩個黃色標記內的所有音頻。
在下方的黃色圖表上,將左側標記移動到起始位置,將右側標記移動到結束位置。 然後點擊修剪或刪除,具體取決於您是要刪除兩個標記外部還是內部的部分。
播放音頻以確保您刪除了正確的部分。 如果沒有,只需點擊左上角的取消,然後重試。 如果您對更改感到滿意,請點擊保存按鈕,然後點擊完成。
在 iPhone 上共享錄音
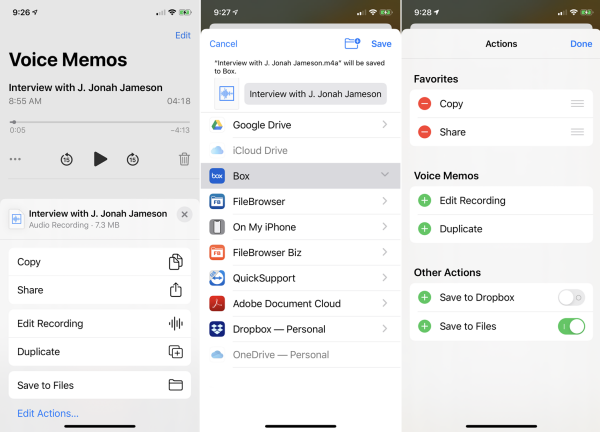
完成錄製後,您可以復制、共享或複制它,並執行其他操作。 點擊省略號圖標 ( ) 以查看您的共享選項。 點擊複製圖標以創建錄音的 M4A 文件,然後點擊共享以通過電子郵件或消息傳遞應用程序發送錄音。
該文件還可以復製到 Box、Dropbox、Google Drive、OneDrive 或其他存儲站點。 點擊複製以創建錄音的另一個副本。 點擊保存到文件以將其保存到通過 iOS 文件應用程序設置的任何服務,例如 Box、DropBox、OneDrive 或 iCloud。
最後,點擊編輯操作的鏈接,您可以啟用或禁用可從菜單訪問的某些操作,包括保存到文件和保存到 Dropbox。 您還可以更改操作的顯示順序。 默認情況下,標記為收藏的操作顯示在列表頂部。 將所有動作添加到您的收藏夾,然後按住其漢堡圖標 ( ) 在列表中升高或降低它。
在 iPad 上替換音頻
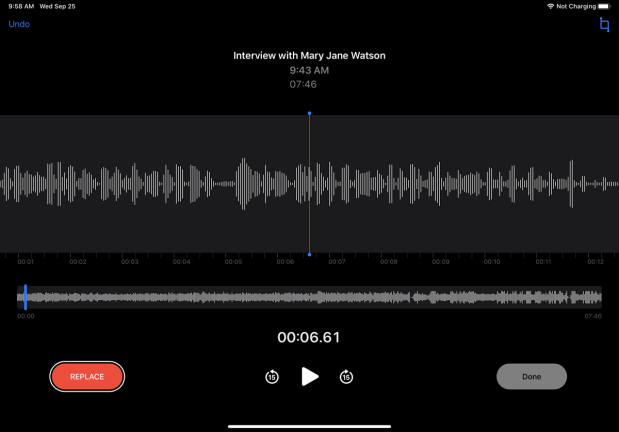
在 iPad 上編輯錄音
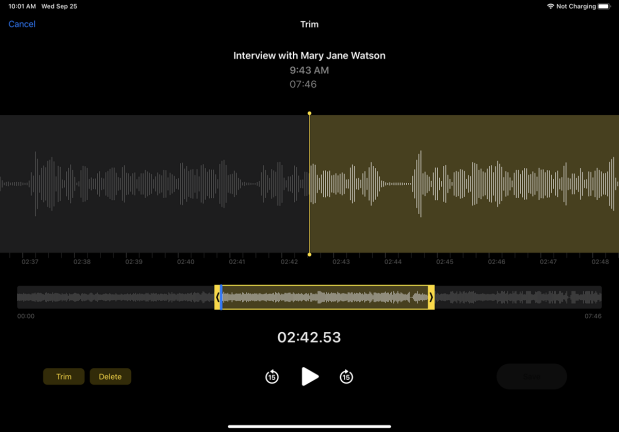
您還可以刪除部分錄音。 在編輯屏幕上,點擊右上角的裁剪圖標。 修剪會刪除左側黃色標記之前和右側黃色標記之後的音頻部分。 刪除刪除兩個黃色標記內的所有音頻。

在下方的黃色圖表上,將左側標記移動到起始位置,將右側標記移動到結束位置。 根據您要刪除的內容,點擊修剪或刪除。
播放音頻以確保您刪除了正確的部分。 如果沒有,只需點擊左上角的取消,然後重試。 如果您喜歡這些更改,請點擊保存按鈕,然後點擊完成。
在 iPad 上共享錄音
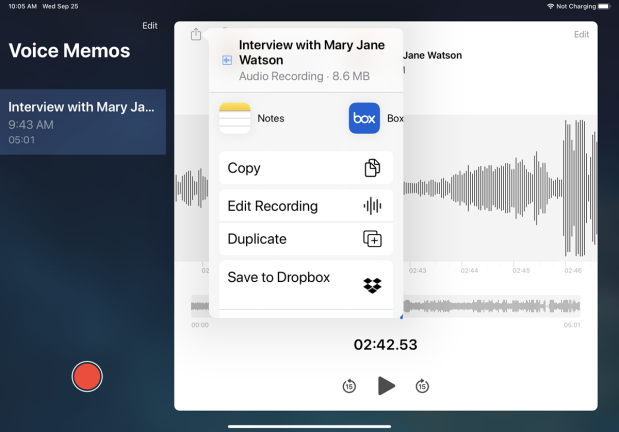
完成錄製後,您可以復制、共享、複製和執行其他操作。 點擊該錄音的共享圖標。 然後,您可以將其作為 M4A 文件共享給特定的人,或者通過 AirDrop、Messages、Mail 或 Notes 等服務或應用程序共享。
將錄音複製為文件以將其附加到消息或文檔中。 或者編輯錄音,複製它,然後通過文件應用程序將其保存到 Dropbox 或特定的在線服務。
點擊編輯操作的鏈接,您可以在其中啟用或禁用某些操作並更改操作的顯示順序。
更改語音備忘錄應用程序設置
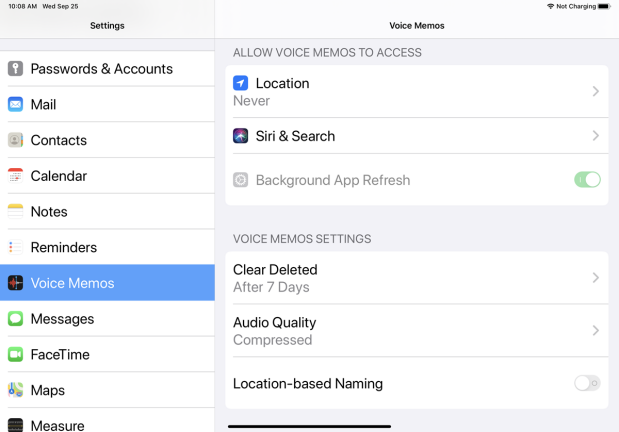
您可以通過在 iPhone 或 iPad 上打開設置 > 語音備忘錄來更改語音備忘錄應用程序的某些設置。 查看您要授予語音備忘錄的訪問權限類型並進行任何必要的更改。
如果您想更改已刪除的文件在語音備忘錄應用程序中可恢復多長時間,請點擊清除已刪除的設置。 選擇在 1 天、7 天后或從不立即刪除您的文件。 如果您什麼都不做,則默認為 30 天。
點擊音頻質量來調整這些設置。 將錄音保持為壓縮使用較低的音頻質量但較小的文件大小。 將其更改為無損可以提高質量,但會增加每個錄音的大小。 如果您不希望將位置附加到錄音中,也可以關閉基於位置的命名。
同步您的語音備忘錄
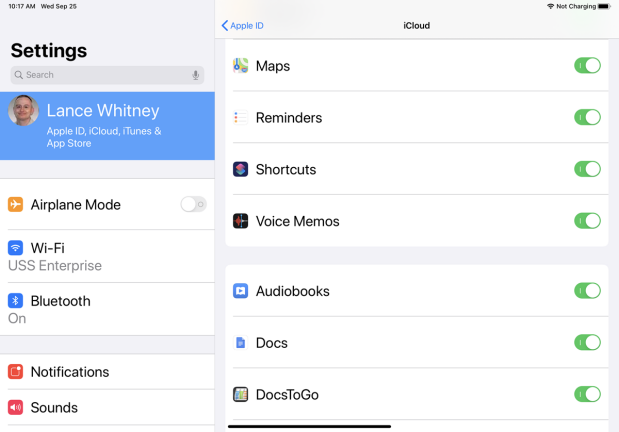
將 Apple Watch 更新至 watchOS 6