如何在 Windows 10 中創建 Internet 終止開關?
已發表: 2021-09-12當您需要立即關閉或關閉互聯網時,可能會有多種情況。 對於使用以太網的 PC 用戶或其他任何人來說,在 Windows 中安裝一個終止開關可能會以某種方式變得有用。 如果您在互聯網連接上感覺到可疑活動,只需點擊終止開關。
“Kill Switch”這個詞似乎相當可怕,這就是為什麼它不是一個官方術語。 但是,許多 VPN 服務提供了同名的功能。 在 VPN 服務中,當您失去與其服務器的連接以保護隱私時,該功能會使您的系統脫機。 使用本指南,您可以觸發終止開關以使您的系統脫機,以防您的 PC 受到攻擊。
為什麼我需要一個終止開關?
終止開關有很多實際用例。 例如,您正在上傳一個您不想上傳的文件,您可以切斷互聯網連接以防止同樣的事情發生。 或者,也許您需要謊稱互聯網無法正常工作,您只需單擊幾下鼠標或鍵盤快捷鍵即可。
最重要的是,終止開關只不過是一個緊急按鈕。 當您需要拉網線時,您可以使用它來擺脫困境。 因此,這一切都是為了方便地切斷您的互聯網連接。
在 Windows 中創建終止開關
您可以通過創建禁用網絡適配器的桌面快捷方式輕鬆地在 Windows 中創建終止開關。 請按照以下步驟執行此操作。
1. 首先,使用開始菜單或鍵盤快捷鍵Windows 鍵 + I打開 Windows 10 設置應用程序。
2. 導航到“網絡和互聯網”頁面。 在狀態選項卡上,記下您當前網絡適配器的名稱。 對於有線連接,名稱應為“以太網”,無線連接名稱應為“WiFi”。 雖然,您機器上的網絡適配器名稱可能不同。
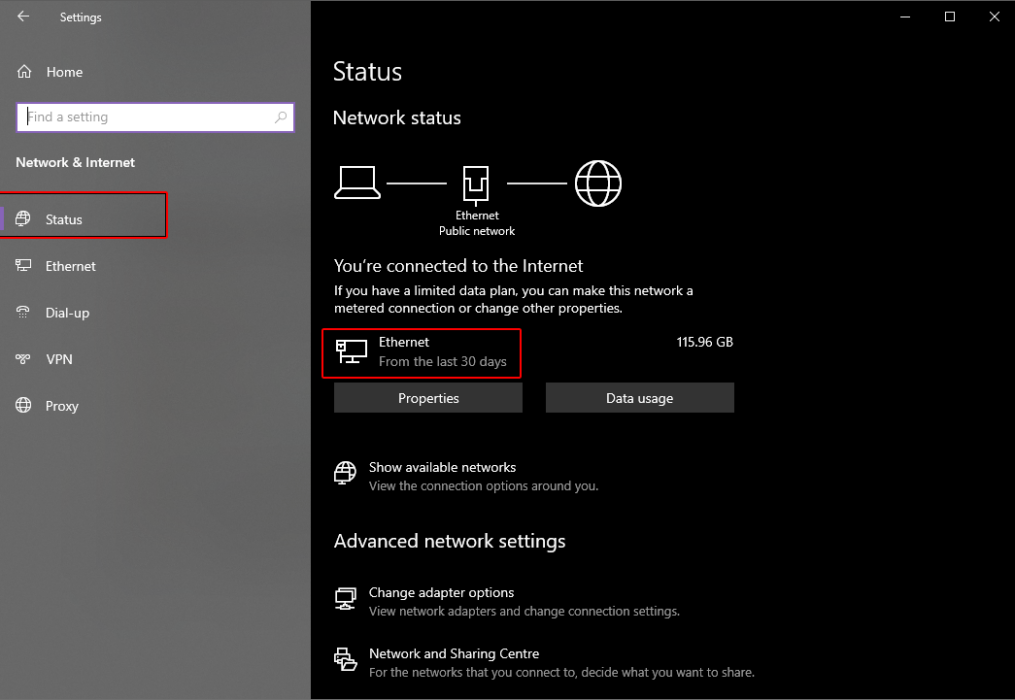
3. 接下來,右鍵單擊桌面上的空白區域,然後選擇新建 > 快捷方式。
4. 在快捷方式配置對話框的位置欄中,輸入以下文本:
C:\Windows\System32\netsh.exe interface set interface name="XXXX" admin = disabled在文本中,將XXXX替換為您的網絡適配器名稱。 例如,將其更改為以太網以進行有線連接。 最終產品應如下所示:
C:\Windows\System32\netsh.exe interface set interface name="Ethernet" admin = disabled
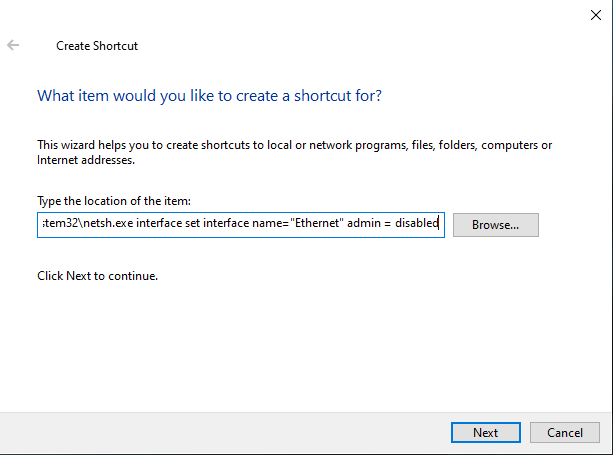
5. 此外,單擊下一步按鈕。 現在,為快捷方式輸入一個合適的名稱,例如“Kill Switch”並保存快捷方式。
6. 右鍵單擊新創建的快捷方式並打開其屬性。 在那裡,單擊快捷方式選項卡上的“高級”。

7. 最後,選中“以管理員身份運行”選項,因為終止開關需要管理員權限才能運行,然後單擊“確定”。
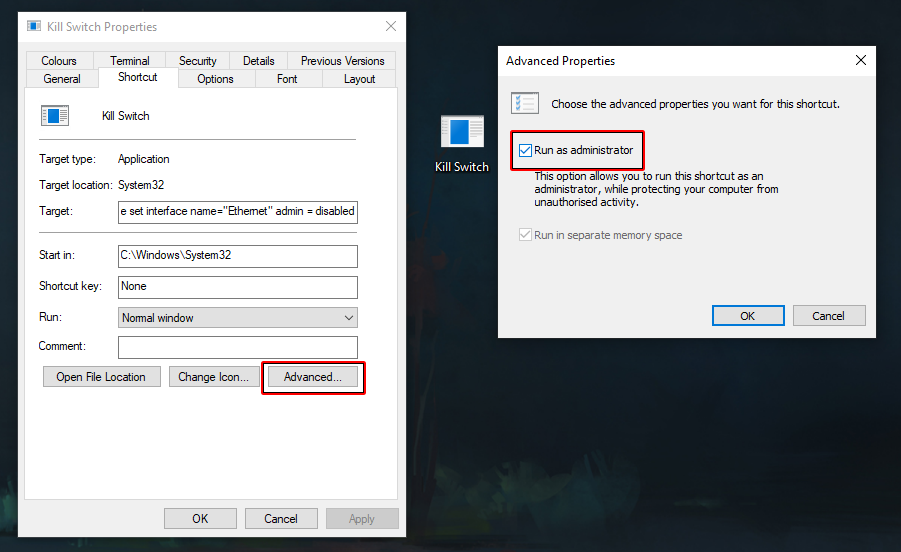
8.您還可以更改終止開關的圖標以使其可區分。 只需單擊其屬性的快捷方式選項卡中的“更改圖標”選項。
9. 此外,您可以分配鍵盤快捷鍵來觸發快捷方式,只需單擊“屬性”中“快捷方式”選項卡上的快捷鍵選項,然後按要分配給開關的鍵盤快捷鍵。
只是不要點擊開關,您需要創建一個重新連接開關才能恢復您的互聯網訪問權限。
創建重新連接交換機
使用 Windows 中的終止開關斷開 Internet 連接後,您將需要重新連接開關才能重新獲得 Internet 訪問權限。 您需要為其創建另一個快捷方式。
1. 重複上述步驟,找出您的網絡適配器名稱。 發布後,右鍵單擊桌面上的空白區域,然後選擇新建 > 快捷方式。
2. 在快捷方式配置對話框的位置欄中,輸入以下文本:
C:\Windows\System32\netsh.exe interface set interface name="XXXX" admin = enabled在文本中,將XXXX替換為您的網絡適配器名稱。 例如,將其更改為以太網以進行有線連接。 最終產品應如下所示:
C:\Windows\System32\netsh.exe interface set interface name="Ethernet" admin = enabled
3. 然後,單擊下一步按鈕並將快捷方式命名為“重新連接”,然後單擊完成按鈕。
4. 此外,右鍵單擊新創建的快捷方式並打開其屬性。 在那裡,單擊快捷方式選項卡上的“高級”。
5. 最後,選中“以管理員身份運行”選項,因為交換機需要管理員權限才能運行,然後單擊“確定”。
6.您還可以更改開關的圖標,使其可區分。 只需單擊其屬性的快捷方式選項卡中的“更改圖標”選項。
7.此外,您可以分配鍵盤快捷鍵來觸發快捷鍵,只需單擊“屬性”中“快捷鍵”選項卡上的快捷鍵選項,然後按要分配給開關的鍵盤快捷鍵。
測試終止開關
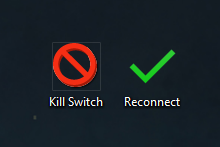
成功創建 Kill Switch 和 Reconnect 開關後,您可以對其進行測試。 首先,只需雙擊 Kill Switch 快捷鍵或按下您分配給開關的自定義鍵盤快捷鍵,然後在出現提示時選擇是。 命令提示符窗口將短暫打開然後關閉。 您的互聯網現在將被禁用。 要檢查,請轉到“網絡和 Internet”設置,您會看到沒有任何活動的 Internet 連接。
要恢復更改,只需雙擊重新連接快捷方式或按您分配給交換機的自定義鍵盤快捷方式,然後在出現提示時選擇是。 瞧,您的互聯網連接將恢復! 總而言之,這個 Windows 上的非官方 Kill Switch 是一種快速禁用 Internet 連接的有效方法。
請務必查看我們的 Windows 11 指南以獲取更多有用的提示。
