如何使用 Android 和 Tasker 為 Alexa 和 Google Home 創建自定義語音命令
已發表: 2022-01-29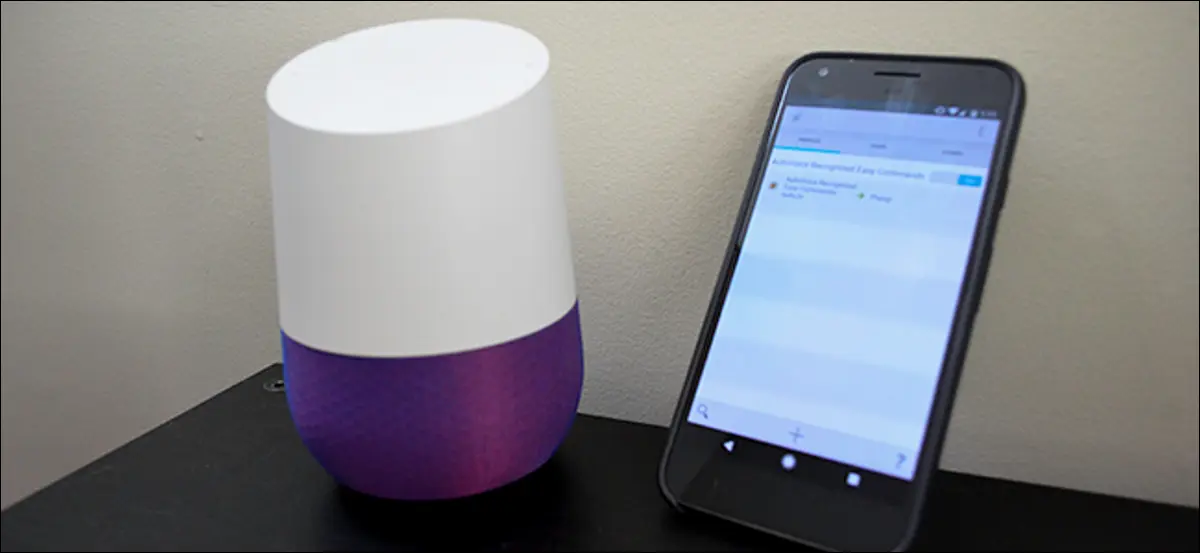
Tasker 是 Android 上最強大的自動化工具之一。 AutoVoice 之類的插件可讓您擴展 Tasker 的核心功能以做更酷的事情……例如為您的 Amazon Echo 或 Google Home 創建自定義語音命令。 以下是如何製作自己的語音命令。
Alexa 和 Google Home 中的內置語音命令可以做一些很酷的事情,但 Tasker 讓您幾乎可以完全控制您的手機。 因此,使用 AutoVoice,您可以將手機設置為省電模式、大聲朗讀通知、打開和關閉 PS4 等等。 Tasker 可能並不總是世界上對用戶最友好的應用程序,但您可以使用它構建一些非常棒的個人資料。
你需要什麼
相關:如何使用 Tasker 自動化您的 Android 手機
出於本文的目的,我們假設您已經熟悉 Tasker。 如果您不是,請在此處查看我們的指南以了解基礎知識。 在開始之前,您還需要以下內容:
- Google Home 或 Amazon Echo:當然,如果您要與這些語音助手設備中的一個對話,則需要在客廳中放置其中一個。 如果您還沒有設置,可以在此處查看我們的設置 Amazon Echo 或 Google Home 的指南。
- Android 手機:我們為此使用了一款名為 Tasker 的 Android 應用程序,因此您需要一部 Android 手機——這是無法解決的。 值得慶幸的是,即使是較舊的 Android 手機也應該可以正常工作。
- Tasker:這款 Android 自動化應用程序可讓您創建觸發器和任務來管理您的手機或您可以通過手機控制的任何遠程設備。 Play 商店售價 2.99 美元。
- AutoVoice:就我們的目的而言,這個插件是真正神奇的地方。 AutoVoice 是開發者 Joaoapps 創建的眾多便捷插件之一。 AutoVoice 提供 7 天免費試用,但您可以花 2.49 美元購買 AutoVoice Pro Unlock。
安裝完所有內容後,您需要進行一些設置,然後才能開始創建自己的自定義語音命令。
將 AutoVoice 鏈接到您的 Google Home 或 Amazon Echo
與任何涉及 Tasker 的事情一樣,設置 AutoVoice 需要的不僅僅是幾個步驟。 首先,您需要將您的 Google Home 或 Amazon Echo 連接到您的 AutoVoice 帳戶。 如果您使用的是 Google Home,請打開 Google Home 應用並點擊左上角的菜單圖標。 然後,點擊“更多設置”。
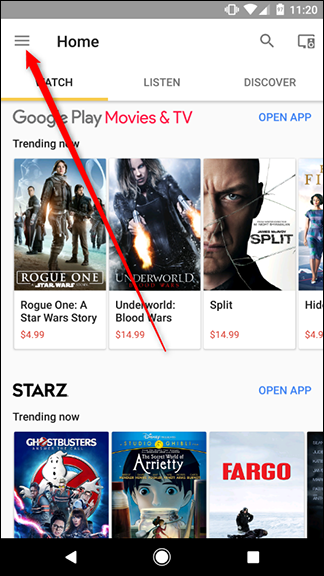
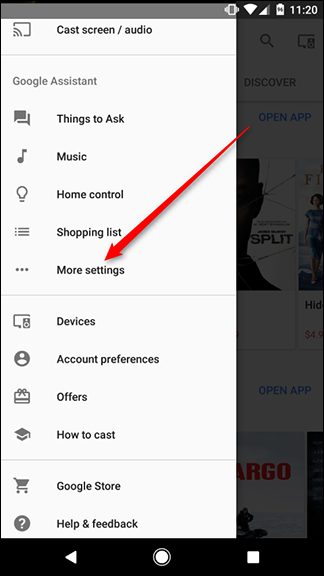
向下滾動並點擊服務。 在龐大的服務列表中,向下滾動直到找到 AutoVoice。 幸運的是,列表是按字母順序排列的,因此 AutoVoice 應該靠近頂部。
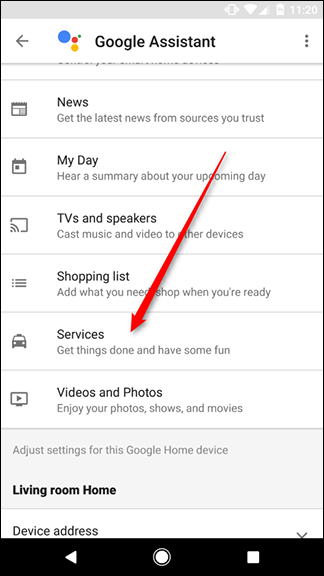
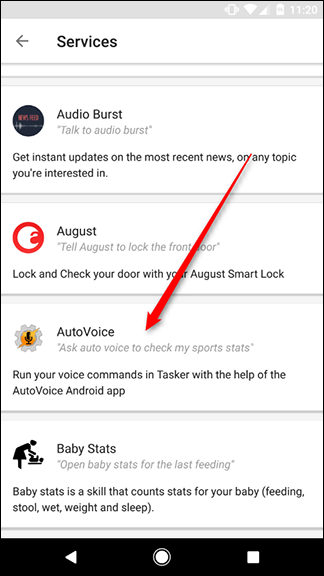
在 AutoVoice 服務屏幕上,點擊藍色的“鏈接帳戶”字樣。 選擇您要鏈接的帳戶——這應該與您在運行 Tasker 的手機上使用的帳戶相同——並為 AutoVoice 提供所需的權限。
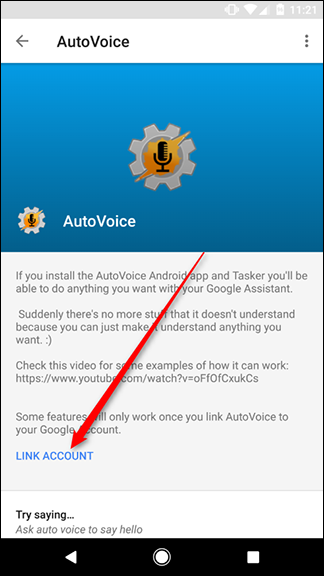
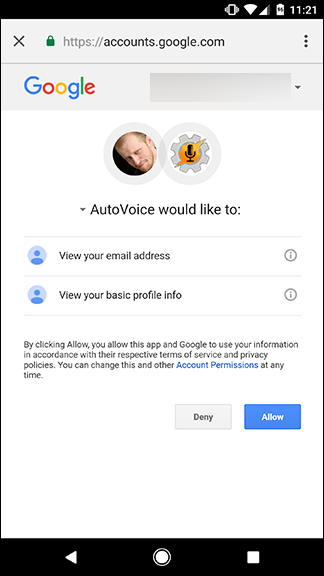
如果您使用的是 Amazon Echo,則可以在 Web 上連接 AutoVoice 技能。 你可以在亞馬遜的網站上找到它。 前往該鏈接,確保您已登錄,然後單擊啟用。
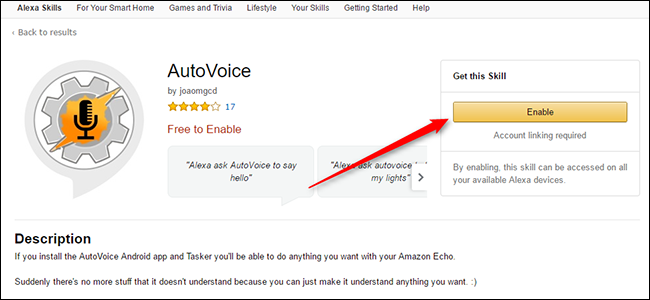
就像使用 Google Home 一樣,您需要關聯您的 Google 帳戶並授予其權限。 完成此操作後,您就可以繼續進行有趣的部分了。
創建您自己的自定義自動語音命令
接下來,我們將向您展示如何創建自己的語音命令。 您可以使用這些命令來觸發您可以在 Tasker 中執行的任何任務,所以請發揮您的想像力。 對於我們的指南,我們將觸發一個彈出窗口以保持簡單。 要開始使用,請在手機上打開 AutoVoice 應用程序,然後點擊 AutoVoice 設備。
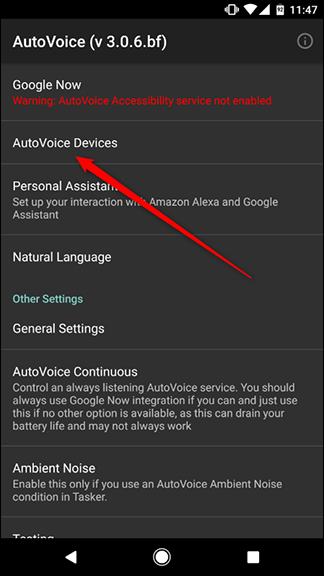
首先,AutoVoice 將請求查看您的聯繫人的權限,以確定您的手機上有哪些帳戶可用。 點擊允許。 然後,選擇您在 Google Home 或 Alexa 上鍊接到 AutoVoice 服務的同一個 Google 帳戶,然後點擊確定。
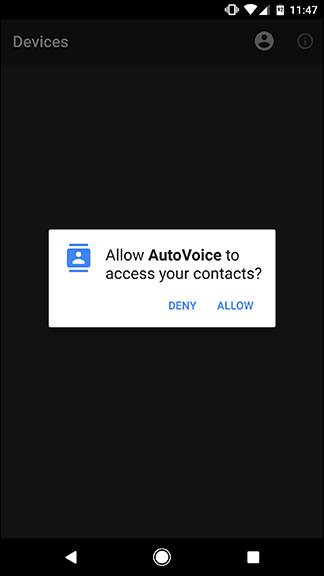
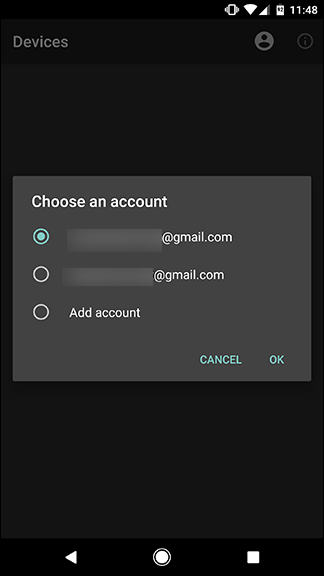
接下來,打開手機上的 Tasker 應用程序。 點擊屏幕底部的 + 符號以創建新的個人資料,然後點擊事件。

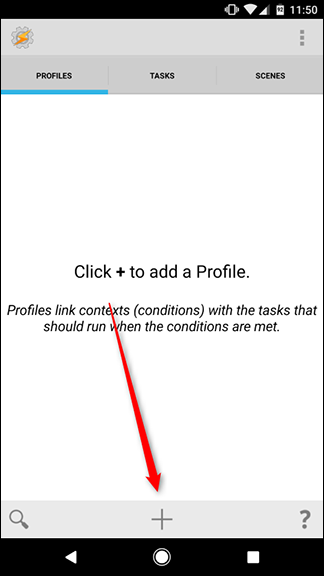
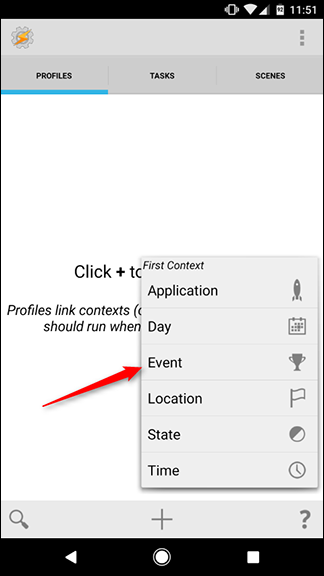
在出現的彈出窗口中,點擊插件,然後選擇自動語音。
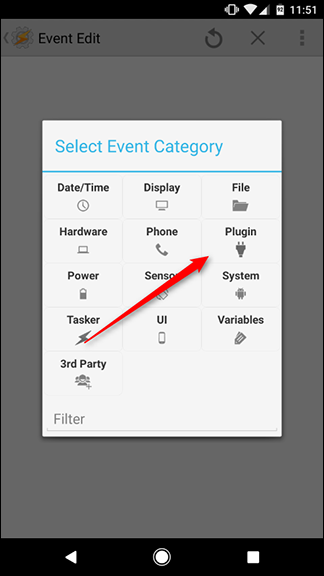
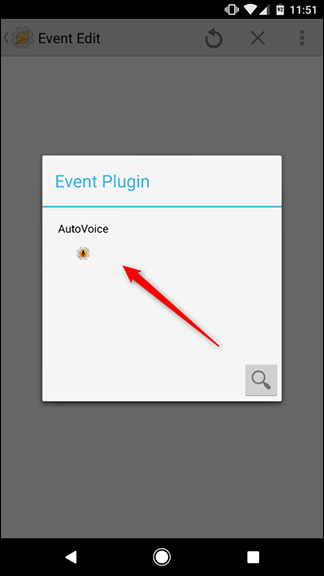
在出現的下拉列表中,滾動到底部並選擇已識別。
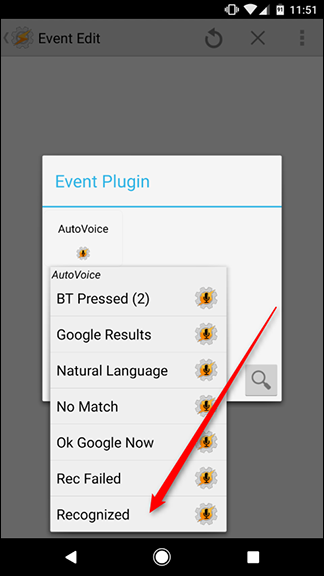
在下一個屏幕上,頂部會有一個顯示配置的欄。 點擊此欄右側的鉛筆圖標。
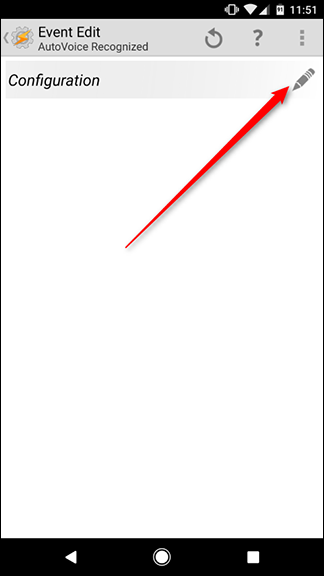
這將帶您進入 AutoVoice 配置頁面。 首先,點擊屏幕頂部的命令以輸入您的自定義語音命令。 如果您希望 Google 或 Alexa 識別同一命令的多個短語,您可以添加多個以逗號分隔的觸發詞或短語。 例如,下面我們添加了“hello”和“hi”作為命令。 如果 AutoVoice 聽到其中任何一個,它將觸發相同的任務。
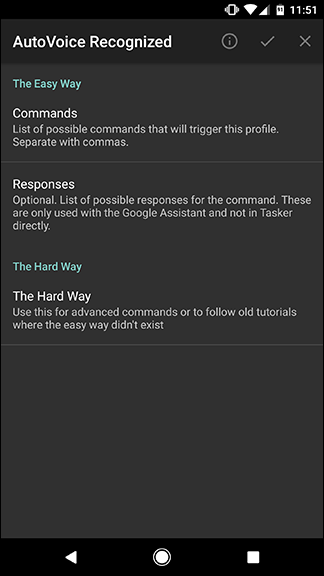
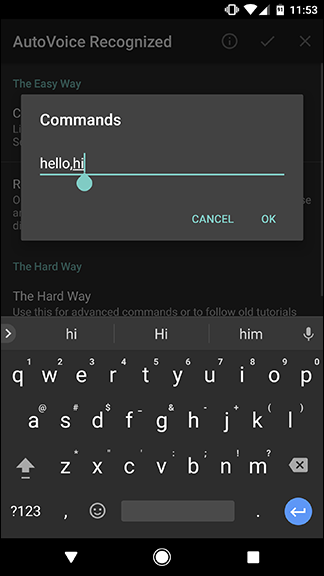
接下來,點擊回复。 在這裡,您可以設置 AutoVoice 將如何響應您。 這可以讓您口頭確認 AutoVoice 已收到您的命令,而且這是一種讓您的語音助手更具會話性的好方法。 在這種情況下,我們告訴 AutoVoice 以“hi back at you”作為回應。 這實際上不會觸發任何任務(我們將在稍後完成該部分),但它為您的交互增添了一些不錯的味道。
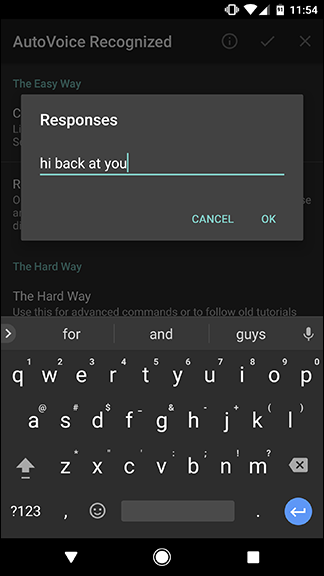
添加完此任務所需的所有命令和響應後,點擊頂部的複選框以返回 Tasker。
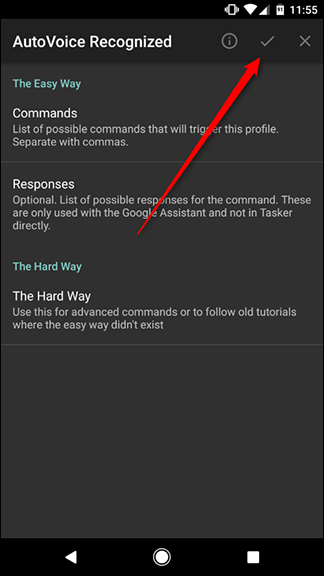
回到 Tasker,您會看到 AutoVoice 已經填寫了配置頁面。 您不需要在此處更改任何內容。 只需點擊頂部的後退按鈕(或使用手機的後退按鈕)。
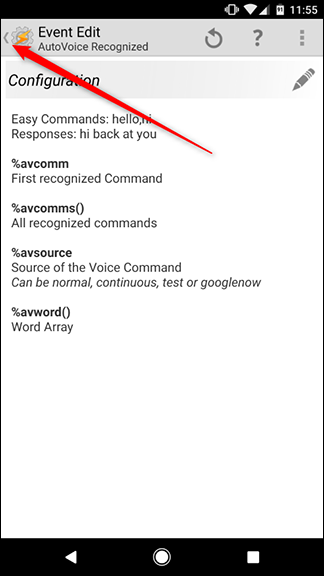
此時,您可以將命令分配給您想要的任何任務。 如果您已經在 Tasker 中創建了任務,則可以從現有庫中分配它。 如果您想創建自己的,請點擊“新建任務”按鈕並為其命名。 在我們的例子中,我們將其命名為 Popup,但您應該根據您最終創建的任何任務來命名。
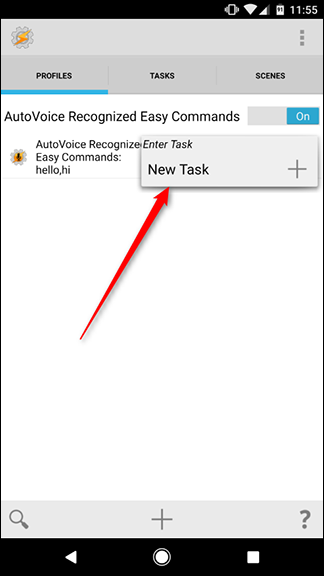
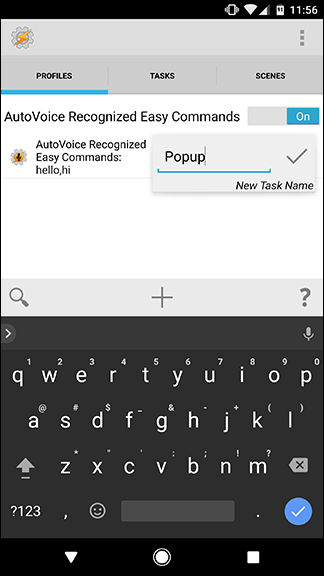
在此之後,您的流程可能與我們的說明有所不同,但我們將完成我們的任務以進行演示。 在任務頁面上,點擊底部的 + 圖標以添加新操作。
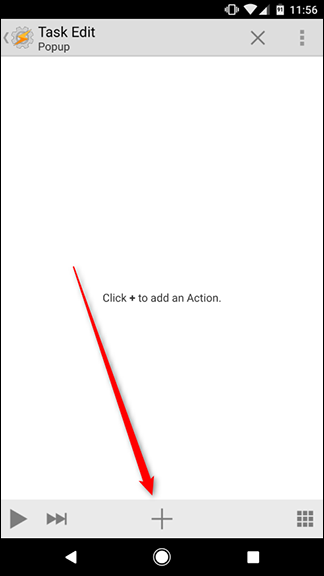
在彈出的框中,點擊警報,然後選擇彈出窗口。
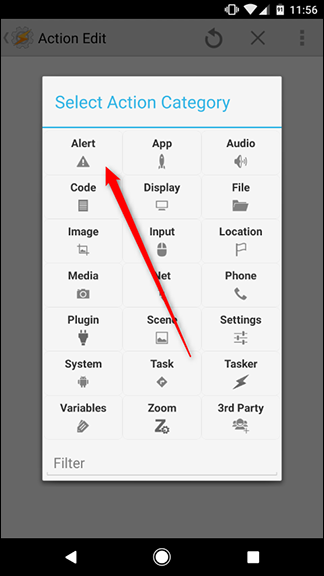
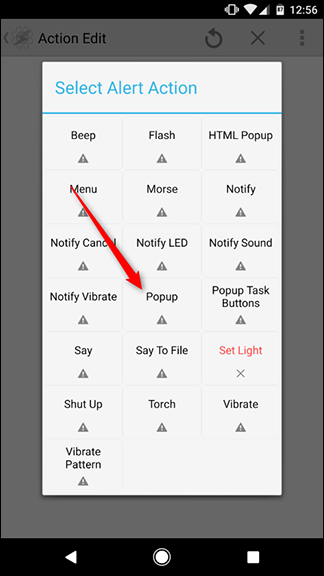
在文本下,寫一條消息,例如“大家好!” 完成後,點擊屏幕左上角的返回箭頭,或按手機的返回按鈕。
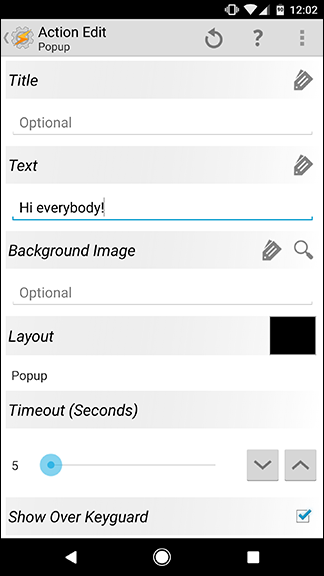
現在,是時候試試你的命令了! 說“[Ok google/Alexa],告訴 Autovoice hello”並打開你的手機。 您應該會看到一個如下所示的彈出窗口。
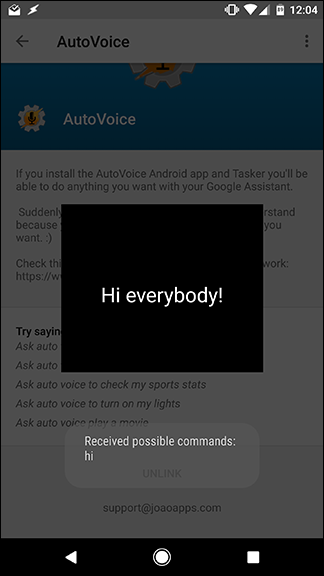
這應該確認您的 AutoVoice 命令有效。 您可以將此示例任務替換為您想要的任何內容。 再次查看我們完整的 Tasker 指南,了解如何完成更多任務。
