如何在 Google 表格中創建自定義函數
已發表: 2022-10-09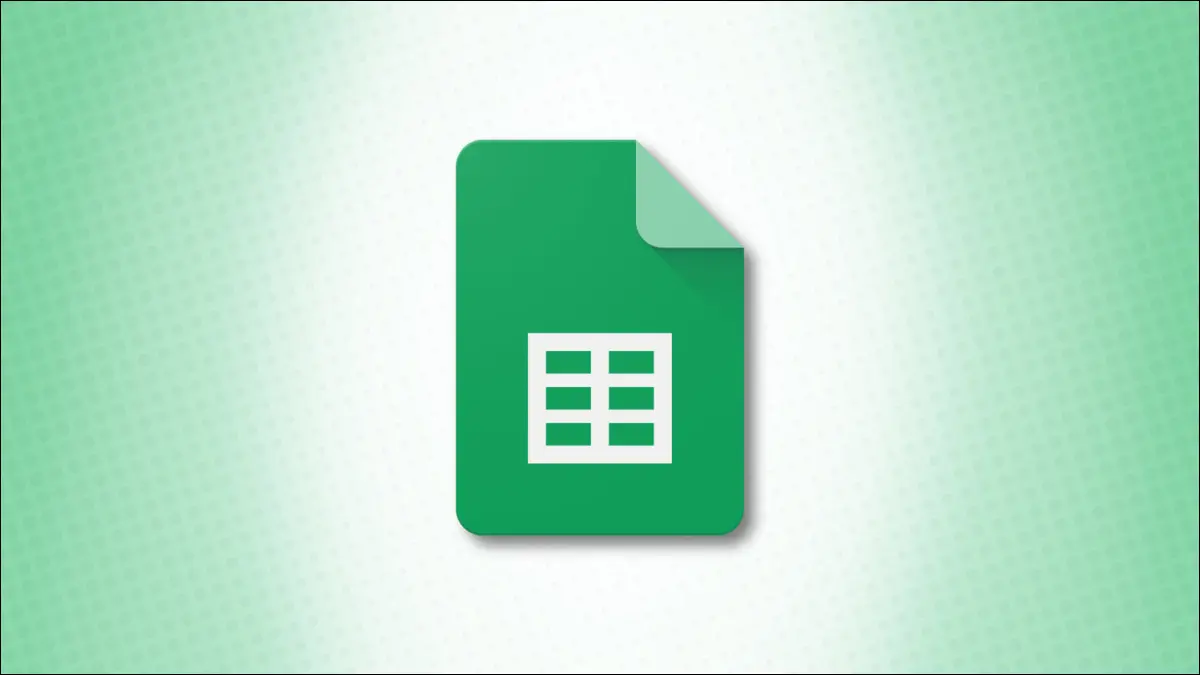
雖然 Google 表格為您提供了數百種功能,但它還允許您創建自己的功能。 以前,您只能使用 Apps 腳本來執行此操作。 現在,您的電子表格中有一個用戶友好的工具,稱為命名函數。
使用命名函數,您可以為函數命名、給出描述、添加參數佔位符並輸入定義。 然後,您可以在工作簿中的工作表中使用自定義函數,並將它們導入其他 Google 表格工作簿。
在 Google 表格中創建命名函數
為了輕鬆演示每個設置元素的工作原理,我們將通過一個示例來介紹該過程。 我們將創建一個函數,告訴我們是否根據總銷售額向我們的部門應用獎金。
因為我們使用的當前數組公式很長,所以我們將使用我們自己的自定義函數創建一個簡化版本。
注意:請記住,我們的示例僅用於本指南。 您可以設置任何類型的功能。
要開始使用,請打開工作表並前往“數據”選項卡。 選擇“命名函數”,這將打開您將在其中創建函數的側邊欄。
您可以選擇“查看示例”從 Google 表格中查看一個,或者選擇“添加新功能”來設置您自己的。
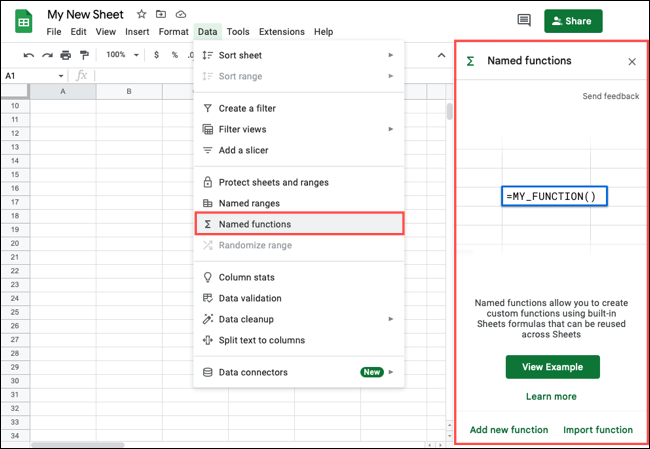
首先在單元格中的等號後輸入函數的名稱以開始您的公式。 您還可以使用提供的默認名稱,即 MY_FUNCTION1。
然後,添加功能描述。 雖然是可選的,但它會顯示在對您和您的合作者都有幫助的功能的幫助框中。
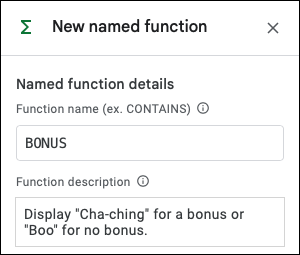
接下來,添加您的參數佔位符。 雖然這些也是可選的,但它們是組裝大多數公式所必需的。
示例包括 value、cell、range、value1、cell2 和 range3。 當您鍵入每個佔位符時,它會直接顯示在下方,並帶有顏色以幫助添加公式定義。 對於我們的示例,我們只需添加“範圍”。
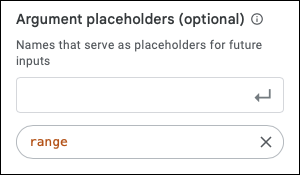
要完成主要區域,請添加公式定義。 這是您要用於定義命名函數的公式。 您可以通過輸入或選擇在公式中使用上面添加的佔位符。
下面是我們示例的公式定義。 如您所見,我們包含range參數,這是我們需要為自定義函數輸入的唯一參數。
=ARRAYFORMULA(IF(範圍>=20000,"Cha-ching","Boo"))
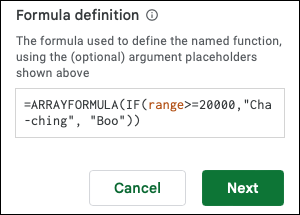
點擊下一步。”
在以下預覽屏幕上,您可以為幫助框添加更多詳細信息。 這包括每個參數的描述和示例。 您可以在下面的屏幕截圖中看到我們包含的內容。
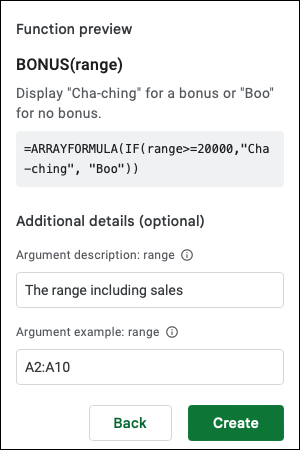
單擊“創建”以保存您的新功能。
然後,您將被定向到主要的命名函數側邊欄,您將在其中看到列出的新函數。 如果您在打開側邊欄時瀏覽 Google 表格提供的示例,您也會看到此功能。
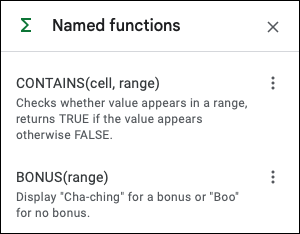
使用你的命名函數
現在是時候測試您的新功能了。 添加等號和您的函數名稱,後跟參數。
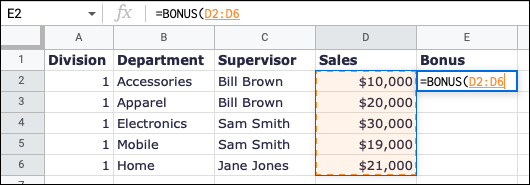
完成您的公式,按 Enter 或 Return,並確認它按預期工作。 正如您在此處看到的,我們使用自定義函數輸入簡化的數組公式(更短且更簡單)並獲得預期結果:

=獎金(D2:D6)
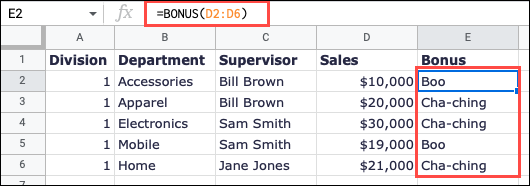
如果您打開“幫助”框,就像使用藍色問號處理所有 Google 表格功能一樣,您將看到您在上面輸入的功能的信息。
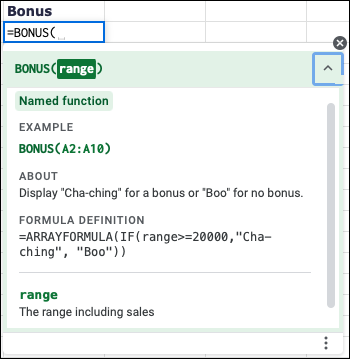
編輯或刪除命名函數
如果您想更改您的功能或在嘗試使用它時看到錯誤消息,您可以對其進行編輯。 轉到數據 > 命名函數。 在邊欄中選擇函數右側的三個點,然後選擇“編輯”。
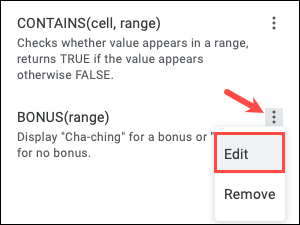
您將看到與該功能的初始設置相同的屏幕。 進行調整,選擇“下一步”,然後單擊“更新”。
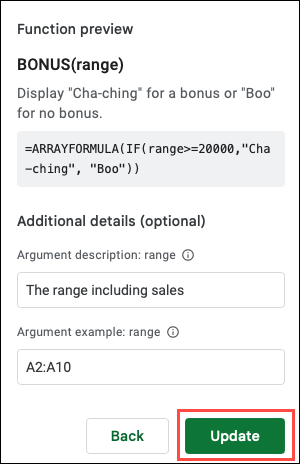
您的工作表會自動更新以跟隨您的更改。
如果您使用一個命名函數來測試該功能或者根本不想要您創建的命名函數,您也可以刪除該命名函數。 選擇命名函數邊欄中右側的三個點,然後選擇“刪除”。
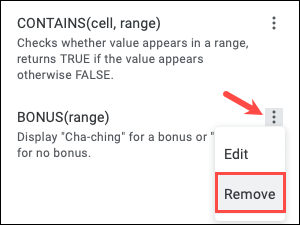
如果您有已刪除函數的公式,您可能需要調整工作表。 您應該看到#NAME? 刪除函數後單元格中的錯誤,如下面的屏幕截圖所示,我們刪除了 MY_FUNCTION6。
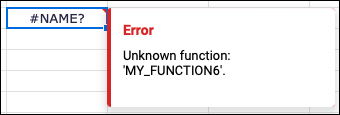
將命名函數導入其他工作簿
在工作簿中創建命名函數時,可以在該工作簿的所有工作表中使用它。 如果您想在不同的 Google 表格工作簿中使用自定義功能,您只需將其導入即可。
相關:如何將不同的文件類型導入 Google 表格
在要使用命名函數的工作簿中打開工作表。 轉到數據 > 命名函數以打開側邊欄並選擇“導入函數”。
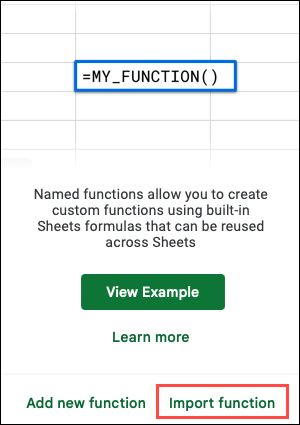
使用彈出窗口頂部的選項卡找到包含自定義函數的工作簿並選擇“選擇”。
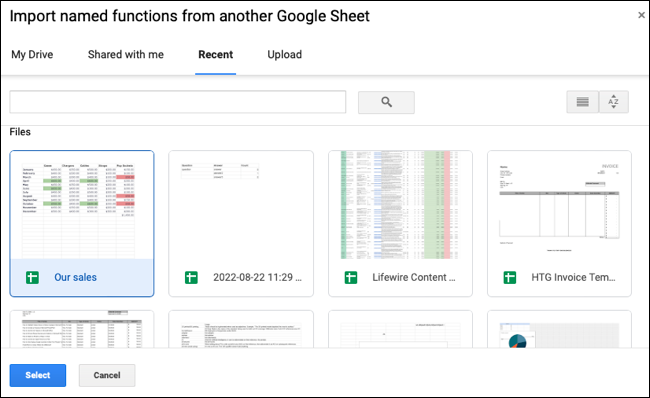
您將看到一個打開的窗口,其中顯示了該工作簿中的所有命名函數。 使用複選標記選擇您想要的,然後單擊“導入”或單擊“全部導入”將它們全部選中。
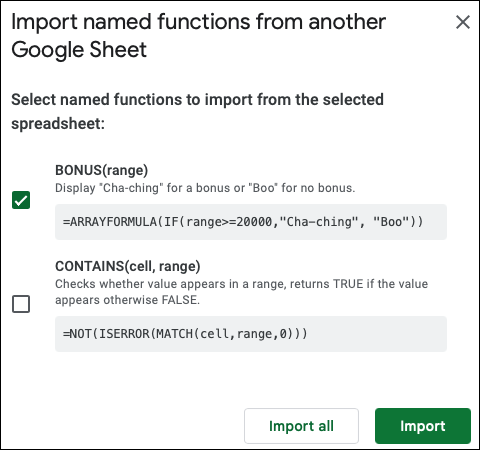
導入的函數隨後會顯示在命名函數邊欄中,並可在您的工作簿中使用。
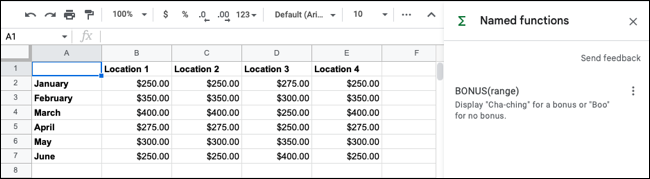
如果您編輯從另一個工作表導入的命名函數,則更改不會與另一個工作表同步。 您可以將更新後的功能導入到您的其他工作表中,也可以在那里手動對其進行更改。
提示:有關使用命名函數時的其他信息、示例和限制,請查看該功能的 Google 文檔編輯器幫助頁面。
也許您一直在使用帶有 JavaScript 的 Apps 腳本來創建您自己的自定義函數。 或者,您可能對創建函數完全陌生。 無論哪種方式,命名函數工具都是一個了不起、有用的 Google 表格功能。 試試看!
