如何在 Trivantis Lectora 中使用 TechSmith Camtasia 創建和編輯視頻
已發表: 2022-01-29Trivantis Lectora Inspire(終身許可起價 2,595 美元)是一款高效的電子學習創作工具,非常易於使用,並且具有許多功能可以幫助您構建有效的課程。 該平台甚至附帶 TechSmith Camtasia 2018(起價 249 美元),您可以使用它為您的互動課程創建和插入視頻。 這些工具的結合使您的課程對那些參加您的課程的人來說更具吸引力和有效性。
在本文中,我們將介紹五種使用 Trivantis Lectora Inspire(Trivantis 終身許可為 2,595.00)軟件來加強電子學習課程的方法。 在這五個桶中,您可以使用編輯軟件做的事情幾乎是無限的。 但是,本文的目的不是教您如何編輯視頻,而是展示如何結合使用 Trivantis Lectora Inspire 和 TechSmith Camtasia 2018 將視頻插入到您的電子學習課程內容中。
1.記錄你的屏幕
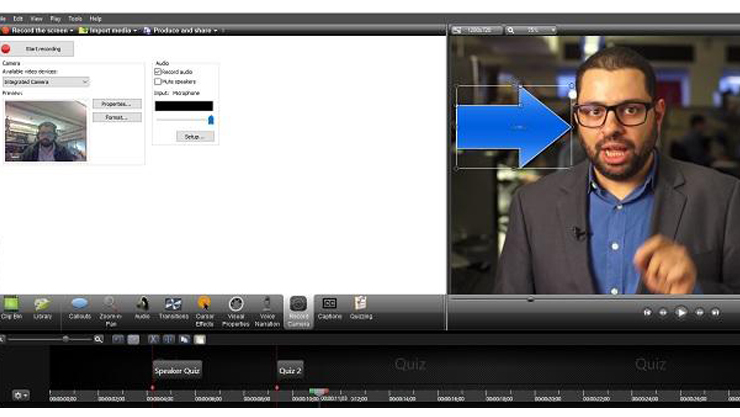
如果您的目標是演示軟件或引導某人在線進行多步路徑,那麼屏幕錄像可能是一個很好的資源。 在 Trivantis Lectora Inspire 中,錄製屏幕是一個非常簡單的過程。 首先,單擊“插入”選項卡。 然後,從下拉菜單中單擊“視頻”。 接下來,單擊“新屏幕錄製”。
TechSmith Camtasia 2018 (2,595.00 For a Lifetime License at Trivantis) 將推出。 然後,只要您準備好開始演示,系統就會提示您單擊“錄製”。 完成錄製後,您可以編輯各種效果並將其應用於屏幕錄製。 您可以添加註釋、標題、視頻旁白和標註(如上圖中的那個)。 您還可以編輯測驗中的光標移動,方法是完全刪除它們,或者只在課程學員完成他或她自己的光標提示後才顯示它們。
完成編輯後,單擊“共享”,然後單擊“Lectora 輸出”。 然後您的視頻將保存為 MP4 文件。 從 Trivantis Lectora Inspire 的下拉菜單中單擊“視頻”,然後選擇您的新視頻。
2. 編輯現有視頻
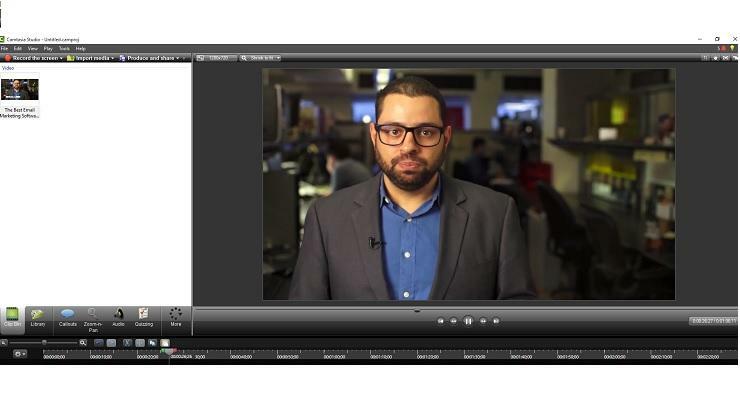
如果您已經有一個想要添加到電子學習課程的視頻庫,那麼 Trivantis Lectora Inspire 和 TechSmith Camtasia 2018 可以幫助您通過幾個步驟來編輯這些課程並將測驗添加到這些課程中。 首先,單擊“編輯”。 如果您在 Trivantis Lectora Inspire 中有視頻,那麼它仍然作為普通文件保存在您的硬盤上。 如果您選擇從 Trivantis Lectora Inspire 用戶界面 (UI) 編輯該視頻的選項,那麼它將啟動您在 Trivantis Lectora Inspire 中設置的任何視頻編輯器。 如果您瀏覽到硬盤驅動器上 Trivantis Lectora Inspire 標題文件夾中的該視頻文件,那麼它將使用您在 Windows 中指定的任何視頻編輯器啟動。 如果您的視頻存儲在您的桌面或外部驅動器上,則該軟件將直接打開到 TechSmith Camtasia 2018。
視頻加載後,您將能夠編輯 Trivantis Lectora Inspire 的任何測驗和交互元素並將其添加到視頻文件中(有關此內容的更多信息,請參見下面的“添加測驗”部分)。 完成編輯後,單擊“共享”,然後單擊“Lectora 輸出”。 然後您的視頻將保存為 MP4 文件。 從 Trivantis Lectora Inspire 工具的下拉菜單中單擊“視頻”,然後選擇您的屏幕錄製。 如果您直接在 Trivantis Lectora Inspire 中進行了編輯,則在完成編輯後只需保存您的視頻。

3. 僅編輯視頻
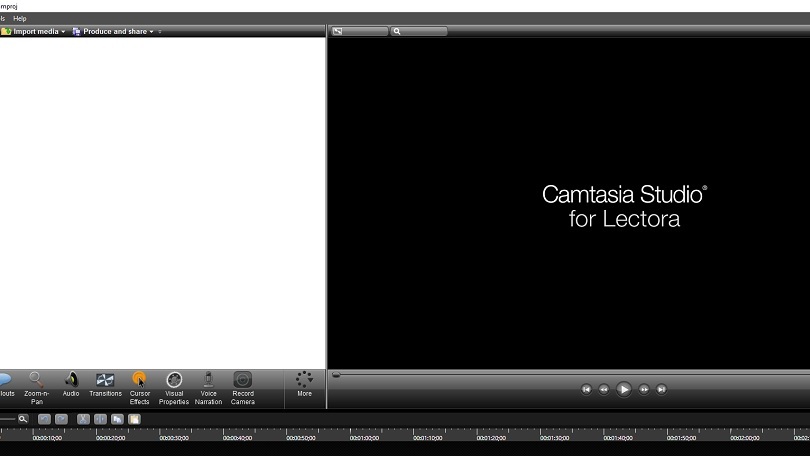
如果您的唯一目標是編輯視頻,無論您是否要將最終文件插入 Trivantis Lectora Inspire,您都可以將 TechSmith Camtasia 2018 作為獨立程序使用。 為此,請在您的計算機上打開 TechSmith Camtasia 2018。 加載您要編輯的視頻文件。 進行您想要進行的所有編輯,然後重複本文前兩節中提到的導出過程。
4.添加測驗
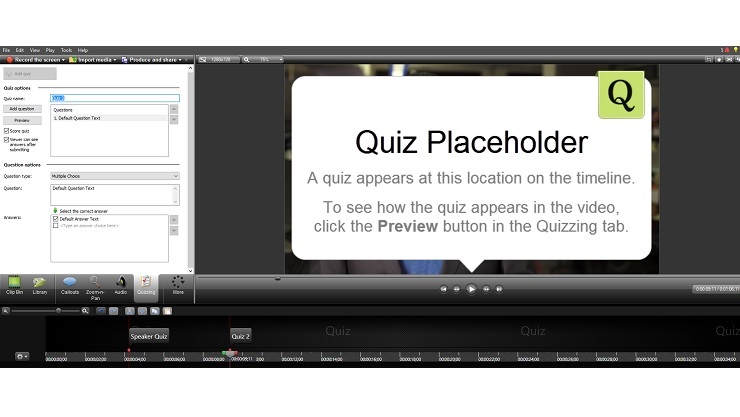
如果您無法測試您的學習者,那麼視頻課程有什麼用? 要向 Trivantis Lectora Inspire 中的任何視頻添加視頻測驗,您需要按照以下步驟操作。 首先,在 TechSmith Camtasia 2018 中打開您的視頻,然後單擊“交互性”選項卡。 接下來,單擊“將測驗添加到時間軸”。 在這裡,您將能夠在視頻時間線上選擇測驗或測驗所在的確切位置。 有兩種方法可以做到這一點。 第一種方法是將光標放在要添加測驗的視頻時間線上。 然後,轉到工具的右側以創建問題、答案和測驗(或事件名稱)。 第二種方法是轉到 Trivantis Lectora Inspire,單擊“插入視頻”,單擊“編輯”,然後單擊“事件”。
從這裡,您將能夠為活動命名,並選擇您希望放置活動的確切時間代碼。 單擊“確定”。 根據需要重複多次。 然後返回儀表板。 點擊“同步事件”。 在窗口中,使用操作下拉菜單選擇“顯示”,然後從目標中選擇測驗問題。 根據需要重複此過程多次,直到添加所有問題。 (此過程假設您在頁面上已經有一個設置為最初隱藏的測驗問題)。
5. 為您的工作添加 SCORM 兼容性
您知道電子學習平台有一套技術標準嗎? 基本而言,可共享內容對象參考模型 (SCORM) 允許在不同類型的軟件之間共享視頻或測驗。 即使您現在不打算在平台之外使用該課程,如果您改變主意,知道它仍然是一個有用的功能。
SCORM 模型很容易添加。 在 Trivantis Lectora 的設計功能區上的標題選項菜單中,選中菜單中的“AICC 和 SCORM for LMS”框。 從那裡,您只需填寫信息功能區上的元數據字段。 確保包含退出選項,因為這對於 SCORM 兼容性很重要。 之後,像往常一樣繼續使用該平台。 當您發佈時,您將能夠在 Trivantis Lectora Inspire 之外的平台上分享您的內容。 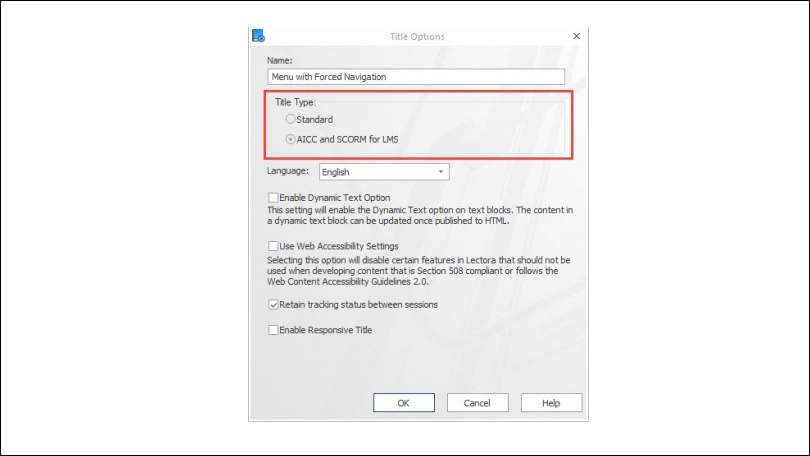
(編者註:Trivantis Lectora Inspire 版本 12 和 16 包括 TechSmith Camtasia 2018。Trivantis Lectora Inspire 版本 17 包括 TechSmith Camtasia 2018。)
