如何創建 SharePoint 列表
已發表: 2023-03-24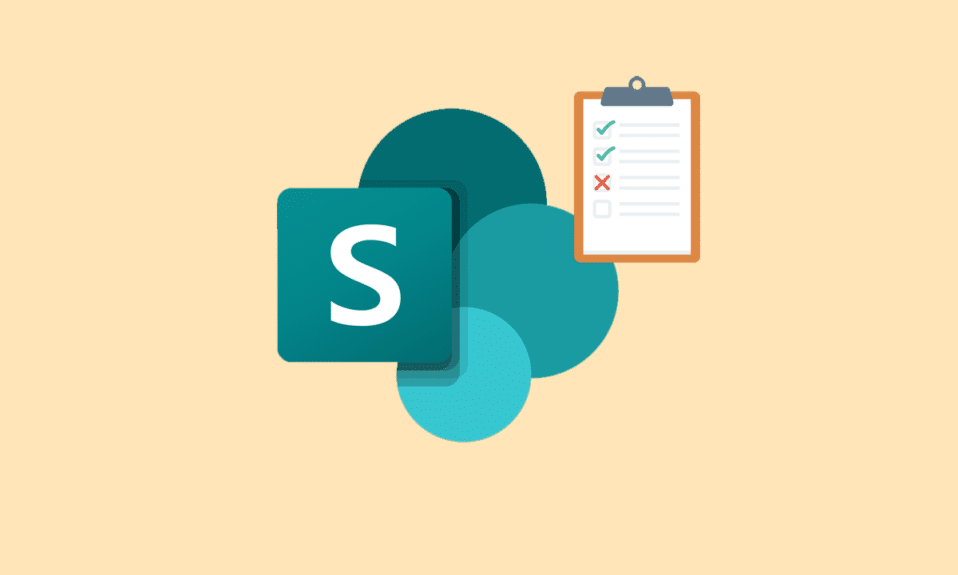
SharePoint 是 Microsoft Office 的一個平台,可以安全地存儲、組織、共享和訪問來自任何設備的信息。 大多數組織使用此平台來創建網站。 可以使用您選擇的瀏覽器輕鬆訪問 SharePoint,包括 Firefox、Google Chrome、Microsoft Edge 等。 在 SharePoint 中,您還可以創建列表來幫助您方便地管理多項任務。 如果您正在尋找有關如何創建 SharePoint 列表、什麼是 SharePoint 列表、其類型、列表示例以及如何使您的列表看起來不錯的完整指南,那麼您已經找到了完美的頁面。 您將在一個屋簷下探索有關 SharePoint 列表的所有基本細節,因此讓我們立即開始使用這份內容豐富的指南。

目錄
- 如何創建 SharePoint 列表
- 什麼是 SharePoint 列表?
- SharePoint 允許您創建什麼類型的列表?
- SharePoint 列表示例
- 如何使 SharePoint 列表看起來不錯
如何創建 SharePoint 列表
在這裡,您將詳細了解 SharePoint 列表、示例、如何創建 SharePoint 列表等。
快速回答
嘗試按照以下步驟創建 SharePoint 列表:
1. 轉到您的 SharePoint 站點並單擊“站點內容”鏈接。
2. 單擊新按鈕並選擇列表選項。
3. 選擇您要創建的列表類型並為您的列表命名和描述。
4. 單擊添加列按鈕添加您需要的任何其他列。
5. 單擊列表設置按鈕自定義您的列表設置。
6. 單擊權限按鈕為您的列表設置權限。
7. 單擊保存按鈕保存您的列表。
什麼是 SharePoint 列表?
現在您已經知道如何創建 SharePoint 列表,是時候了解更多信息了。
- SharePoint 列表是一組數據,您可以與您的團隊成員和有權訪問的人員共享。
- SharePoint 列表是具有行和列的數據或內容的集合,就像 Microsoft Excel 中的表格一樣。
- 這些列表存儲信息,您可以在其中添加文檔或圖像等附件。
- SharePoint 列表可以與團隊、職員、同事和其他人共享。
- 該列表允許人們動態靈活地組織信息。
- SharePoint 列表可以從頭開始創建,也可以藉助現成的模板創建。
- SharePoint 列表也可以自動化,以減少工作量、節省時間並簡化工作。
在 SharePoint 中,您可以創建和共享列表,以幫助您跟踪資產、問題、聯繫人、例程、清單等。 您可以從模板、Excel 文件開始,也可以從頭開始。 要了解如何創建 SharePoint 列表,請查看以下步驟:
1. 導航到要創建列表的網站集。
2. 現在,點擊齒輪圖標打開設置。
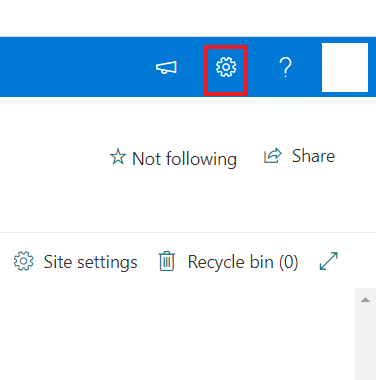
3. 接下來,從菜單中選擇站點內容。

4. 然後,點擊+新建。
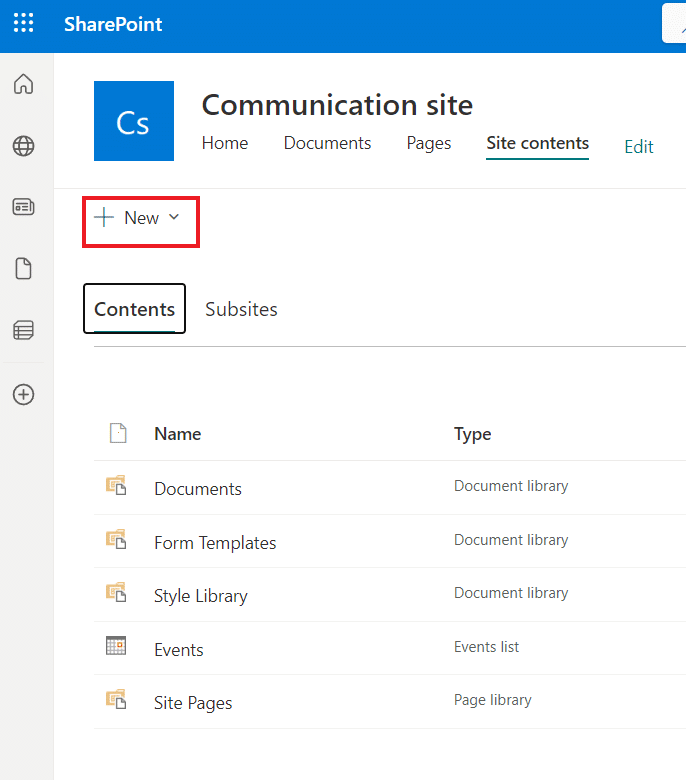
5. 現在,從列表選項中,選擇以下選項之一:
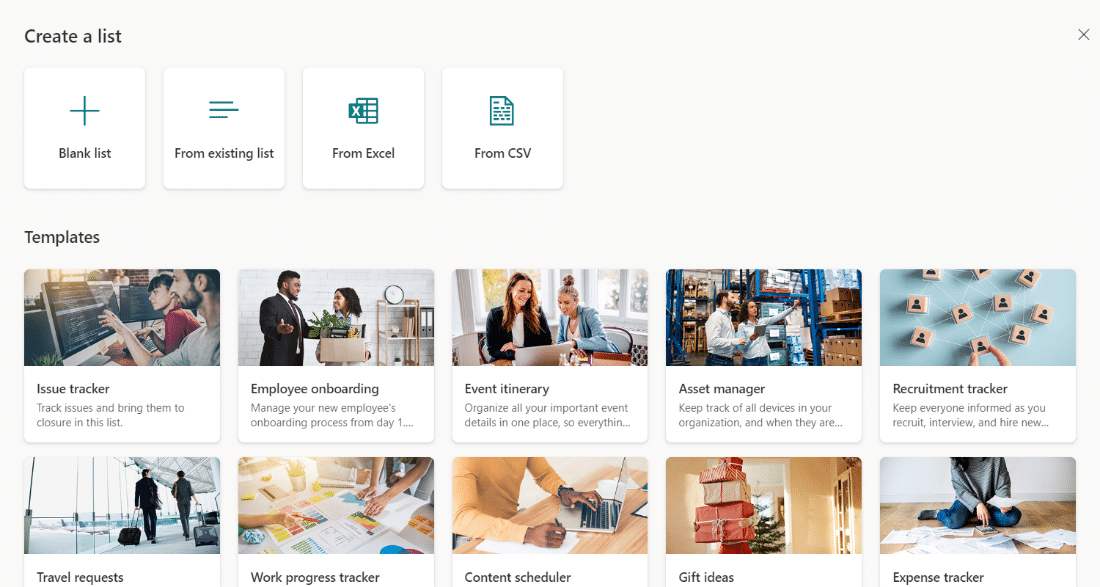
- 空白列表:您可以選擇此選項以從頭開始創建列表。 選擇此選項後,為您的列表命名和描述,就像其他可用選項一樣。 此列表將保存在我的列表中,直到或除非您選擇保存到選項。 選擇後,單擊“創建”。
- 從 Excel :創建 SharePoint 列表的另一種方法是選擇基於Excel 電子表格的 Excel。
- 從現有列表:您還可以選擇現有列表以節省時間並根據另一個 SharePoint 列表中的列創建一個新列表。 新創建的列表將具有相同的列但沒有數據。
- 模板:現在,您必須選擇一個模板,例如問題跟踪器,以查看模板包含哪些列。 找到合適的模板後,選擇使用模板。 如果找不到,您可以選擇返回創建列表頁面。
6. 創建列表後,請打開它並通過選擇+ 添加列選項來添加列。
7.您可以共享通過授予其訪問權限創建的列表。 為此,請選擇完全控制、可以編輯或可以查看權限。
最後,您可以將此文件導出到Excel 文件並集成列表。
另請閱讀:修復 Office 365 錯誤 70003:您的組織已刪除此設備
SharePoint 允許您創建什麼類型的列表?
SharePoint 是一個平台,您可以在其中創建不同類型的列表。 這些列表旨在跟踪和管理數據,看起來類似於電子表格。 這個用戶友好的界面可以創建不同類型的行和列列表。 要詳細了解,SharePoint 允許您創建什麼類型的 List,請看以下幾點:
- 日曆
- 任務
- 調查
- 討論區
- 聯繫人列表
- 公告
- 鏈接列表
SharePoint 列表示例
您可以藉助一些 SharePoint 列表示例來創建自定義列表並向列表中添加一列。
一、課程信息
第一個示例是課程信息列表,您可以創建它來存儲有關各種課程的詳細信息。 事實上,您可以通過以下步驟了解如何製作它:
1. 導航到桌面上的SharePoint 站點。
2. 現在,訪問站點內容。


3. 接下來,單擊+ 新建圖標並從菜單中選擇列表。

4. 現在,輸入您要創建的列表的名稱,例如,課程。
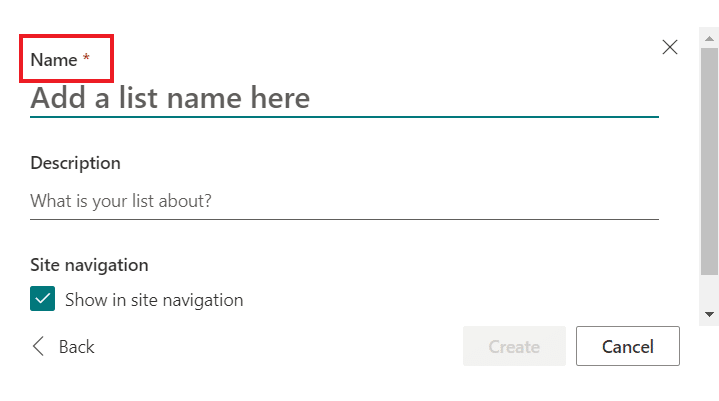
5. 最後,點擊創建。

6. 現在,在站點內容中,單擊課程列表。
7. 現在,在課程中,選擇添加列並在課程列表中添加具有列類型的列。 您可以包括課程名稱、持續時間、講師、描述、費用和種類。
8. 接下來,從出現的菜單中選擇單行文本。
9. 現在,填寫名稱和描述框。
10. 然後,點擊保存。
11. 您可以按照相同的步驟在 SharePoint 列表中創建其他列。
12. 添加列後,單擊新圖標並在每個 SharePoint 列表列中填寫數據。
填滿列後,您可以在 SharePoint 列表中查看包含數據/項目的列。
2.請假
另一個經典示例是在組織中的員工申請休假時創建休假請求以存儲詳細信息。
注意:請按照上面給出的如何創建 SharePoint 列表的步驟進行操作,並先創建一個列表。
1. 創建SharePoint 列表後,將其另存為假期列表。
2. 現在Vacation list已經創建好了,你可以創建6個欄目,包括人的全名,第一次約會,最後一次約會,請假目的,描述,審批。
您可以在 SharePoint online 中輕鬆查看此列表。
3.招聘追踪
下一個是招聘跟踪器,它跟踪職位空缺列表下的候選人資料、面試時間表和工作申請。 創建 SharePoint 列表後,將其命名為 recruitment tracker 並向其中添加以下列:
- 候選人名字
- 位置
- 進步
- 申請日期
- 面試日期
- 招聘人員
- 候選人郵箱
- 經驗
- 技能
另請閱讀:修復您的 Microsoft Exchange 管理員已阻止此版本的 Outlook
如何使 SharePoint 列表看起來不錯
儘管 SharePoint 數據中的視圖類似於數據報告的視圖,但您可以創建更好的報告來幫助您更好地使用數據。 要了解有關提示和技巧的更多信息並充分利用在 SharePoint 列表中創建和使用視圖,請查看以下要點:
1. 不要編輯默認視圖
SharePoint 中有一個包含列表和庫的默認視圖。 這個默認視圖應該保持不變。 您還可以藉助以下步驟創建新想法,並使您的 SharePoint 列表值得一看:
- 單擊 SharePoint 中的設置齒輪圖標。
- 現在,從下拉菜單中單擊庫設置。
- 在下一頁上,單擊底部的創建視圖。
- 接下來,您可以從以下模板中進行選擇:
- 標準視圖與應用程序的所有文檔視圖相同。
- 數據表視圖在快速編輯視圖中顯示數據。
- 日曆視圖適用於具有開始日期和結束日期的項目。
- 甘特圖可用於任務列表。
- 您還可以通過在“視圖類型”設置中單擊“從當前透視圖開始”來選擇現有視圖。
2. 了解你的用戶
要了解如何使 SharePoint 列表看起來不錯,您必須首先了解您的用戶。 用戶可以在其 SharePoint 列表上創建公共和個人視圖。 以最少的必要視圖啟動應用程序始終是必不可少的。 您可以向用戶詢問您要創建的列表以獲得更多見解。 您還可以添加從其他地方到特定語句的鏈接。
3. 沒有文件夾的視圖
如果要在文件夾級別添加權限,則可以使用不帶文件夾的視圖。 這使用戶可以擁有多個包含文檔的文件夾,並且每個文件夾具有不同的權限,這也適用於文件夾和其中的內容。
4.分組視圖
分組視圖也是使 SharePoint 列表美觀的一種建設性方法,使用戶能夠在未使用文件夾時查看按類別分組的內容。 為此,您必須將元數據列添加到您的應用程序。
5.使用不同的設置
另一種使 SharePoint 列表看起來不錯的好方法是使用不同的設置。 讓我們看看下面的這些設置:
- 名稱:您可以通過給 SharePoint 列表起一個合適的名稱來使它易於訪問。
- 列:選擇要在列表中顯示的列以便更好地管理。
- 排序:您還可以對數據進行排序,指示數據出現的順序。
- 過濾器:創建過濾器有助於區分屬於不同部門的多個項目。
- 表格視圖:表格視圖允許您一次選擇多個項目。
- Total :使用 Total 可幫助您提供數據的總和、計數或平均值,這是一項方便的功能。
- 分組依據:您還可以使用分組依據功能根據元數據對數據進行分組。
- 樣式:通過使用樣式,您可以更改數據的呈現方式。
- 文件夾:使用此設置,您還可以查看文件夾外的文檔。
- Item Limit :使用此設置,您可以在頁面上顯示多個項目。
- 移動設備:此設置適用於希望在其移動設備上查看庫或列表的移動用戶。
6.過濾視圖
為了使您的列表更好,過濾視圖有助於顯示數據選擇。 這種視圖非常適合屬於不同部門和文檔類型的數千個文檔。 在當前的列表和庫中,您可以將此篩選器應用於視圖並將其另存為視圖。
7. 使用公式創建視圖
您可以使用公式創建視圖以使 SharePoint 列表看起來不錯。 這在處理包含數千項的庫或列表時非常有用。 這樣做將幫助您輕鬆查看最新商品。
八、需要注意的文件
為了使您的SharePoint文件更好,您還可以使用需要注意的設置文件,將注意力吸引到需要完成的項目上。
9. 批准或拒絕
使用批准功能來完成您的 SharePoint 列表或庫非常好。 通過使用批准/拒絕項目選項,您可以幫助具有正確批准權限的用戶,他們將能夠導航到需要批准的項目。
10. 我的意見
您可以在 SharePoint 中使用我的提交,這將在打開內容審批時顯示。 此視圖將顯示您的所有項目,按批准狀態分組。
受到推崇的:
- 修復 Disney Plus 錯誤代碼 73
- 如何更改 Reddit 用戶名
- 修復 Microsoft 未發送消息驗證錯誤的 12 種方法
- 如何解決 SharePoint Edit Web Part Not Allowed
關於如何創建 SharePoint 列表的指南到此結束。 我們希望我們可以在本文檔中回答您的所有問題,並提供一些技巧來使 SharePoint 中的庫和列表看起來不那麼混亂。 如果您對我們還有其他問題,請隨時將其留在下面的評論部分。
