如何在 Windows 10 和 11 上複製、剪切和粘貼
已發表: 2022-01-29
複製、剪切和粘貼是每個 Windows 10 和 11 用戶都應該牢記的三個基本操作。 它們背後的概念適用於您將使用的幾乎所有應用程序。 以下是它們的工作方式。
了解剪貼板
當您複製或剪切某些內容(例如文本塊、圖像或鏈接)時,Windows 會將數據臨時存儲在稱為剪貼板的特殊內存位置中。 把它想像成一個臨時的握筆。 當您粘貼您複製的信息時,Windows 會檢索剪貼板的內容並將其放在您想要的位置。
通常,當您重新啟動 PC 時,剪貼板的內容會重置,儘管在 Windows 10 和 11 中可以使用稱為剪貼板歷史記錄的選擇加入功能將項目固定到剪貼板。 然後,您可以通過按 Windows+V 鍵盤快捷鍵快速調用它們多次。
在 Windows 中,您甚至可以使用雲在設備之間同步剪貼板。 但這是您必須在系統設置中打開的可選設置。
相關:如何在 Windows 10 上啟用和使用剪貼板歷史記錄
複製與剪切的區別
當您複製某些內容時,Windows 會將您想要的信息複製到剪貼板,並將其保留在其原始位置。 相反,當您執行剪切操作時,Windows 會將信息複製到剪貼板,但也會從原始位置刪除信息。
這意味著您通常使用複制來複製信息,並使用剪切將信息從一個位置移動到另一個位置。 這些基本概念幾乎適用於所有應用程序,因此讓我們回顧一下在 Windows 中復制、剪切和粘貼的各種不同方法。
如何使用鍵盤快捷鍵複製、剪切和粘貼

了解 Windows 數十年來包含的複制、剪切和粘貼的三個基本鍵盤快捷鍵非常重要。 微軟從 Mac 借用了這些快捷鍵,它仍然使用 Mac 的特殊 Command 鍵而不是 Ctrl 鍵。
- 複製:使用鼠標或鍵盤選擇一個或多個項目後,按 Ctrl+C。 信息將被複製到剪貼板。
- 剪切:選擇一個或多個項目後,按Ctrl+X,信息將被複製到剪貼板並從原始位置刪除。
- 粘貼:通過單擊一個區域(或將光標放在您希望信息所在的位置)來選擇一個目的地,然後按 Ctrl+V。
這些快捷方式現在也可以在 Windows 10 的命令提示符中使用。
備用複制、剪切和粘貼鍵盤快捷鍵
如果您需要在將 Ctrl+C 解釋為中斷字符的程序(例如終端仿真器)中進行複制,則可以使用 Ctrl+Insert 代替。 要剪切,請使用 Shift+Delete。 要粘貼,請按 Shift+Insert。 這些快捷方式在今天並不常用,但它們在 Windows 中仍然幾乎被普遍認可。

如何使用右鍵單擊複製、剪切和粘貼
在許多程序中,您可以使用鼠標右鍵進行複制、剪切和粘貼。 首先,選擇文檔的一個元素(例如網頁),然後單擊鼠標右鍵,您可能會看到一個包含“複製”或“剪切”命令的上下文菜單。
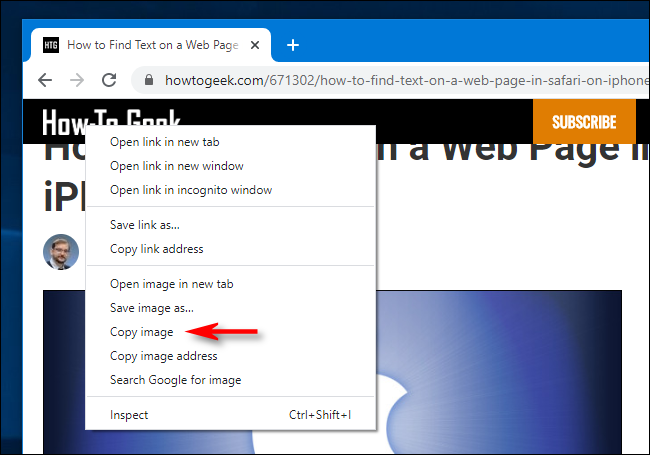
然後,您可以右鍵單擊目標文檔並選擇粘貼以將剪貼板的內容放在該位置。
相同的原則適用於文件資源管理器和桌面。 選擇要復製或剪切的文件、文件夾或文件組。 右鍵單擊文件,您將看到一個上下文菜單彈出窗口。 如果您想將文件複製到其他地方,請選擇“複製”。 如果您想將文件移動到另一個位置,請選擇“剪切”。
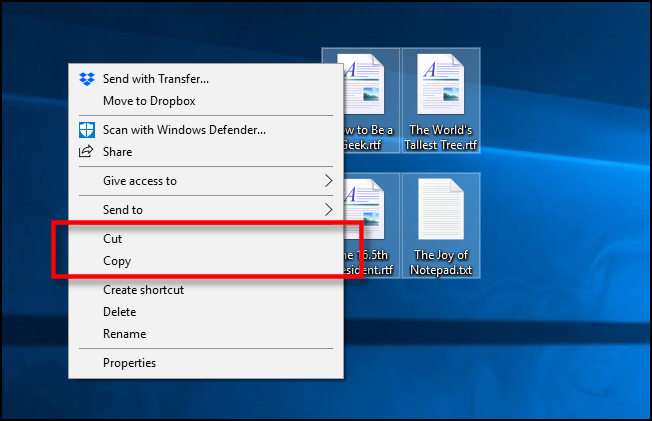
然後導航到新位置並右鍵單擊要放置文件的位置。 目標右鍵單擊可以在文件夾窗口內、桌面上、計算機上的驅動器上,甚至可以直接在文件夾圖標本身上。
在彈出的右鍵菜單中選擇“粘貼”。
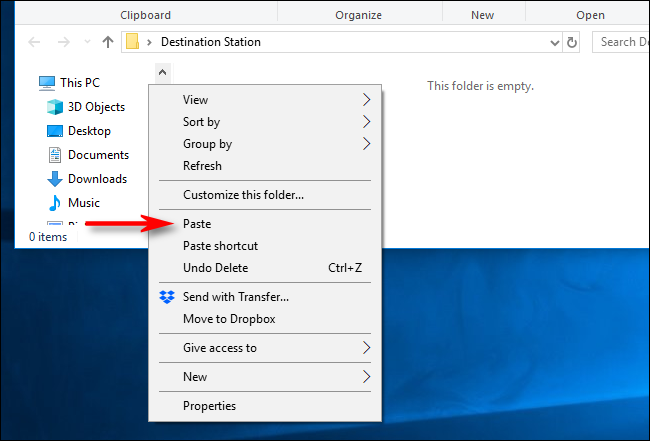
您剛剛剪切或複制的文件將出現在新位置。 非常便利!
如何使用應用程序菜單複制、剪切和粘貼
您還可以通過使用鼠標或觸摸屏選擇菜單項來複製、剪切和粘貼。 在具有功能區樣式界面的程序中,您通常會看到一個剪貼板或編輯塊,其中包含複製、剪切和粘貼按鈕。
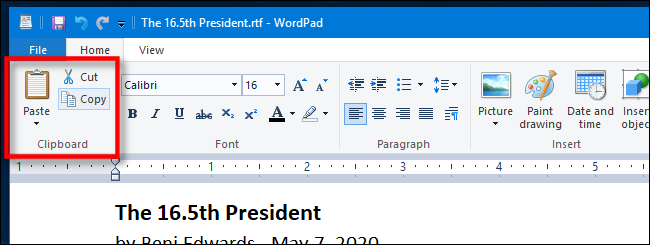
在具有壓縮或漢堡式菜單的程序(如 Chrome 和 Firefox)中,您通常可以在標記為“編輯”的部分中找到“複製/剪切/粘貼”功能。
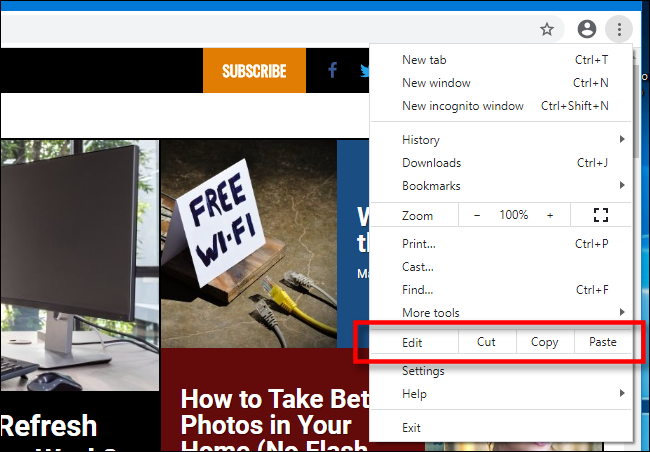
此外,許多較舊的 Windows 程序在應用程序窗口頂部包含一系列下拉菜單。 其中,您經常會發現一個標題為“編輯”的菜單(您通常可以通過按 Alt+E 來調用該菜單)。 在該菜單中,您通常可以找到復制、剪切和粘貼命令。
如何清空剪貼板
要刪除剪貼板的內容,只需複制新內容即可。 只需複製網頁或文檔上的任何單詞,即可將剪貼板的內容替換為您剛剛複制的內容。 您可能希望在復制密碼或信用卡號等敏感信息後執行此操作,以確保不會意外將其粘貼到另一個應用程序中。
如果您想清除剪貼板歷史記錄中的數據,您可以自己手動清除。 在 Windows 10 或 11 計算機上打開系統設置,然後導航到系統 > 剪貼板。 找到名為“清除剪貼板數據”的部分,然後單擊“清除”按鈕。
您還可以創建一個自定義快捷方式來清除您的 Windows 剪貼板。
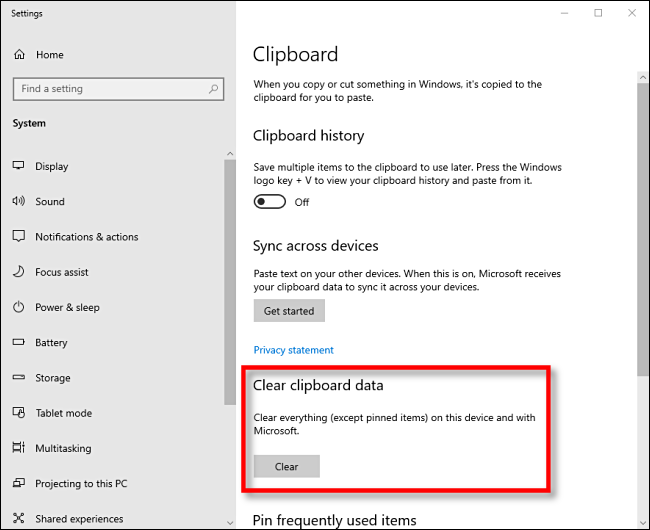
相關:如何在 Windows 10 上清除剪貼板歷史記錄
現在您對複制、剪切和粘貼有了更多的了解,我們希望您能輕鬆地複制和移動數據。
