如何自動將 Google 表格轉換為 Excel
已發表: 2023-03-29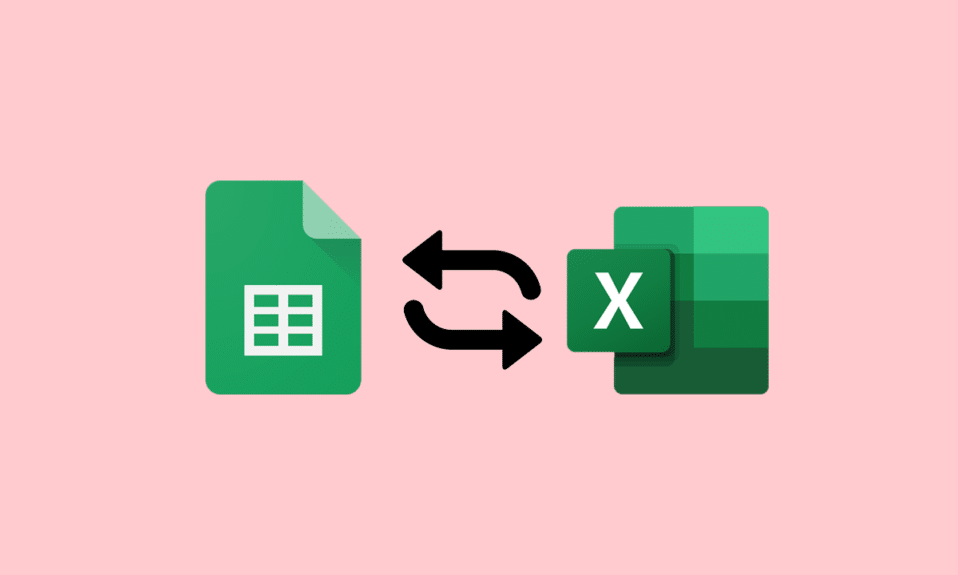
多年來,企業界一直使用 Excel 來為公司處理數字和存儲數據。 在當今時代,這項工作是在 Google 表格的幫助下完成的,它可以幫助您直接在網絡瀏覽器中創建和編輯電子表格,而無需任何特殊軟件。 大多數電子表格用戶不禁想知道,您可以將 Google 表格同步到 Excel 嗎? 如果您也有同樣的想法,那麼閱讀我們今天的指南將對您有很大幫助。 我們將幫助您詳細了解如何將 Google 表格自動轉換為 Excel。 因此,事不宜遲,讓我們開始使用此轉換指南。
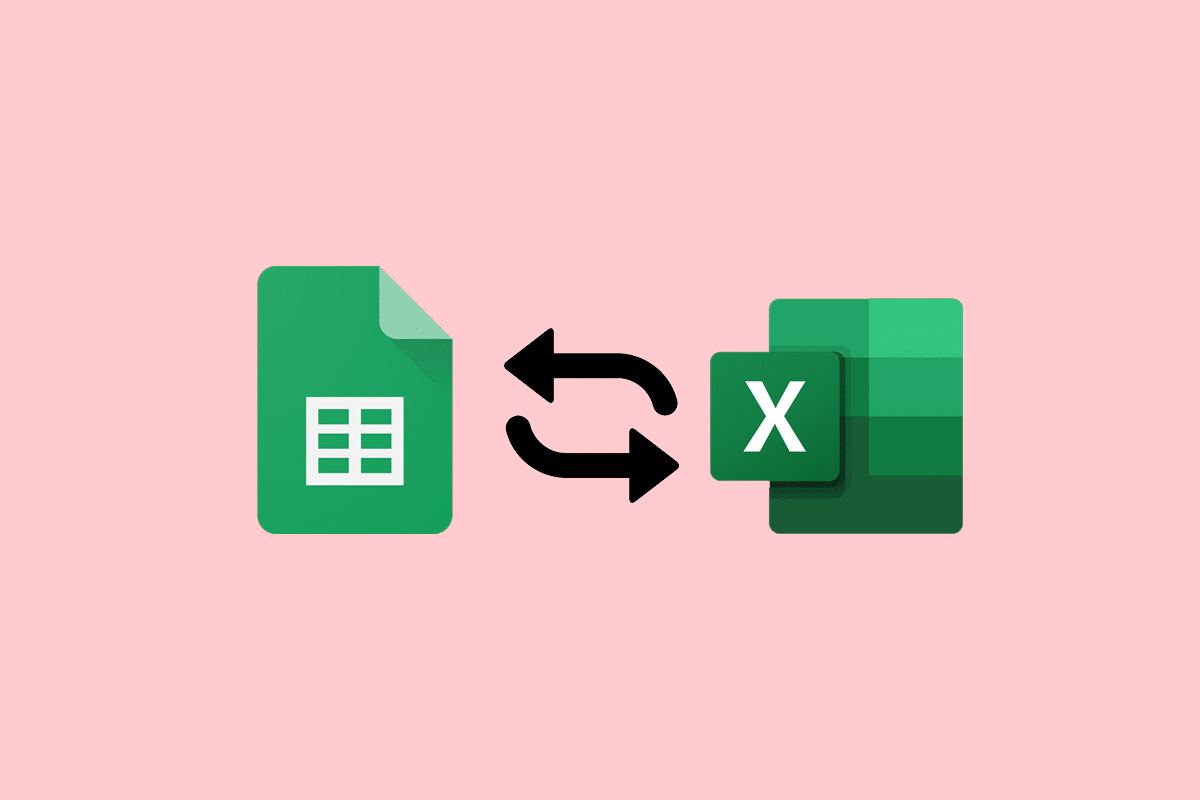
目錄
- 如何自動將 Google 表格轉換為 Excel
- 為什麼自動將 Google 表格轉換為 Excel?
- 您可以將 Google 表格同步到 Excel 嗎?
- 方法一:通過工作表站點
- 方法 2:利用驅動器站點
- 如何使用公式將 Google 表格轉換為 Excel
如何自動將 Google 表格轉換為 Excel
在這裡,您將詳細了解如何將 Google 表格自動轉換為 Excel。
快速回答
有沒有一種快速的方法可以自動將 Google 表格轉換為 Excel? 就在這裡:
1. 打開谷歌表格。
2.點擊文件
3. 選擇下載選項。
4. 在這裡,選擇Microsoft Excel (.xlsx) 。
這會將您的 Google 表格副本作為 Excel 文件下載到您的計算機。
為什麼自動將 Google 表格轉換為 Excel?
雖然一些客戶和員工更喜歡使用 Google 表格來管理他們的數據,但其他人則選擇 Excel 作為開始。 無論您選擇在哪個平台上維護數據,都必須將其轉換為客戶和合作者的首選格式。 如果您創建了 Google 表格,但您的合作者或客戶使用 Excel,您可以將文件導出為.xlxs 。 除此之外,以下原因是自動化的一些好處:
- 您可以將 Google 表格同步到 Excel。
- 您可以自動將 Google 表格導出到 Excel。
- 最新的 Excel 文件。
- 消除了下載和保存文件等常規手動工作。
- 它還可以防止文件轉換錯誤。
- 您可以輕鬆地在 Google 表格和 Excel 之間來回移動數據。
- 您還可以跨雲共享數據,而無需共享相同的電子表格。
- 它還允許您將數據發送到自動化儀表板和報告。
- 您也可以將所選數據從表格傳輸到 Excel。
閱讀下一節以了解您能否將 Google 表格同步到 Excel。
您可以將 Google 表格同步到 Excel 嗎?
是的,您可以將 Google 表格與 Excel 集成。 您可以將數據從 Excel 文件導入到新的或現有的表格文件中。 這不會更改您的 Excel 文件,即使您更改了表格文件也是如此。 Google Sheet 允許用戶以可以在 Microsoft Excel 中打開的格式下載他們的電子表格。
注意 1 :如果對 Google 表格文件進行任何更改,Excel 文件將不會自動更新。 在這種情況下,將其重新轉換為最新的 excel 文件。
注2 :勾選啟用編輯選項以編輯新建的Excel文件。
您可以手動和自動輕鬆地將 Google 表格轉換為 Excel。 但是,如果您需要定期更新文件,選擇手動方法可能會有點混亂。 將 Google Sheets 手動轉換為 Excel 也是一種非常繁瑣且耗時的方法。 除此之外,手動轉換數據可能會導致數據丟失和 .xlxs 文件的多個版本。 所以,在這種情況下選擇自動轉換是一個明智的選擇。 您可以藉助兩種有效的方法自動將文件從一個平台轉換到另一個平台。 如果您想深入了解自動將 Google 表格轉換為 Excel,請查看以下方法:
方法一:通過工作表站點
借助第一種方法,您可以通過以下步驟將文件從其網站直接從 Google 表格轉換為 Excel:
1. 首先,單擊頂部的“文件”選項卡。
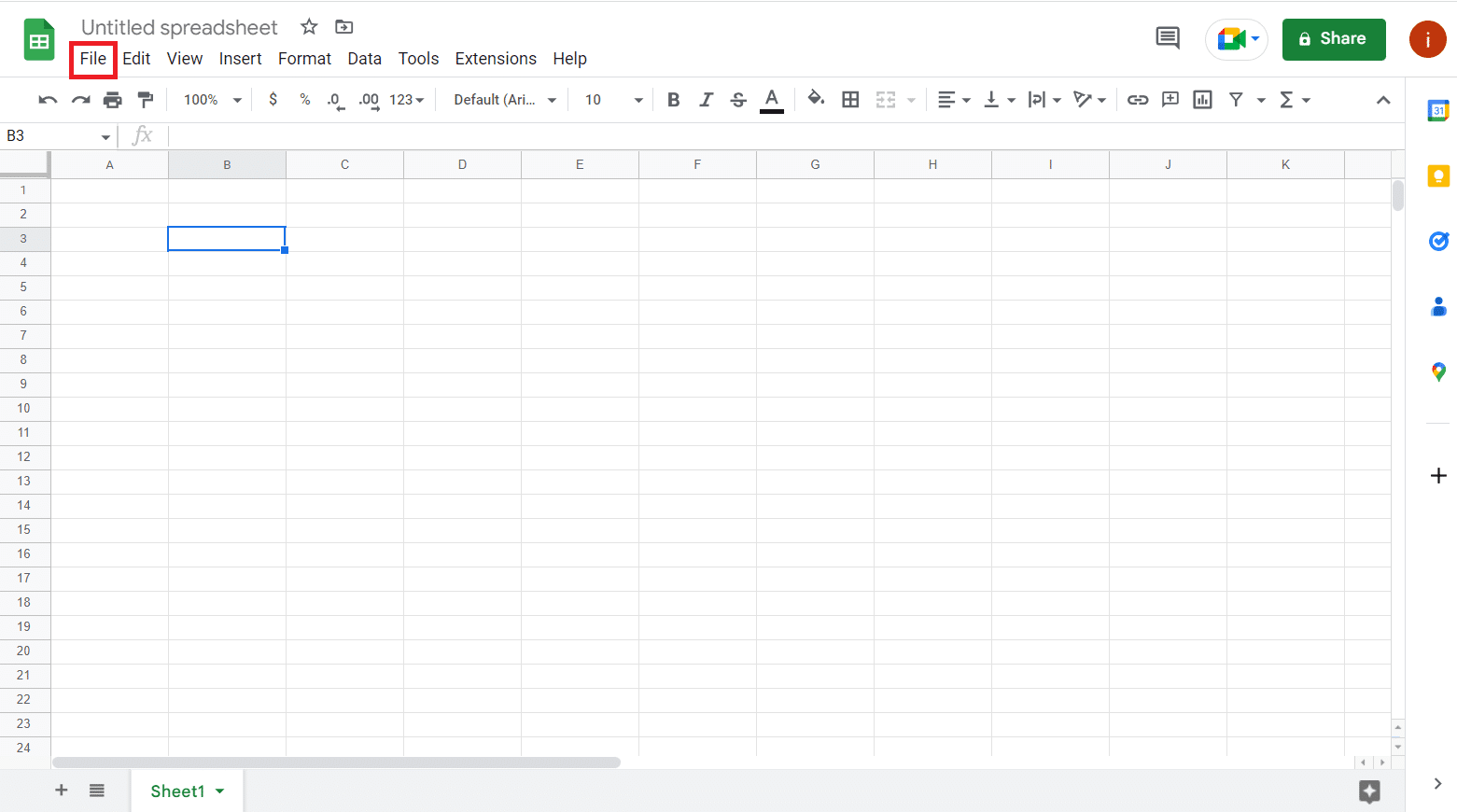
2. 從下拉菜單中單擊下載。
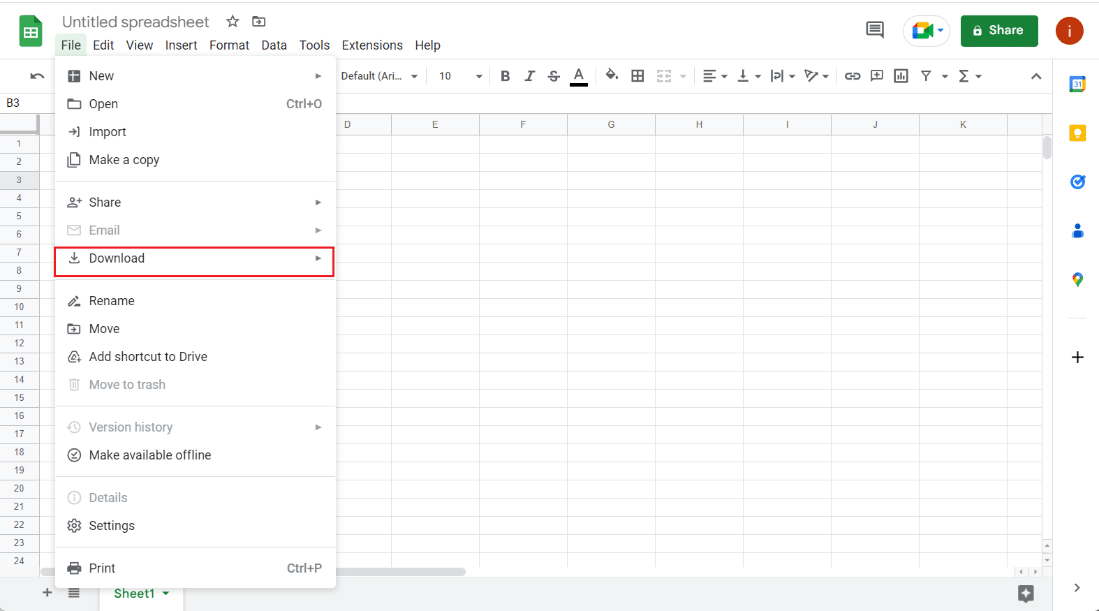
3. 你會看到很多下載這個文件的選項,點擊Microsoft Excel (.xlsx)將它轉換成Excel。
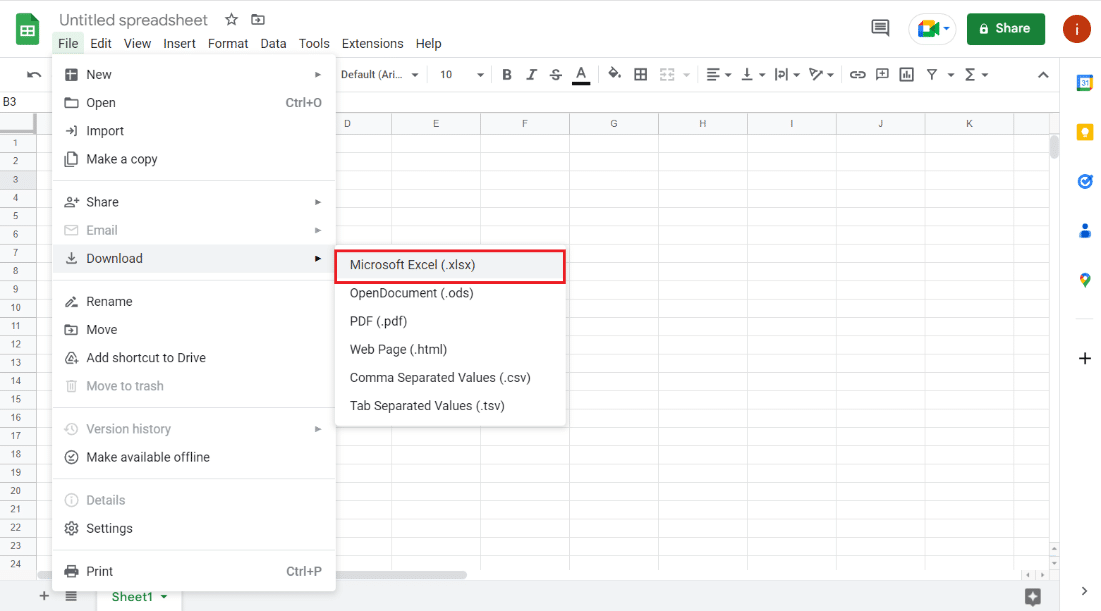
選擇該選項後,您可以將文件保存到首選位置並將其作為 Excel 文件打開。
另請閱讀:修復 Google 表格未保存
方法 2:利用驅動器站點
如果您想知道如何自動將 Google 表格轉換為 Excel,您也可以選擇驅動站點來執行此操作。 您可能已經知道,Google 表格文件存儲在文件所有者的 Google 雲端硬盤中。 因此,您可以利用 Google Drive 將 Google Sheet 文件下載到 Excel 中。
2. 現在,訪問要轉換為 Excel 的電子表格文件。
3. 接下來,右鍵單擊該文件並從菜單中單擊下載。
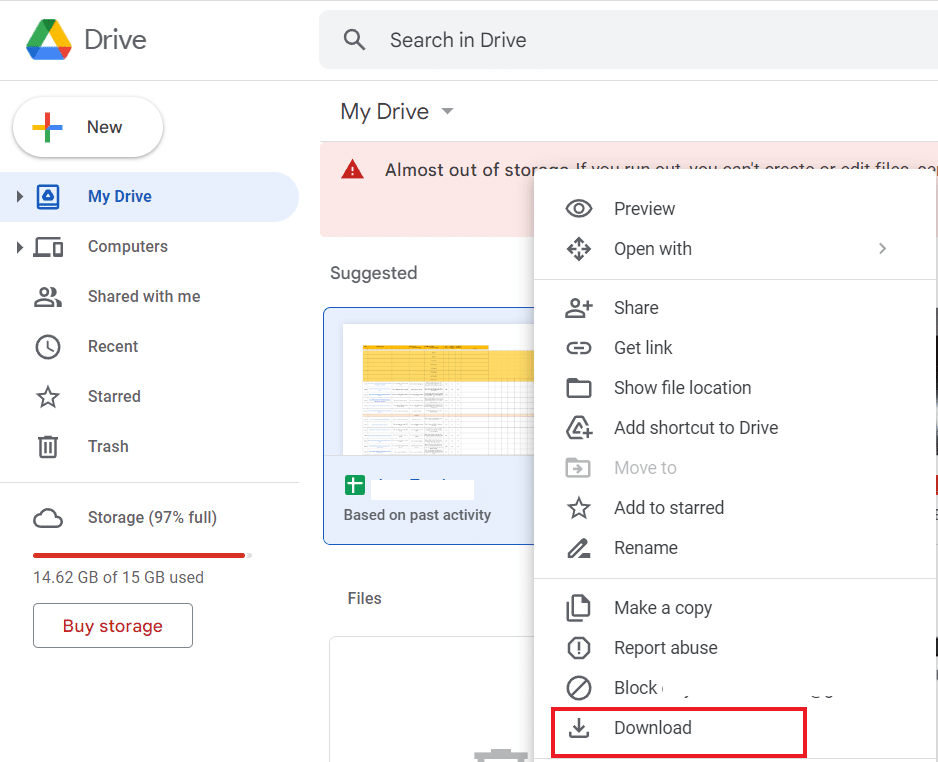
4. 現在,將下載的文件保存在所需的文件夾中。
完成後,您的文件將保存為 Microsoft Excel 工作表。
另請閱讀:如何合併 Google 表格中的兩列
如何使用公式將 Google 表格轉換為 Excel
既然您知道瞭如何將 Google 表格自動轉換為 Excel,那麼您必須知道 Google 表格中有一些與 Excel 不兼容的公式。 因此,它會在自動將 Google 表格轉換為 Excel 時產生問題。 因此,讓我們看一些借助以下公式將 Google 表格轉換為 Excel 的示例:
1. 在 Google 表格和 Excel 中添加兩個值
首先,我們將在 Google 表格和 Excel 中執行加法。 執行此操作以將 Google 表格轉換為 Excel 時,公式會發生變化。 下面的步驟涉及使用 add 和 sum 函數將兩個數字相加:
1. 首先,選擇 Google 表格中的最後一個單元格(C6)並輸入公式=ADD(C5+C4)。
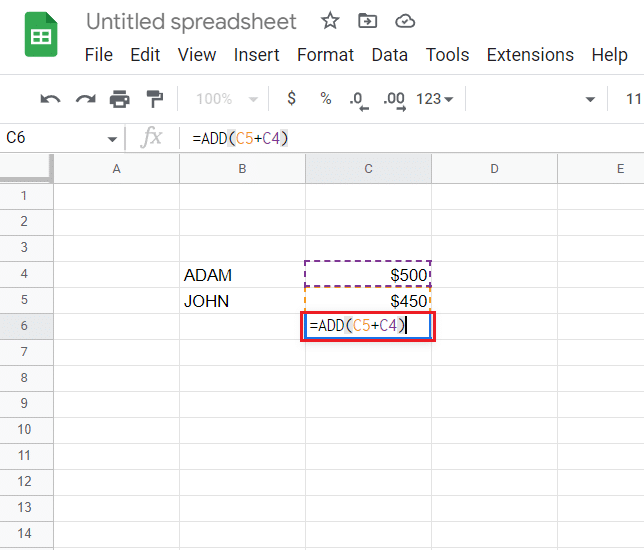
2. 現在,您將得到加法的結果。
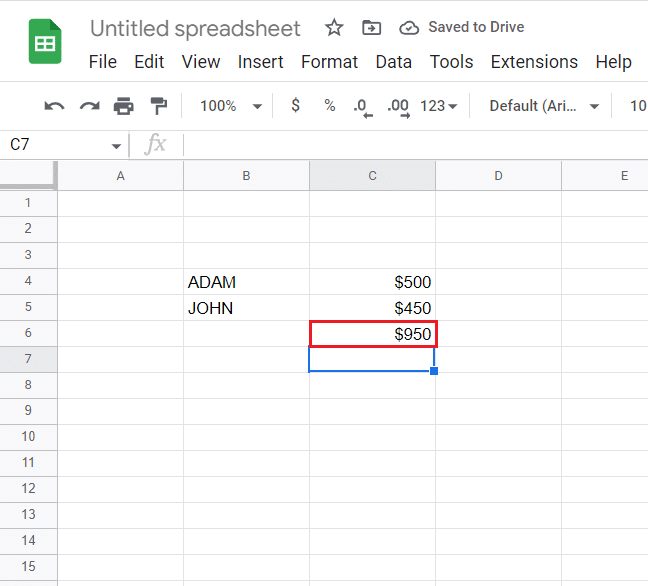

3. 接下來,打開頂部的“文件”選項卡。
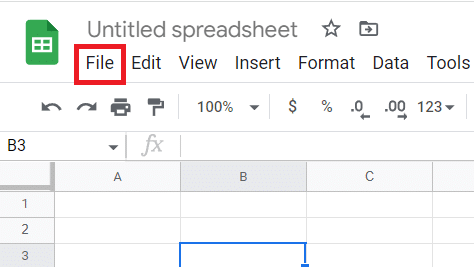
4. 單擊菜單中的下載。
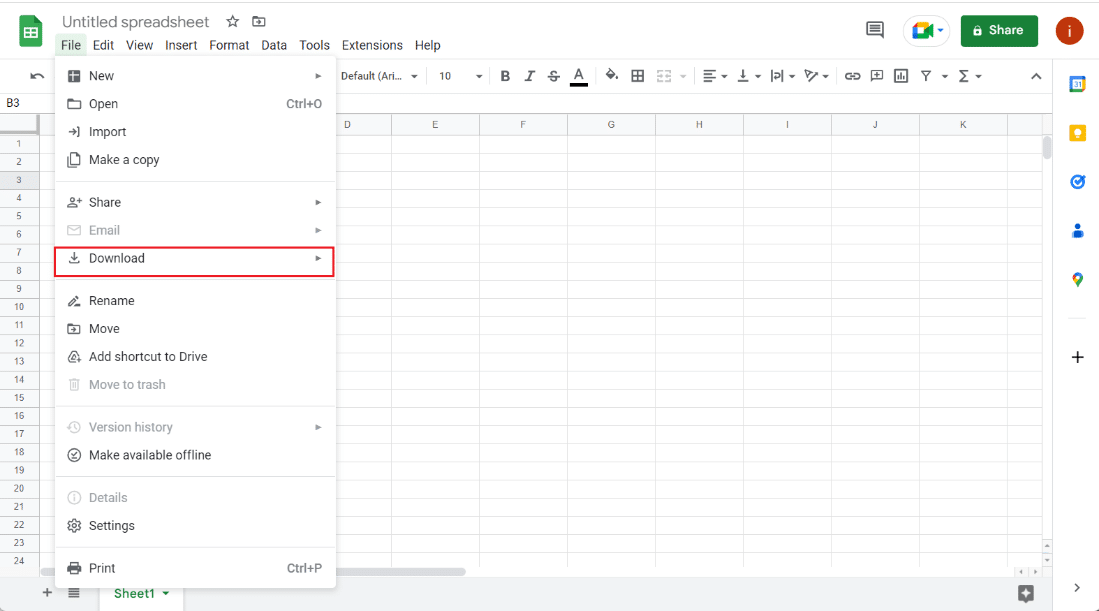
5. 最後,從下一個菜單中選擇Microsoft Excel (.xlsx) 。
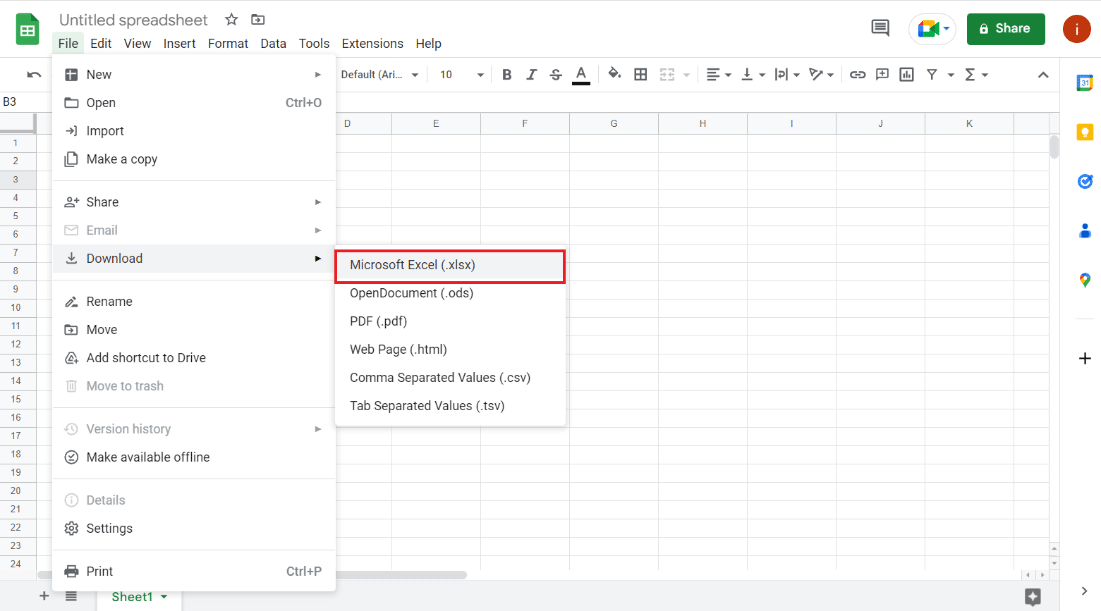
6. 現在,打開下載的文件,發現Google Sheets 中的公式與Excel 不兼容。
7、然後,在Excel中選中C6單元格,將之前的公式剪切。
9. 最後,您將在 Excel 中得到兩個數字的總和。
2. 在 Google 表格和 Excel 中減去兩個值
您還可以藉助減法(也稱為減法函數)使用公式將 Google 表格轉換為 Excel。 由於 Excel 沒有此功能,因此在轉換時,此功能在 Excel 中不起作用。 因此,要解決Excel中減法公式的問題,請查看以下步驟:
1. 首先,在 Google 表格中選擇C6單元格並輸入公式=MINUS(C4,C5) 。
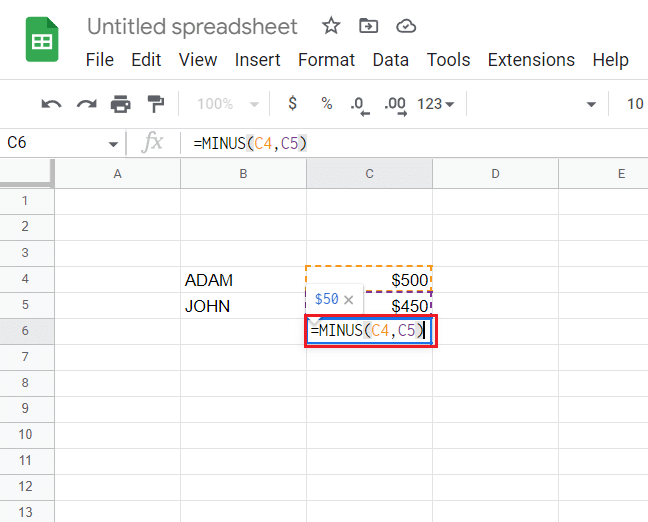
2. 最後,你會得到減法結果。
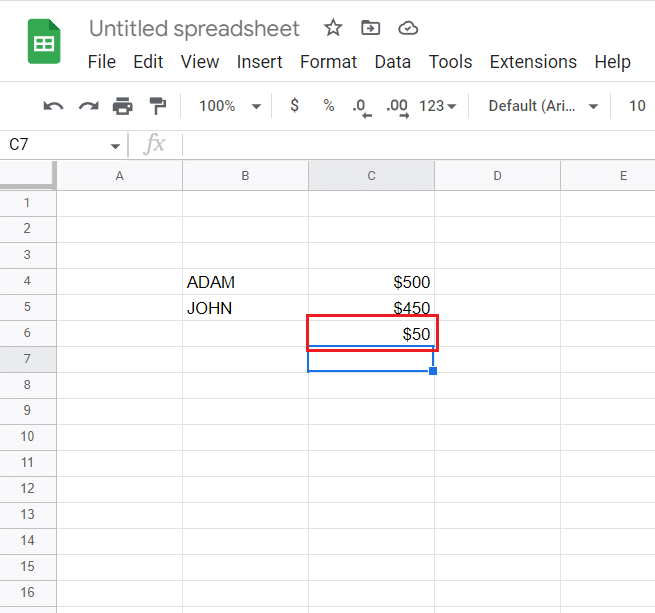
3. 現在,按照上面執行的步驟3 到 5將文件下載到 Excel。
4. 打開 Excel 文件,選擇C6單元格並輸入公式=C4-C5 。
因此,您將在 Excel 中使用不同的公式獲得減法結果。
3. 在 Google 表格和 Excel 中劃分兩個值
借助DIVIDE 功能,您還可以在 Google 表格和 Excel 中執行除法。 儘管 Excel 沒有此功能,但您可以按照以下步驟使用不同的公式在兩個平台上執行相同的操作:
1. 首先,在 Google 表格中選擇C6單元格並輸入公式=DIVIDE(C4,C5)。
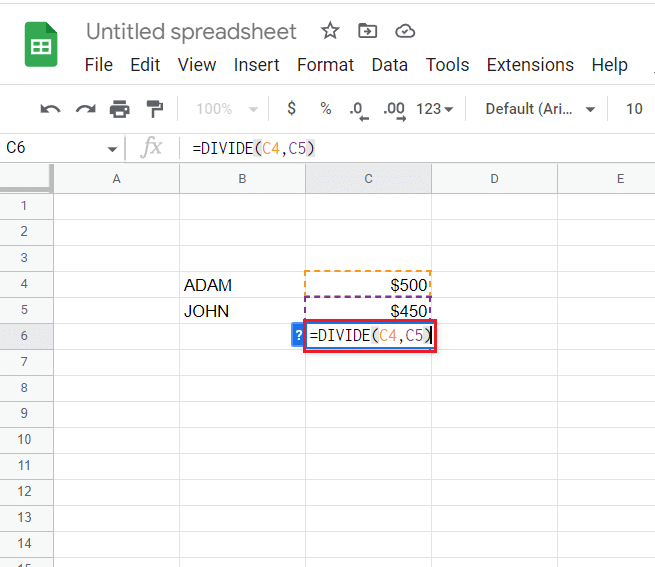
2. 完成後,將得出劃分結果。
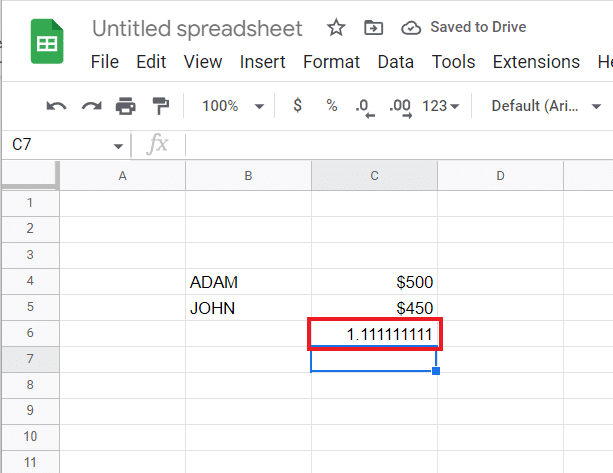
3. 現在,借助第一種方法中執行的步驟3 到 5,將文件下載到 Excel。
4. 接下來,打開Excel文件,選擇C6 ,然後輸入=C4/C5。
完成後,您將在 Excel 中獲得兩個數字相除的結果。
另請閱讀:如何在 Google 表格中索引匹配多個條件
4. 在 Google 表格和 Excel 中將兩個值相乘
要藉助公式自動將 Google 表格轉換為 Excel,您還可以查看乘法。 它涉及使用 Excel 中缺少的 Google 表格中的MULTIPLY 函數。 借助以下步驟了解更多有關如何在兩個平台上執行此功能的信息:
1. 首先,在 Google 表格中選擇C6並輸入公式=MULTIPLY(C4,C5)。
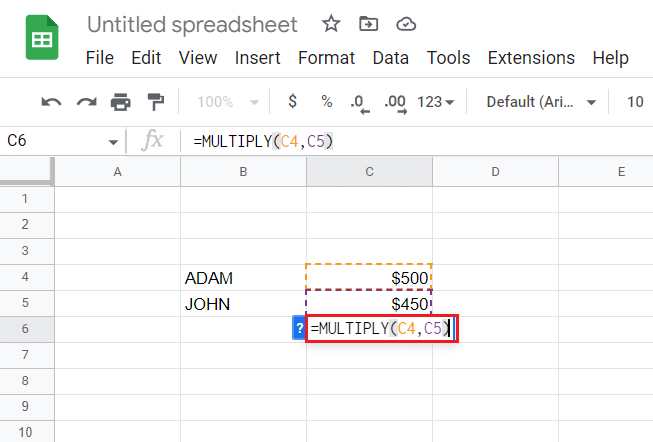
2. 現在,您將得到乘法結果。
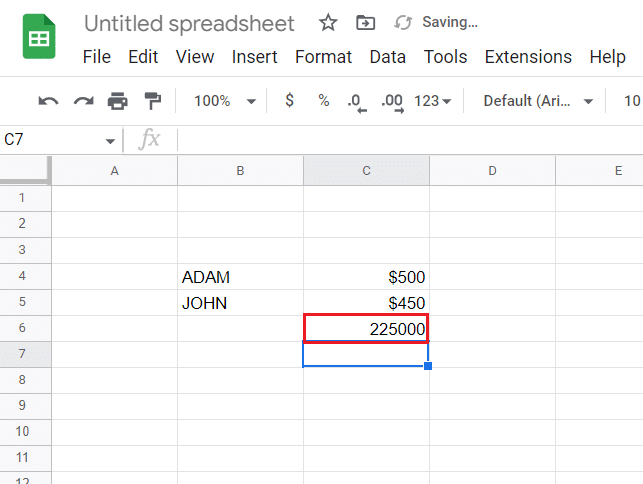
3. 然後,按照方法 1中執行的步驟3 至 5將文件下載到 Excel 中。
4. 現在,打開Excel文件,在其中選擇C6 ,然後輸入公式=C4*C5。
因此,您也會在 Excel 中獲得乘法結果。
5. 在 Google 表格和 Excel 中找到數字的力量
最後,您還可以藉助 Google Sheets 中的POW 功能在 Google Sheets 和 Excel 中提高一個數字。 另一方面,Excel 使用POWER 函數執行相同的任務,因此導致不兼容問題,這些問題在以下步驟中得到解決:
1. 首先,在 Google 表格中選擇C6單元格並輸入公式=POW(C4,C5)。
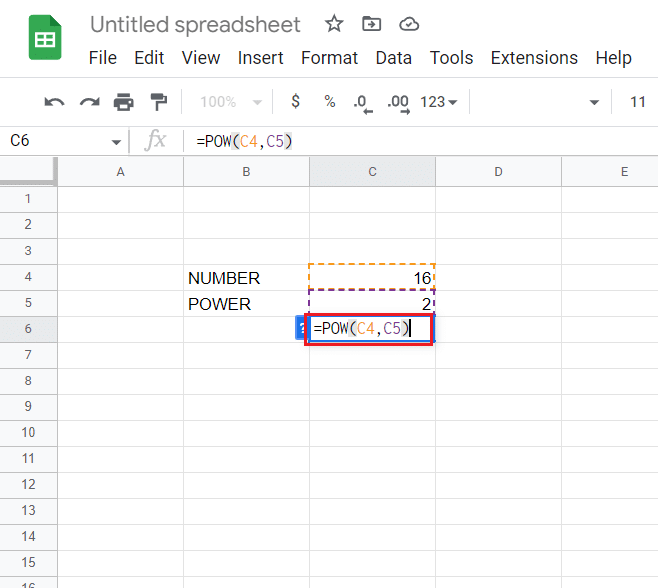
2. 現在,您將得到C4單元格中C5單元格中數字的冪的結果。
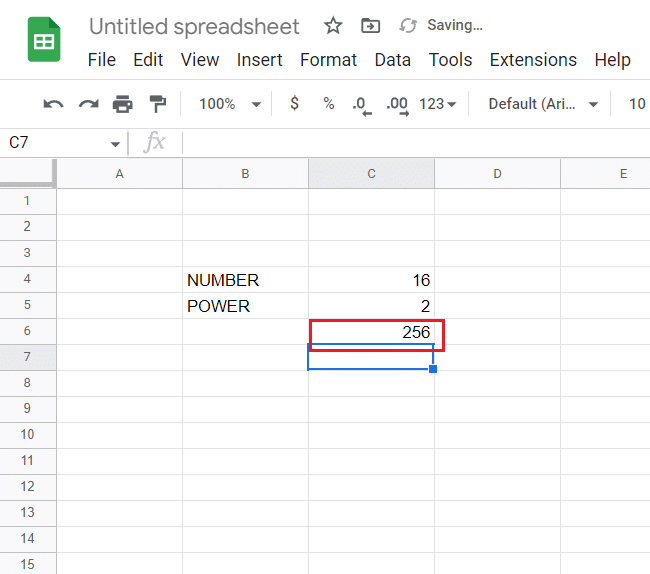
3. 然後,按照第一種方法給出的步驟3 到 5將Google Sheets文件下載到Excel中。
4. 完成後,打開Excel文件,選擇C6單元格,然後輸入=POWER(C4,C5)公式。
最後,您還將在 Excel 中獲得所需的結果。
受到推崇的:
- 22 款適用於 Apple Carplay 的最佳天氣應用
- 如何在 Gmail 中創建標籤
- 如何在 Google 表格中創建圖表
- 如何在 Excel 中減去多個單元格
這將我們帶到了Google Sheets to Excel automatically指南的結尾。 我們希望您能夠了解如何將 Google 表格自動轉換為 Excel 以及在此過程中使用公式。 您也可以在下方評論區留下您對我們的疑問和建議。
