如何用一個鍵盤和鼠標控制多台計算機
已發表: 2022-01-29如果您家中有不止一台計算機(例如,個人和工作機器,或者與家庭影院 PC 一起使用的筆記本電腦),控制它們可能會很痛苦。 您可以使用專門的軟件或硬件,在兩台計算機上同時使用一個鼠標和一個鍵盤,而不是將鍵盤堆疊在一起。
沒有程序可以完美運行並且可以完成所有工作。 每個選項都有其優點和缺點,但有兩種方法脫穎而出:Mouse Without Borders 和 Synergy。
無國界鼠標:Windows 版免費且簡單
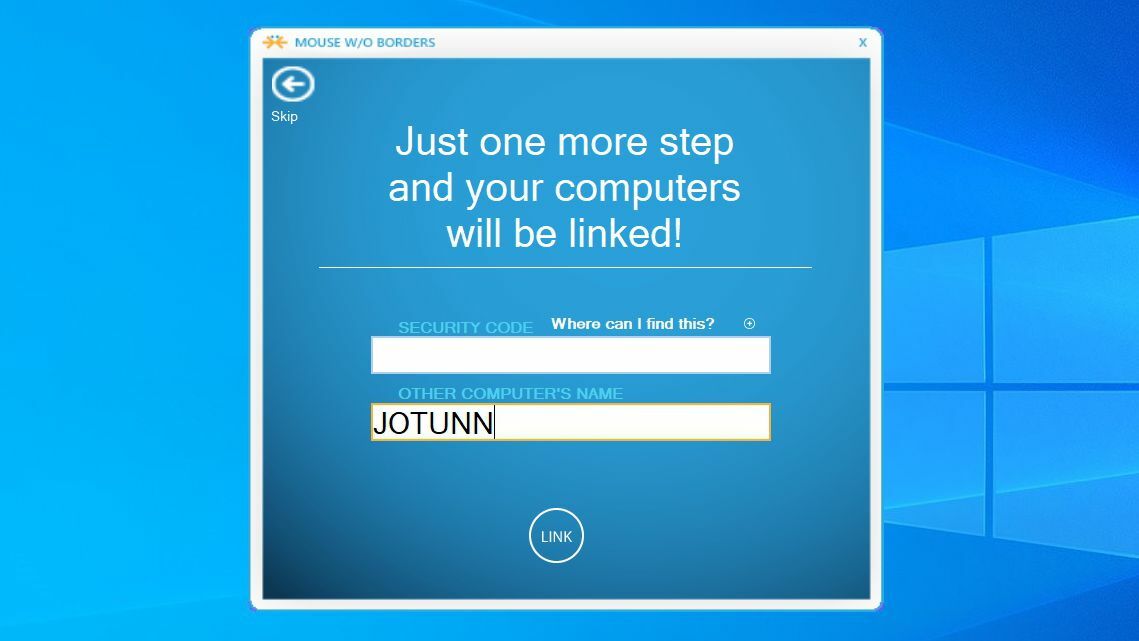
來自 Microsoft 開發人員 Truong Do 的一個實驗項目,Mouse Without Borders 是一個免費程序,僅在 Windows 機器之間共享您的鼠標和鍵盤。 它也很容易設置,如果您剛開始使用這些程序,這是一個很好的第一步。
在您的主 PC 上下載並安裝 Mouse Without Borders - 您希望在所有計算機上使用其鍵盤和鼠標。 當詢問您是否已將其安裝在其他 PC 上時,單擊否。 您將獲得一個代碼 - 獲取該代碼並在您的其他 PC 上安裝 Mouse Without Borders,並在出現提示時輸入該代碼。 它們應該自動相互連接,無需額外的麻煩。
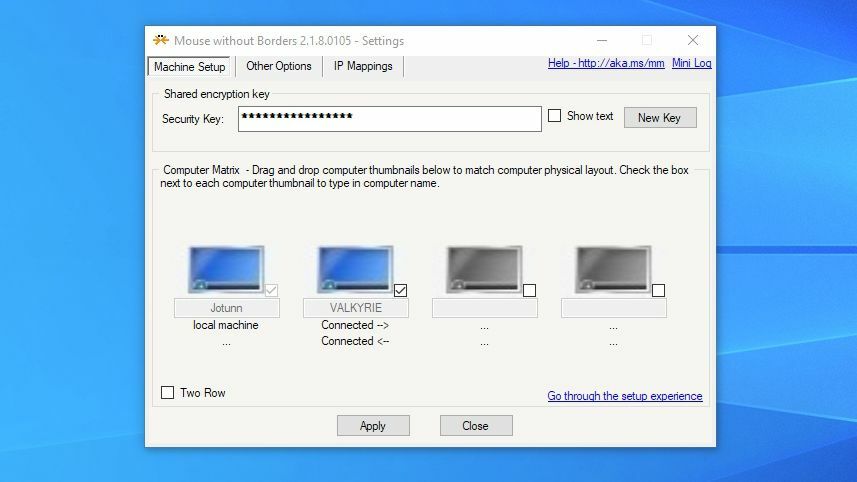
在 Mouse Without Borders 主窗口中,您可以單擊並拖動圖標來重新排列您的 PC,以匹配它們在您的物理空間中的顯示方式。 例如,我的桌面位於筆記本電腦的左側,因此我確保圖標與該佈局相匹配。 這樣,當您將鼠標拖動到正確的邊緣時,您的鼠標應該可以輕鬆“跳”到另一台 PC。 如果您願意,您可以在此窗口中使用其他一些選項。
免費鼠標無國界運行良好,但我發現它有時有點口吃。 在第二台計算機上,當我在屏幕上移動光標時,我的光標通常會響應緩慢或卡住一秒鐘,這可能會導致您在單擊某些東西時失去一些精確度。
儘管如此,剪貼板共享在我的兩台電腦之間運行良好,我可以毫無問題地將文件從一台機器拖放到另一台機器。 自己嘗試一下,看看它是否適合您的用例; 如果沒有,請查看下面的 Synergy。
協同與壁壘:平滑跨平台
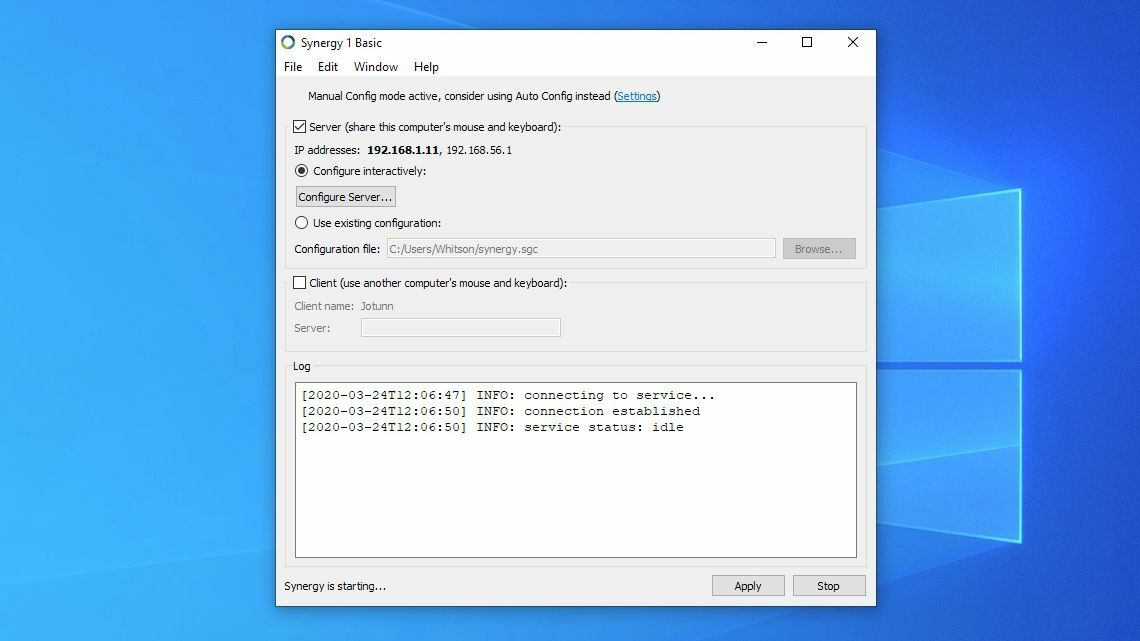
Synergy 是這個領域中比較知名的程序,但它的成本為 30 美元,設置起來有點困難,目前正在過渡。 該程序曾經是開源的,並且可以免費獲得一個名為 Barrier 的舊版本的分支。
Synergy 正在開發一個新版本,該版本在功能方面應該會超越 Barrier,但就目前而言,兩者非常相似,所以我建議先嘗試 Barrier。 如果你不能讓它工作,或者想要來自付費應用程序的支持,你可以花錢購買 Synergy 許可證。
儘管很複雜,但一旦一切就緒,Synergy(和 Barrier)就可以順利運行。 在您要使用鼠標和鍵盤的所有計算機上安裝該程序。 (在此過程中可能會要求您重新啟動計算機。)然後程序會要求您將當前計算機指定為服務器(帶有鼠標和鍵盤的計算機)或客戶端(您需要控制的計算機)。
如果您使用的是 Synergy 的付費版本,它將要求您激活您的帳戶——從您的 Symless 帳戶頁面複製許可證密鑰並將其粘貼到 Synergy 應用程序中。 激活後,在任何其他計算機上重複此過程,根據需要選擇一台服務器和盡可能多的客戶端計算機。
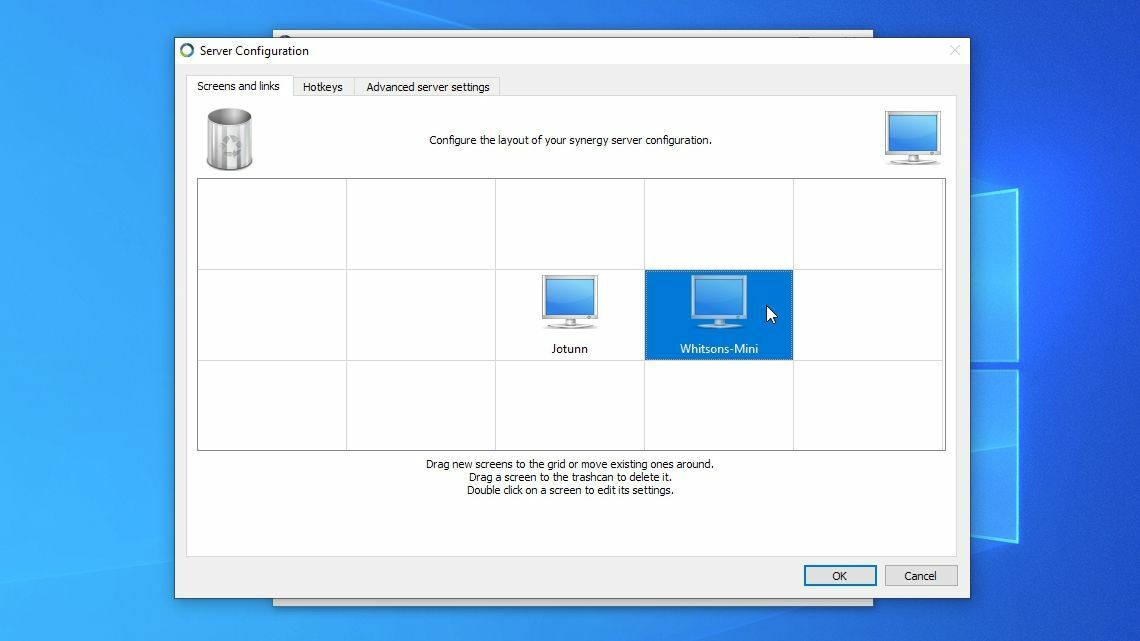
一旦兩台計算機都安裝並運行了該程序,您需要讓它們相互交談。 在服務器計算機上,單擊配置服務器按鈕。 在左上角,您應該會看到一個看起來像 PC 顯示器的圖標 - 將其拖到網格上並將其與服務器 PC 的圖標對齊。
例如,我的客戶端 Mac mini 位於我辦公桌上名為 Jotunn 的服務器右側,因此我將圖標拖到服務器 PC 圖標右側的一個方格處。
接下來,雙擊剛剛添加的未命名圖標。 在屏幕名稱下,輸入客戶端 PC 的名稱——您將在客戶端的 Synergy 窗口中看到它,其中顯示客戶端名稱。 單擊確定。 然後單擊應用按鈕以應用您的設置並啟動服務器。
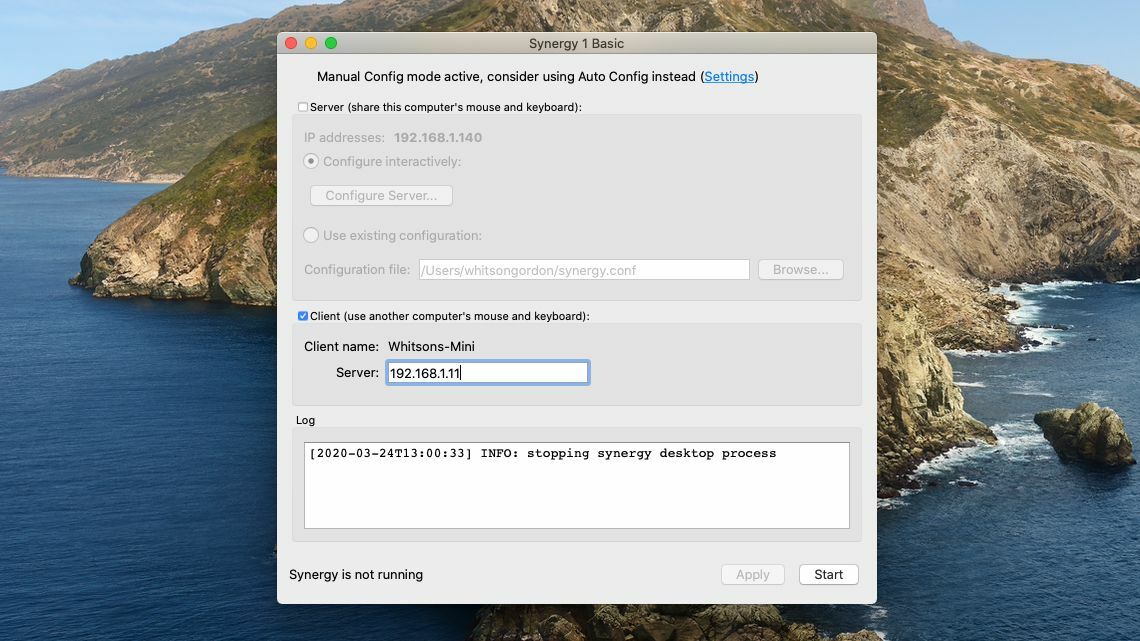
在服務器 PC 的窗口頂部,您會看到一個粗體的 IP 地址——在我的例子中,它是 192.168.1.11。 這一系列數字表示 PC 在網絡上的位置,您的客戶端 PC 需要知道服務器的 IP 地址才能連接。 將該地址複製到客戶端 PC 窗口上的“服務器”框中,如上所示。 (Barrier 還有一個“自動配置”複選框,您可以嘗試,或者您可以將其關閉並自己輸入 IP 地址。)
完成後,單擊開始按鈕。 然後兩台 PC 應連接,您應該能夠在兩台計算機上使用服務器 PC 的鍵盤和鼠標。 只需將其拖到主計算機屏幕的邊緣,它就會跳到您的另一台 PC,就好像它們是同一台計算機一樣。 如果您有問題,請檢查日誌——Barrier 要求您在其設置中設置日誌,它將記錄到文件中。 Synergy 在其窗口底部輸出日誌,讓您更快速地訪問可能出現的任何錯誤。
雖然您可以在兩台機器之間複製和粘貼文本,但拖放文件可能有點挑剔,而且您的里程可能會有所不同。 不過,總的來說,我發現 Synergy 和 Barrier 比 Mouse Without Borders 更流暢,這使它更具吸引力(儘管缺乏可靠的拖放功能)。 您可以通過多種方式配置 Synergy,因此請查看服務器設置以了解其他熱鍵自定義和其他調整。

我們的編輯推薦



輸入導演:鼠標無國界替代品
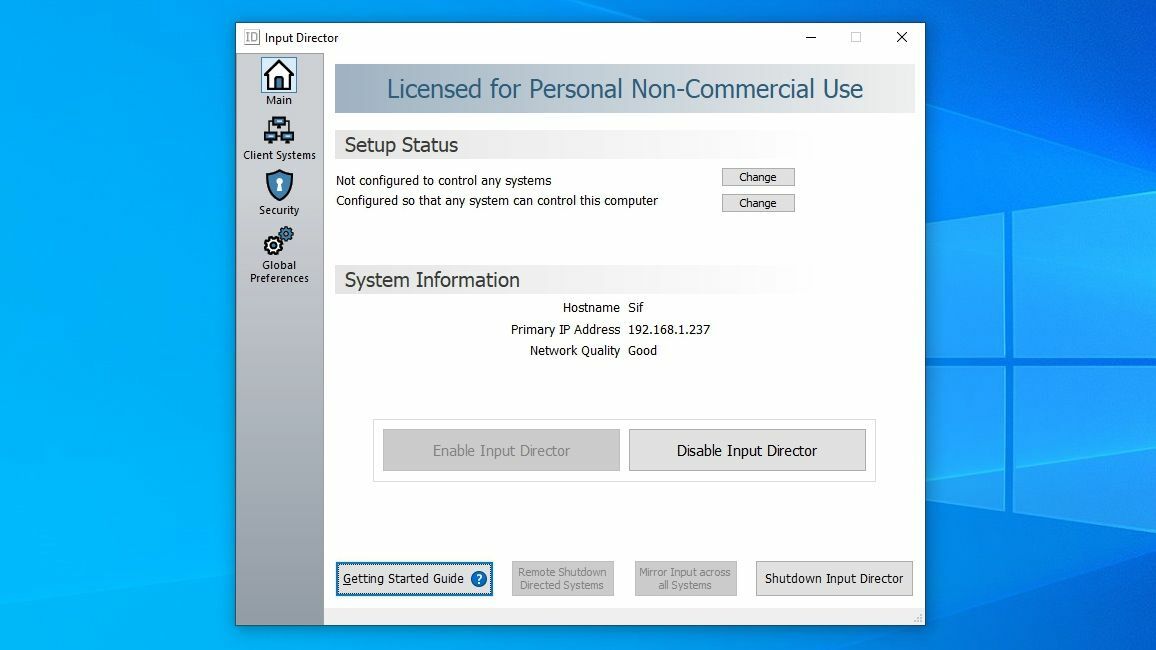
如果您只使用 Windows 機器並且想要運行比鼠標無國界更流暢的東西,那麼 Input Director 是另一個流行的選擇。 不過,設置需要比鼠標無國界更多的工作,而且對於新手用戶來說可能會很困難。
例如,即使我輸入主機名,它在掃描時也很少在我的網絡上找到其他機器。 鍵入輔助機器的 IP 地址對我來說效果很好,此時它運行良好。
此外,Input Director 具有許多出色的安全功能,可讓您確定允許哪些計算機加入您的系統、可自定義的熱鍵和其他額外功能。 對於某些人來說,這些可能有點不知所措,但如果您知道自己在做什麼,Input Director 就像 Synergy 一樣流暢,即使它僅限於 Windows 機器。
Sharemouse:協同效應替代品
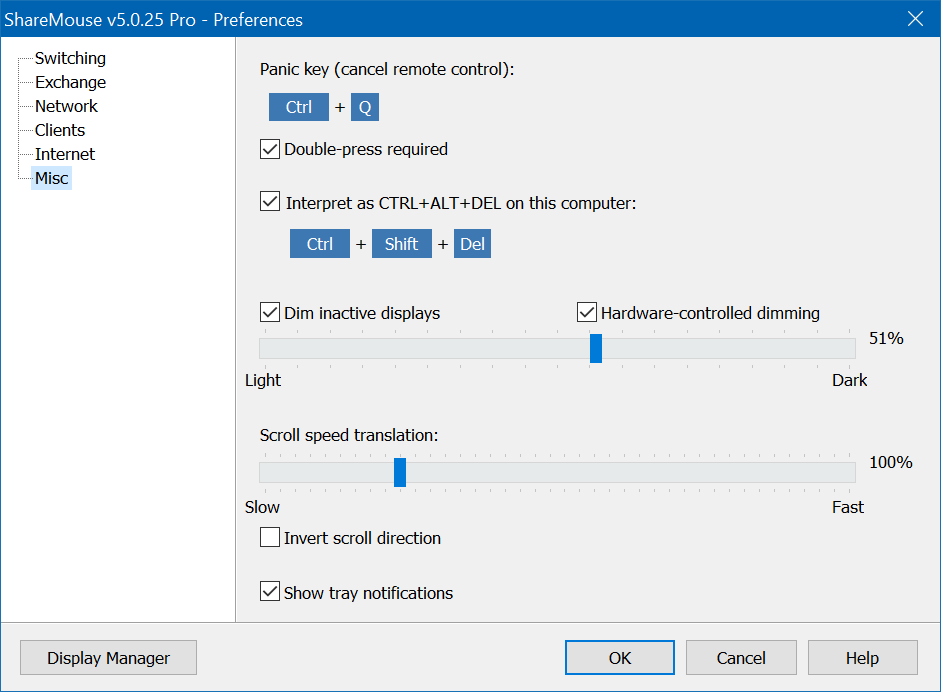
Sharemouse 是另一個跨平台選項,例如 Synergy。 基本上不需要設置,因為它會自動檢測網絡上的其他 Sharemouse 計算機。 只要您為專業版支付 30 美元,拖放似乎就可以工作。 然而,它確實比 Synergy 更卡頓,這足以讓我望而卻步。 儘管如此,如果拖放是必要的,它可能是您更好的選擇。
KVM 切換器:硬件選項

在軟件可以輕鬆執行此任務之前,稱為 KVM 切換器的硬件設備具有類似的用途。 像 HDMI JideTech 型號或 DisplayPort IOGear 型號這樣的簡單 KVM 切換器充當簡單的 A/B 切換器。 您按下設備上的一個按鈕,將您的鍵盤和鼠標從一台 PC 移動到另一台 PC。
更昂貴的型號可能會支持您的顯示器更高的刷新率,或者可能會誘使您的顯示器保持連接狀態,這樣您的圖標就不會重新排列。 如果您已經有多個顯示器,您可能只需要一個簡單的 USB 切換器。 但是,許多 KVM 切換器都有自己的怪癖,因此您可能需要閱讀大量評論並進行一些實驗,以確定哪種 KVM 切換器最適合您的用例。
遠程桌面
遠程訪問坐在您旁邊的計算機可能看起來很愚蠢,但它也非常容易。 如果您的所有計算機都使用 Windows,那麼 Microsoft 的內置遠程桌面工具非常棒。 對於其他平台,Chrome 遠程桌面很容易設置並且工作起來就像一個魅力。
這個領域還有很多其他程序,但對於大多數人來說,上述解決方案之一應該足夠好,讓您可以將額外的鍵盤踢到路邊。
