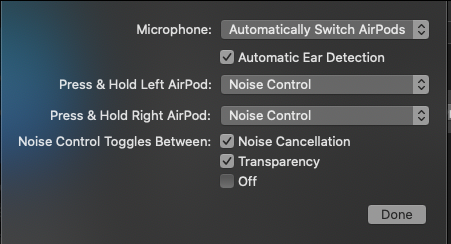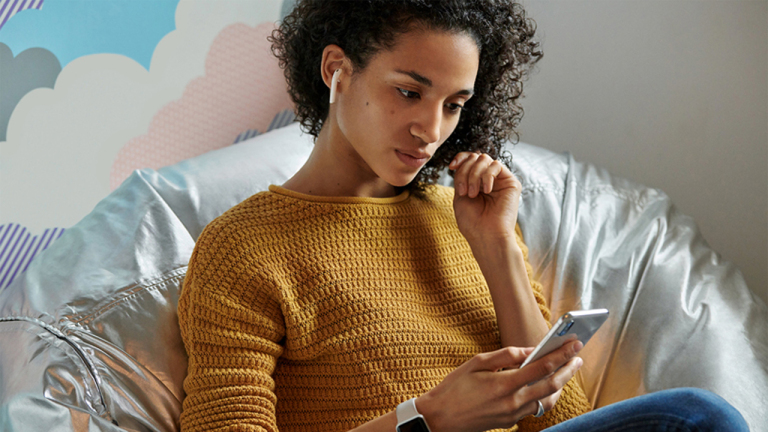如何將 AirPods 連接到 Mac
已發表: 2022-01-29您已經將 AirPods 或 AirPods Pro 與您的 iPhone 或 iPad(甚至可能是您的 Android 手機)一起使用,但如果您想將它們連接到您的 Mac 台式機或筆記本電腦怎麼辦? 這是可能的,只要您的計算機和操作系統足夠新。
在開始之前,請確保您已升級到 macOS Catalina 並且已修補到 10.15.1。 支持多種計算機,包括 iMac、Mac mini、Mac Pro、MacBook、MacBook Air 和 MacBook Pro 系列的成員。
更新計算機的操作系統可能需要比連接無線耳塞更長的時間,尤其是在您有一段時間沒有運行系統更新的情況下。 如果您不確定如何操作,請查看我們的指南。
請記住,您需要一台較新的計算機來支持 Catalina。 如果您已經使用同一台 Mac 十年了,那它可能太舊了。 Catalina 從 2012 年開始支持系統。
找到你的 AirPods

拿起你的充電盒——AirPods 插在裡面——讓你的電腦在附近開機並解鎖。 耳機內的 H1 芯片使它們可以輕鬆地與 iOS 手機和平板電腦配對,但它並不能幫助您在 Mac 上進行設置。
因此,讓附近的任何 iOS 設備處於鎖定模式並不是一個壞主意。 您一次可以將 AirPods 與多個設備配對,因此您不必不斷地改變周圍的事物,但如果沒有其他設備爭奪它們的注意力,配對過程會更加順利。
打開藍牙首選項窗格
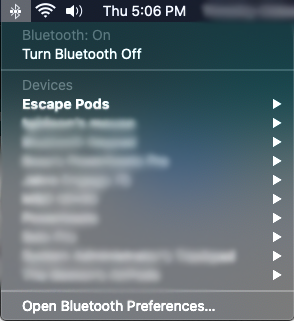
現在,在 Catalina 更新的 Mac 上,單擊藍牙圖標。 它通常顯示在屏幕的右上角,靠近時鐘。 下拉菜單將顯示已連接設備的列表,底部有一個打開藍牙首選項的選項——您要單擊該選項。
如果您在時鐘附近沒有看到下拉菜單,請單擊“系統偏好設置”菜單並打開“藍牙”偏好設置面板。 如果要從上述下拉菜單中啟用快速訪問,請選中“在菜單欄中顯示藍牙”選項。
請求連接
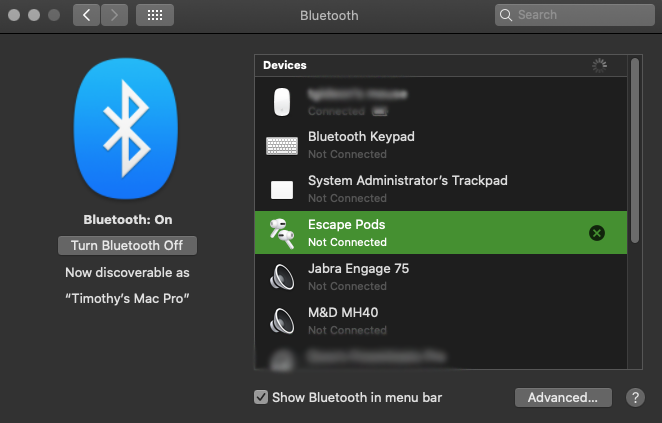
在藍牙首選項菜單中,找到您的 AirPods——我們的 AirPods Pro 被命名為 Escape Pods,正如您在此屏幕上看到的那樣。 這將提示打開一個新的連接請求窗口,詢問您是否可以連接到 AirPods。 單擊連接。
如果窗口在您單擊連接之前消失,只需再次單擊藍牙設備列表中的 AirPods。
單擊“連接”後,您應該開始營業了。 也就是說,與 iOS 設備相比,這顯然是一個更加手動的過程,而且我們必須在開始之前多次啟動該過程。 然而,AirPods 配對後,一切順利。
更改一些設置
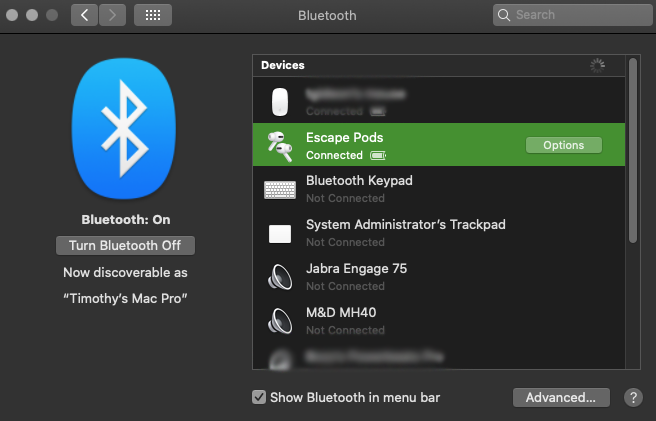
現在是時候配置一些基本設置了。 如果您已經在 iPhone 或 iPad 上執行此操作,則無需在此處再次執行此操作。
但如果你之前跳過了這一步,就沒有現在這樣的時間了。 現在您已連接,藍牙設備列表中連接的 AirPods 右側應該有一個選項按鈕。 點擊它。
麥克風設置
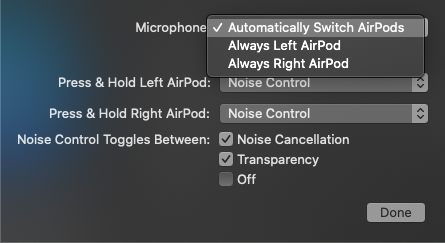
單擊第一個字段,麥克風。 這將顯示一個包含三個選項的下拉菜單。 您可以從自動切換 AirPods(默認)、始終左 AirPod 或始終右 AirPod 中進行選擇。

除非您有充分的理由希望麥克風始終默認為左聽筒或右聽筒,否則您應該將其保留為自動切換 AirPods。 它使您可以使用任一聽筒接聽電話和控制 Siri,當您只使用一個聽筒時,它會派上用場。
自動耳朵檢測
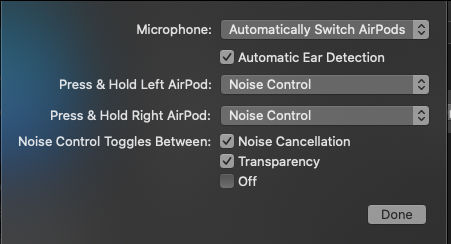
當您放入 AirPods 時,自動耳朵檢測旁邊的複選框會自動將音頻從您的計算機揚聲器切換到 AirPods。它足夠聰明,可以知道您正在佩戴它們,而且它們不只是在附近。
只需輕點一下 AirPods 的控制界面,您就可以在 Mac 的音樂應用上播放和暫停音樂。 雙擊或三擊將向前或向後跳過曲目,就像使用 iOS 設備一樣。
將耳機取出會切換回您的計算機揚聲器,但它們不會開始播放音樂。 刪除它們時播放會暫停,因此您需要有意識地重新開始播放音樂。
按住設置
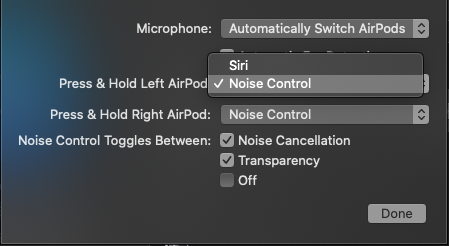
接下來的兩個字段用於按住 - 一個用於左側聽筒,一個用於右側聽筒。 單擊下拉菜單,您可以選擇噪音控製或 Siri 作為您的按住命令。
這意味著當您按住控制區域(每個聽筒上的桿)時,它會召喚 Siri,或者如果您將其保持在噪音控制模式,它將在降噪模式之間循環。 你甚至可以讓一隻耳朵召喚 Siri,一隻控制噪音控制……瘋狂!
是的,這些是通用設置,所以如果你在這裡設置它們,當連接 AirPods 時,更改將反映在手機的設置菜單中。
噪音控制設置
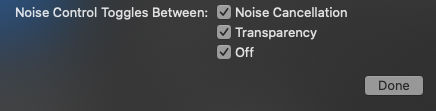
您還可以自定義噪聲控制在其各種模式中的循環方式。 此窗口中的下一組選項讀取Noise Control Toggles Between,您可以選中或取消選中三個項目。
如果您選中所有三個 - 降噪、透明度和關閉,則按住控製表面將在所有三種模式之間循環。 但是您可以消除其中任何一種——例如,您可以在透明和關閉模式之間切換。