如何在 PS4 上將 Microsoft 帳戶連接到我的世界
已發表: 2022-07-19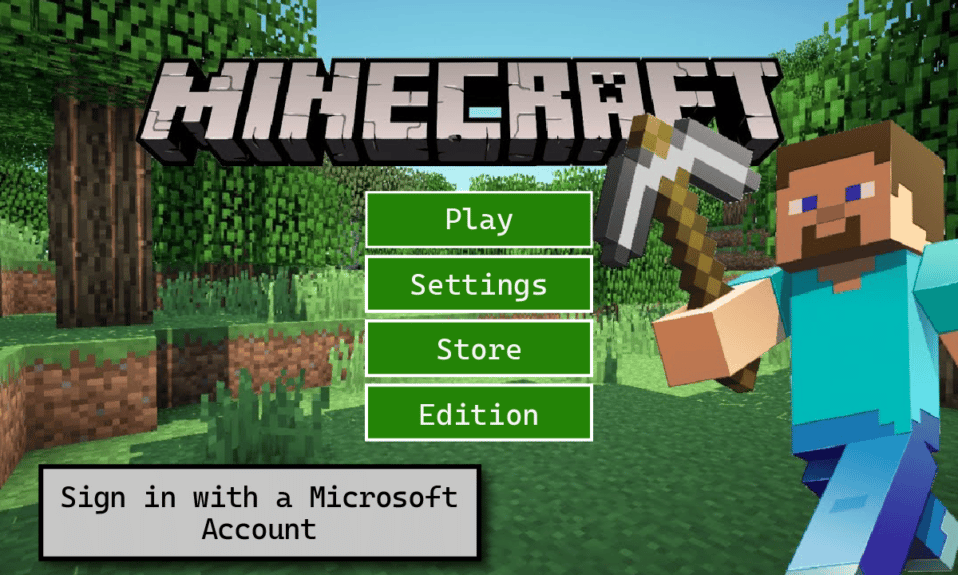
曾經和你的朋友爭論過哪個遊戲機更好,Xbox 還是 PlayStation? 健康的辯論總是好的,但有時,更好的是與你的 Xbox 敵人合作建立一個和平的世界。 顯然,我們在這裡談論的是 Minecraft。 如果您不知道,PS4 玩家可以通過將 Microsoft 帳戶連接到他們的 PlayStation 來與 Xbox、計算機、iOS、Android 和 Windows 遊戲玩家一起玩遊戲。 聽起來很有趣,對吧? 我們也很興奮! 如果您不知道如何在 PS4 上使用 Microsoft 帳戶登錄 Minecraft,請繼續閱讀本文。 我們為您帶來了這份有用的指南,它將教您如何連接 Microsoft 帳戶 PS4 以及更多相關內容。
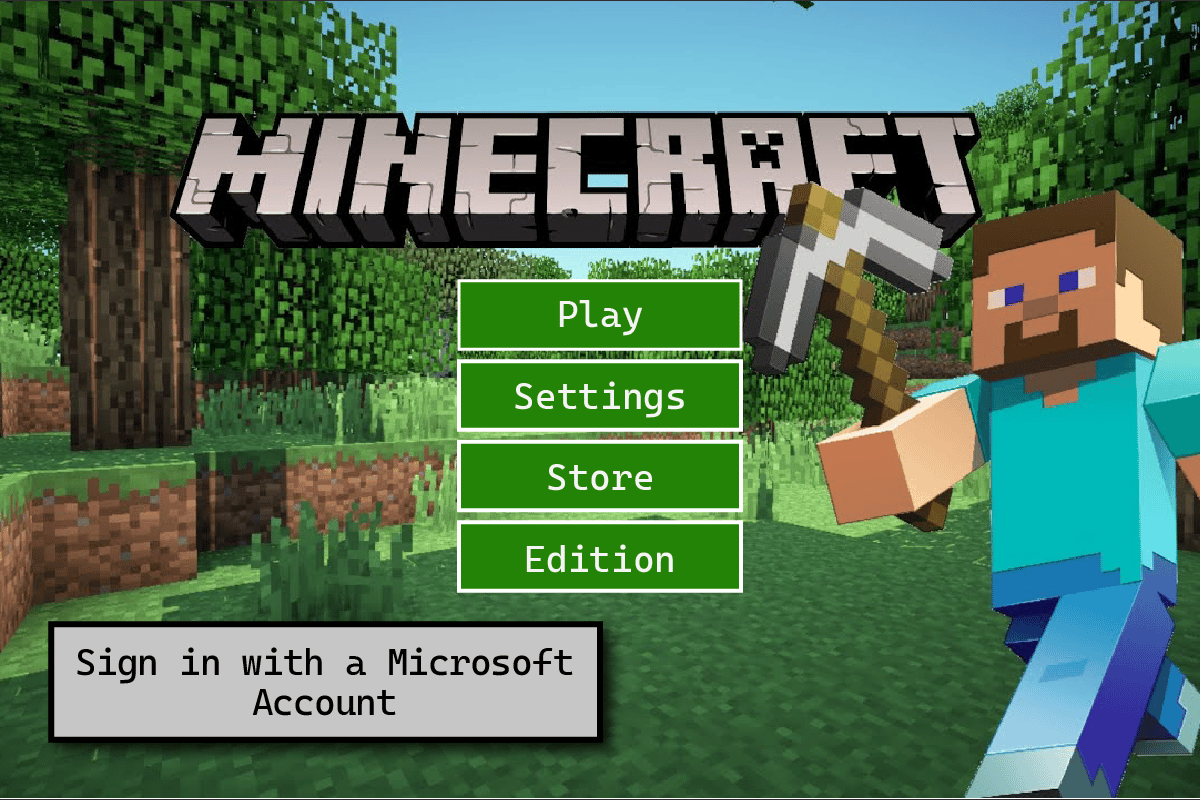
內容
- 如何在 PS4 上將 Microsoft 帳戶連接到我的世界
- 您需要 Microsoft 帳戶才能在 PS4 上玩《我的世界》嗎?
- 為什麼我不能在 PS4 上加入我朋友的 Minecraft 世界?
- 如何將我的 Microsoft 帳戶連接到我的 PS4?
- 如何將我的 Microsoft 帳戶連接到 Minecraft PS4?
- 如何將我的 Microsoft 帳戶鏈接到 Minecraft?
- 如何斷開我的 Microsoft 帳戶與 Minecraft PS4 的連接?
- 如何在 PS4 上重置我的 Minecraft 帳戶?
如何在 PS4 上將 Microsoft 帳戶連接到我的世界
您可以將所需的 Microsoft 帳戶連接到 PS4 以從Minecraft 遊戲主屏幕本身玩 Minecraft。 繼續閱讀本文以了解詳細解釋相同內容的步驟。
您需要 Microsoft 帳戶才能在 PS4 上玩《我的世界》嗎?
不,您不需要 Microsoft 帳戶即可在 PS4 上玩 Minecraft。 但是,如果您是 PS4 用戶並希望與使用非 PS 設備(例如 Windows、Android、iOS、Xbox 和 Switch)的同伴一起玩 Minecraft,您必須將 Microsoft 帳戶鏈接到您的 PS4 .
為什麼我不能在 PS4 上加入我朋友的 Minecraft 世界?
如果您無法在 PS4 上進入您朋友的 Minecraft 世界,可能有以下幾個原因:
- 您的朋友可能已將世界設為私有。 將 Minecraft 世界設置為私有不允許來賓或未知用戶加入世界。
- 如果您使用不同的平台,您或您的朋友都沒有將您的 PS4 鏈接到任何 Microsoft 帳戶。
- 他們有可能在與您不同的服務器上。
- 另一個原因可能是Minecraft 或 Java 的版本不匹配。
- PS 用戶需要 NAT(網絡地址轉換)類型 2才能連接到另一個用戶的世界。 您將不得不切換您的 NAT 類型。
如何將我的 Microsoft 帳戶連接到我的 PS4?
要與來自不同平台的其他用戶一起玩 Minecraft,您必須將您的 Microsoft 帳戶鏈接到您的 PS4。 如果您不知道如何做到這一點,請不要擔心。 請查看下面提到的步驟以了解如何操作:
注意:確保您使用您想要在 PS4 上使用的 Microsoft 帳戶。 因為一旦連接,其他帳戶就無法連接到您的 PS4 或 Microsoft 帳戶。
1. 轉到Minecraft 遊戲主屏幕。
2. 選擇使用微軟賬戶登錄,如下圖。
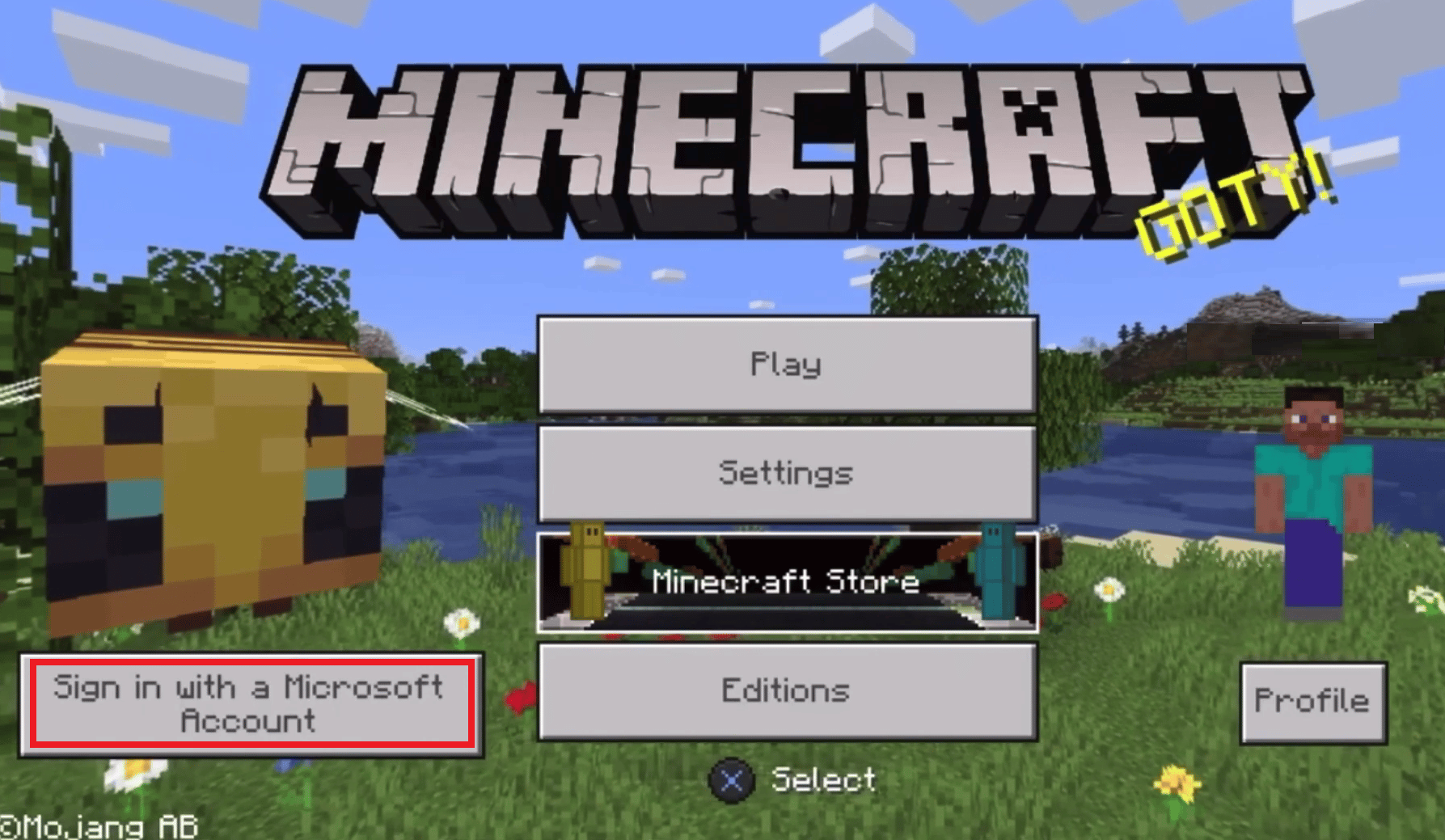
3. 如圖所示,您將看到帶有Microsoft 實時登錄頁面鏈接和8 位代碼的登錄彈出窗口。
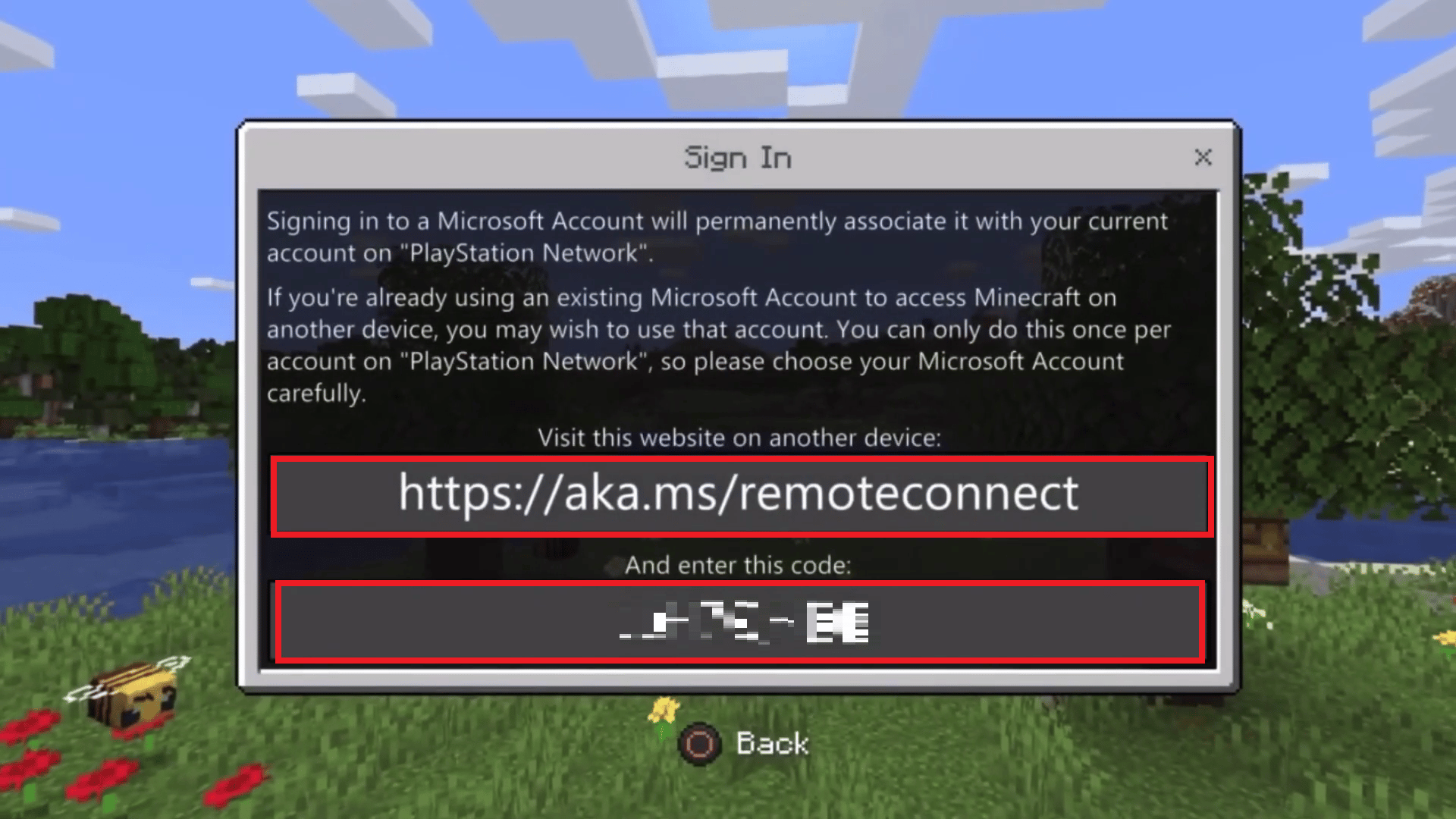
4. 現在,訪問 Microsoft Live Login 頁面並在可用字段中輸入給定的 8 位代碼,如下所示。
5. 然後,單擊下一步。
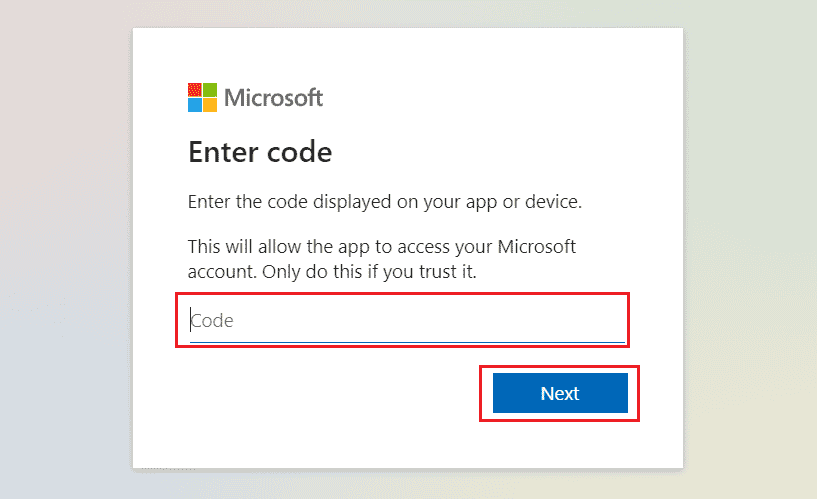
6.登錄到您的 Microsoft 帳戶以在 PS4 上成功鏈接該帳戶以玩 Minecraft。
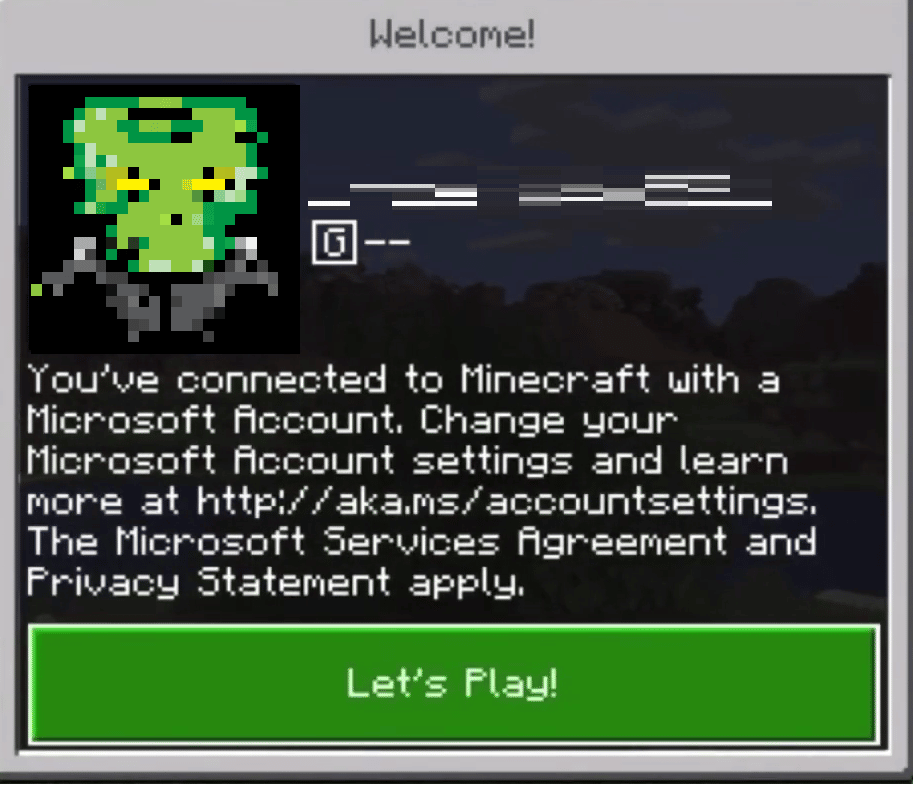
另請閱讀:如何在 PS4 上更改電子郵件
如何將我的 Microsoft 帳戶連接到 Minecraft PS4?
按照下面提到的步驟將您的 Microsoft 帳戶連接到 PS4 上的 Minecraft。
1. 從Minecraft 遊戲主屏幕,選擇使用 Microsoft 帳戶登錄選項。
2. 屏幕上的登錄彈出窗口將要求您訪問帶有代碼的 Microsoft Live 登錄頁面鏈接。
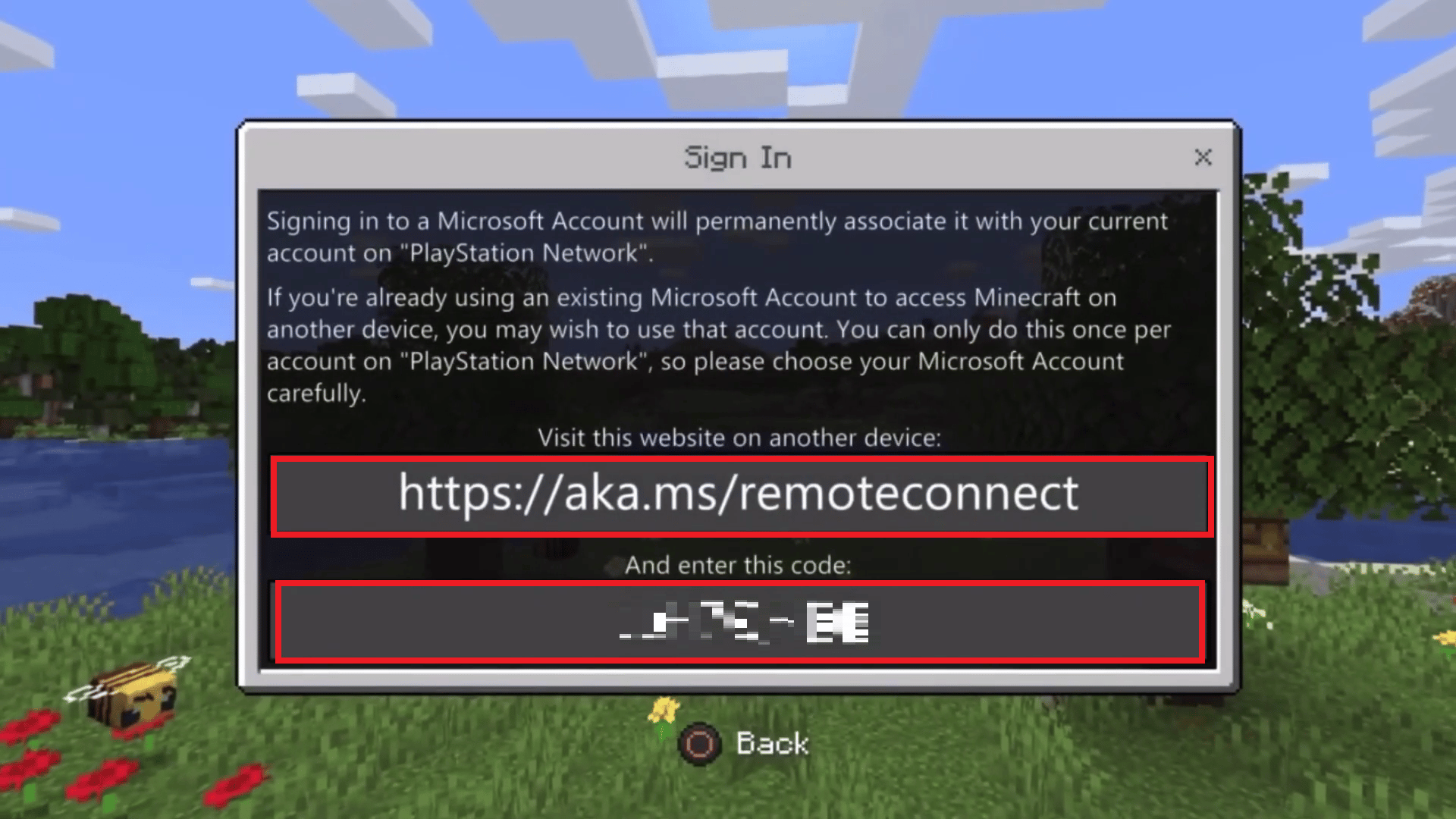

3. 在此登錄頁面上,在彈出窗口之前顯示的給定字段中輸入唯一的8 位代碼。
4. 單擊下一步。
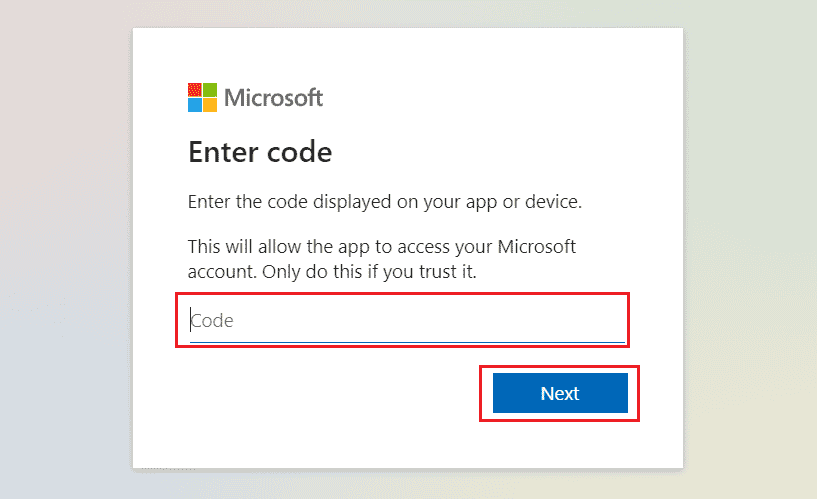
5. 最後,使用你的微軟賬號登錄,你的賬號將與你的PS4賬號關聯。
如何將我的 Microsoft 帳戶鏈接到 Minecraft?
將 Microsoft 帳戶鏈接到您的 Minecraft 帳戶是一個簡單的過程。 請按照以下步驟詳細了解它:
1. 訪問Minecraft 遊戲主屏幕。
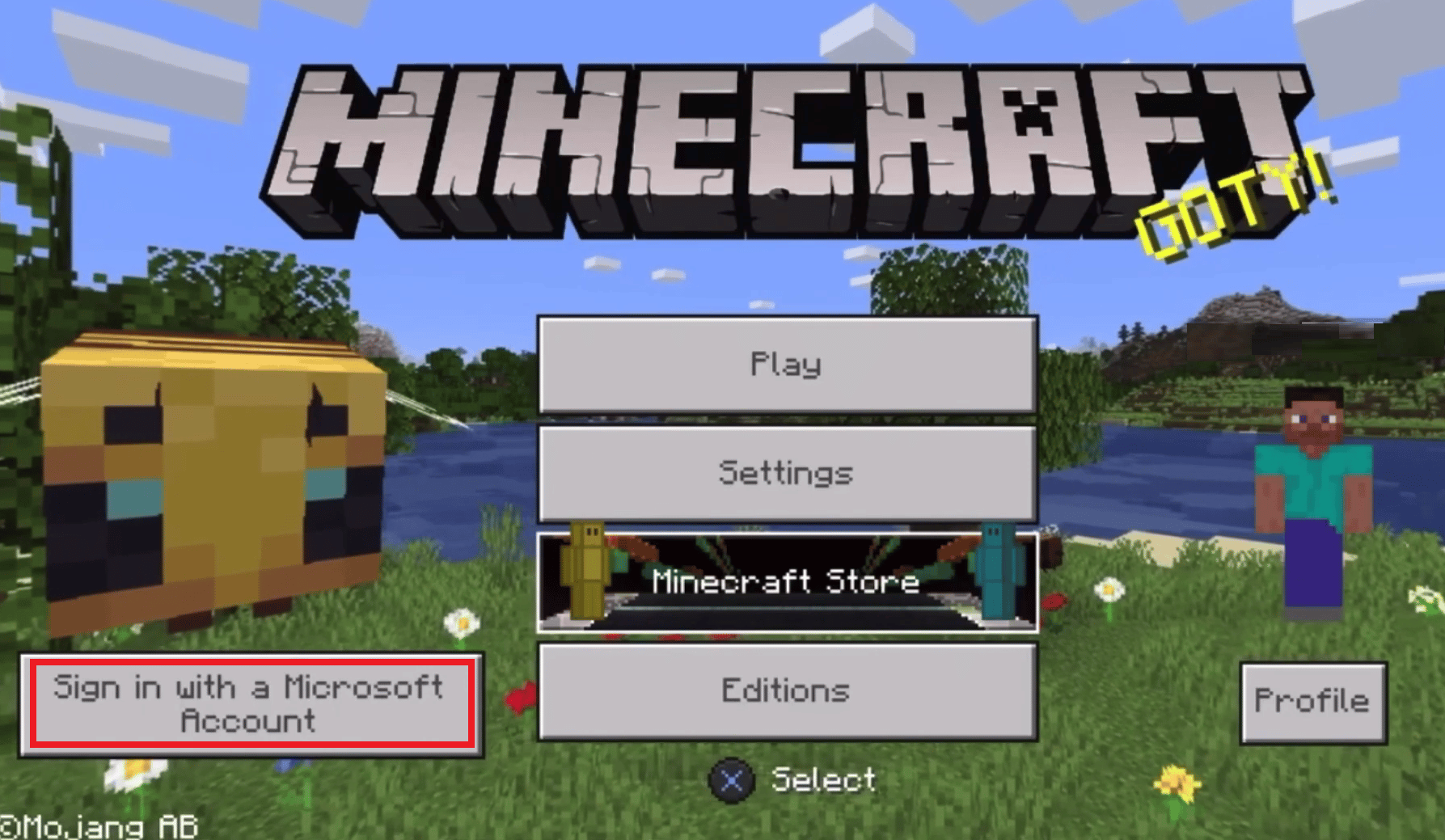
2. 單擊使用 Microsoft 帳戶登錄以接收帶有Microsoft 實時登錄頁面鏈接和代碼的登錄彈出窗口。
3. 在您的桌面或移動瀏覽器上導航到給定的 Microsoft 輸入代碼頁面鏈接。
4. 輸入 8 位代碼,然後單擊下一步。
5. 然後,使用您的Microsoft 帳戶登錄。
6. 最後,您將收到歡迎! 在您的 PS4 上彈出消息,如下所示。
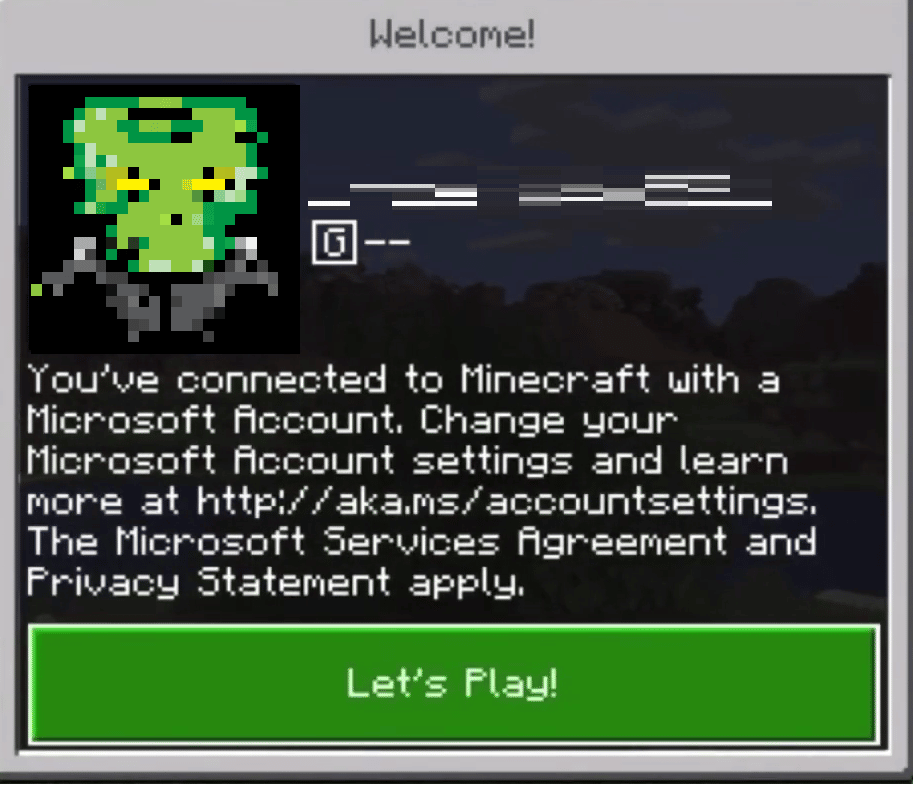
另請閱讀:修復 PS4 控制器無法連接到控制台
如何斷開我的 Microsoft 帳戶與 Minecraft PS4 的連接?
按照下面給出的分步指南了解如何斷開您的 Microsoft 帳戶與 Minecraft 的連接:
1. 在 PS4 上的Minecraft 遊戲主屏幕中,選擇設置。
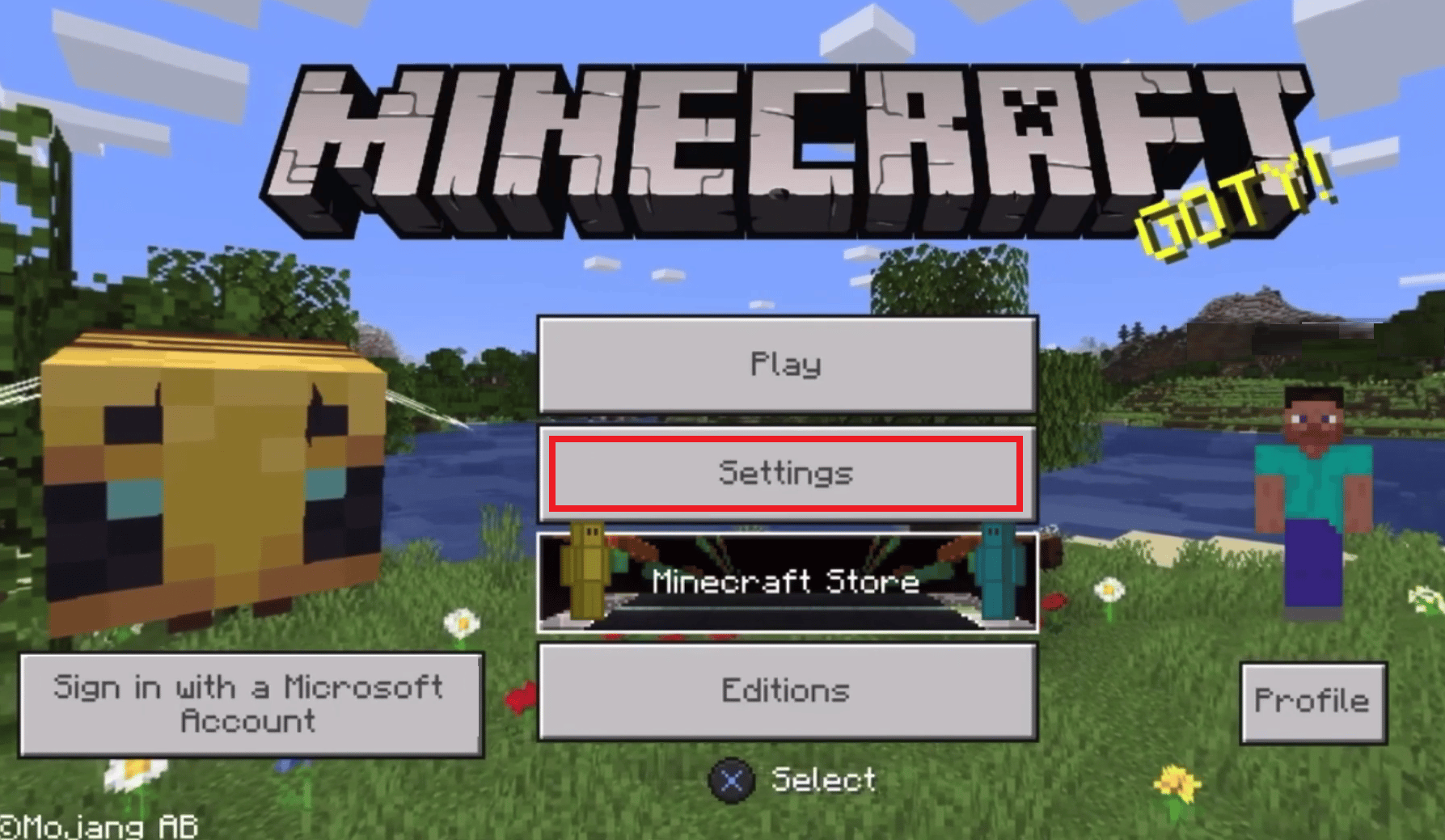
2. 在配置文件部分中,單擊取消鏈接 Microsoft 帳戶,如下所示。
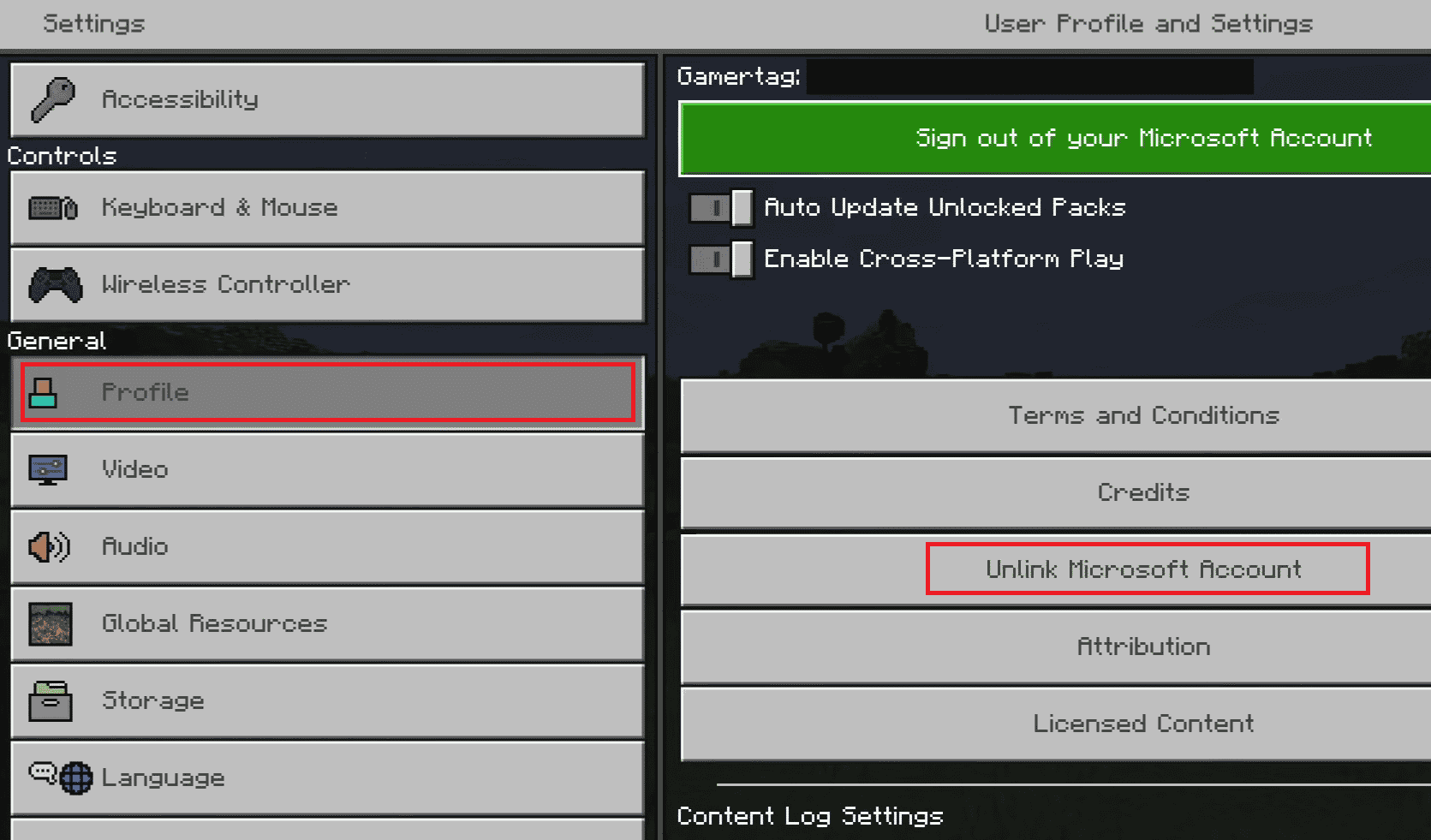
3. 選擇所有警告和協議字段,突出顯示。
4. 然後,選擇取消鏈接選項。
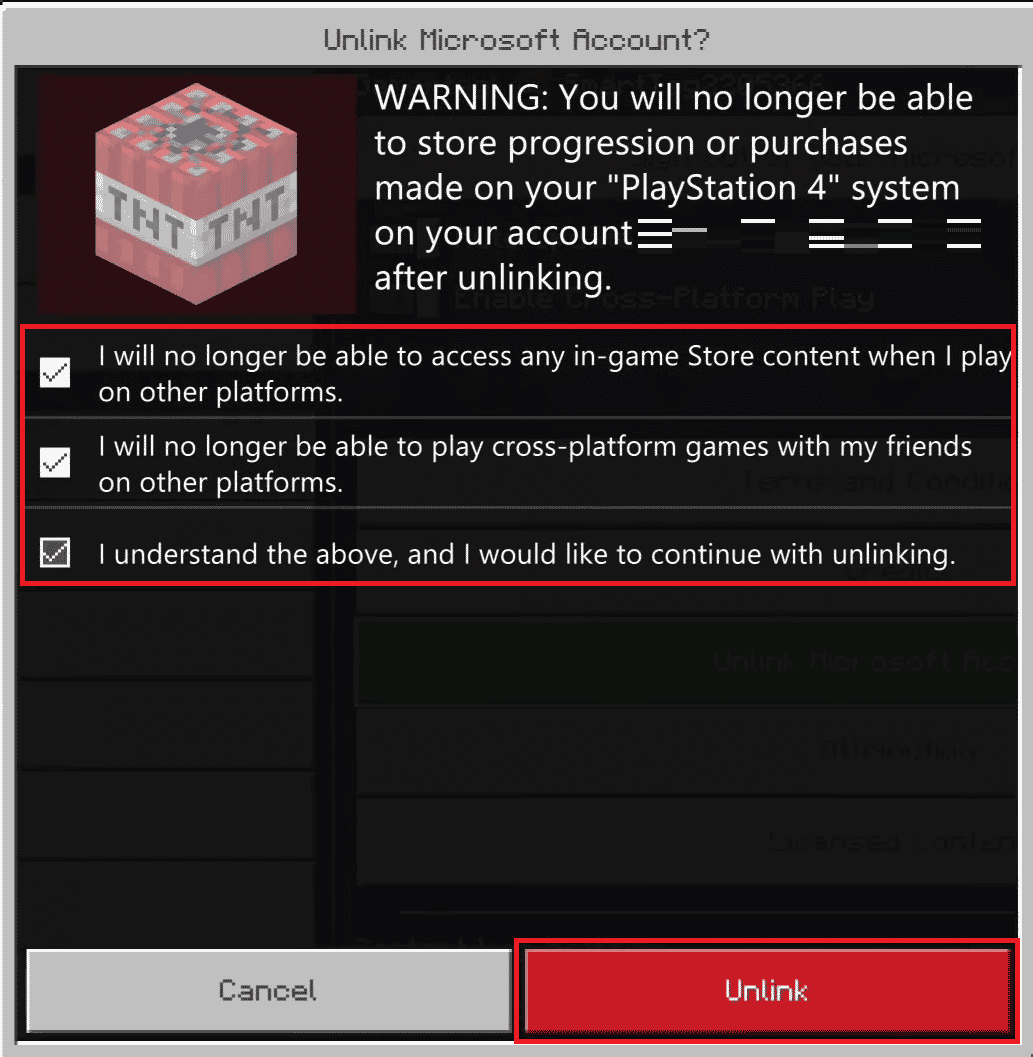
這樣,您已將 Microsoft 帳戶 PS4 與 Minecraft 遊戲斷開連接。
另請閱讀:如何停用主要 PS4 控制台
如何在 PS4 上重置我的 Minecraft 帳戶?
搞砸了您的第一次 Minecraft 體驗並希望重新開始? 請按照以下步驟了解如何在 PS4 上重置任何遊戲:
1. 前往您的 PS4設置。

2. 向下滾動並選擇存儲。
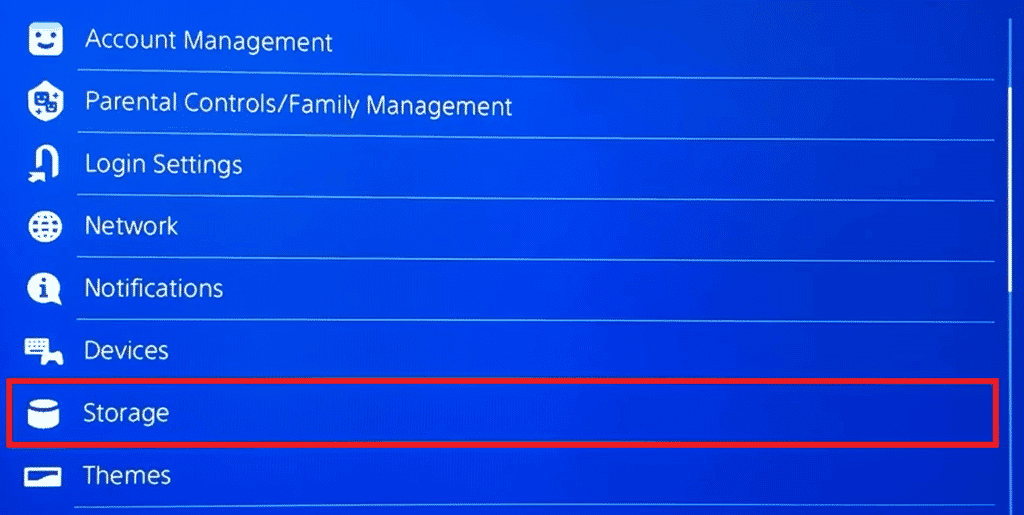
3. 等待幾秒鐘,直到它計算出數據。 加載後,單擊System Storage 。
4. 然後,選擇已保存的數據。
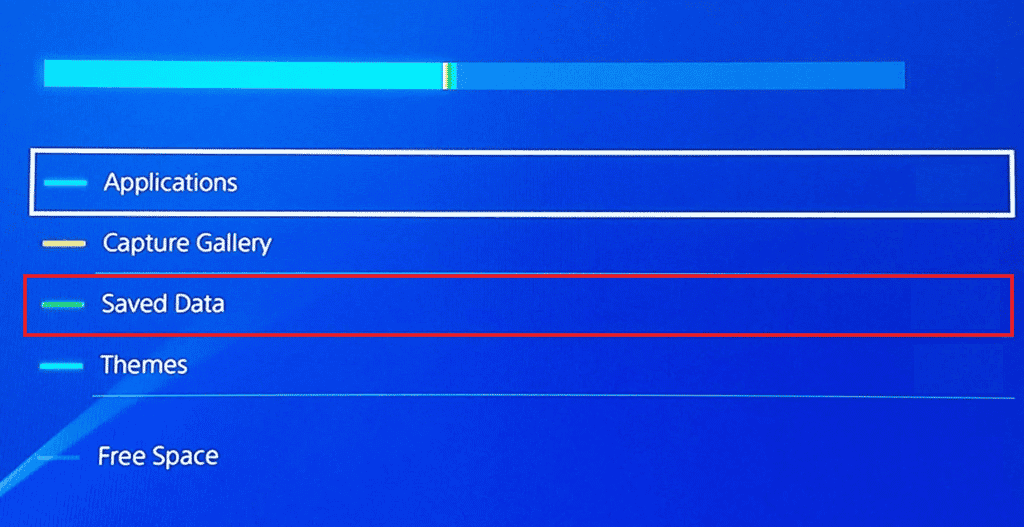
5. 從列表中選擇Minecraft 。
6. 選擇所有數據並點擊刪除選項。
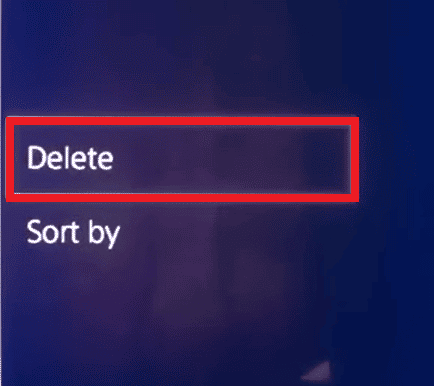
7. 在確認頁面上選擇確定。
就這樣,幾分鐘之內你就重置了你所有的 Minecraft 進度。 當您打開遊戲時,它將從頭開始。
推薦:
- 修復遠程桌面無法連接到遠程計算機
- 如何在 Word 2010 中刪除頁面
- 您可以在 PS4 上被禁止多少次
- 修復 PS4 上的 NAT 類型失敗
我們希望本指南對您有所幫助,並且您能夠使用您的Microsoft 帳戶 PS4登錄 Minecraft。 請隨時通過下面的評論部分與我們聯繫,提出您的疑問和建議。 並在我們的下一篇文章中告訴我們您想了解什麼主題。
