如何配置 Microsoft Teams 通知
已發表: 2022-01-29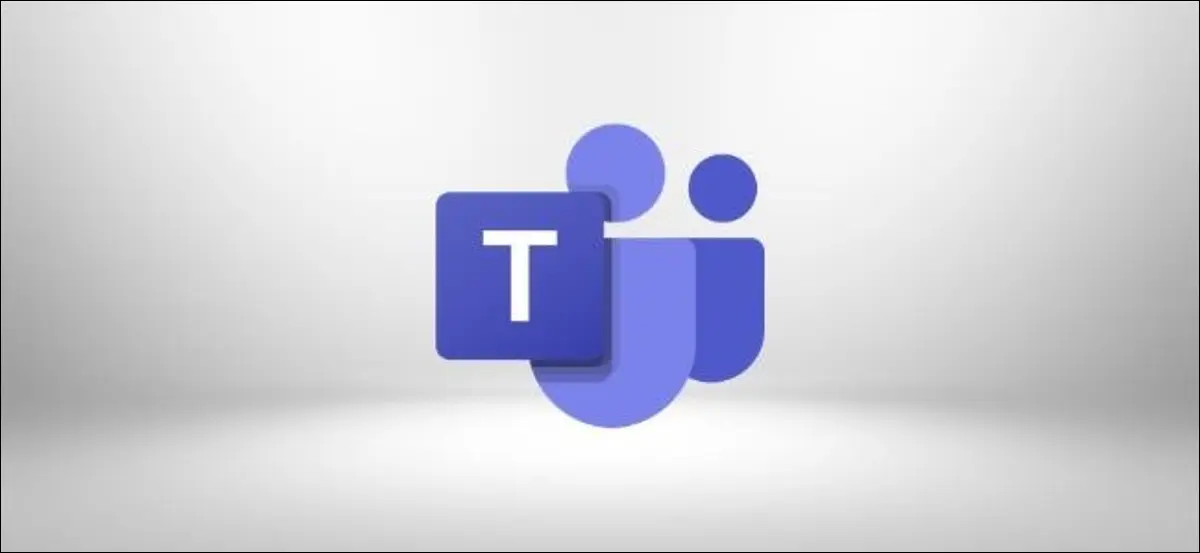
Microsoft Teams 在通知你新消息和其他活動方面做得很好,但如果你在很多團隊中,它可能會有點不知所措。 以下是關閉或自定義 Microsoft Teams 通知的方法。
Teams 將提供有關聊天、會議、直接消息、提及、其他人狀態,甚至當你認識的人加入你的團隊時的通知。 它將通過在任務欄上的 Teams 圖標上添加一個數字、使相同的圖標閃爍、播放噪音並在屏幕左下角彈出橫幅通知來實現這一點。 如果您錯過了其中任何一個,它會向您發送一封錯過的活動電子郵件。
如果你在經常使用 Microsoft Teams 的地方工作,這可能會變成一連串的警報,不斷地用你不需要知道的信息打斷你。 被告知來自 Accounts 的 Geoff 剛剛上線的警報將您從您的關注區域中拉出來,這確實沒有幫助或生產力。 您應該決定什麼值得打破您的注意力,而不是您的軟件。
相關:如何在 Outlook 中關閉或自定義新電子郵件警報
幸運的是,您可以更改所有這些設置,讓 Teams 警報隨心所欲地響亮或安靜,這很容易做到。 您還可以更改特定對話和聊天的通知,或更改特定時間段的通知。
如何管理一般通知
在您的計算機上打開 Microsoft Teams,單擊您的個人資料圖片,然後在菜單中選擇“設置”。
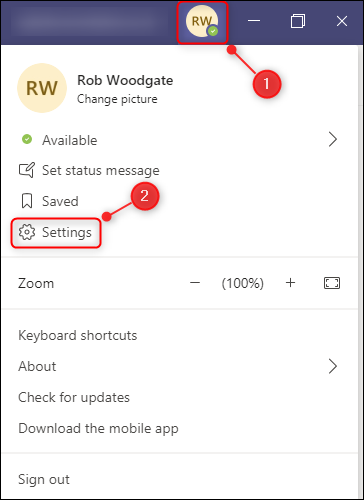
在“設置”面板中,單擊“通知”。
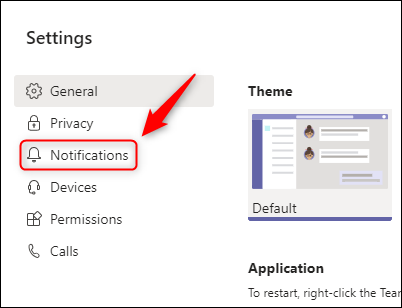
您可以在此處自定義所有通知設置。 讓我們從頂部開始,一路向下。
通知頂部是三個選項,所有這些都可以關閉:
- 錯過的活動電子郵件:當您錯過聊天消息、頻道提及或其他任何值得提醒的事情時,向您發送電子郵件的頻率。 如果您不想被電子郵件轟炸,可以將其完全設置為“關閉”,或者充其量設置為“每日”,這樣您每天只能收到一封電子郵件。
- 顯示消息預覽:是否顯示“toast”彈出窗口(在屏幕右下方彈出的通知)顯示您收到的消息的預覽。 這些充其量只會分散注意力,並且當您嘗試在 Teams 中鍵入消息時它們會妨礙您,因此請關閉它們。
- 播放通知聲音:沒有什麼比耳機中響起的“叮”聲更能打斷你的注意力了,雖然 Teams 通知不是最煩人的警報噪音,但它仍然很煩人。 在這里關閉它,讓您恢復平靜。
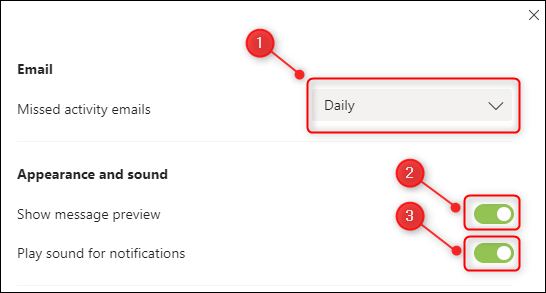
下一部分“團隊和頻道”涵蓋了每個頻道的標準“帖子”選項卡中的消息。
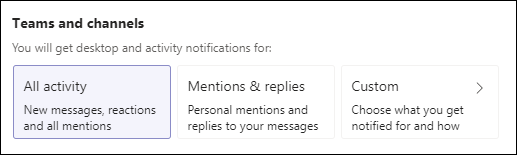
目前尚不清楚前兩個選項將涵蓋哪些內容以及它們不會涵蓋哪些內容。 例如,“提及和回复”是否會提醒您反應? 這並不明顯。 這遠非理想,因此請選擇“自定義”。
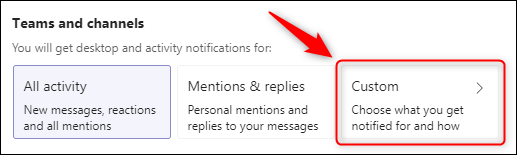
這將打開涵蓋所有團隊和頻道的個人設置。
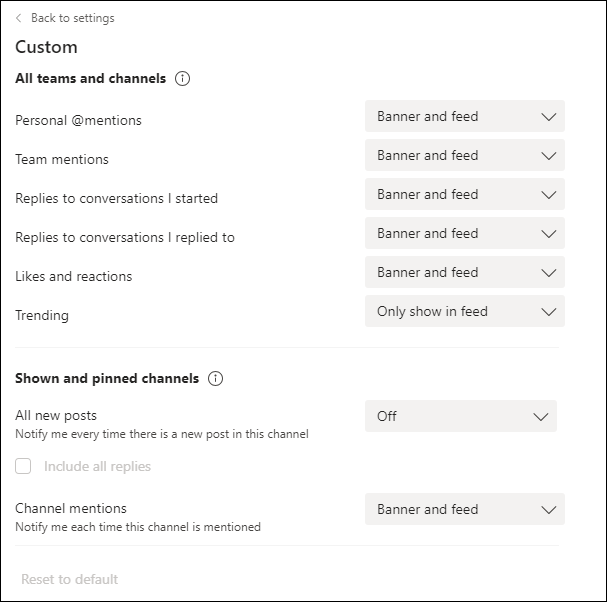
所有下拉列表(“個人@提及”除外)都有三個選項:
- 橫幅和提要:顯示“toast”彈出窗口,並用圖標標記頻道
- 僅在提要中顯示:用圖標標記頻道
- 關閉:不顯示 toast 彈出窗口,也不用圖標標記頻道。 “個人@提及”沒有此選項,因為 Teams 不會讓您完全關閉提及的警報。
您可能希望在此處為不同的下拉菜單選擇不同的值。 “所有新帖子”默認情況下是關閉的,除非您出於某種原因監控頻道,否則這是有道理的。 但您可能至少希望“對我開始的對話的回复”“僅在提要中顯示”。
完成更改下拉菜單後,單擊“返回設置”。
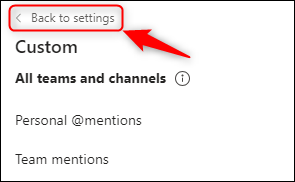
其餘四個選項處理 Teams 的特定領域。
- 聊天:涵蓋聊天消息中提及、回復和反應的通知(這是您和其他人之間的直接消息,而不是頻道“帖子”選項卡中的一般消息)。
- 會議:會議開始時間或有人在會議聊天中發帖時的通知。
- 人員:設置通知以了解特定人員何時可用或離線。
- 其他:選擇是否在 Outlook 聯繫人中的某人加入 Teams 時收到通知。
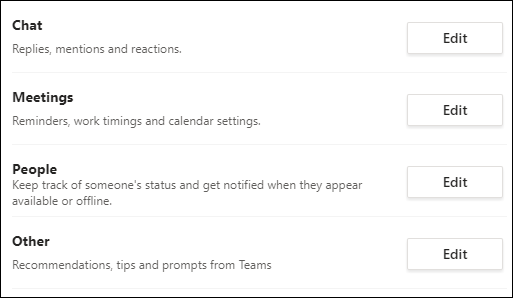

單擊每個項目旁邊的“編輯”按鈕,然後選擇您的通知選項。
完成通知編輯後,關閉“設置”面板並觀察 Teams 不再每隔幾秒就對您大喊大叫。
如何管理特定頻道的通知
設置常規通知後,如果您希望更精細地控制何時收到通知,可以為特定渠道設置通知規則。
將鼠標懸停在頻道上,單擊名稱右側的三點圖標,然後選擇“頻道通知”。
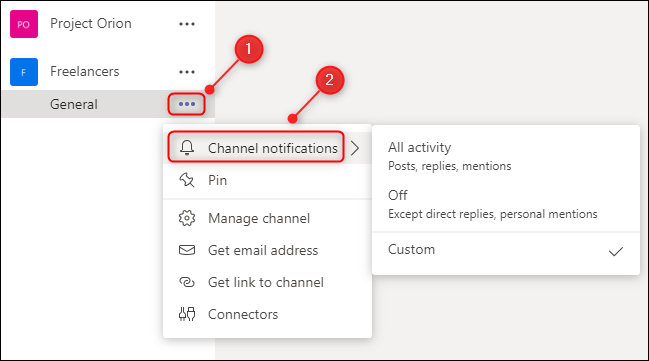
您可以使用這些設置更改此特定頻道的通知,而無需更改作為所有其他頻道默認設置的常規通知設置。
如何管理特定對話和聊天的通知
有時您的通知設置只是您想要的方式,但特定的對話或聊天無論如何都會向您發送 ping 通知。 當有人將您拉入頻道或聊天以提出問題時,通常會發生這種情況,然後即使您並沒有真正參與,您也會收到有關所有回復和反應的通知。
無需更改常規通知,您可以關閉頻道中特定對話的通知,或將特定聊天靜音。
要關閉頻道中特定對話的通知,請將鼠標懸停在線程中的第一條消息上,單擊三點圖標,然後選擇“關閉通知”。
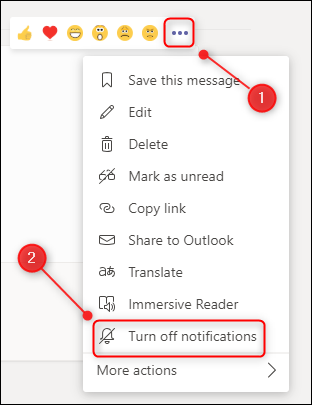
從現在開始,只有當有人直接提及您時,您才會收到有關此對話的通知。 要恢復通知,請將鼠標懸停在線程中的第一條消息上,單擊三點圖標,然後選擇“打開通知”。
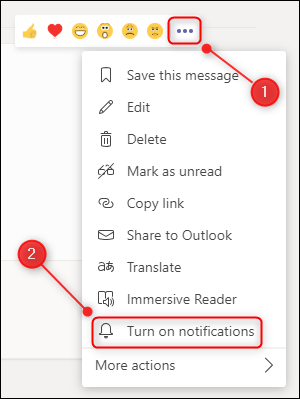
要將與某人的整個聊天靜音,請將鼠標懸停在聊天中他們的名字上,單擊三點圖標,然後選擇“靜音”。
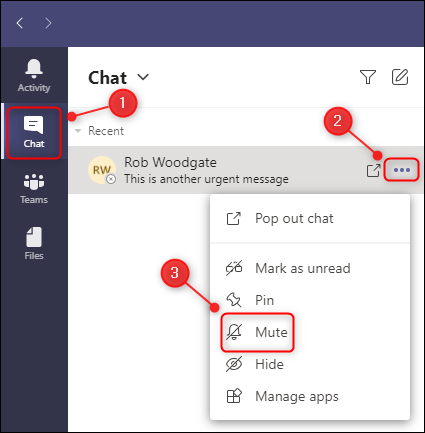
從現在開始,您將不會收到來自此聊天的任何通知。 要恢復通知,請將鼠標懸停在“聊天”中的名稱上,單擊三點圖標,然後選擇“取消靜音”。
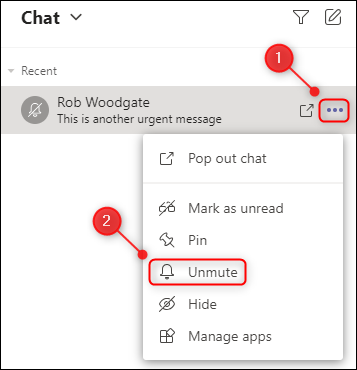
如何在特定時間段內停止通知
如果您想暫時完全停止通知,您有幾個選擇(當然,除了完全關閉 Microsoft Teams 應用程序)。 第一個選項是將您的狀態更改為“請勿打擾”。 這將使所有通知靜音,因此在您的狀態更改之前,您不會收到任何彈出窗口或噪音通知。
要更改您的狀態,請單擊您的個人資料圖片,選擇您當前的狀態,然後在菜單中選擇“請勿打擾”選項。
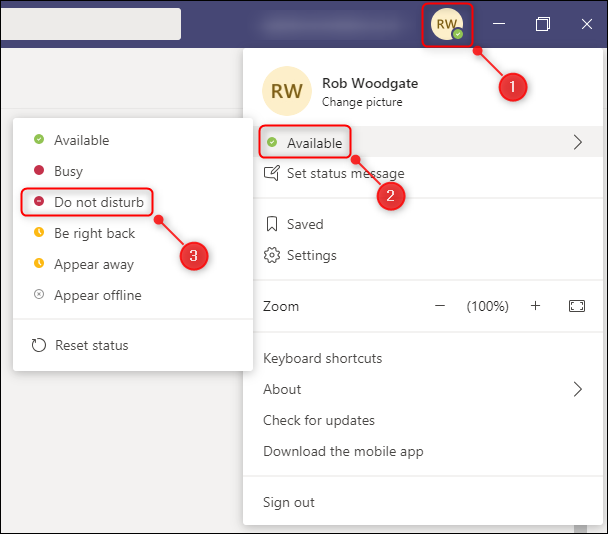
Microsoft Teams 將讓你保持“請勿打擾”狀態,直到你手動將其更改為其他狀態、進入已安排的會議或關閉 Teams 應用程序。
關閉通知一段時間的另一個選項是使用 Focus Assist,這是一種內置的 Windows 工具,可以在您選擇的時間和情況下隱藏任何(或所有)應用程序的警報。 我們已經深入介紹了 Focus Assist,但您需要執行以下操作以確保它為 Teams 提供所需的功能。
雖然您可以通過多種方式打開 Focus Assist,但我們將通過“設置”面板進入那裡。 按鍵盤上的 Windows+i 打開“設置”面板,搜索“對焦輔助”,然後從下拉菜單中選擇“對焦輔助設置”。
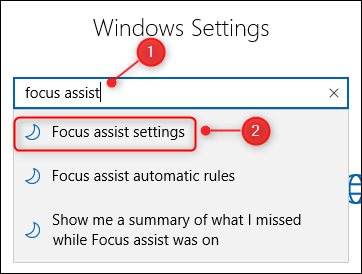
向下滾動到“自動規則”部分並打開您要啟用的選項。
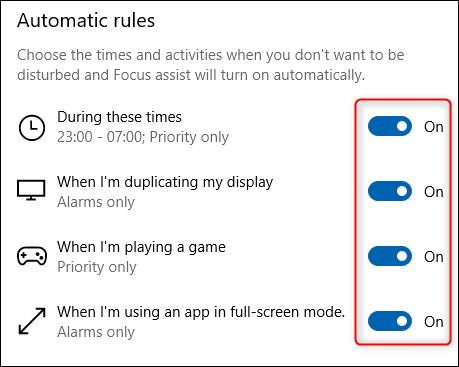
每個選項都允許“僅優先級”或“僅警報”,可以通過單擊選項並更改“焦點級別”來修改。
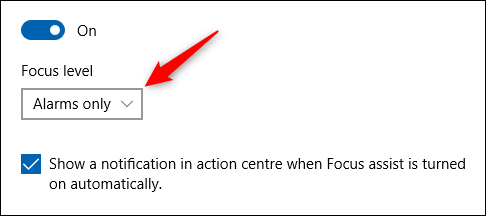
“鬧鐘”特指由時鐘或警報應用程序生成的鬧鐘。 如果您根本不想被打擾,您可以將選項設置為“僅限優先”並刪除所有優先應用程序。
您還可以通過單擊並更改時間選項來自定義“在這些時間期間”。
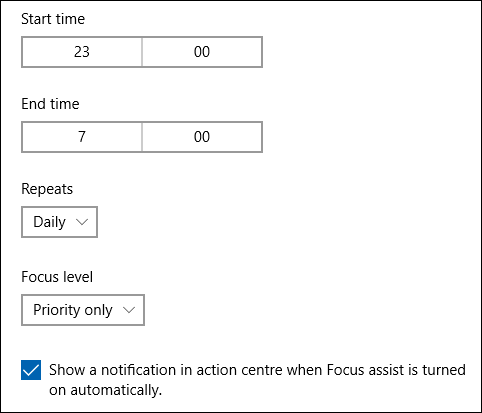
如果您希望僅在一天中的特定時間(例如專用的專注時間)或僅在工作日和/或週末打開 Focus Assist,這將非常有用。
