如何合併 Google 表格中的兩列
已發表: 2023-01-02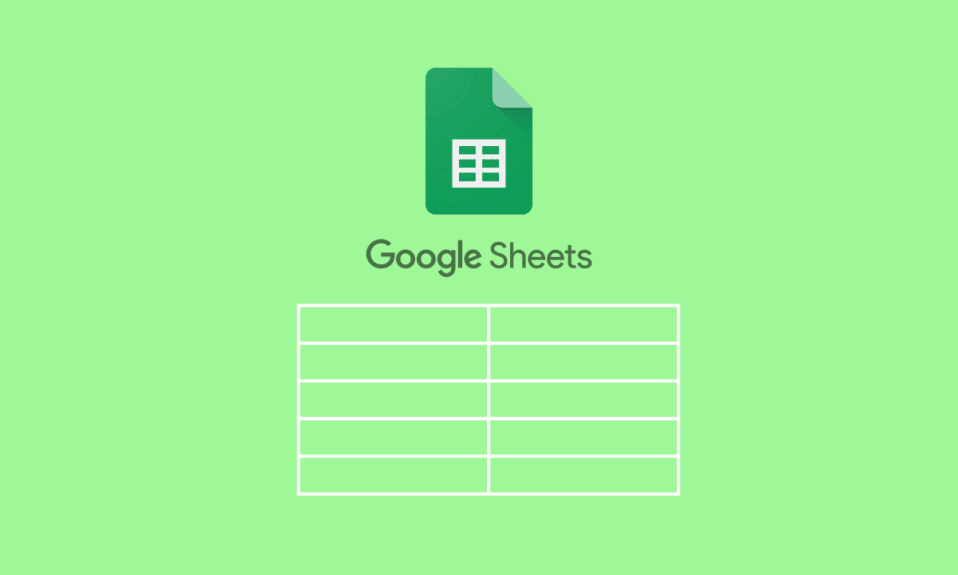
經常會出現需要合併數據的情況。 出於多種原因,您需要將兩列的數據合併為一列。 這可能是公式的要求,您只需要兩列中的組合數據。 學習這樣做就像遵循幾個步驟一樣簡單。 了解這些公式提示和技巧非常重要,這樣您就不會在需要時浪費時間。 繼續閱讀這篇文章,因為它將成為您開始學習如何在 Google 表格中組合兩列以及在 Google 表格中組合單元格的方法的完美指南。
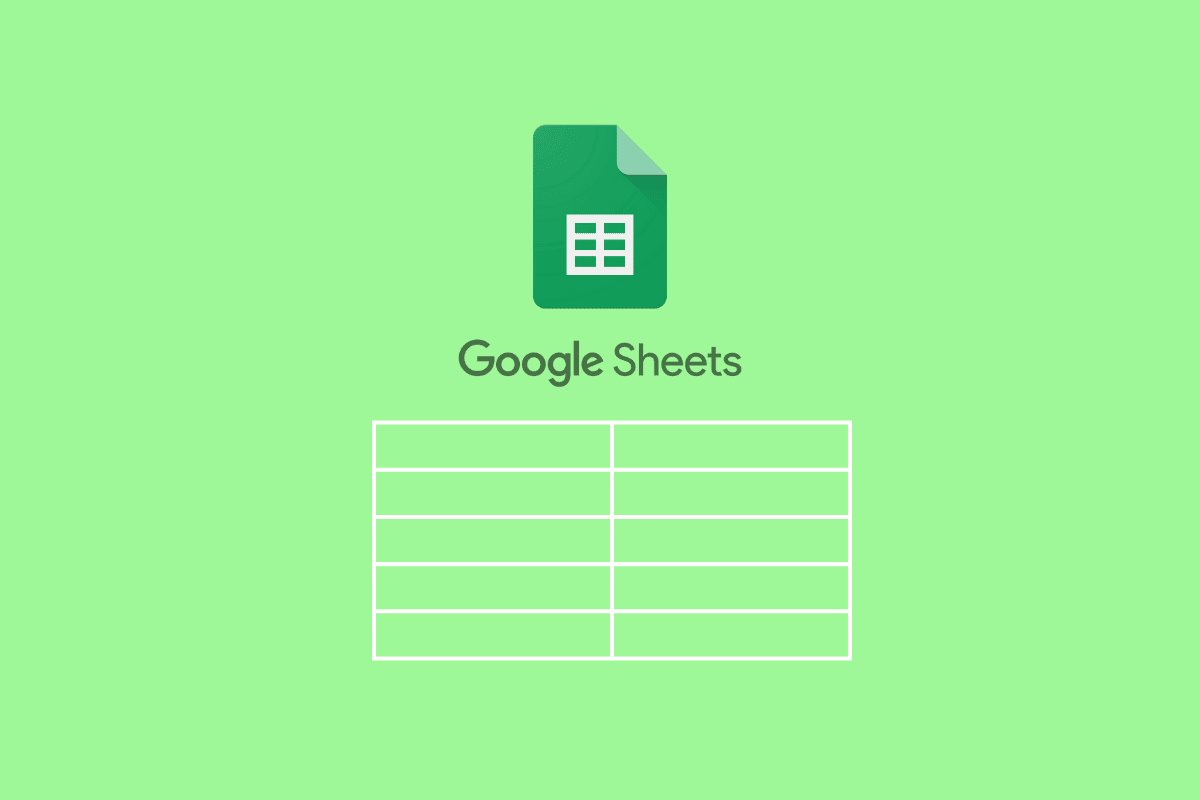
內容
- 如何合併 Google 表格中的兩列
- 在 Google 表格中合併兩列的公式是什麼?
- 如何合併 Google 表格中的兩列?
- 方法一:使用數組公式
- 方法 2:使用 ARRAY FORMULA 和 CONCAT 函數
- 方法 3:使用帶有 LEN 函數的 FILTER
- 方法 4:使用大括號和分號
- 方法 5:使用 UNIQUE 函數
- 方法 6:使用 CONCATENATE 函數
- 方法 7:使用帶分隔符的符號
- 方法八:使用JOIN函數
如何合併 Google 表格中的兩列
繼續閱讀以找到詳細解釋如何將 Google 表格中的兩列與有用的插圖相結合的步驟,以便更好地理解。
在 Google 表格中合併兩列的公式是什麼?
下面列出的是可用於垂直和水平合併 Google 表格中的兩列的公式。
A. 合併水平列的公式
- =數組公式(A2:A11&”-“&B2:B11)
- =數組公式(連接(A2:A11,B2:B11))
B. 組合垂直列的公式
- =過濾器({A2:A11;B2:B11},LEN({A2:A11;B2:B11}))
- ={A2:11;B2:B11}
- =唯一({A2:11;B2:B11}
在本文的後面,您將學習如何使用這些公式在 Google 表格中合併兩列,以及一些教您在 Google 表格中合併單元格的方法。
另請閱讀:Excel 中行和列的區別
如何合併 Google 表格中的兩列?
讓我們從在 Google 表格上垂直合併兩列的方法開始:
方法一:使用數組公式
當您在兩列中有數據並且應該在它們之間用空格、逗號 (,) 或連字符 (-) 組合時,可以使用此方法。 例如,看看下面給出的數據樣本。
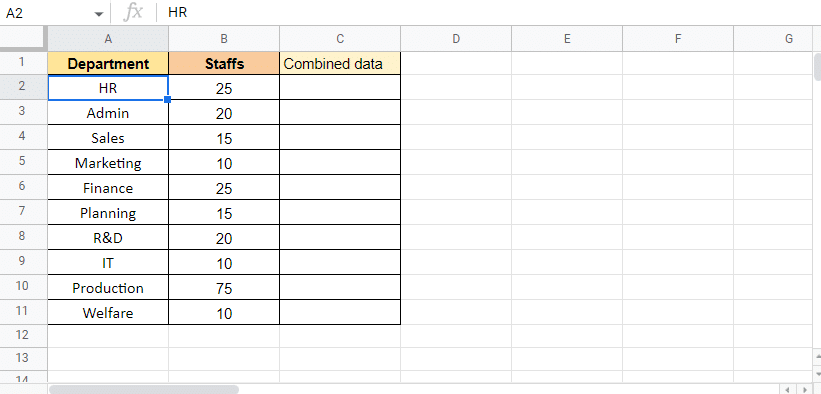
在這裡,我們有一個部門和各個部門的工作人員的列表。 我們將使用 ARRAY 公式在兩個數據列之間使用連字符 (-) 組合兩個數據列。 下面提到的是開始該過程的步驟:
1. 通過在單元格 C2中鍵入等於 (=)ARRAY開始應用公式,因為這是我們想要目標值的地方。
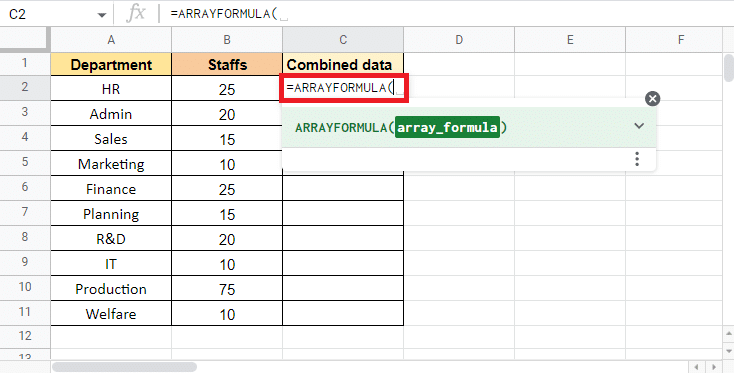
2. 選擇Department 列並添加一個和號(&) 和一個分隔符 (-)以選擇下一列。
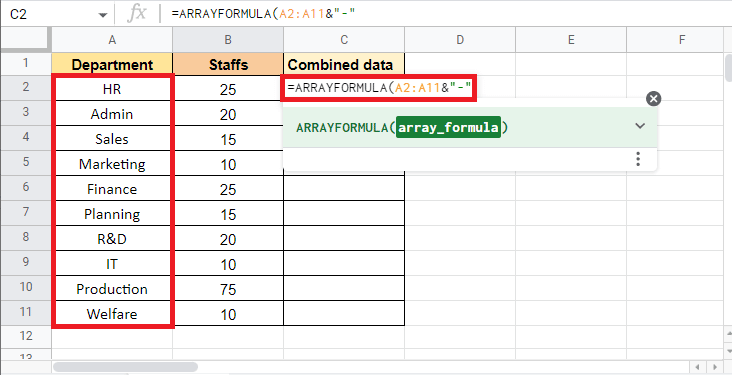
3. 添加一個符號 (&)並選擇員工列。
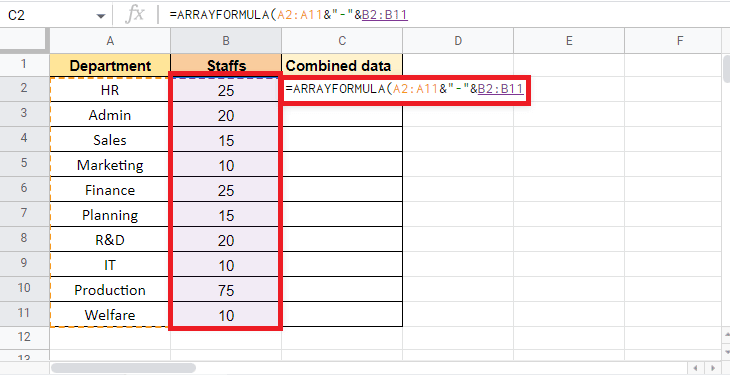
4. 關閉括號以完成ARRAY 公式。
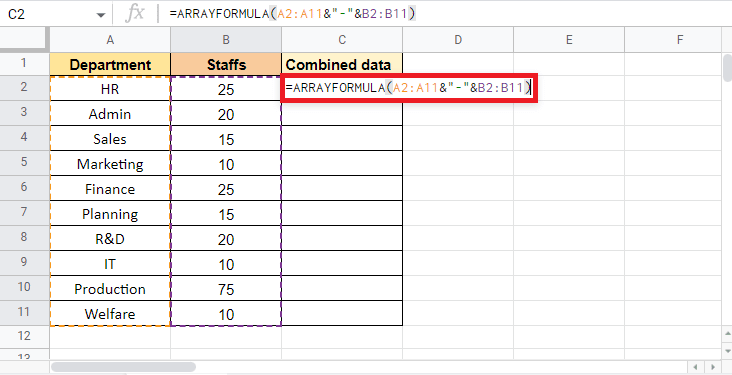
5. 按回車鍵得到結果。
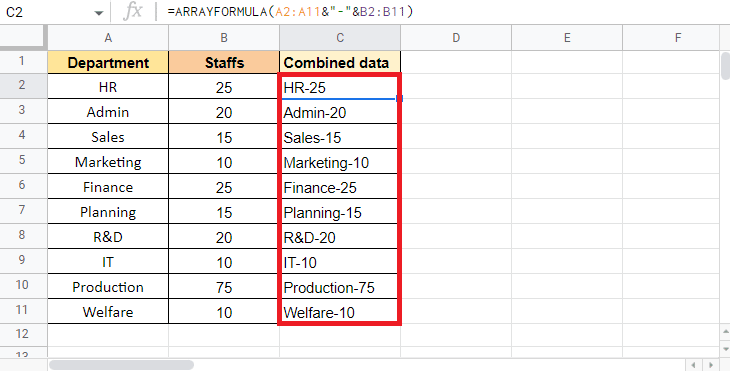
注意:這裡我們使用連字符 (-)作為分隔符,您可以相應地使用逗號 (,)、空格 ( ) 或豎線 (|) 。
這就是您如何使用 ARRAY FORMULA 將兩列合併為一列。 在本文的後面,您還將閱讀有關如何將多個單元格組合成一列的信息
另請閱讀:如何在 Google 表格的一個單元格中添加多行
方法 2:使用 ARRAY FORMULA 和 CONCAT 函數
帶有 CONCAT 函數的 ARRAY FORMULA 是您可以用來組合兩列的其他方法之一。 此方法的唯一限制是您不能使用分隔符組合列。 但是,當單元格組合不需要分隔符時,此方法將很有用。 在這種情況下,我們將使用下面提到的包含部門代碼和 ID 號的數據。
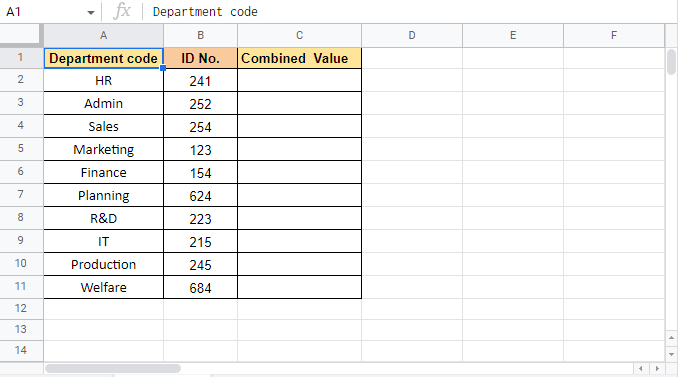
讓我們繼續這個方法的步驟:
1. 首先應用數組公式,在我們想要目標值的單元格 C2中鍵入等於 (=) ARRAY 。
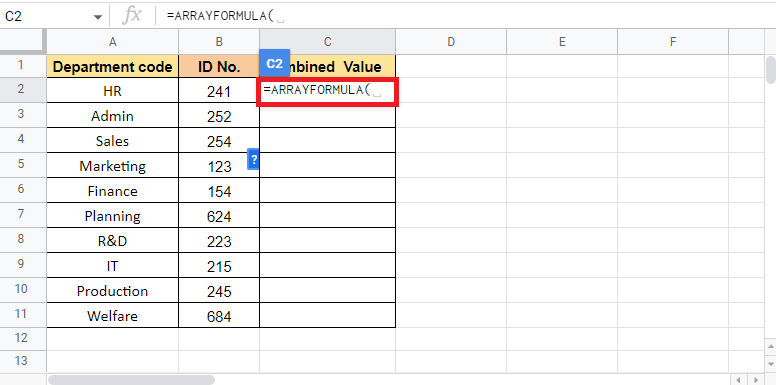
2. 現在,鍵入CONCAT以開始使用 CONCAT 函數。
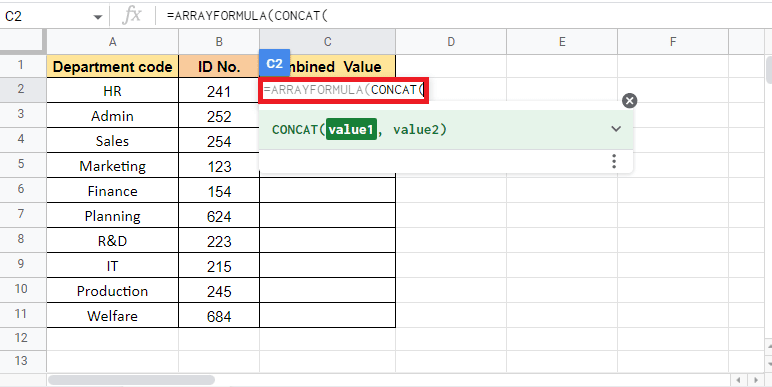
3. 要輸入value1 ,請選擇Department Code 列並添加逗號 (,)以移動到下一個值。
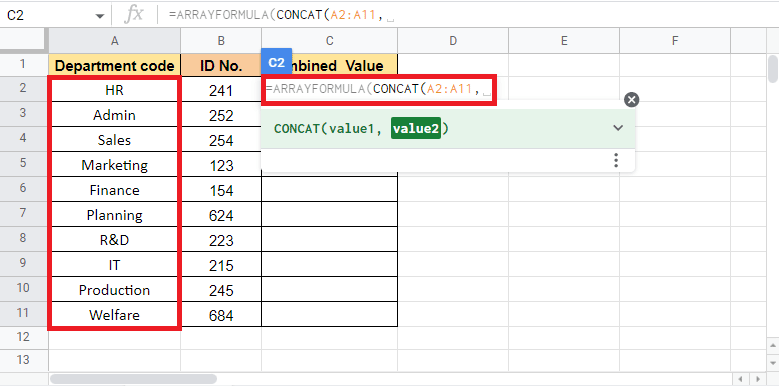
4. 對於 value2,選擇ID No. 列並關閉括號以完成公式。
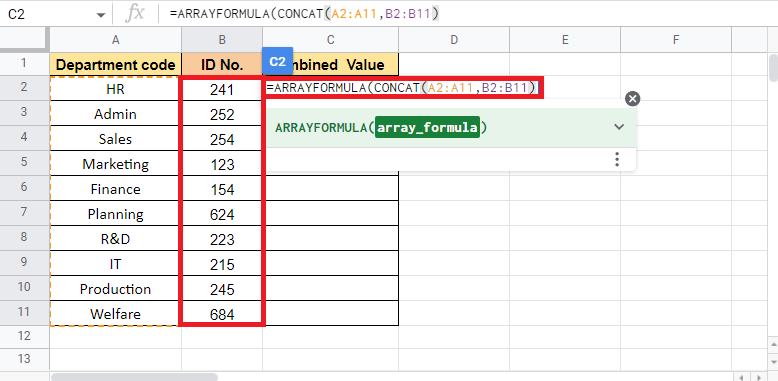
5. 按回車鍵得到目標值。
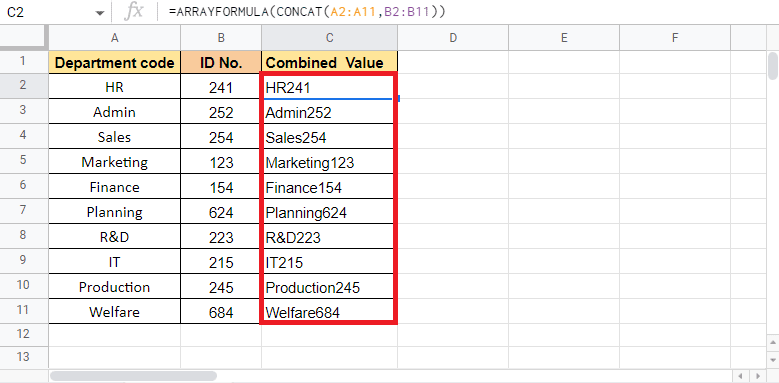
這是如何使用 ARRAY FORMULA 和 CONCAT 函數組合 Google 表格中的兩列。 讓我們繼續下一個在 Google 表格中合併單元格的方法。
方法 3:使用帶有 LEN 函數的 FILTER
帶有 LEN 函數的 FILTER 用於需要將一列與另一列垂直組合的情況。 使用此方法的一個優點是它消除了範圍內的空白單元格。 一個這樣的例子就是我們將在這裡看到的。 下面給出的數據由第 1 班和第 2 班的員工姓名組成。通過將 FILTER 與 LEN 函數結合使用,我們將看到如何將多個單元格組合成一列。
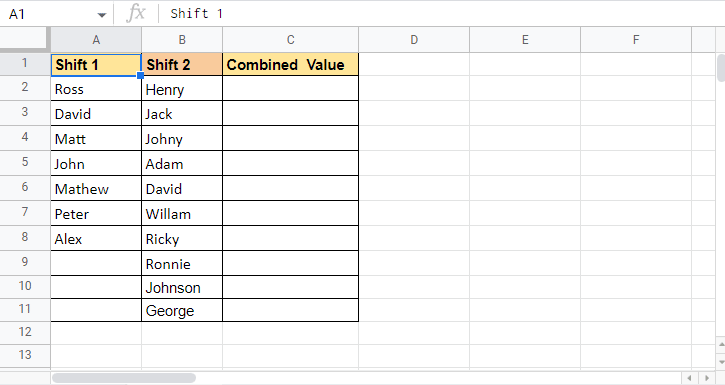
下面列出了將 FILTER 與 LEN 函數一起使用的步驟:
1. 首先在需要目標值的單元格 C2中輸入 = FILTER 函數。
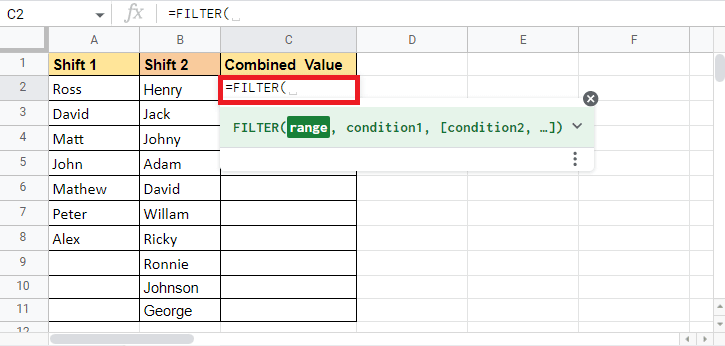
2. 打開花括號並選擇Shift 1 列並添加分號 (;) 。
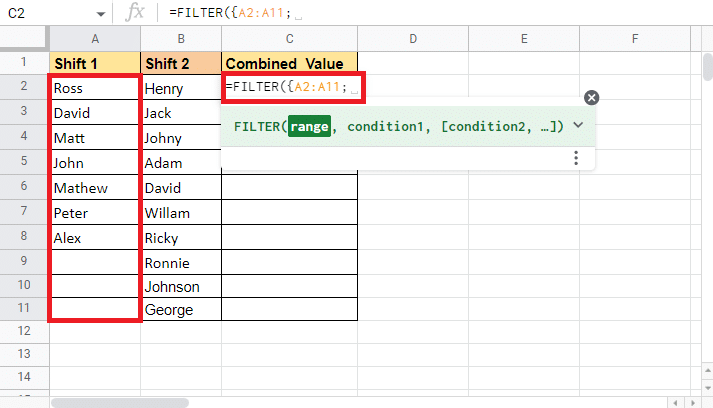
3. 選擇下一列,即Shift 2 列並關閉大括號。
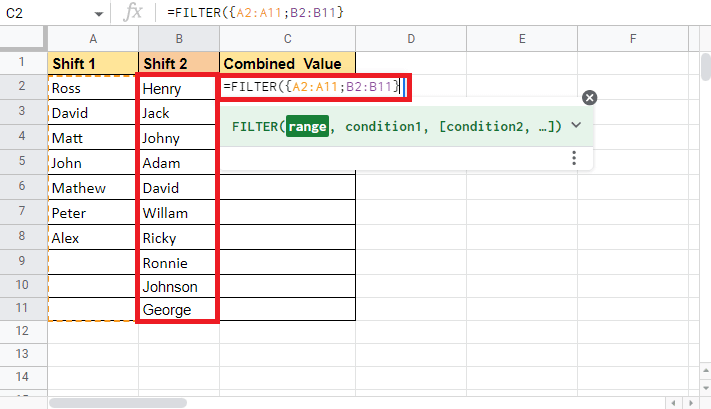
4. 添加逗號 (,)並通過鍵入 LEN 開始使用LEN 函數。
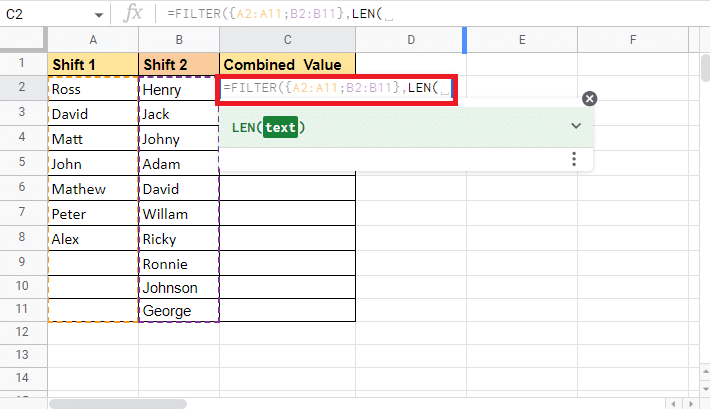
5. 打開花括號並再次選擇shift 1 column 。
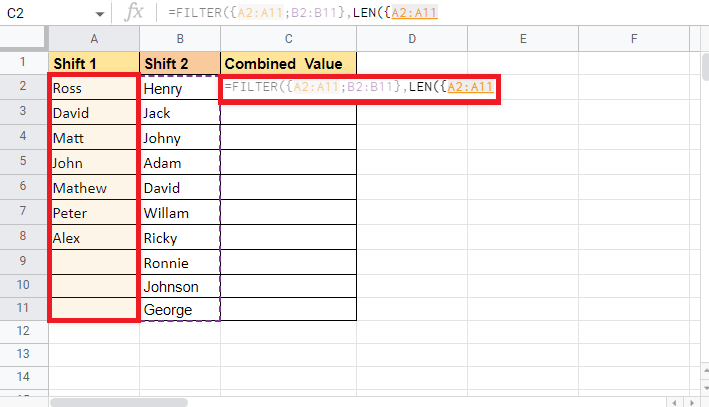
6. 添加分號 (;)並再次選擇shift 2 列。
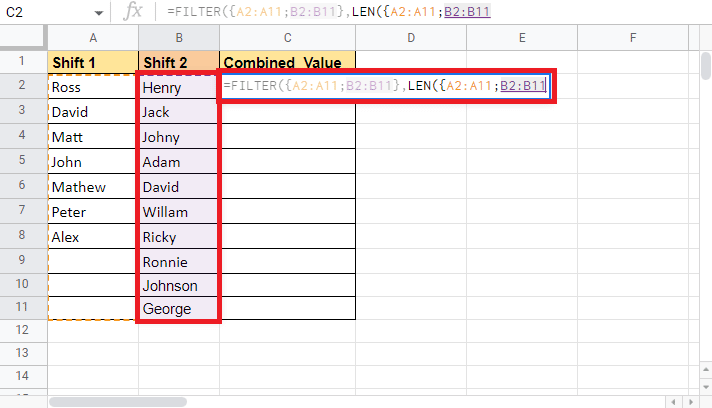
7. 關閉LEN公式的大括號和括號即可完成。
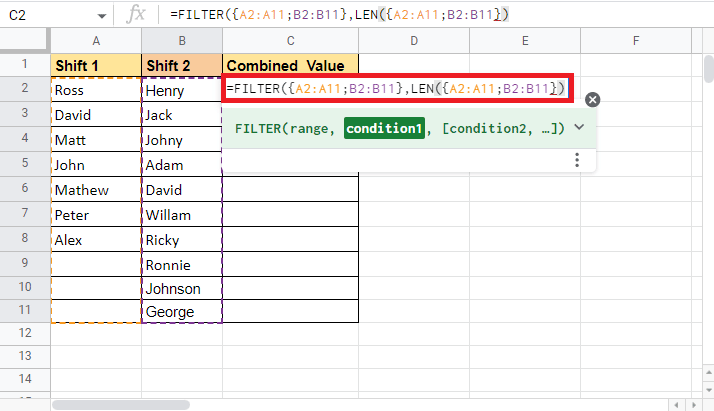
8.關閉過濾器功能的括號。
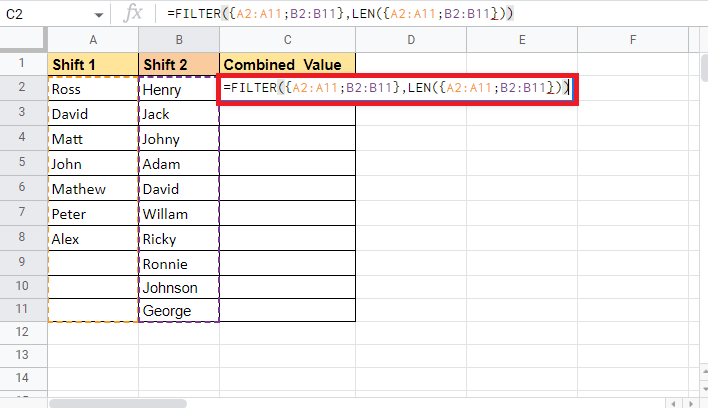
9. 按Enter 鍵查看目標值。
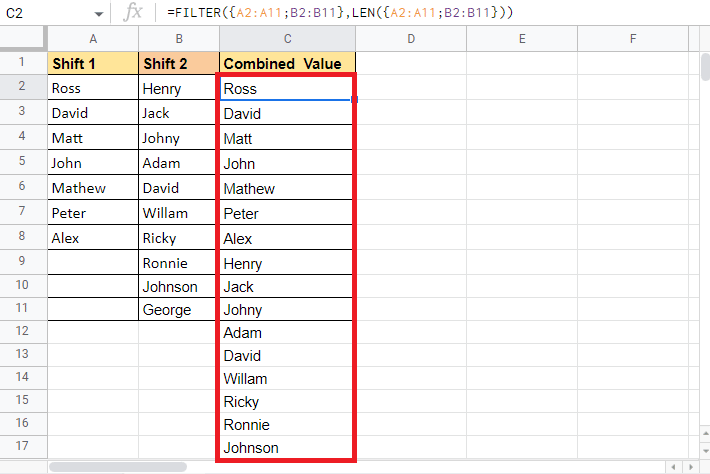
這就是您如何使用 FILTER 函數和 LEN 函數來垂直合併 Google 表格中的單元格。 現在我們來看看下一個方法,看看如何將多個單元格組合成一列。
另請閱讀:如何在 Excel 中凍結行和列
方法 4:使用大括號和分號
使用大括號和分號是將列垂直合併或合併為一個的最簡單方法之一。 當您不想對源數據進行任何更改時,此方法非常有用。 使用大括號和分號使用戶能夠按原樣堆疊數據。 為了解釋這種方法,我們將使用的數據與我們用於上述方法的數據相同。 我們剛剛製作了一些新的重複條目以查看公式如何展開。 這是示例數據,您可以看到一些重複的條目。
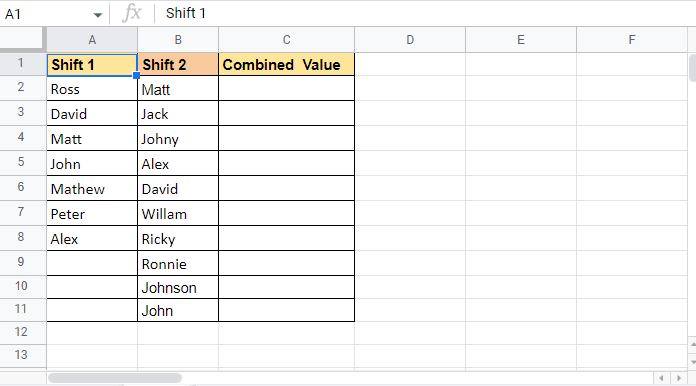
按照下面提到的步驟查看如何使用此方法合併 Google 表格中的單元格:
1. 以等於 (=)開頭,然後在單元格 C2中您想要目標值的位置打開大括號。
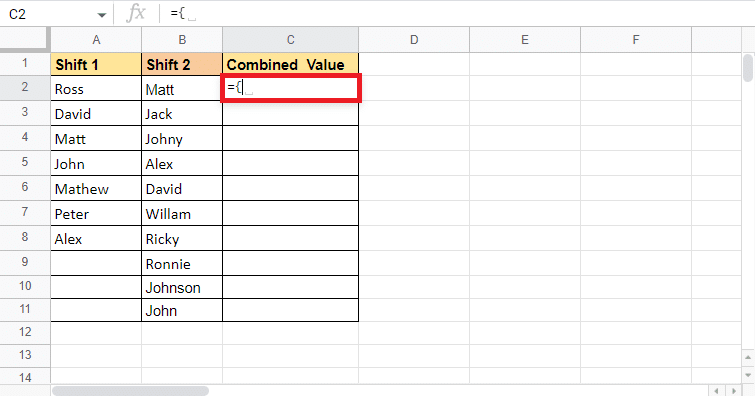

2. 選擇第一列,即數據中的Shift 1 列。
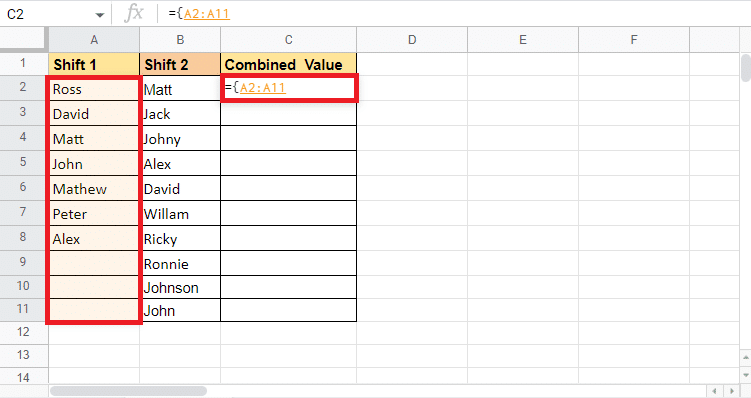
3. 添加分號 (;)並選擇第二列,即Shift 2 。
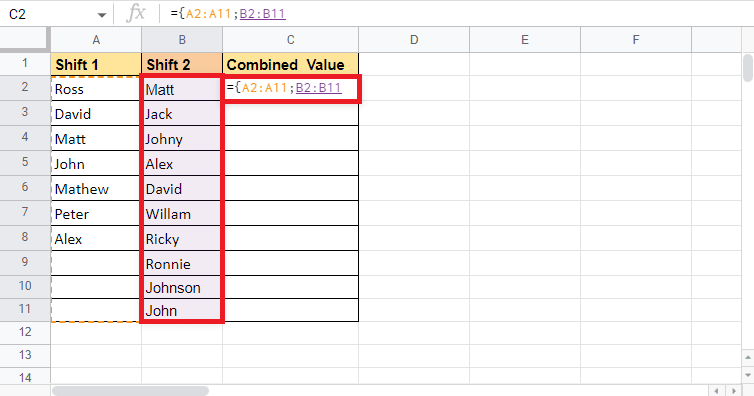
4. 關閉大括號。
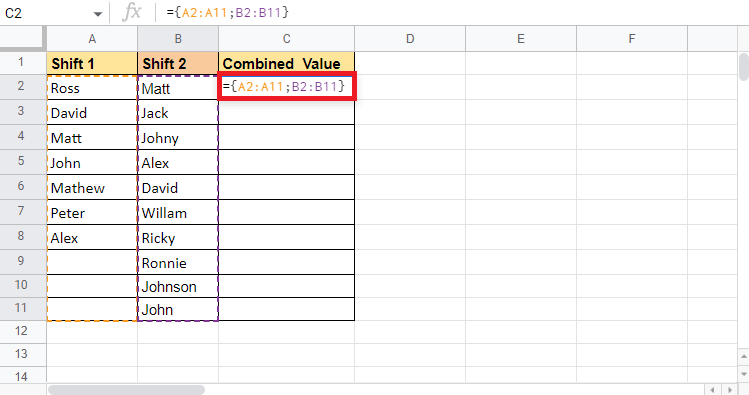
5. 按回車鍵得到目標值。
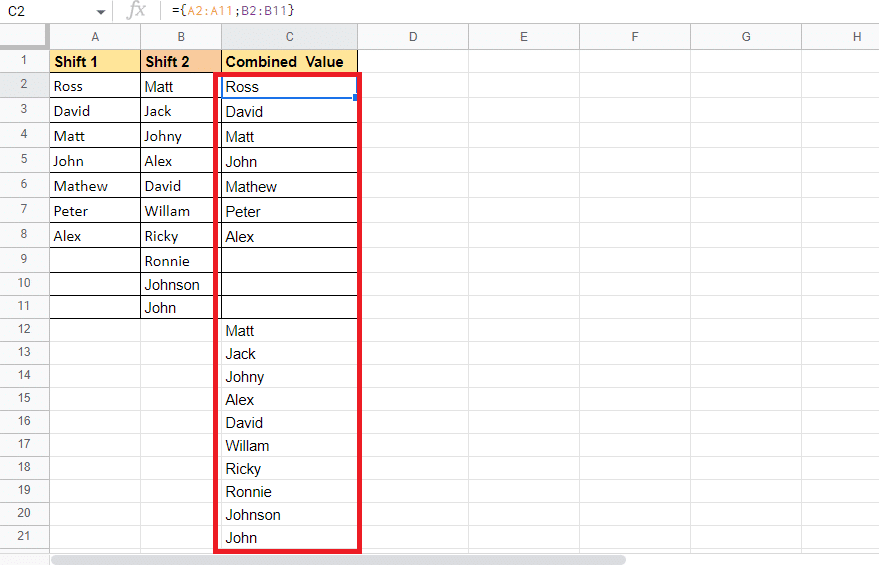
這就是您如何使用此方法合併 Google 表格中的單元格。 儘管它根據需要堆疊數據,但它也包含空白單元格和重複的詳細信息。 如果這不是適合您的方法,您可以嘗試下一個方法。
方法 5:使用 UNIQUE 函數
UNIQUE 函數是可以幫助您垂直組合列的方法之一。 當您想要刪除重複和空白單元格時,此方法非常有用,不像上面提到的那樣堆疊所有數據的方法。 因此,我們將使用與上面相同的數據樣本。 讓我們從可用於執行此方法的步驟開始。
1. 首先放置一個等於 (=)並在單元格 C2 中鍵入 UNIQUE 公式,這是我們想要目標值的位置。
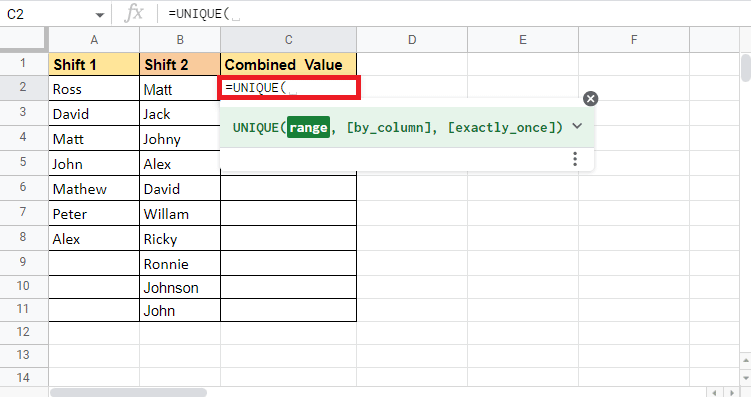
2. 打開大括號並選擇第一列Shift 1 。
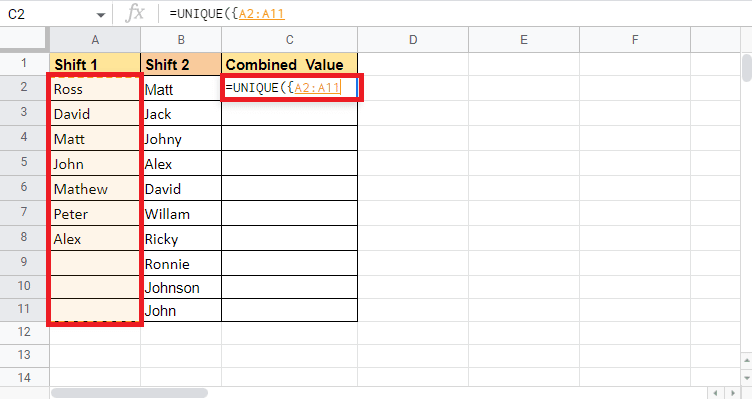
3. 添加分號(;) 並選擇第二列Shift 2 。
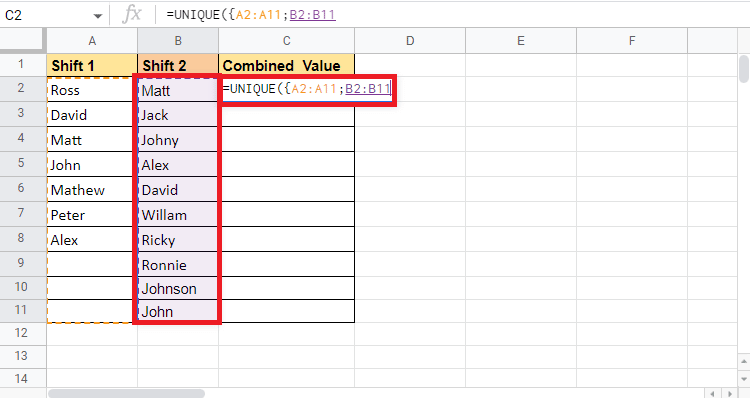
4. 通過添加花括號和方括號來完成公式。
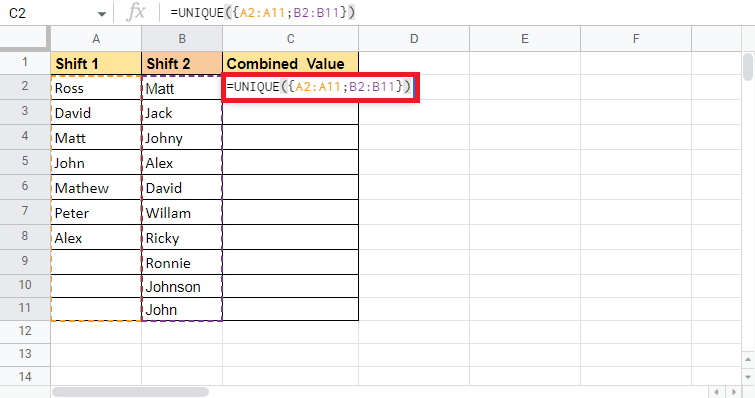
5. 按回車鍵得到目標值。
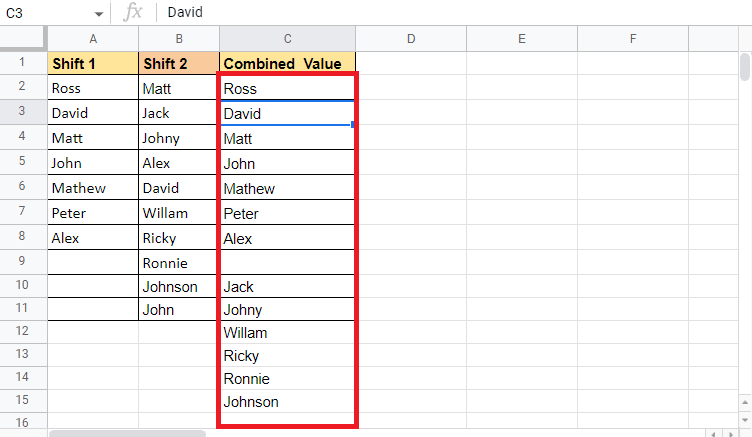
如您所見,只有一個條目具有一個名稱。 此方法刪除重複項和空白單元格。 目標值中只有一個空白單元格,用於分隔不同列的值。 繼續,我們將了解如何使用 CONCATENATE 函數將兩列中的數據合併為一列。
方法 6:使用 CONCATENATE 函數
使用 CONCATENATE 函數是另一種可以替代上述方法的方法。 此方法與其他方法略有不同。 與在其他方法中一樣,我們選擇了我們想要合併的整個列,而使用此函數,您將合併單元格並在整個單元格中復制和粘貼公式以合併列。 使用此方法時要注意的另一點是,如果您需要分隔符,則必須添加一個額外的列。 此分隔符可以是空格 ( )、逗號 (,)、連字符 (-)、豎線 (|) 等。我們將要使用的數據示例包含Employee name、Separator 和 Incentive 。 我們將合併這三列。
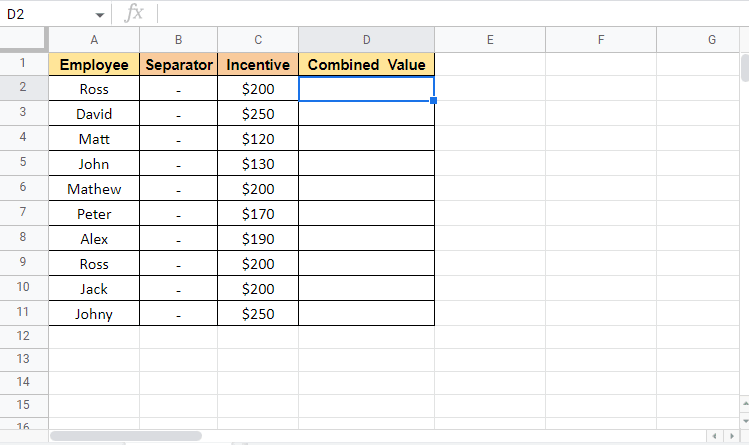
讓我們繼續執行這些步驟,看看這個方法是如何工作的:
1. 放置一個等號 (=) ,然後在我們想要目標值的單元格 D2中鍵入CONCATENATE 。
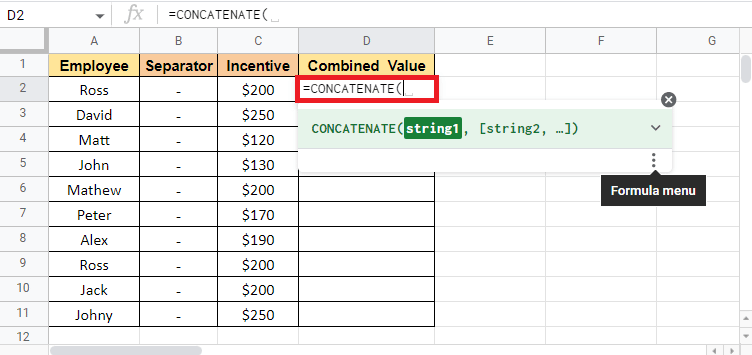
2. 選擇第一個要合併的單元格。 在這裡,它是A2 。
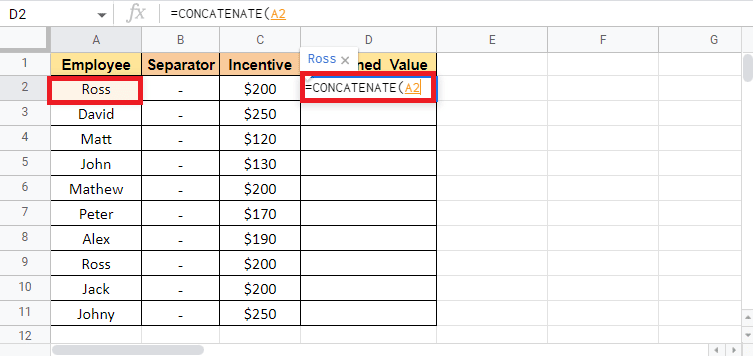
3. 添加逗號 (,)並選擇分隔符單元格(如果要添加任何內容)。
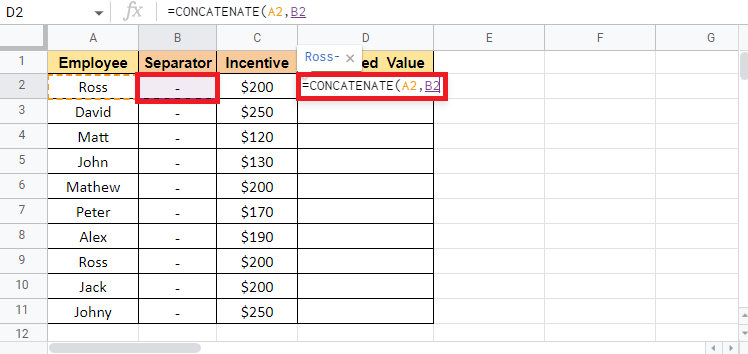
4. 添加逗號 (,)並選擇需要合併的第三個單元格,在本例中為單元格 C2 。
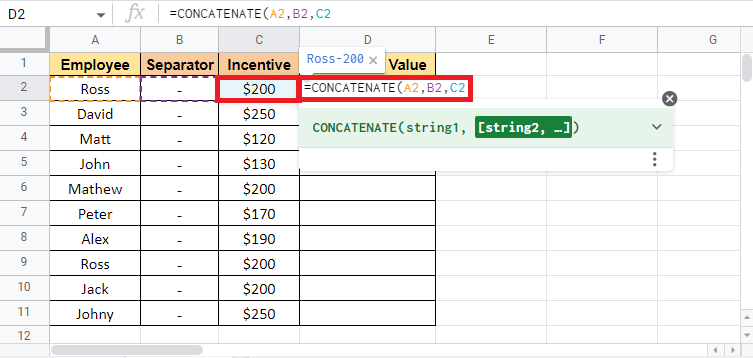
5. 關閉括號以完成公式。
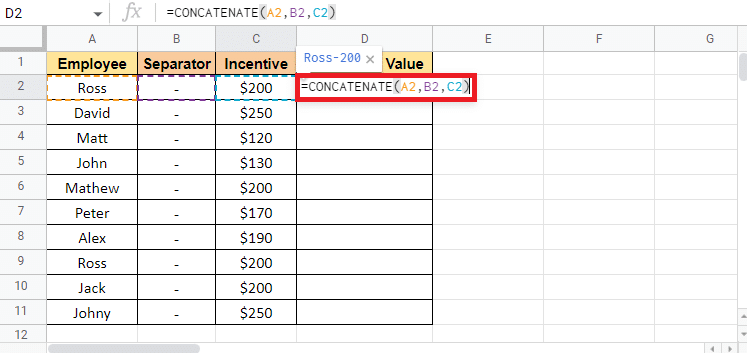
6. 按回車鍵查看目標值。
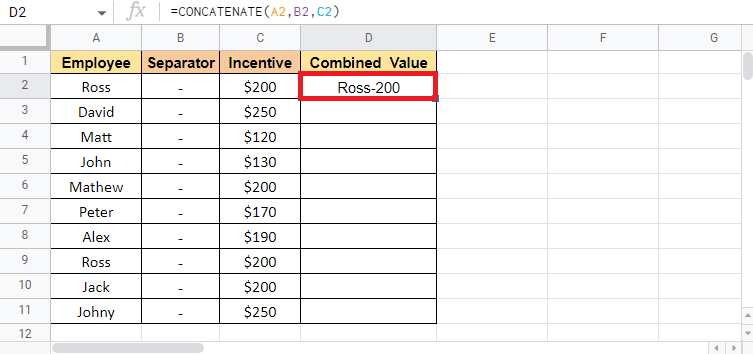
7. 拖動 D2 單元格的角以在整個列中復制公式。
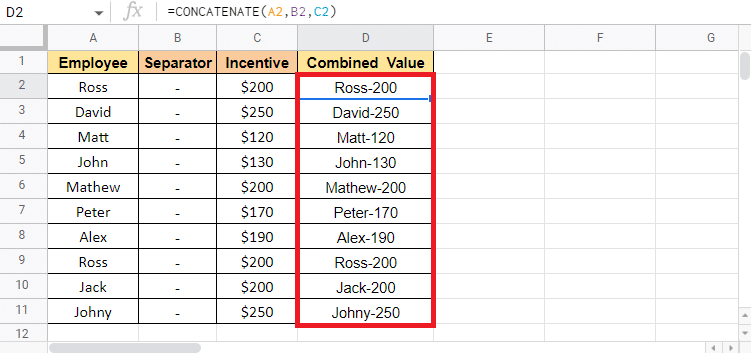
注意:如果您不希望合併值後中間有分隔列,則可以隱藏該列。 如果要刪除分隔列,您可以剪切並粘貼組合值列。 粘貼時選擇僅粘貼值選項。 如果您不遵循此選項,您將在刪除分隔列時丟失組合值
這些是使用上述方法將兩個或多個列合併為一個垂直和水平的方法。
另請閱讀:合併多個 PowerPoint 演示文稿文件的 3 種方法
方法 7:使用帶分隔符的符號
使用帶分隔符的符號是在 Google 表格中合併單元格並在需要時合併列的最簡單方法之一。 為解釋此方法,我們將使用包含員工姓名和姓氏的數據集。 我們將使用此方法獲取第三列中的全名。
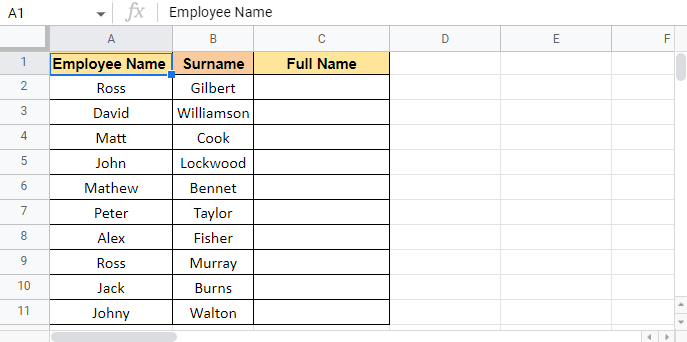
下面提到的是開始使用此方法的步驟:
1. 在您想要目標值的C2 單元格中放置一個等於 (=) 。
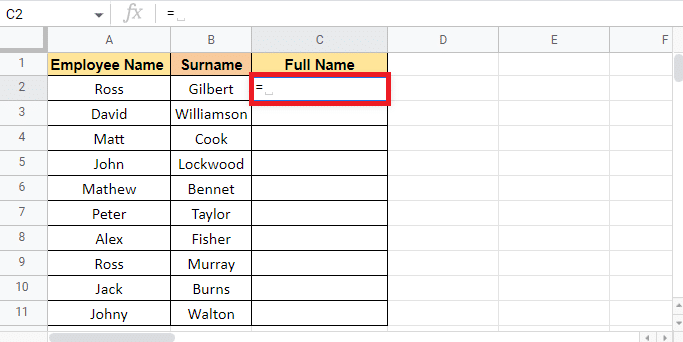
2. 選擇第一個要合併的單元格A2 ,添加一個符號 (&) ,並在引號中添加空格 ( )作為分隔符。
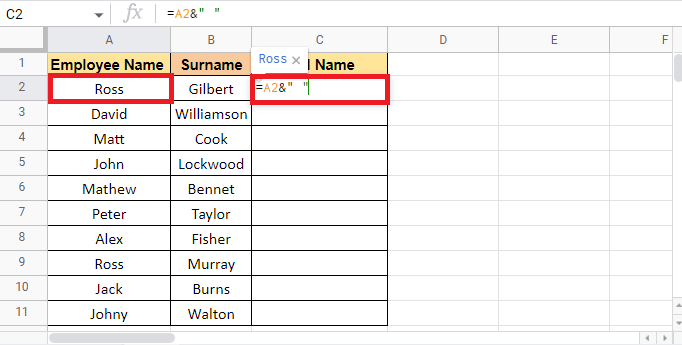
3. 再次放置一個符號 (&) ,然後選擇第二個要合併的單元格B2 。
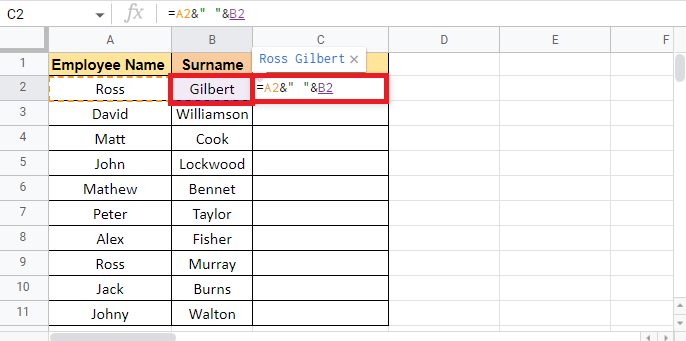
4. 按回車鍵獲取全名。
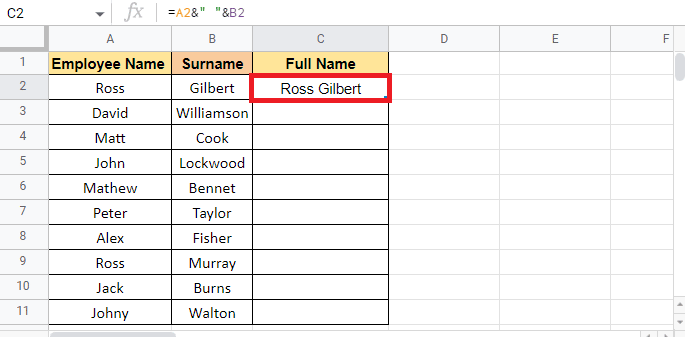
5. 通過拖動單元格 C2的角在列中應用公式。
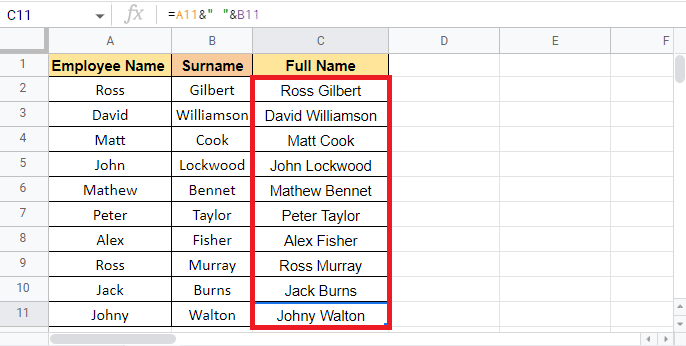
注意:除了使用空格 ( ) 作為分隔符之外,您還可以相應地使用本文上面提到的其他分隔符。
現在我們將轉到下一個方法,您可能還會發現它有助於在 Google 表格中組合列。
方法八:使用JOIN函數
使用 JOIN 函數也和使用上述方法一樣簡單。 雖然這個公式的語法對你來說可能聽起來很新,因為它包含諸如分隔符之類的術語,它只不過是分隔符。 為了解釋這個方法,我們將使用我們在上述方法中使用的相同數據。 讓我們立即繼續這些步驟。
1. 放置一個等於 (=)並開始在您想要目標值的單元格中鍵入JOIN 公式。
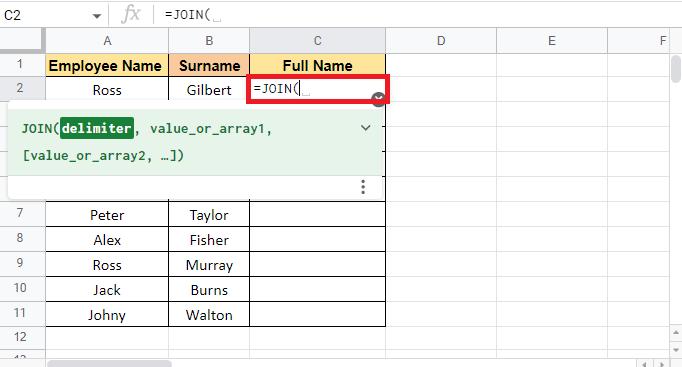
2. 對於分隔符參數,在引號中添加空格 ( )並放置逗號 (,)以移動到下一個參數。
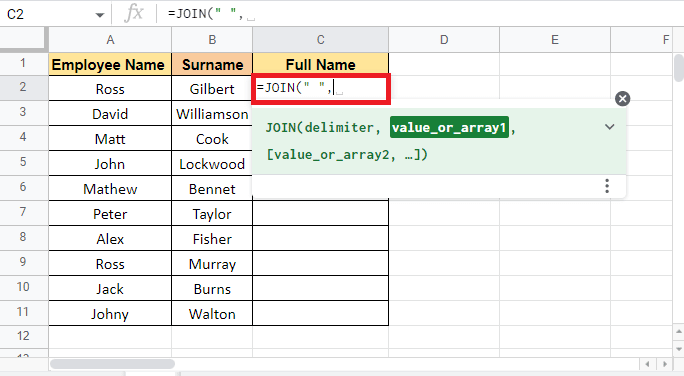
3、選中第一個需要合併的單元格A2 ,添加逗號(,) 。
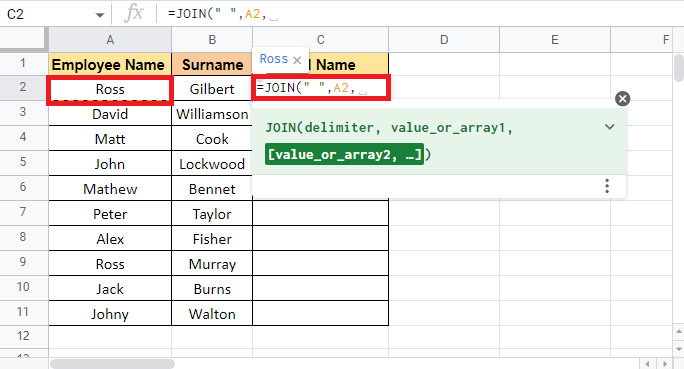
4. 選擇第二個單元格 B2並關閉括號以完成公式。
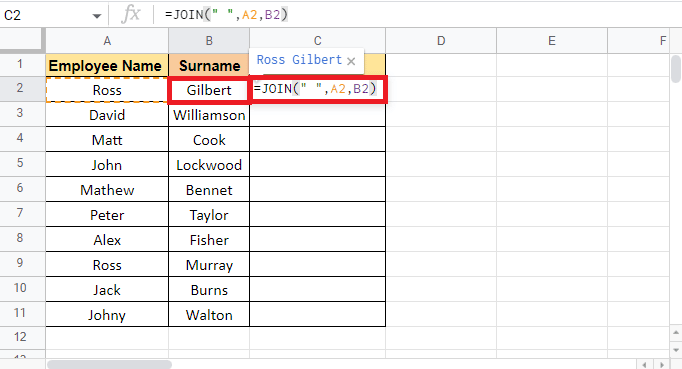
5. 按回車鍵得到目標值。
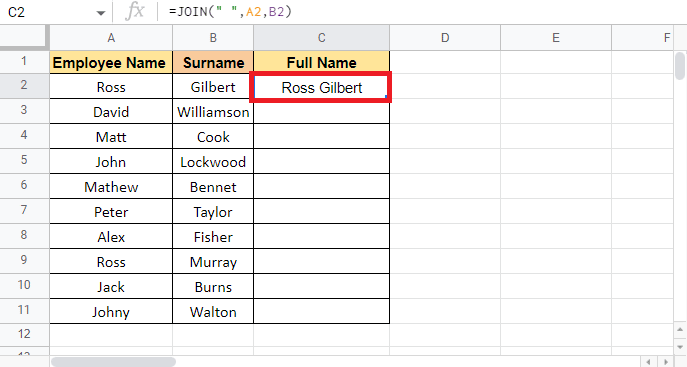
6. 通過拖動單元格 C2的角在列中應用公式。
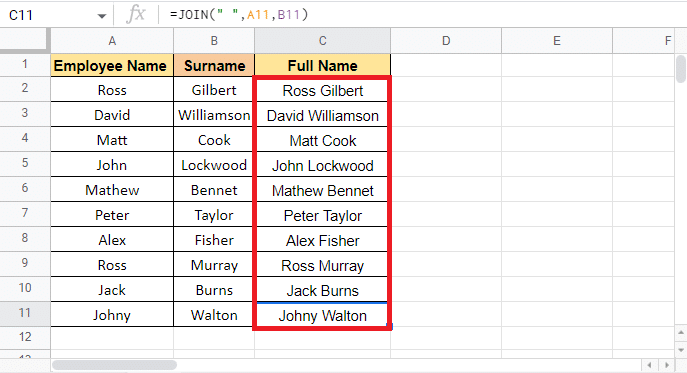
推薦:
- 如何在 Instagram 上更改您的電子郵件
- 如何在Word中插入公式
- 如何在 Google 表格中 VLOOKUP 多個條件和列
- 刪除 Google 表格中重複項的 6 種方法
本文介紹了可用於將多個單元格和列合併為一個的方法。 每種方法都適合不同的數據類型,可以相應地使用。 我們希望本指南對您有所幫助,並且您能夠學習如何在 Google 表格中合併兩列。 讓我們知道哪種方法最適合您。 如果您有任何疑問或建議,請隨時將其放在下面的評論部分
