如何合併 PDF 文件
已發表: 2022-01-29將多個相關的 PDF 合併到一個文件中是一種極好的生產力技巧。 您不想在會計部門造成六個 PDF 文件,因為對它們進行管理和分類對您來說是更多的工作。 而且,也許更重要的是,如果文件丟失了某些文件,它可以為您省去追踪和重新發送文件的麻煩。 或者,您可能有四個或五個已打印的報告部分,用於將 PDF 文件與 Word、Excel 和照片編輯器分開。 您如何將它們全部整合到一個 PDF 中? 在大流行期間,這些問題變得更加緊迫,因為,讓我們面對現實吧,我們這麼多人在家工作的罕見積極成果之一就是我們比以往任何時候都更加無紙化——這意味著 PDF。
如果您使用 Mac,則您需要的唯一工具已經內置到 macOS 操作系統中,但如果您購買商業第三方應用程序,您可以找到更靈活和功能齊全的解決方案。 如果您使用 Windows,則需要第三方應用程序,但您可以找到可以完成這項工作的免費開源應用程序。
還有一些在線應用程序可以合併和編輯您上傳的 PDF,但我不推薦其中任何一個。 您的 PDF 文件包含不可見的元數據,可能會識別您和您的系統,您可能不想將該元數據提供給提供免費編輯功能的網站。 該網站可能希望以您不喜歡的方式從您的數據中獲利。
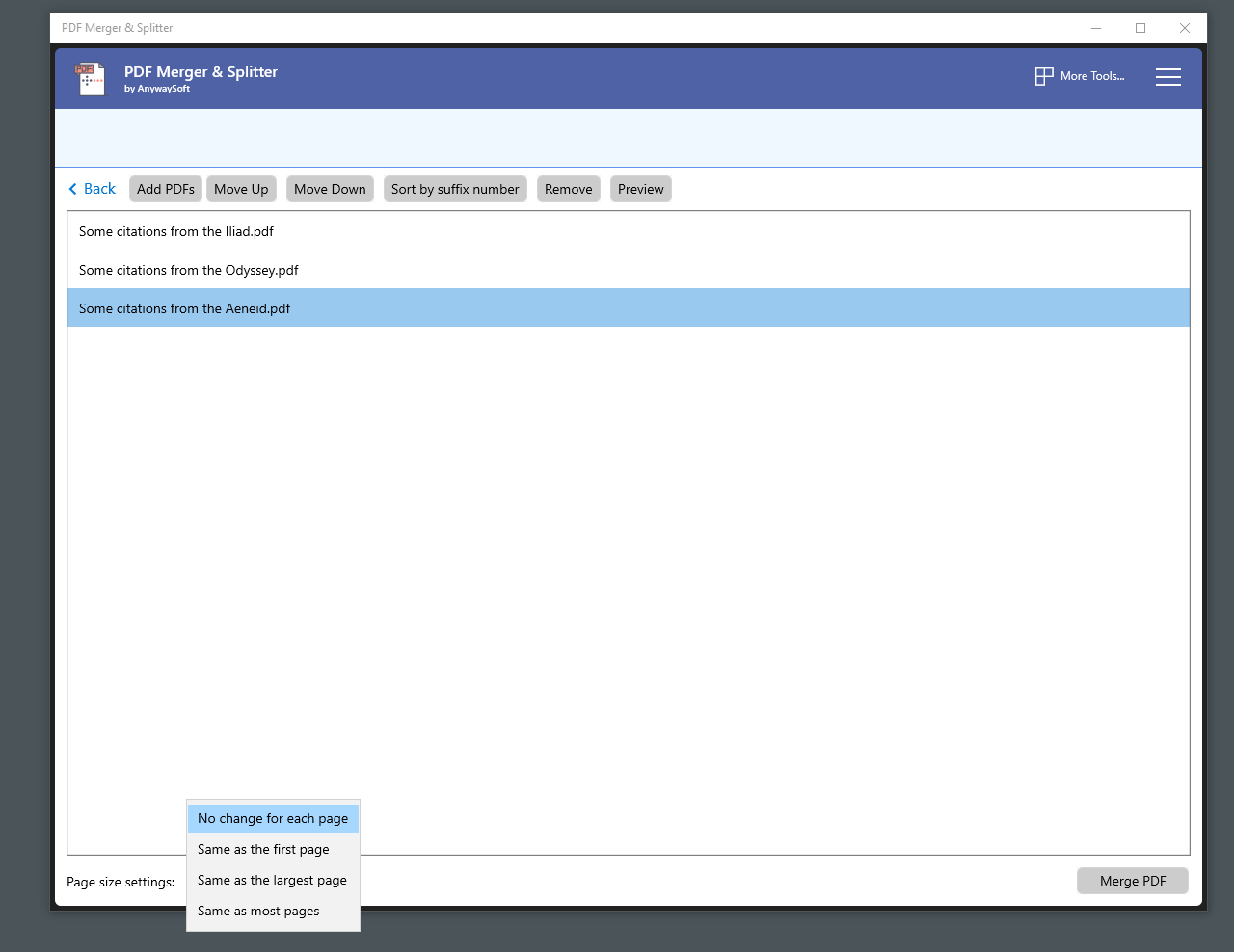
如何在 Windows 中合併 PDF
當您需要在 Windows 中合併 PDF 文件時,您可能決定希望擁有一台 Mac,Preview 應用程序可以快速輕鬆地完成工作。 Windows 10 允許您在 Edge 瀏覽器中查看 PDF 文件,但不允許您對它們執行任何操作。 要合併或管理 PDF 文件,您需要免費但有限的第三方生產力應用程序或眾多精心設計的商業應用程序之一。
如果您的 PDF 管理需求很少,請安裝免費的開源 PDFsam。 如果您想要免費產品,請取消選中安裝程序中的選項以下載增強版,該版本可免費預覽,但保留 49 美元。 寬敞的界面可讓您在合併和拆分 PDF 文件等功能中進行選擇。 另一個漂亮的功能結合了兩個 PDF 文檔,在每個文件的頁面之間交替,因此您可以從包含原始雙面文檔的正面和背面的單獨 PDF 創建單個 PDF。
不要期望像 Adobe Reader 和其他商業軟件中的縮略圖視圖那樣易於使用的界面。 您可以通過將兩個 PDF 文件拖放到 PDFsam 窗口中來合併它們,該窗口會將它們添加到列表中。 您可以指定每個 PDF 的頁面範圍,但您必須通過在 Microsoft Edge 或 Adobe Reader 等單獨的應用程序中查看文檔來確定所需的頁面。 幸運的是,您可以直接從 PDFsam 的文件列表中打開 PDF。 當您準備好合併 PDF 時,只需單擊運行按鈕。
Microsoft Store 提供的另一種免費軟件應用程序是 PDF Merger & Splitter,來自一家名為 AnySoft 的公司,該公司的網站並沒有告訴您太多關於公司本身的信息。 PDF Merger & Splitter 是一款免費的 UWP 應用程序,它使用開源 PDFsharp 庫來創建 PDF 文件,但您只能通過查看應用程序創建的 PDF 文件的元數據來找到它。 與 PDFsam 相比,您可以獲得更少的選項和不太友好的界面,但該應用程序在使您合併的所有 PDF 具有單一頁面大小的能力方面勝過 PDFsam。 PDFsam 僅允許您強制所有頁面具有與第一頁相同的大小,而 PDF Merger & Splitter 還允許您強制所有頁面具有與最大頁面或大多數頁面使用的大小相同的大小。 我強烈推薦 PDFsam,但 PDF Merger & Splitter 值得擁有這一功能。
如果您在合併 PDF 時想要更好的視覺提示,您需要一個商業應用程序,讓您在將合併的 PDF 保存到磁盤之前查看它,並顯示縮略圖圖像,您可以在側邊欄中上下拖動以重新排列頁面。 您可以使用幾乎任何 PDF 編輯軟件,包括價格適中的 Tracker Software 的 PDF-Xchange Editor,或者選擇我們的編輯選擇應用程序之一,例如 ABBYY FineReader 15 或 Adobe Acrobat DC。
所有這些應用程序都可以讓您以基本相同的方式組合 PDF。 以下是 PDF-XChange Editor 的工作方式。 最簡單的方法是使用“文件”>“新建文檔”,然後選擇“將文件合併為單個 PDF”選項。 將打開一個文件列錶框。 拖入要合併為單個 PDF 的文件。 您可以將 PDF 文件或文本、圖像、Word、Excel 或 PowerPoint 文檔的任意組合添加到列表中。 該應用程序在合併之前將所有內容轉換為 PDF 格式。
合併文件時,您可以指定要導入的頁面範圍,但您也可以通過在 PDF-XChange Editor 的單獨選項卡中打開多個文件並從源選項卡拖動所需頁面的縮略圖來微調組合到目標選項卡(如果縮略圖不可見,請按 Ctrl-T 或使用“視圖”>“窗格”菜單)。
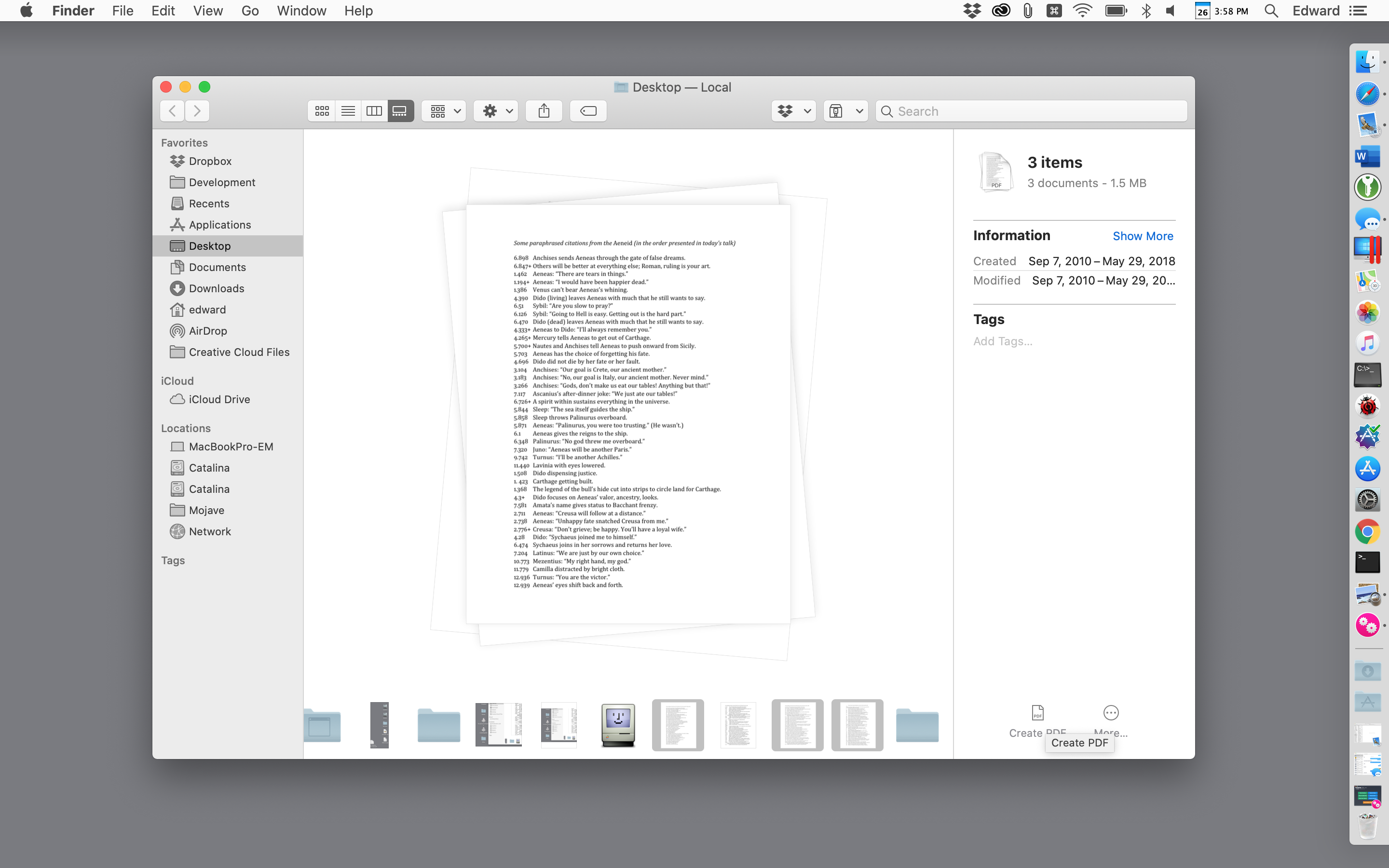
如何在 Mac 上合併 PDF
與 Windows 不同,macOS 內置了強大的 PDF 工具——由 macOS Finder 和看似樸素的預覽應用程序提供。 從 macOS Catalina 開始,Finder 允許您從其圖庫視圖中的菜單創建或合併 PDF,該視圖顯示當前文件的大預覽。

要在 macOS Finder 中合併兩個或多個 PDF,請從 Finder 工具欄或頂行視圖菜單切換到圖庫視圖。 接下來,按住 Command 鍵並選擇要合併的文件。 按照您希望文件出現在組合 PDF 中的順序單擊每個文件。 當您選擇多個文件時,右側的檢查器面板中會出現一個創建 PDF 按鈕。 單擊它,Finder 將在您的桌面上創建一個新的 PDF,其中包含您選擇的所有 PDF。
更好的是,您可以選擇多個圖像,例如 PNG、TIFF 和 JPEG 文件,而不是現有的 PDF 文件,並使用相同的技術將它們組合成 PDF 文件。 您也可以使用相同的方法來組合圖像文件和 PDF。
如果您從 Finder 創建的合併 PDF 文件的頁面沒有按照您想要的順序排列,這很容易解決。 只需雙擊 PDF 即可在預覽應用程序中打開它。 如果預覽的側邊欄中看不到縮略圖,請轉到“查看”菜單將其打開,然後將縮略圖上下拖動到所需的順序。
Preview 應用程序提供與 Finder 相同的 PDF 組合功能,並且可以更輕鬆地用於復雜任務。 要在預覽中合併兩個或多個 PDF 文件,首先製作其中一個文件的副本並處理副本(這是一項基本預防措施,因為預覽會在您工作時保存文件,如果結果不是您想要的,你需要做一些花哨的步法來取回原始文件)。
我們的編輯推薦
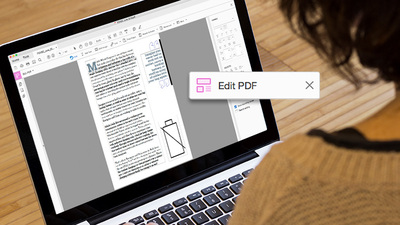
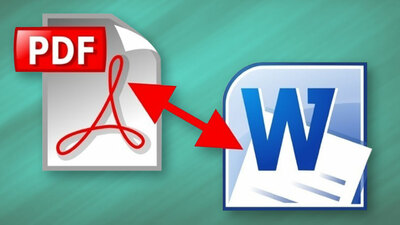
打開重複文件。 接下來,只需將其他 PDF 文件拖到邊欄中,然後將它們放在文件中您希望它們所在的位置——開始或結束,或任何兩個現有頁面之間。 如果位置錯誤,您可以將一個或多個縮略圖拖到正確的位置,並且可以刪除任何您不想要的頁面。
如果您只想合併第二個 PDF 文件中的幾頁怎麼辦? 在另一個 PDF 窗口中打開該文件,然後將所需的縮略圖拖到您的第一個 PDF 文件中。 與 macOS 中一樣,您可以按住 Shift 鍵單擊以選擇連續範圍的頁面,或者按住 Cmd 鍵單擊多個頁面以從文件中的任何位置選擇頁面。 如果某些頁面以錯誤的方嚮導入,請使用預覽的工具欄來旋轉它們。
有時,預覽在保存文件時會以看似不可預測的方式運行,因此,當您按照需要排列組合頁面時,請選擇“文件”>“導出為 PDF”並將合併的 PDF 保存在其自己的名稱下。 您也可以選擇“文件”>“關閉”,然後按照提示將合併的文件保存在您開始使用的文件的名稱下,但使用“導出為 PDF”選項是最安全的。
與 Finder 一樣,Preview 允許您將 Preview 可以顯示的任何文件合併到現有 PDF 中。 這意味著您可以將任何 PNG、TIFF、JPEG 或其他標準圖像格式拖到 PDF 中。 但是,如果您想創建包含 Word 文檔或 Excel 工作表的 PDF 怎麼辦? 您不能將這些文檔拖到預覽中,但 Word 和 Excel 的打印菜單可讓您創建可用於合併的 PDF。
或者,如果您有 Adobe Acrobat 等第三方應用程序,您可以像在預覽中合併 PDF 一樣合併 PDF,但您也可以直接拖動 Acrobat 知道如何轉換為 PDF 的任何文件格式的文件,包括HTML 網頁、純文本文件、Word 文檔和 Excel 工作表。 Acrobat 還允許您從這些相同的外部格式中的一種或多種創建全新的 PDF。 只需使用“文件”>“創建”菜單並按照提示進行操作。
更多 PDF 提示
有關將 PDF 轉換為 Microsoft Word 文件的其他方法,您可以查看我們的指南。 如果您在合併文檔後需要幫助更改 PDF,請查看我們關於如何編輯 PDF 的故事。
