如何根據打印機對顯示器進行顏色校準
已發表: 2022-01-29自從桌面出版、照片編輯和圖形設計出現早期以來,專業人士、嶄露頭角的專業人士和業餘愛好者都不得不處理顏色變化——在顯示器上看到一種顏色,但在打印文檔、照片或藝術品時得到不同的結果. 例如,顯示器上的紅色水果呈現出橙色、黃綠色、霓虹色或塑料外觀的鮮紅色。
為什麼? 嗯,最簡單的答案是顯示器和打印機看到的顏色不同。 換句話說,他們使用不同的顏色模型來產生相同的色調。 顯示器結合紅色、綠色和藍色 (RGB) 來顯示您看到的顏色,而大多數打印機結合青色、品紅色、黃色和黑色 (CMYK) 來再現顏色。 儘管值得注意的是,許多照片打印機可能從基本的 CMYK 印刷色模型開始,但它們部署了多達 12 種墨水顏色。 您在顏色模型上添加的顏色越多,設備可以再現的顏色範圍(稱為色域)就越廣,顯示器和打印機輸出匹配顏色的難度就越大。
您的設備

無論您是專業的桌面出版商、攝影師、圖形藝術家,還是新手或業餘愛好者,您的設備質量都非常重要。 事實上,如果你是專業人士——你的生活取決於你的工作質量——當然,你應該購買你能負擔得起的最好的設備。
每天花費 200 到 500 美元的顯示器並不是真正為照片編輯和設計工作而設計的。 他們的製造商假設您將執行更基本的辦公任務,例如運行 Microsoft Office 程序、閱讀和編寫電子郵件以及關注社交媒體。
通常,您的顯示器越高端,用於調整顯示參數(例如亮度、伽馬、飽和度、單個 RGB 級別等)的控件就越多。 例如,我的 30 英寸圖形設計顯示器帶有 10 多個預設,包括 RGB、sRGB 和 Adobe RGB,能夠編輯、創建和保存其他預設,以及調整顏色級別、伽瑪、色調、飽和度、增益等等。 擁有所有這些控件可以讓我進行一些相當複雜的顏色調整。 多個預設允許我將顯示器校準到幾個不同的工作環境和變量,並根據需要在它們之間輕鬆切換。
硬件校準

通常,校準顯示器有兩種方法:使用軟件或使用特殊校准設備。 顯示器校準套件和/或顯示器-打印機校準套件已經存在了一段時間,其中許多都運行良好。 它們的成本從不到 100 美元到超過 500 美元不等。 毫無疑問,硬件校準是最準確的。
但是,每種產品處理校準過程的方式都略有不同,以至於我無法在此處引導您完成硬件校準例程。 此外,校準套件帶有自己的說明。 可以這麼說,不過,在我看來,專業人士應該投資校准設備或色度計。 對工作流程中的每個設備(顯示器、打印機甚至掃描儀)進行硬件校準的最大好處之一是它們允許您創建獨立於設備的 ICC (國際色彩聯盟)配置文件。
使用 ICC 配置文件,每個設備都會根據自己的色彩空間創建顏色,並且每個色彩空間都使用特定的值來再現顏色。 由於顏色是根據各種設備的 ICC 配置文件中的值和百分比創建的,因此每個設備的特性不應該(理論上)影響每個設備輸出顏色的方式。 除其他外,硬件校準套件可幫助您創建 ICC 配置文件。
ICC 配置文件校準
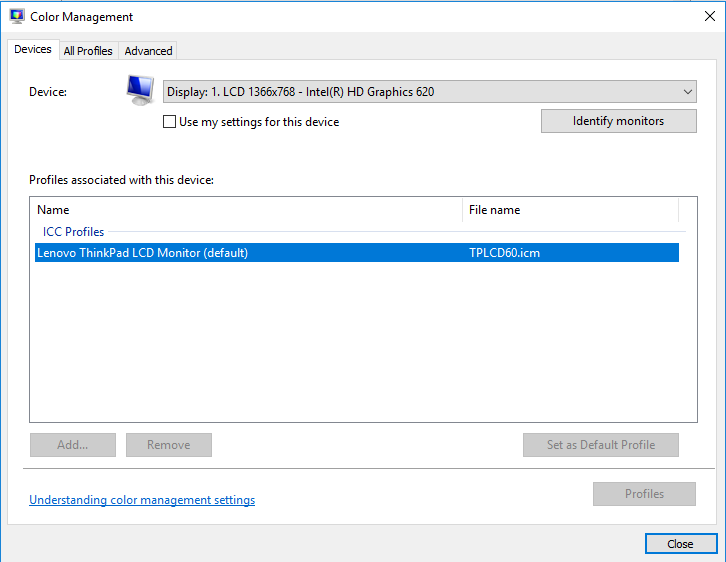
需要注意的是,校準硬件或色度計並不是獲取 ICC 配置文件的唯一地方。
當您安裝打印機和顯示器驅動程序時,通常包括安裝製造商生成的 ICC 配置文件。 在 Windows 10 中,色彩管理內置於操作系統的核心,大多數應用程序根據這些配置文件中的模型再現顏色。 然而,諸如 Adobe Photoshop 和 Illustrator 之類的高端應用程序會從 Windows ICC 配置文件中獲取有關顯示顏色的說明,除非您告訴他們這樣做。
因此,確保顯示器和打印機都使用正確的 ICC 配置文件很重要。 您可以從 Windows 顏色管理對話框中查看和更改這些配置文件。 要到達那裡,請按照下列步驟操作:
- 單擊屏幕左下角的 Windows Search或Cortana圖標。
- 鍵入顏色管理。
- 單擊設備下拉菜單。
- 從列表中選擇您的顯示器。
請注意,如果您沒有安裝顯示器隨附的驅動程序,Windows 可能會識別並為您的顯示器安裝自己的配置文件。 一些便宜的顯示器可能沒有 ICC 配置文件,反過來,它們的校准信息來自 Windows 的幾個通用配置文件之一。 請記住,如前所述,許多顯示器都針對辦公室環境進行了校準。 顯示器可能需要一些額外的調整才能使顏色更接近打印機的顏色。
至於打印機的 ICC 配置文件,現在幾乎所有打印機都附帶它們,只要您從應用程序的打印設置(或等效)對話框中的打印機列表中選擇設備,Photoshop、Illustrator 和 InDesign 等程序就會加載和讀取. 您還可以從硬件製造商的網站或直接聯繫公司獲取 ICC 配置文件。 獲得配置文件後,您可以分兩步在 Windows 中安裝它:
- 右鍵單擊 ICC 配置文件(文件擴展名為 .icc)
- 單擊安裝配置文件。
分析你的論文

校準過程的另一個重要部分是選擇和使用正確的紙張。 首先,不要費心嘗試校準廉價的日常複印紙。 無論您做什麼,色彩豐富的圖形和照片都不會很好看。 此外,不同類型的紙張顯示顏色不同。
校準套件的另一個優點(無論如何,其中一些)是它們允許您為不同的場景創建配置文件,包括各種紙張類型。 大多數造紙廠都有可用於中檔和高檔紙的配置文件。
順便說一句,如果所有這些聽起來都太複雜(實際上並非如此,並且網絡上充斥著有關使用 ICC 配置文件的信息)並且超出了您想要處理的範圍,那麼有專業人士會幫助您校準您的設備。
準備環境

無論您使用何種校準技術,為了讓您的顯示器始終如一地顯示顏色,您的工作環境都應該變暗,但不一定要變暗。 目標有兩個:一是確保顯示器不會從任何光源(例如窗戶、頂燈或桌面燈)中接收到眩光; 第二,您的環境在您的工作時間內保持相同的環境光。

保持顯示器盡可能乾淨也很重要。 是的,我知道顯示器的清潔度不會超過一兩天,這就是您應該多久清潔一次顯示器。 屏幕上最輕微的灰塵或薄膜會改變顏色的顯示方式。
打開顯示器並讓它預熱大約 20 到 30 分鐘以使其達到正常工作溫度也很重要。 (請務必關閉可能在短時間不活動後使其進入睡眠狀態的電源管理設置)。 接下來,將顯示器的分辨率設置為其本機 ppi,這通常是最高設置。
使用軟件進行視覺校準

我們的編輯推薦
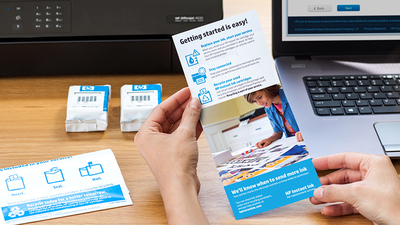


大多數人不知道這一點,但 Windows 和 macOS 都內置了顯示器校準功能,並且在許多情況下有助於減少顏色偏移,大多數第三方商業或免費軟件顯示器校準軟件也是如此。 我一會兒會講到這些。
不過,一些第三方校準程序的好處是,它們提供的控制比 Windows 和 Mac 操作系統內置的軟件要廣泛得多。 其中一些可幫助您根據打印機的輸出創建 ICC 顯示器配置文件,而其他一些,尤其是在您的瀏覽器中工作(或至少啟動)的在線校準產品,是免費的。
毫無疑問,最簡單和最便宜(如果不是最準確的話)是內置在計算機操作系統中的例程。 由於每個都有明確的說明(儘管您需要熟悉顯示器的控件,例如調整亮度和對比度),所以我將停止告訴您如何開始校準程序。 Windows 或 macOS 將引導您完成這些相對較短的過程。
在 Windows 10 中校準顯示器:
- 單擊顯示屏左下角的搜索或 Cortana。
- 鍵入校準顯示顏色。
- 從彈出菜單中選擇校準顯示顏色以打開顯示顏色校準
- 如果您的系統有多個顯示器,請將 Display Color Calibration 應用程序窗口移至要校準的顯示器,然後單擊 Next。
- 在他們引導您校準顯示器時按照說明進行操作。
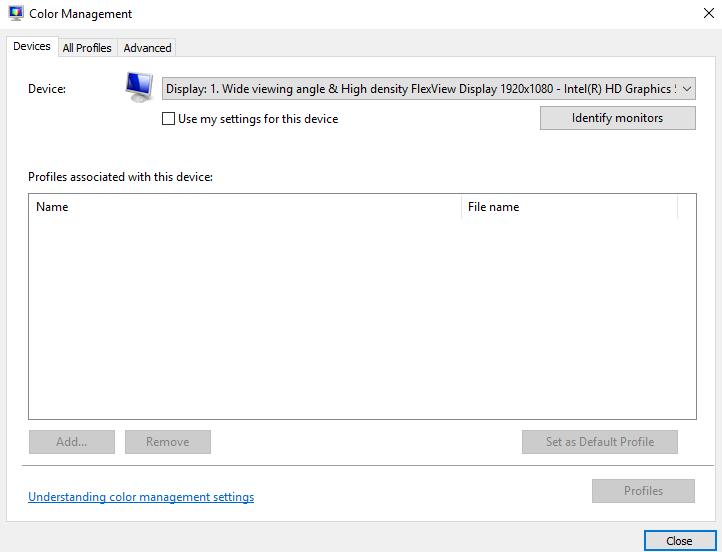
在 macOS 中校準顯示器:
- 打開 Apple 菜單並選擇系統偏好設置。
- 從彈出菜單中選擇顯示。
- 從顯示菜單中選擇顏色。
- 選擇校準以啟動顯示校準器助手。
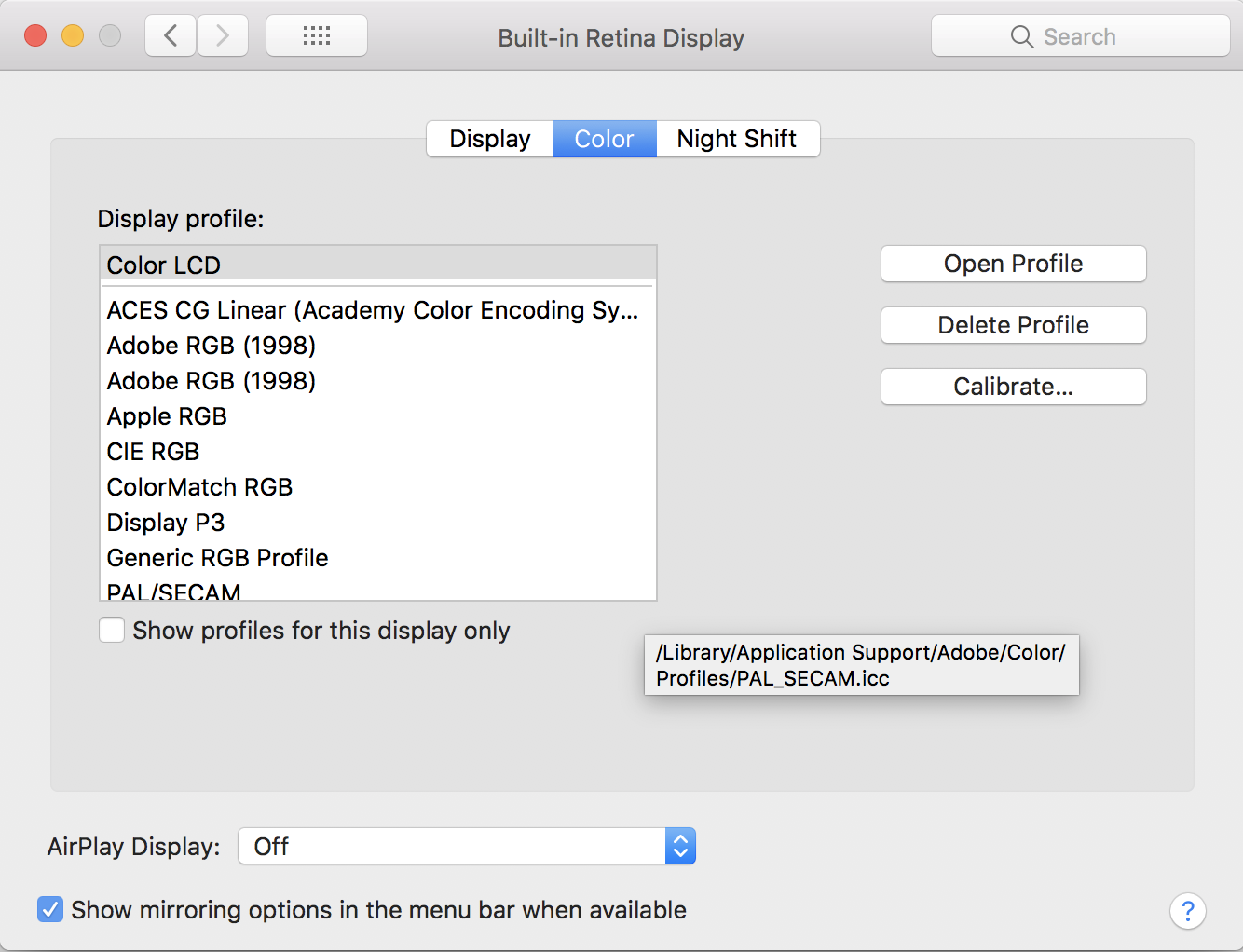
Display Calibrator Assistant 將引導您校準顯示器,然後生成 ICC 配置文件並將其與您的顯示器相關聯。
哪種校準程序適合您?
我已經說過,如果您是一名專業人士,其生計取決於工作的準確性和質量,您應該選擇幾種色度計硬件選項之一。 這是另一個原因:當我嘗試在我的高端 30 英寸圖形顯示器上運行 Windows 校準器時,在單擊第一個“下一步”按鈕後立即收到警告說顯示器已經具有“廣色域”顏色配置文件,並且在其上使用 Display Color Calibration 會產生傳統的色域,這將不適合顯示器,並會導致色彩外觀失真。
這聽起來不太有希望,是嗎? 我的觀點雖然看起來很明顯,但如果您已經將錢花在旨在幫助您在創造性工作中取得成功的高端設備上,請在校准設備上多花一點錢以確保顏色的準確顯示和打印是明智的。 操作系統校準工具,尤其是 Windows 校準工具,更適合入門級、中端和筆記本電腦顯示器,一些第三方軟件解決方案也是如此。
好消息是調整顯示器的設置並不會真正傷害它。 很容易將其恢復到出廠設置。 其他一些好消息是圖形和攝影顯示器的製造商以及桌面出版專家建議每兩到四周校準一次顯示器,在關鍵任務環境中,每週甚至每天校準一次。
