如何清除 Facebook 上的緩存
已發表: 2022-05-05
Facebook 應用程序會在您使用時保存文件以供日後參考。 它有自己的帶有緩存的瀏覽器,就像任何其他瀏覽器一樣。 信息保存在應用程序緩存中,從而在執行某些任務時節省您的時間。 由於 Facebook 對其瀏覽器緩存的大小沒有設置限制,因此它可能會變得相當大,從而使應用程序變慢。 如果您擔心存儲或 Facebook 應用程序出現問題,您可能希望清除緩存。 今天我們將向您展示如何在 Android 和 iOS 等各種設備上清除 Facebook 上的緩存。

內容
- 如何清除 Facebook 上的緩存
- 方法一:在安卓上
- 方法 2:在 iOS 上
- 方法 3:在 Web 瀏覽器上
如何清除 Facebook 上的緩存
Facebook 是一個無處不在的社交網絡,可以在整個互聯網上跟踪您。 它的共享小部件已成為 Internet 不可或缺的一部分,沒有它們就很難找到頁面。 Facebook 小部件不僅僅出現在網站上。 iOS 和 macOS 都本機支持它,因此您的智能手機和 PC 之間沒有區別。 繼續閱讀以清除 Android、iPhone 和 Web 瀏覽器的 Facebook 緩存。
方法一:在安卓上
以下是在 Android 設備上清除 Facebook 緩存的步驟。
注意:由於智能手機沒有相同的設置選項,並且它們因製造商而異,因此在更改任何設置之前,請確保設置正確。 上述步驟是在 OnePlus Nord 上執行的。
選項 1:通過應用程序
如果您清除 Facebook 緩存,您的個人帳戶數據、照片或帖子將不會被刪除。 以下是清除 Facebook 緩存 Android 的方法:
1. 在您的手機上打開Facebook應用程序。
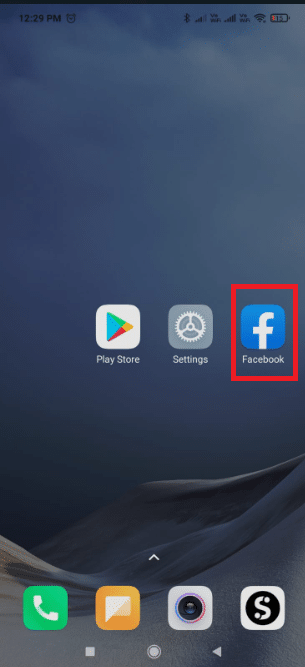
2. 點擊漢堡圖標。
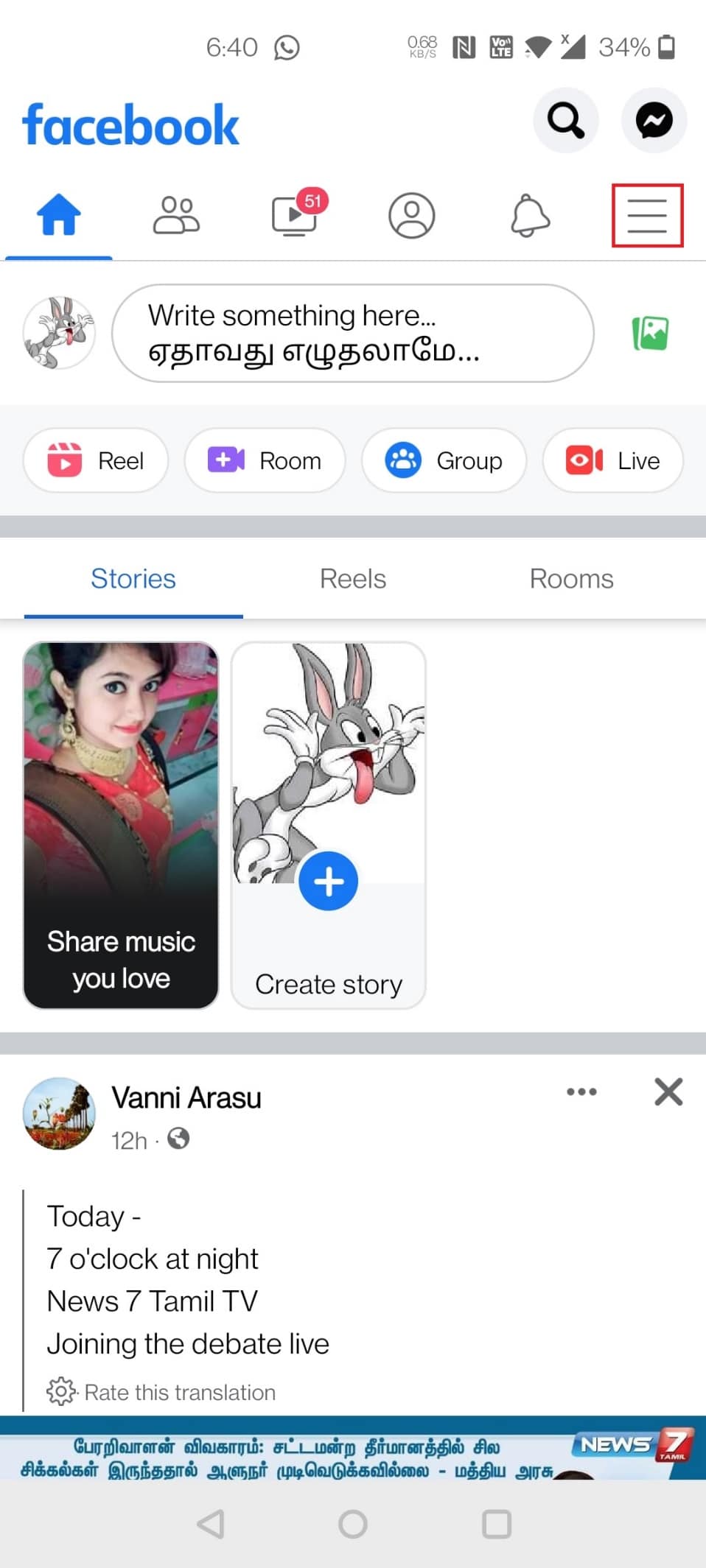
3. 滑動到頁面底部,然後點擊設置和隱私。
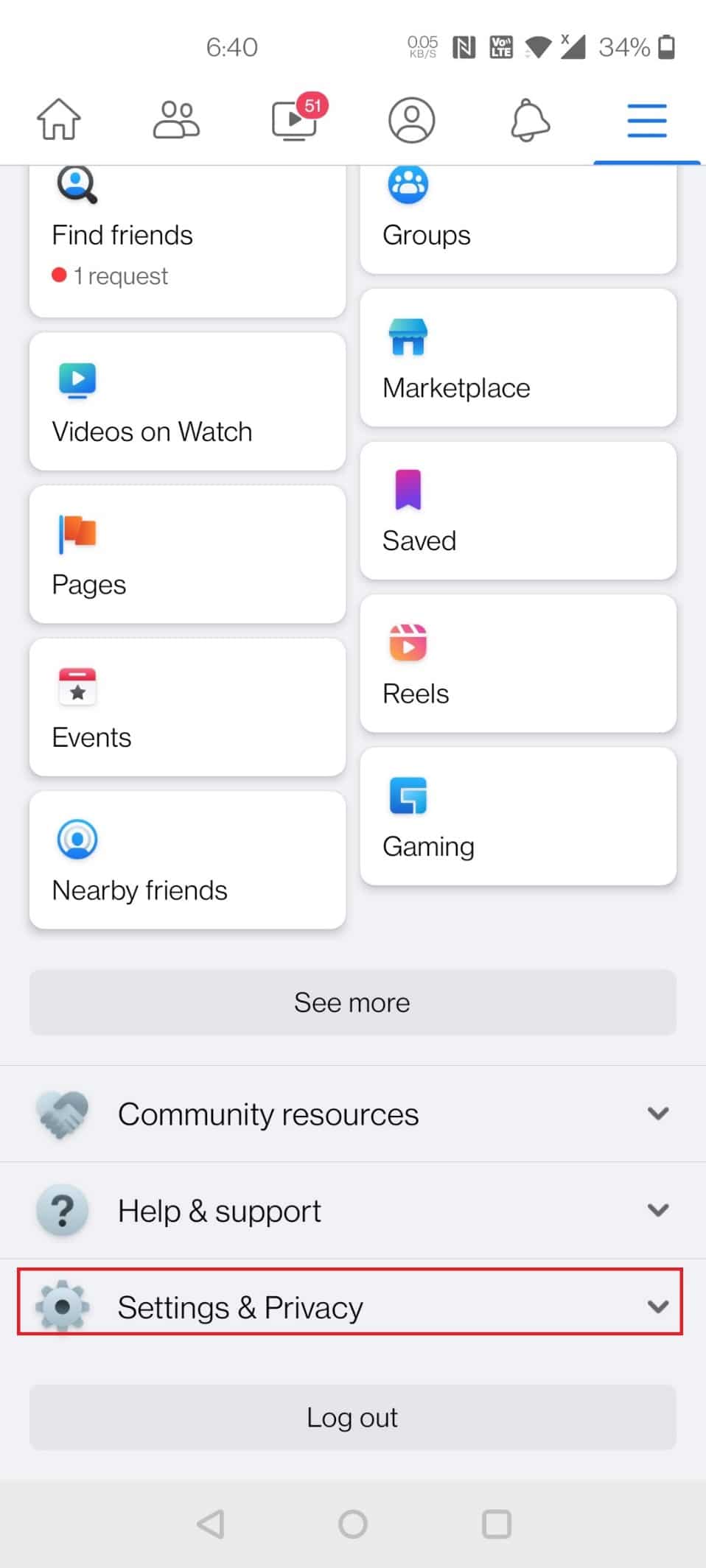
4. 點擊設置。
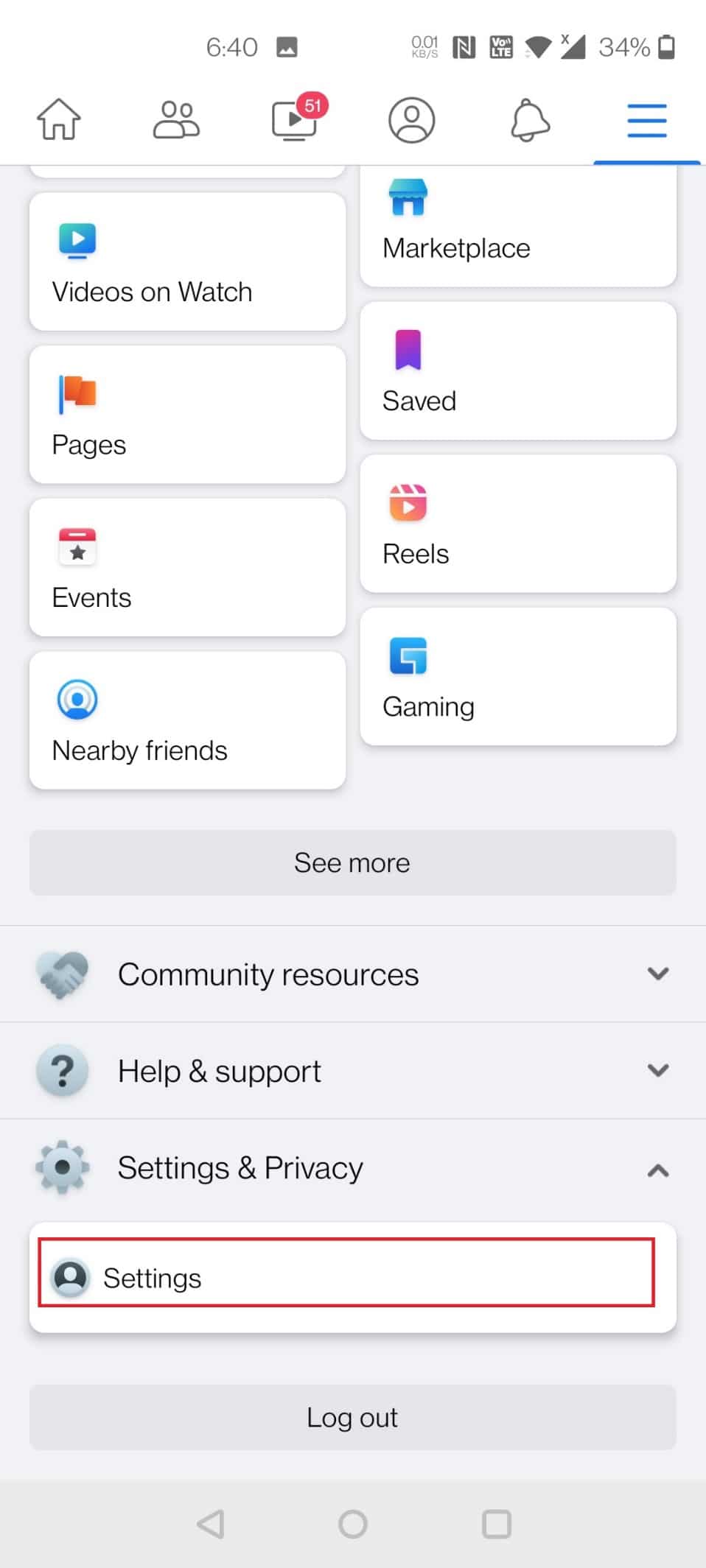
5. 向下滑動並點擊權限下的瀏覽器選項。
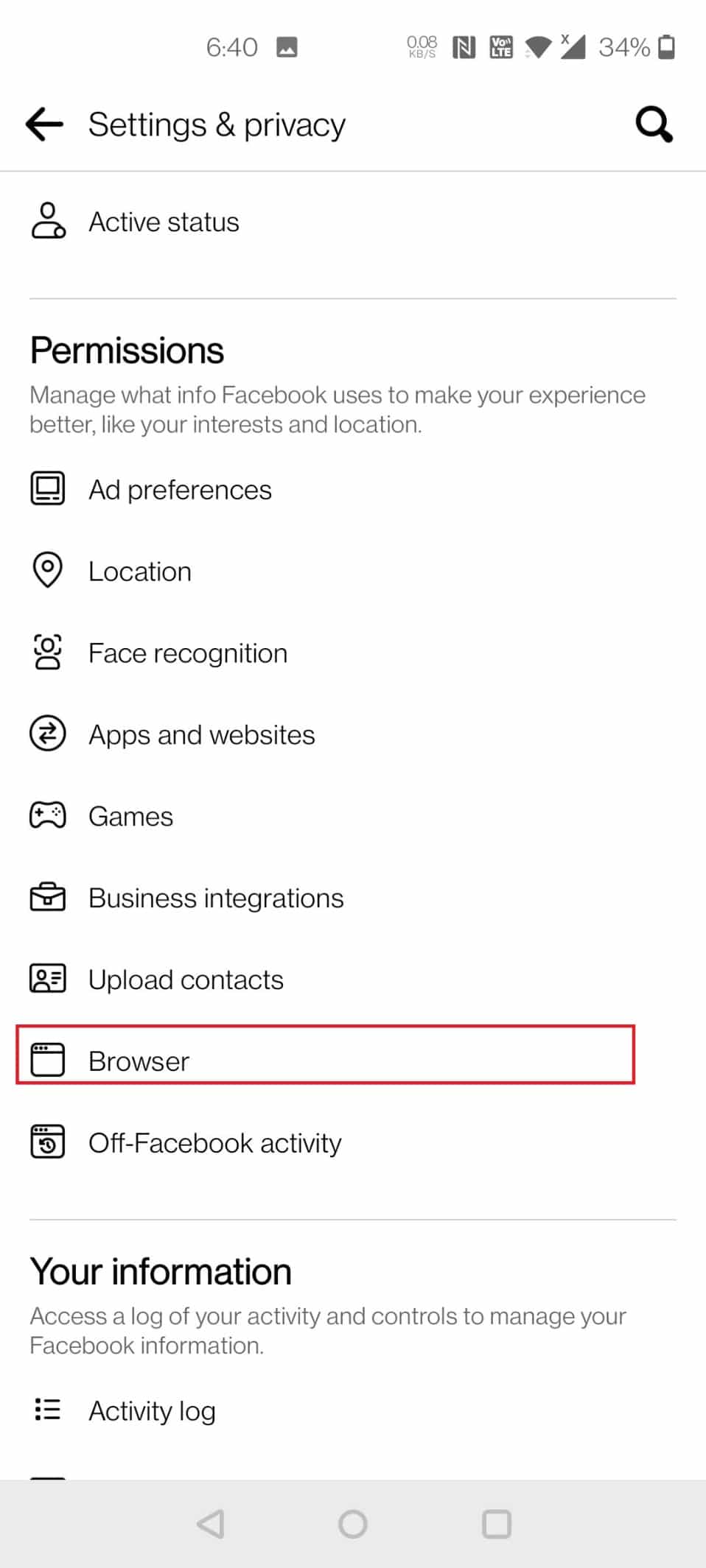
6. 點擊瀏覽數據旁邊的清除按鈕。
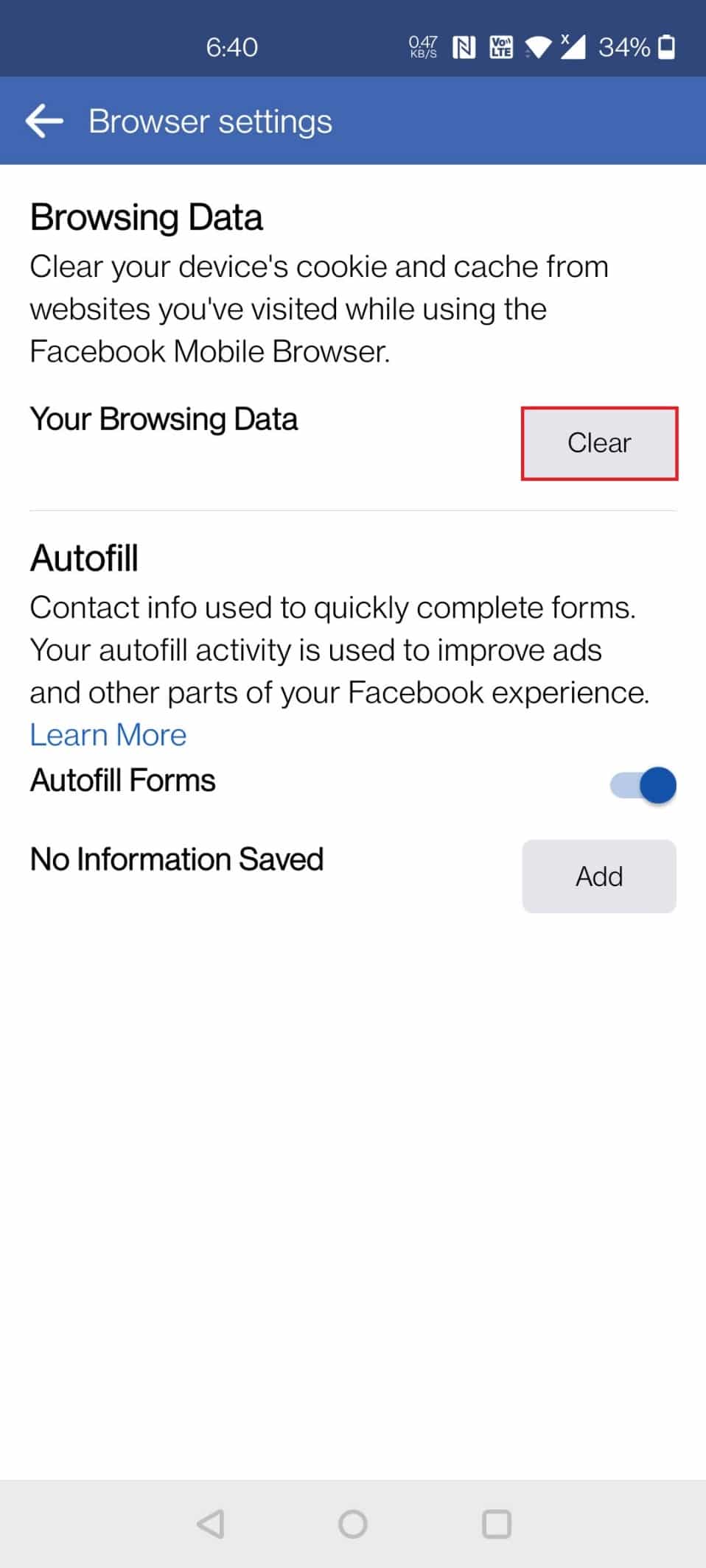
選項 2:通過設置
要通過 Android 設備設置清除 Facebook 上的緩存,請按照以下步驟操作:
1. 轉到手機上的設置。
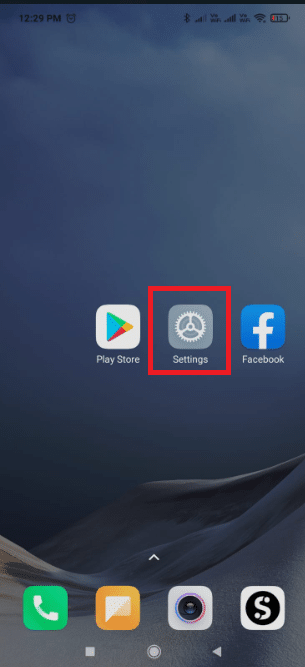
2. 點擊應用和通知。
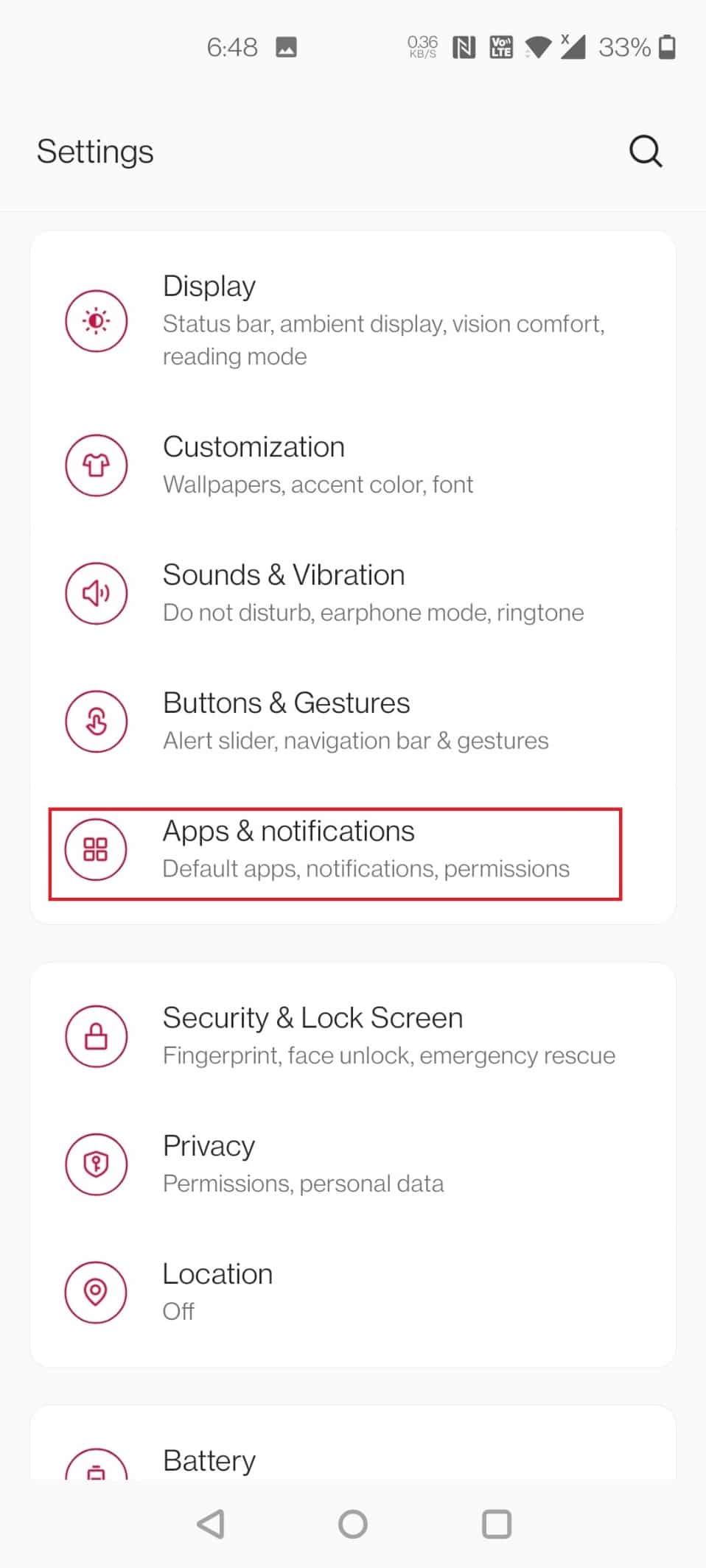
3. 向下滑動並點擊Facebook 。
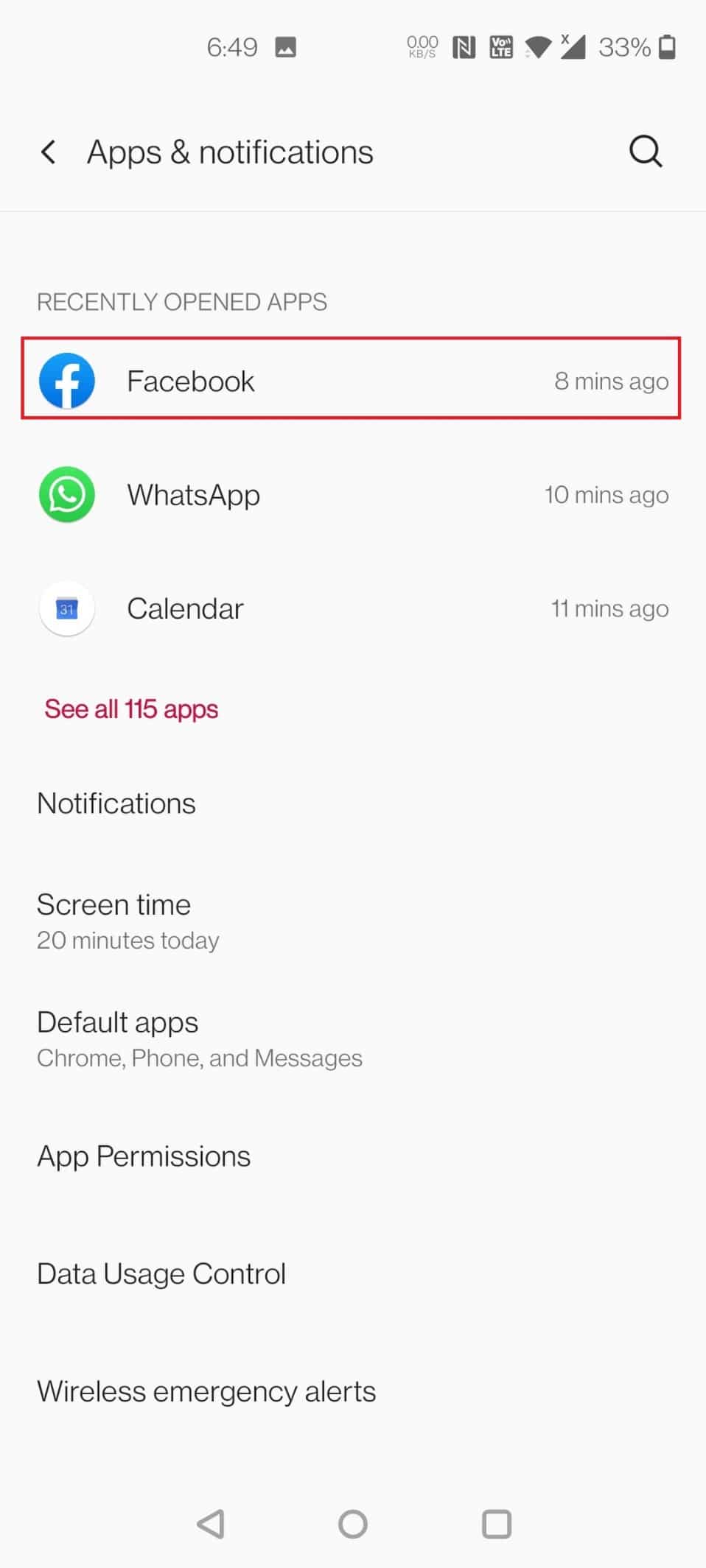
4. 點擊存儲和緩存。
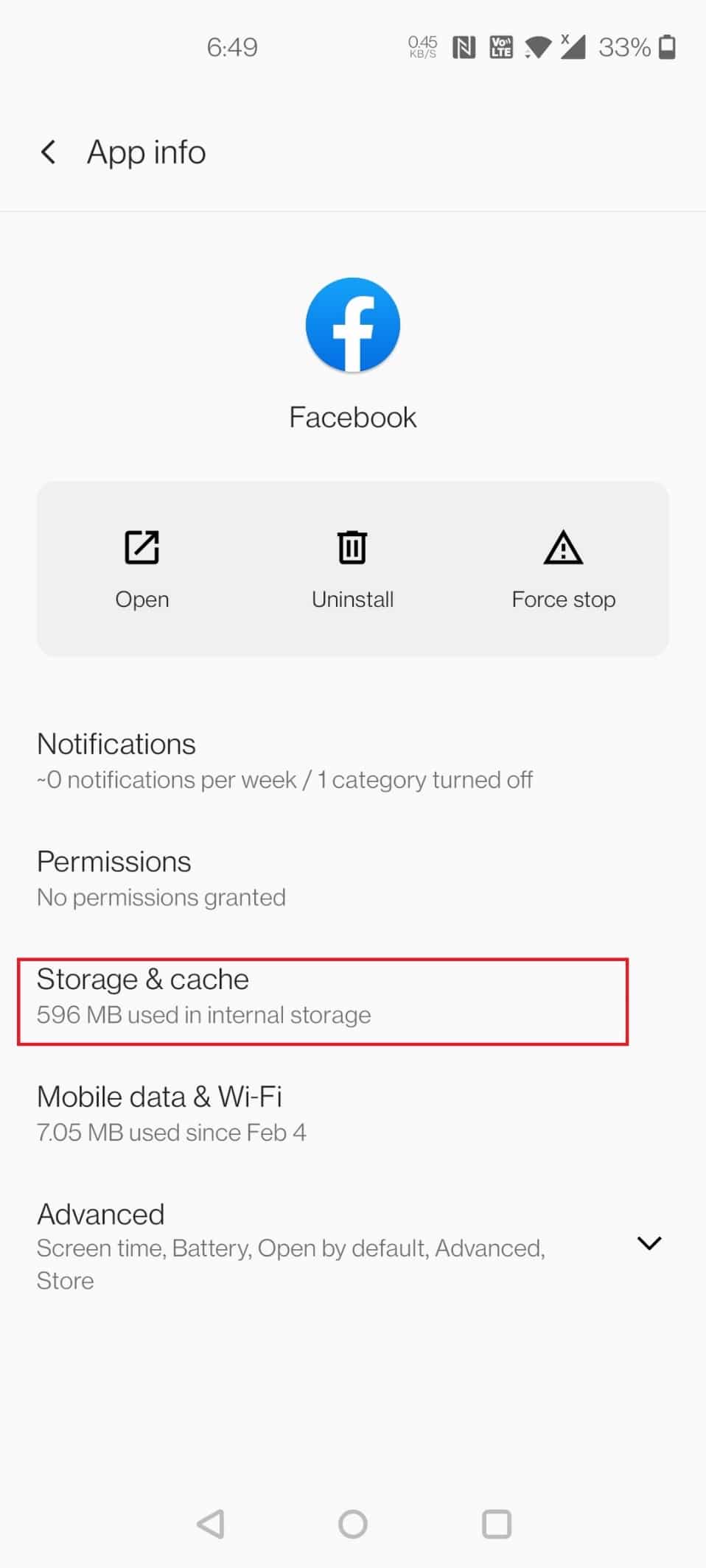
5. 點擊清除緩存。
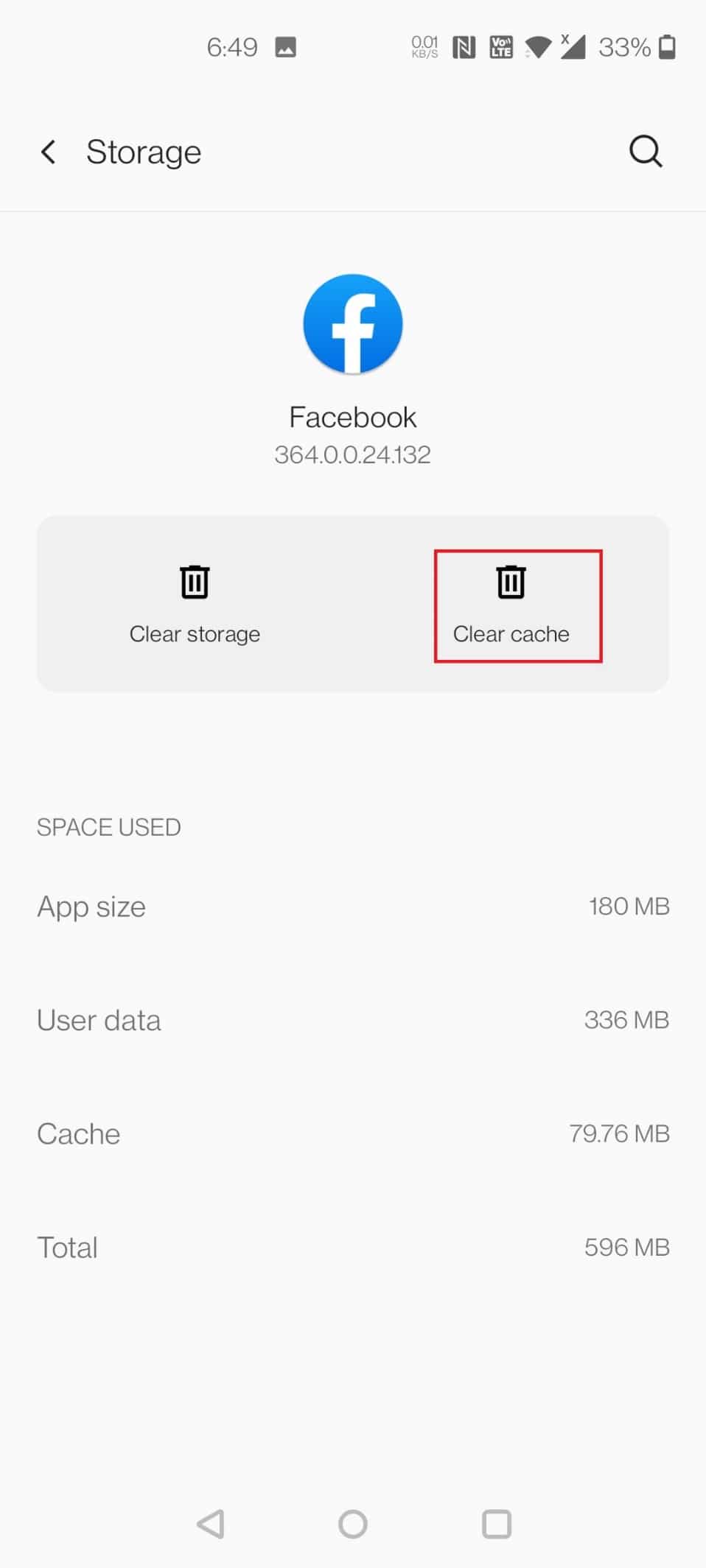
另請閱讀:如何在 Chrome 上關閉 Facebook 通知
方法 2:在 iOS 上
按照以下步驟清除 iOS 中的 Facebook 緩存。
選項 1:通過應用程序
首先,刪除 Facebook 瀏覽器中的緩存。 只有 Facebook 從您使用應用內網絡瀏覽器訪問的網站存儲的數據才會被清除。 以下是清除 Facebook 緩存的方法
1. 打開Facebook應用程序。
2. 在右下角,點擊漢堡圖標。
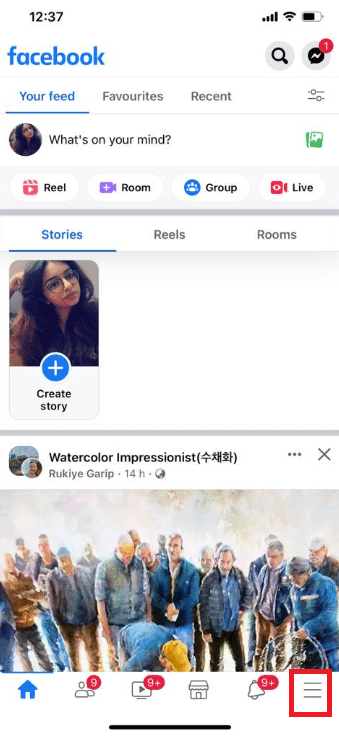
3. 在底部,點擊設置和隱私。
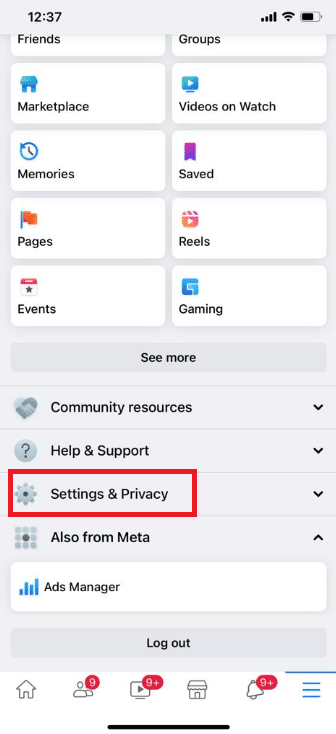
4. 點擊設置。
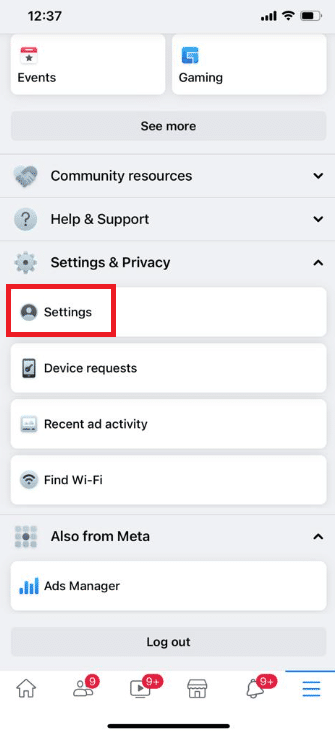
5.向下滑動並點擊頁面底部的選項瀏覽器。
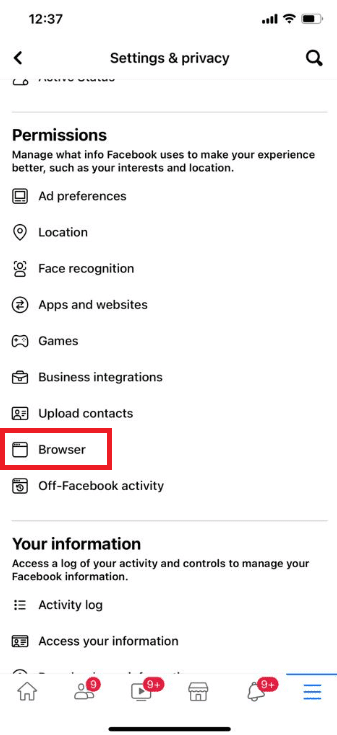
6. 點擊瀏覽數據旁邊的清除。
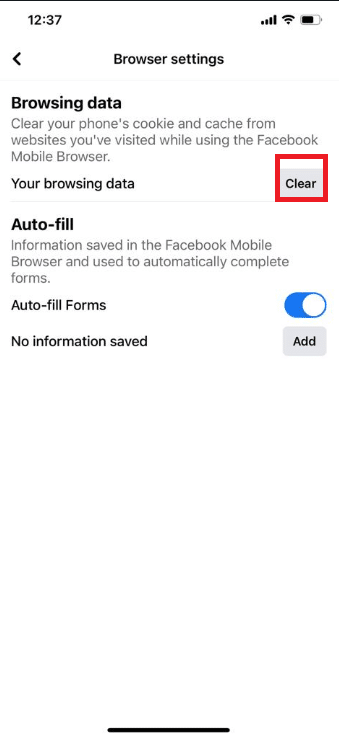
選項 2:通過設置
清除 iPhone 上的應用程序緩存只能通過從設備上卸載應用程序來完成。 如果您使用通過設置清除 iPhone 上的緩存,請按照以下步驟通過 iOS 設置清除 Facebook 上的緩存。
1. 打開 iPhone 上的設置。
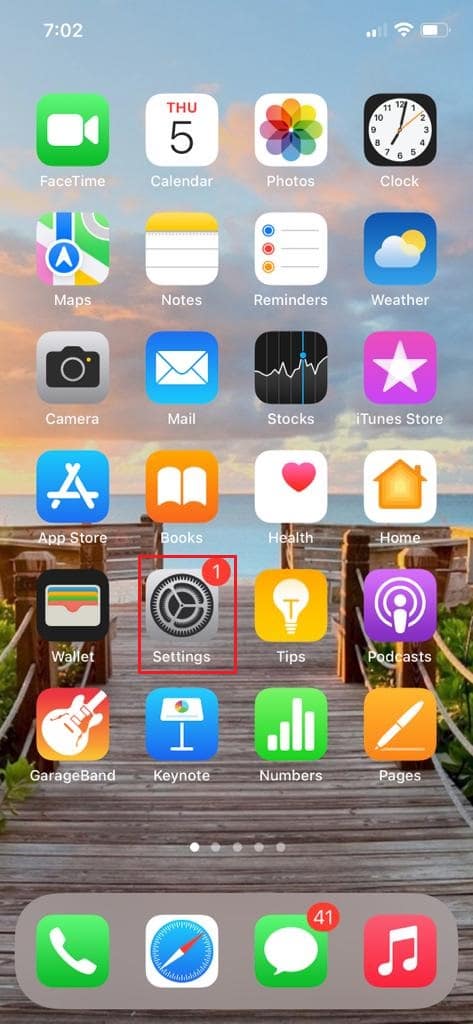

2. 點擊常規。
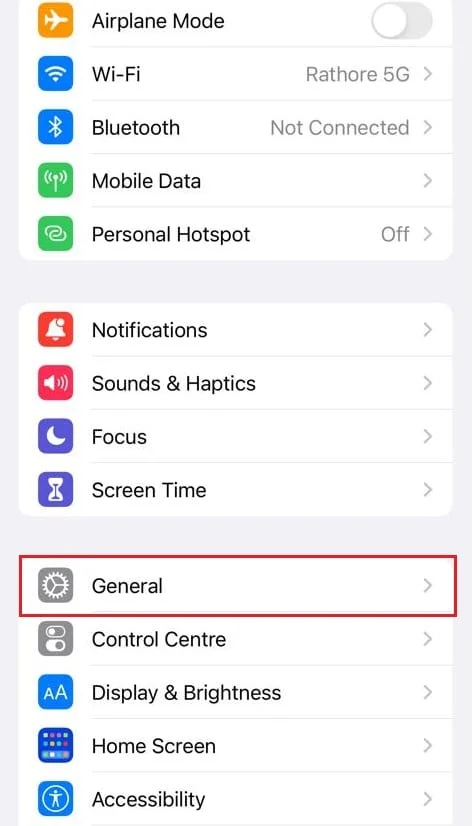
3. 現在,點擊iPhone 存儲。
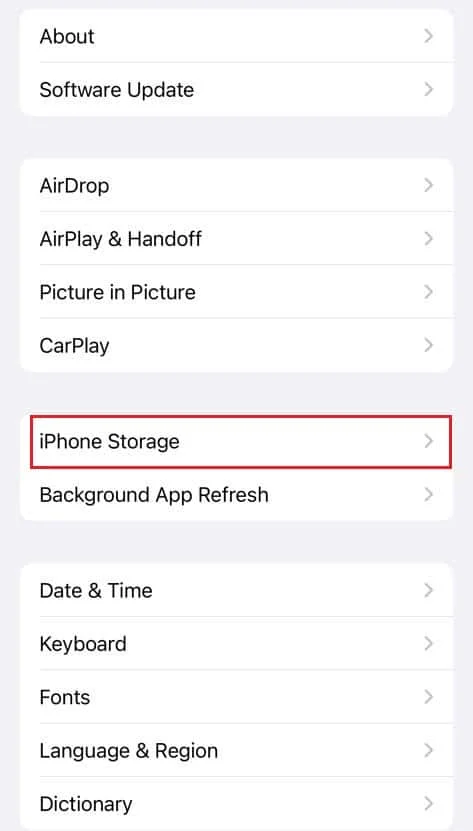
4. 向下滑動並點擊Facebook 。
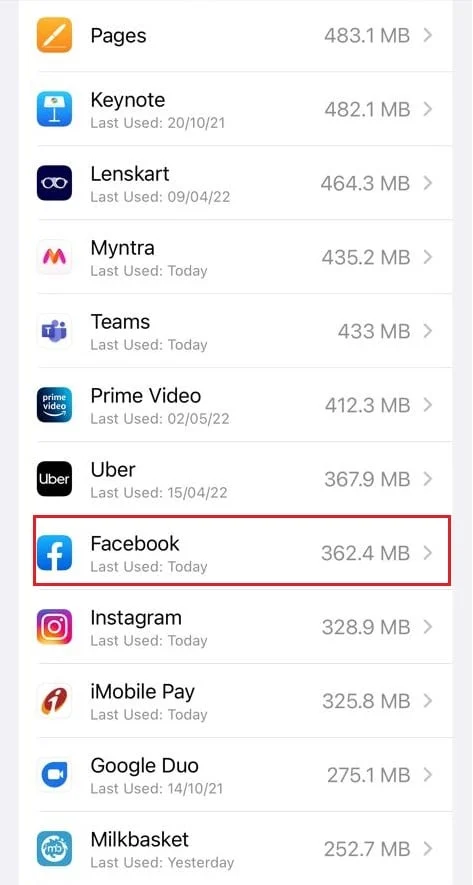
5.點擊卸載應用程序。
注意:卸載將保留您設備上的文檔和設置。 您也可以選擇刪除應用程序。
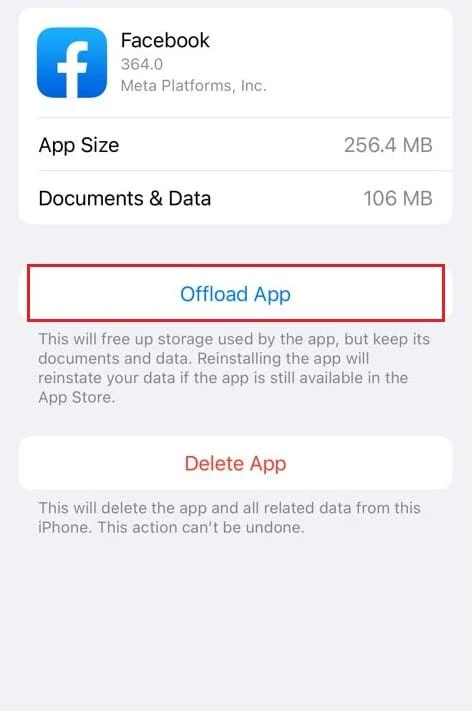
6. 現在,點擊App Store 。
7. 搜索並安裝Facebook應用程序。
另請閱讀:修復 Facebook 附件不可用錯誤
方法 3:在 Web 瀏覽器上
您無法專門清除 Web 瀏覽器上的 Facebook 緩存。 相反,您可以清除瀏覽器的緩存。 清除緩存的步驟因瀏覽器而異。 以下是有關如何在 Google Chrome、Firefox 和 Microsoft Edge 上清除 Facebook 緩存的步驟。
選項 1:在谷歌瀏覽器上
閱讀我們關於如何在 Google Chrome 中清除緩存和 Cookie 的指南並清除瀏覽數據。
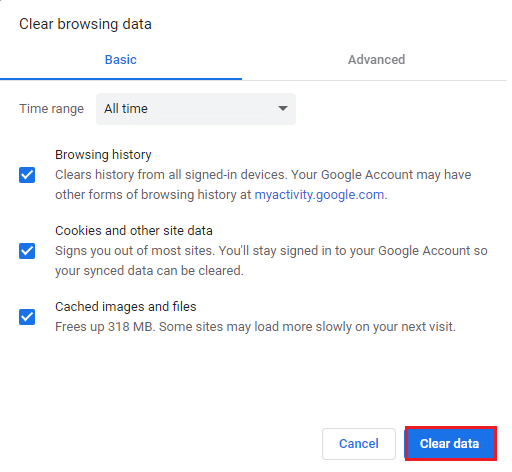
選項 2:Mozilla 火狐
清除Mozilla Firefox瀏覽數據的步驟如下:
1. 按Windows 鍵,鍵入Firefox ,然後按Enter 鍵。
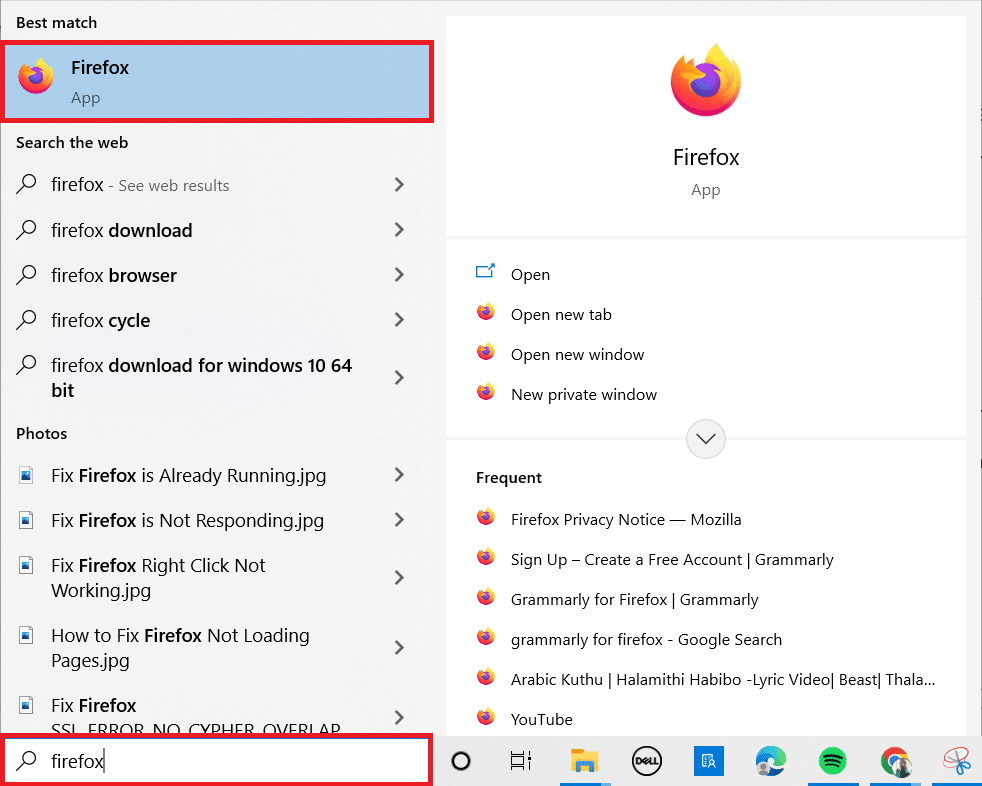
2. 現在,單擊屏幕右上角的菜單圖標。
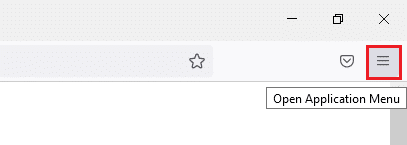
3. 在這裡,從下拉列表中選擇設置選項。
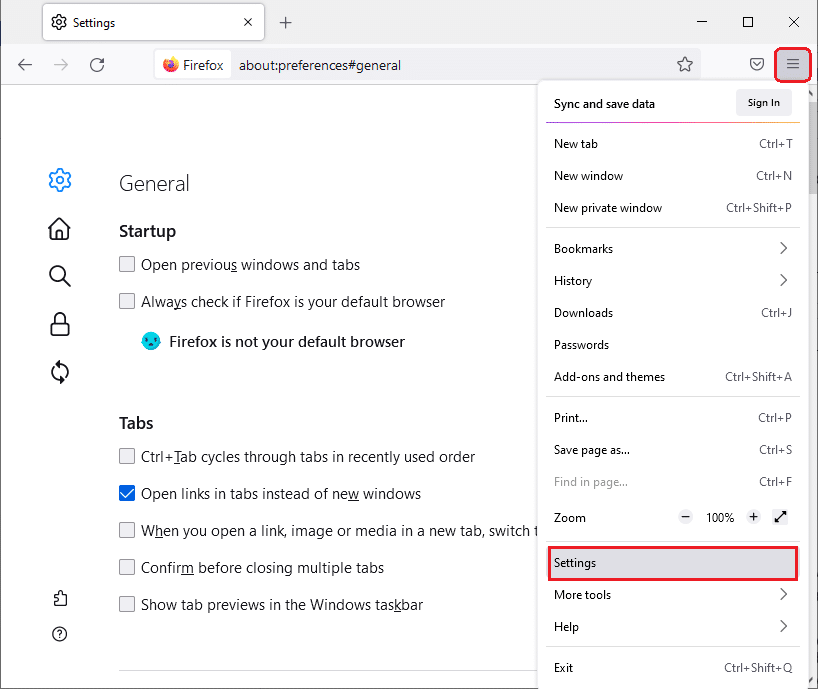
4. 現在,導航到左側窗格中的隱私和安全部分,然後向下滾動右側屏幕到Cookie 和站點數據菜單。
5. 單擊清除數據...選項。
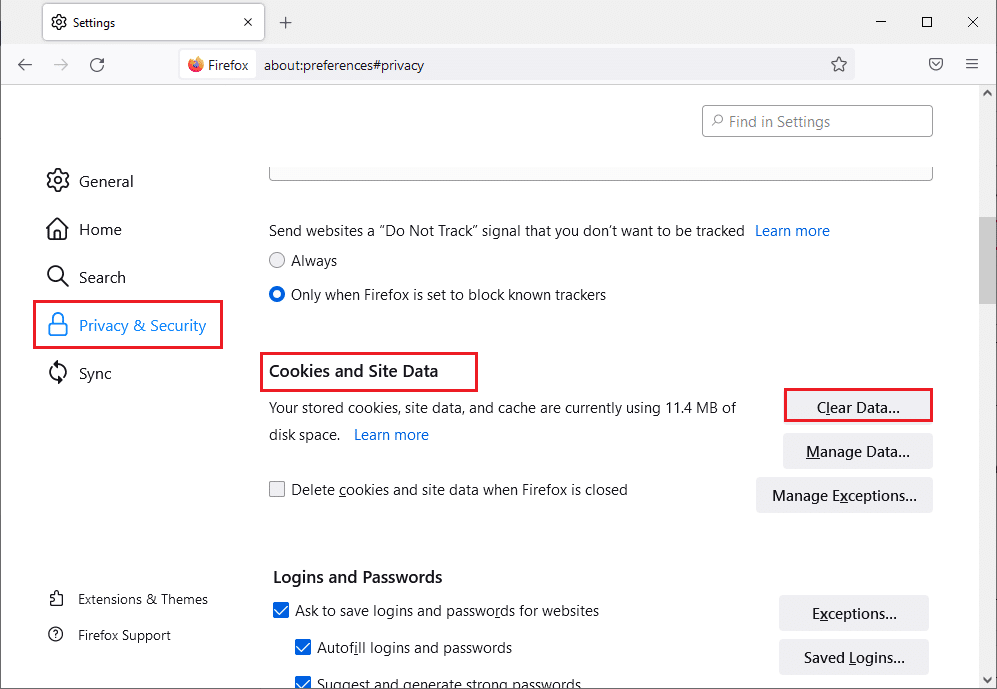
6. 在這裡,取消選中Cookies 和站點數據框並選中Cached Web Content框。
注意:清除 Cookie 和站點數據將清除 Firefox 存儲的所有 cookie 和站點數據。 這將使您退出網站並刪除離線網絡內容。 另一方面,清除緩存的 Web 內容不會影響您的登錄。
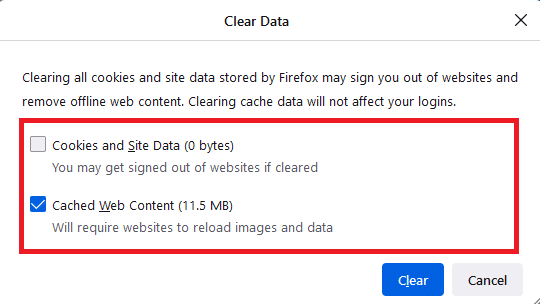
7. 最後,點擊清除按鈕清除 Firefox 緩存的 cookie。
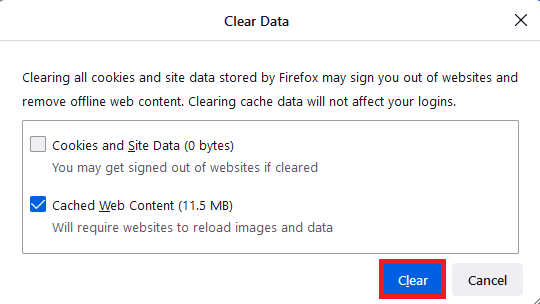
另請閱讀:在 Windows 10 中修復 Firefox SSL_ERROR_NO_CYPHER_OVERLAP
選項 3:在 Microsoft Edge 上
以下是清除 Microsoft Edge 瀏覽器數據的步驟。
1. 按Windows鍵,鍵入Edge ,然後按Enter 鍵。
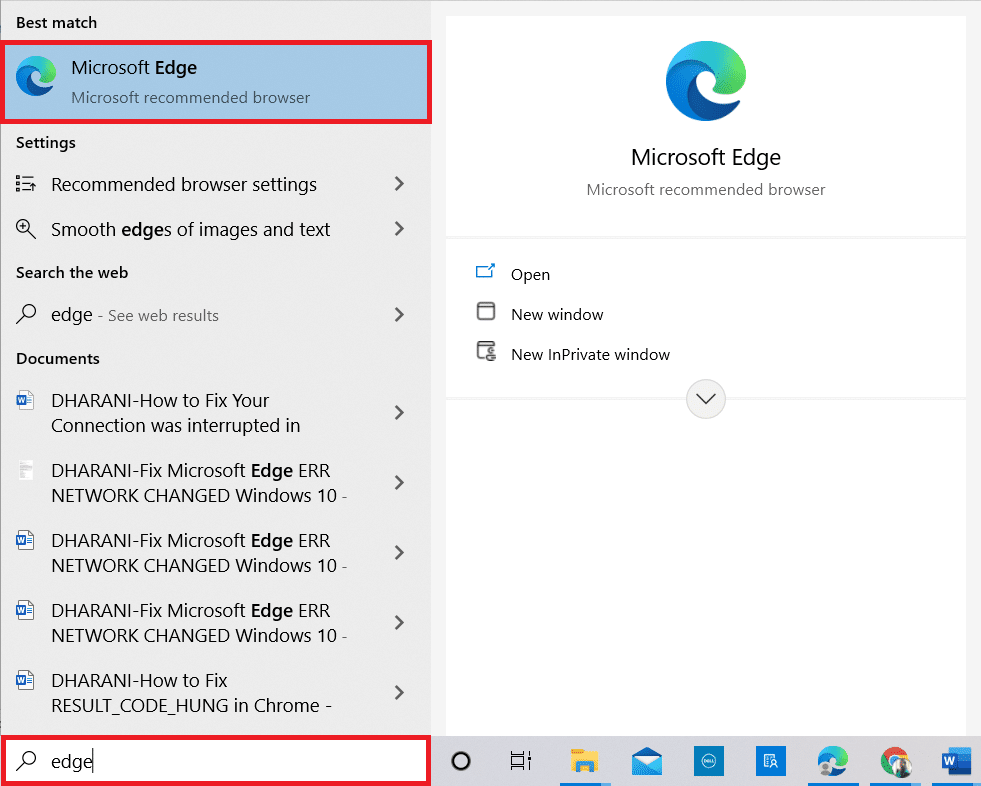
2. 單擊您的個人資料圖片附近的三點圖標。
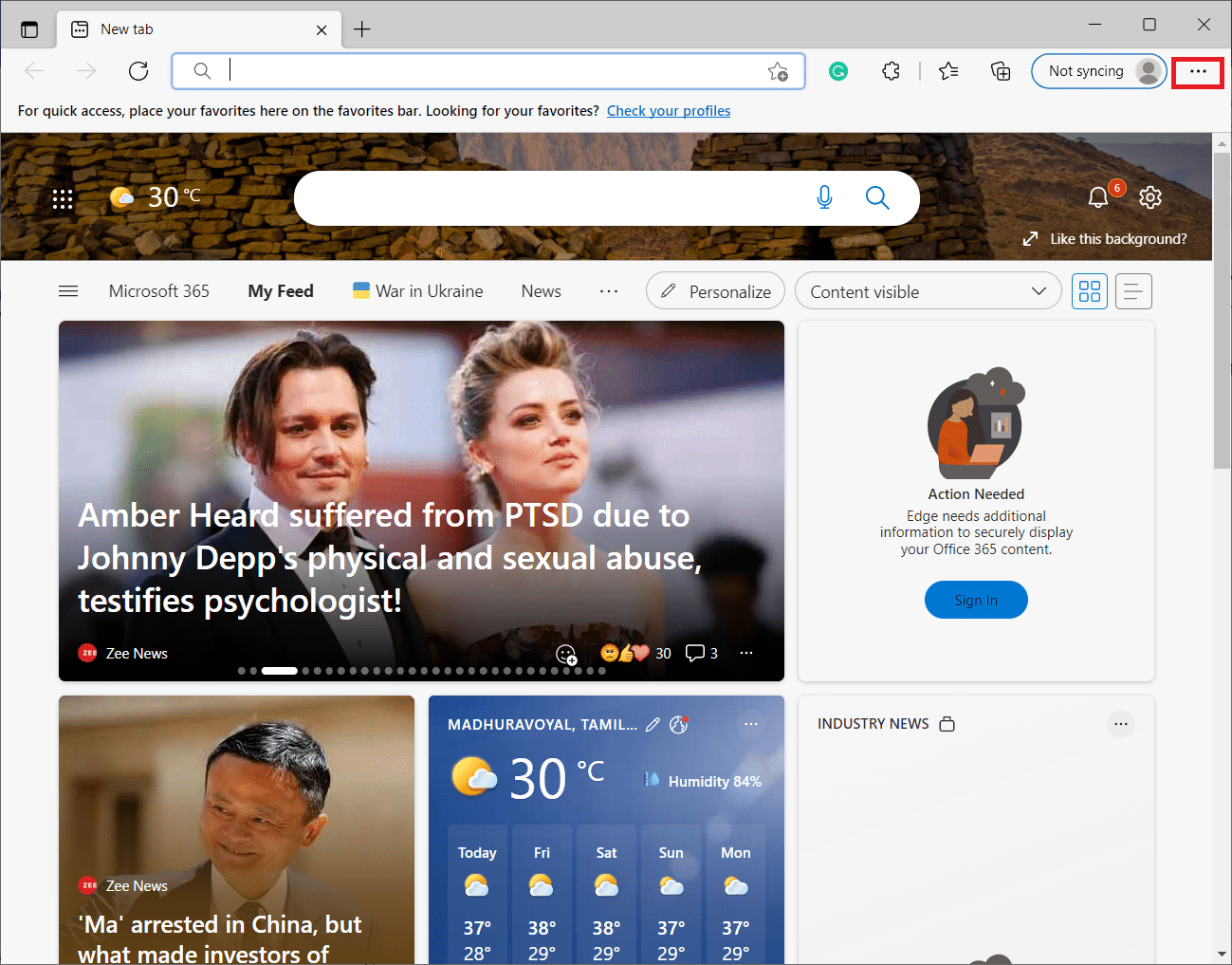
3. 接下來,單擊設置。
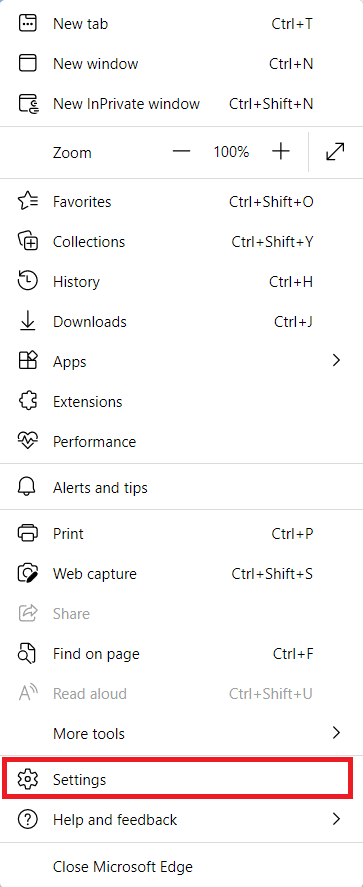
4. 現在,導航到左側窗格中的隱私、搜索和服務選項。
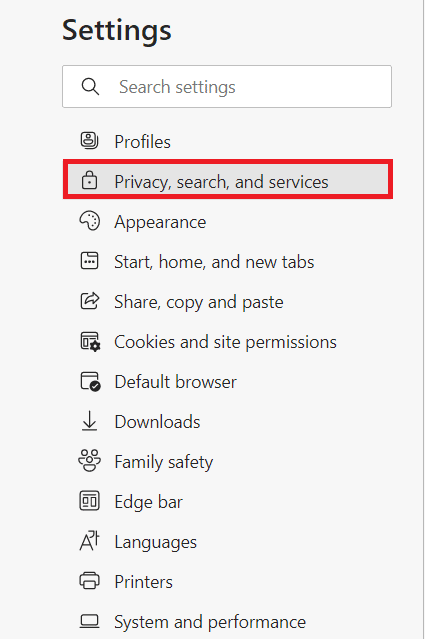
5. 然後,向下滾動並單擊清除瀏覽數據下的選擇要清除的選項。
注意:您可以通過在搜索欄中輸入edge://settings/clearBrowserData直接導航頁面以刪除 Edge 中的瀏覽歷史記錄。
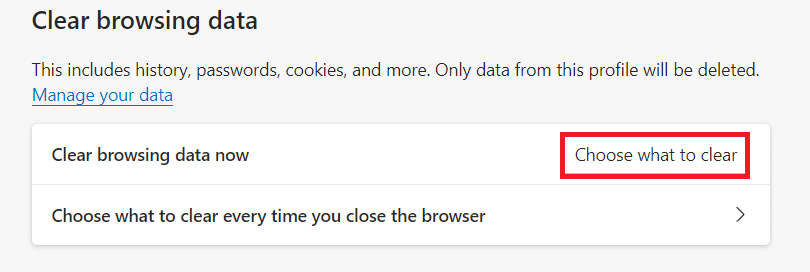
6. 在下一個窗口中,根據您的偏好選擇框,例如瀏覽歷史記錄、Cookie 和其他站點數據以及緩存的圖像和文件,然後單擊立即清除,如下所示。
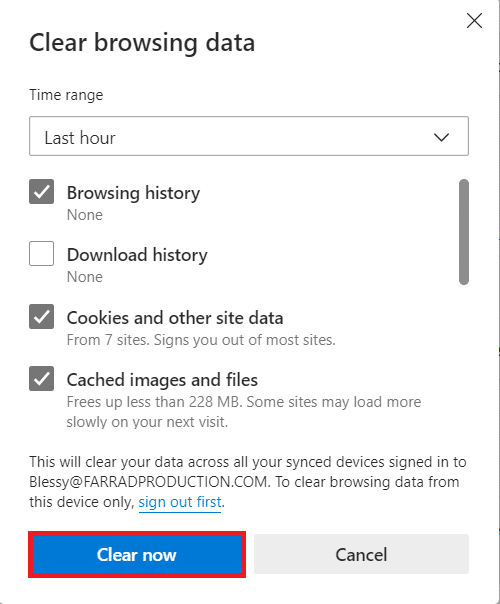
推薦的:
- 如何從 Truecaller 中取消您的號碼
- 如何在 Facebook 應用程序上刪除捲軸
- 如何在不被看到的情況下閱讀 Instagram 消息
- 如何在 Twitter 上使用書籤
我們希望這些信息對您有用,並且您已經學會瞭如何清除 Facebook 上的緩存。 請讓我們知道哪種技術對您最有益。 如果您有任何疑問或意見,請使用下面的表格。 另外,讓我們知道你接下來想學什麼。
