如何在 Windows 10 中清理註冊表?
已發表: 2022-03-30與其他操作系統相比,Windows 操作系統的“內部”非常易於訪問。 例如,註冊表對可能對檢查計算機硬件和軟件信息感興趣的用戶開放。 但是,請注意,Windows 註冊表就像一個雷區,事故通常會導致令人惱火和昂貴的維修費用。
儘管如此,訪問 Windows 10 註冊表通常是有正當理由的。 也許,您想調整瀏覽器的運行方式,或檢查軟件包的許可證。 無論哪種情況,重要的是您知道如何在 Windows 10 上清理註冊表。
有很多方法可以做到這一點。 其中一些方法要求您使用系統中已經內置的工具,而另一些方法則需要第三方應用程序。 在本文中,我們重點介紹了清理 Windows 10 註冊表的四種方法。
使用 Auslogics 的軟件包
對於沒有時間或能力實施上述任何方法的 Windows 10 用戶,許多軟件包都專門用於此目的。 使用這些可能會花費您一些錢,但它們最終會帶來理想的結果。
Auslogics Registry Cleaner 是無需您付出任何努力即可清理 Windows 10 計算機的最佳應用程序之一。 這個應用程序,從它的名字就可以看出,是一個由 Auslogics 開發的專用軟件包,用於刪除註冊表目錄中不必要的鍵和條目。
Auslogics Registry Cleaner 配備了專門用於幫助您清理 Windows 註冊表的功能。 這些是諸如清理註冊表、查找註冊表項、清理驅動器、優化驅動器、恢復丟失的文件、更新所有驅動程序和提高 PC 性能等選項卡上的功能。 這些功能中的每一個都會評估硬盤驅動器上的文件,包括系統文件、軟件應用程序路徑和 DLL 擴展名。
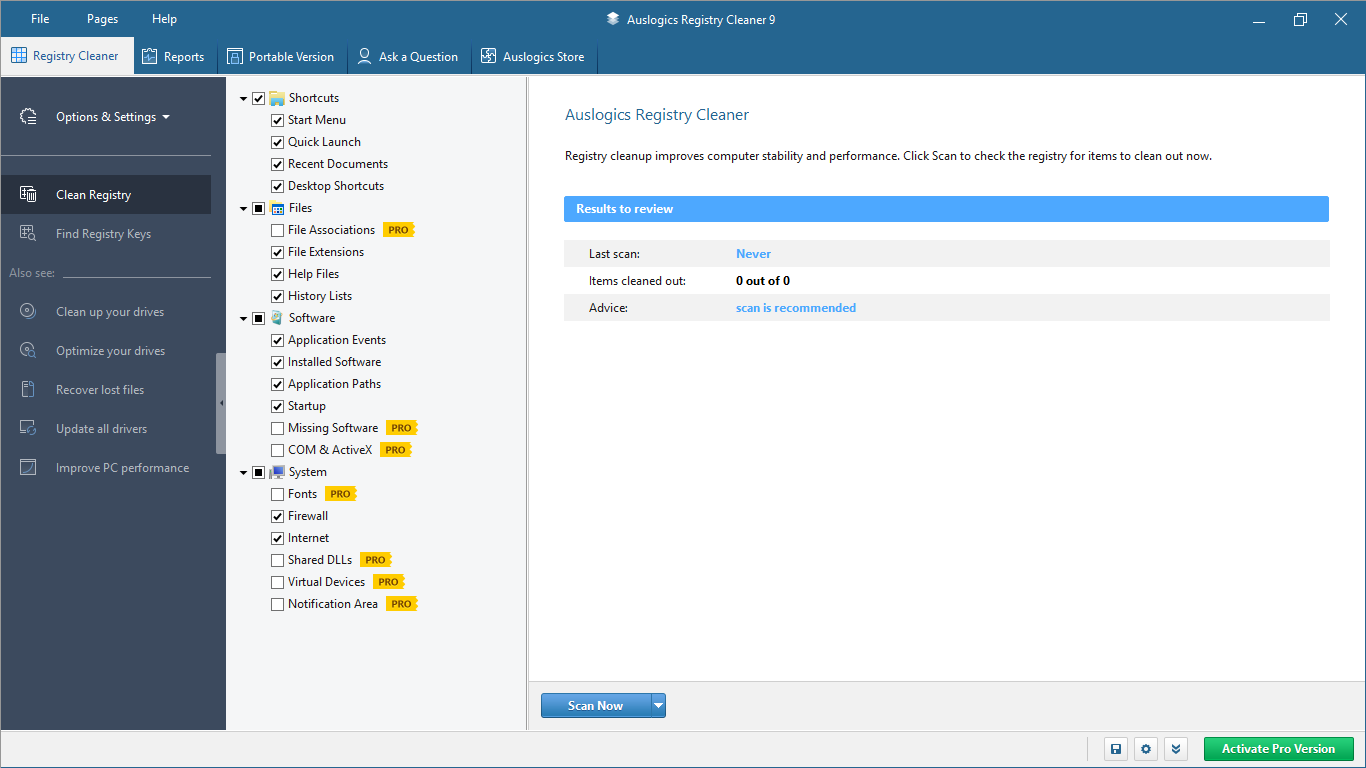
當您單擊立即掃描功能時,Auslogics Registry Cleaner 會仔細檢查代表您的系統文件和應用程序剩餘部分的註冊表項。 一旦程序掃描了您的系統,它就會刪除這些對您的操作系統運行不再有用的鍵和條目中的每一個。 完成此操作後,您會立即註意到 Windows 運行速度和流暢度的變化。
當您使用 Auslogics Registry Cleaner 時,您不必擔心系統文件的完整性。 該應用程序是安全的,不會將惡意軟件引入您的計算機。 如果該應用程序遭到入侵和入侵,那麼它在競爭激烈的軟件市場中將無法生存十多年,也不會記錄超過 2000 萬的用戶下載量。
Auslogics Registry Cleaner 的定價是公平的。 您可以花 8.48 美元購買專業版。 隨後的許可證適用於 3 台計算機,有效期為 12 個月。 好處包括深度註冊表優化、通知設置控制、擴展優先級支持,甚至有機會向現場專家提問三個問題。 當然,您也可以使用免費選項,儘管您將無法使用列出的任何功能。
如果您使用這四種方法中的任何一種,您將不必擔心如何在 Windows 10 中清理註冊表。您的計算機將像應有的那樣快速、流暢地運行。
使用磁盤清理選項
磁盤清理選項是用於管理磁盤空間的最有效的 Windows 內置功能之一。 此功能的主要目標是清除硬盤驅動器上可能構成滋擾的每個臨時文件、緩存或不必要的密鑰條目。 如果不使用此功能,Windows 計算機往往會滯後,隨著計算機垃圾的堆積越來越多,運行速度越來越慢。 因此,通過使用磁盤清理功能,您可以釋放計算機中不必要的文件。
您可以在 Windows 10 計算機上使用不同的方法啟動磁盤清理功能。 其中之一是首先單擊 Windows 鍵並鍵入“磁盤清理”。 該功能將彈出,您可以單擊它。
另一種方法是使用運行控制台:
- 單擊 Windows 鍵 + R 鍵啟動運行控制台。
- 在控制台中輸入“cleanmgr”,然後按 Enter。
這兩種方法都會啟動磁盤清理功能。 您可以選擇安裝 Windows 的磁盤,然後單擊“清理系統文件”選項。 單擊“是”讓該功能刪除它找到的不必要的文檔。 就這樣。

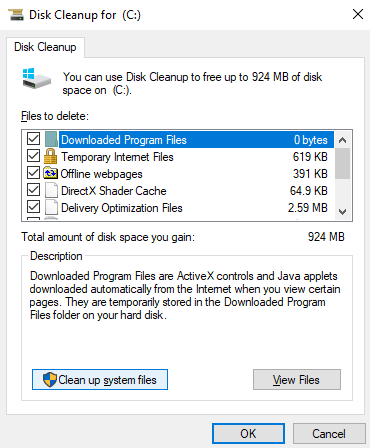
部署圖像服務和管理
另一種幫助您清理 Windows 10 上的註冊表的方法是通過同樣內置的部署映像服務和管理 (DISM) 工具。 這是一個命令行工具,用於重新配置、卸載或安裝驅動程序包和設置。 DISM 是 Windows 10 操作系統隨附的核心工具。
要啟動 DISM 工具,您必須使用命令提示符控制台。 啟動此控制台的方法有很多,但您需要以管理員身份運行該程序包。 未能在管理員權限支持的命令提示符控制台上運行 DISM 工具將導致“錯誤 740:需要提升的權限才能運行 DISM。 使用提升的命令提示符來完成這些任務。
因此,您可以單擊 Windows 鍵並在命令提示符下鍵入快捷方式:cmd。 彈出命令提示符應用程序後,右鍵單擊它並選擇“以管理員身份運行”選項。 彈出命令提示符控制台後,按原樣鍵入以下命令行,即使用正斜杠符號和空格:
dism /在線 /cleanup-image /restorehealth
輸入(或複制粘貼)上面的行後,點擊 ENTER 鍵。
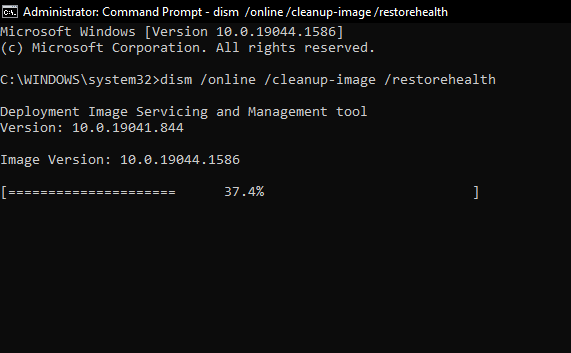
允許該過程運行直到完成。 完成後,重新啟動計算機。 您應該注意到您的計算機運行得更快了,這表明註冊表問題已得到修復。
通過修改或刪除註冊表項來清理註冊表
如果使用 DISM 工具不起作用,您可能必須通過更改註冊表項來手動清理註冊表。 這是一個微妙的過程,因此您必須格外小心。 如前所述,從長遠來看,無知地修改甚至刪除密鑰可能會影響計算機的運行。 因此,請確保您知道自己在做什麼,並確定了錯誤的註冊表項。
要手動清理 Windows 10 計算機上的註冊表,您需要啟動內置的註冊表編輯器應用程序。 Windows 操作系統從不讓人失望:有很多方法可以啟動註冊表編輯器應用程序。 您可以通過單擊 Windows 鍵 + S 鍵來使用默認搜索鍵。 這會調出搜索命令。 接下來,您可以輸入“註冊表編輯器”,該應用程序將彈出。
訪問註冊表編輯器的一種更快的方法是使用運行控制台。 要使用這個,
- 單擊 Windows 鍵 + R 鍵和 ENTER。
- 在“運行”控制台中鍵入“regedit”,然後按 Enter。
這兩種方法都會調用註冊表編輯器應用程序。
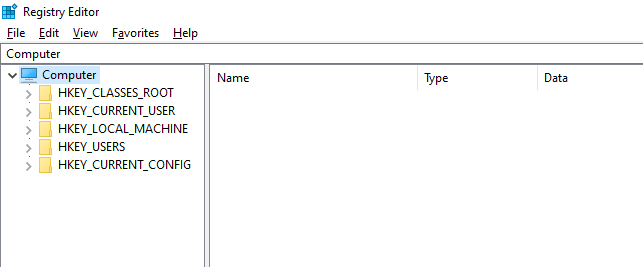
從上面可以看出,編輯器中有五個主要類別的註冊表項。 這些類別中的每一個都壓縮在文件夾中,其標籤指示密鑰的一般位置。 雙擊這些文件夾中的任何一個都將展開選項,並讓您選擇要修改或調整的任何鍵。 找到密鑰後,右鍵單擊它,您可以將其刪除。
接下來,重新啟動系統並查看您的計算機是否按您希望的方式工作。
