如何在 Windows 10 中檢查 MBR 或 GPT
已發表: 2022-12-30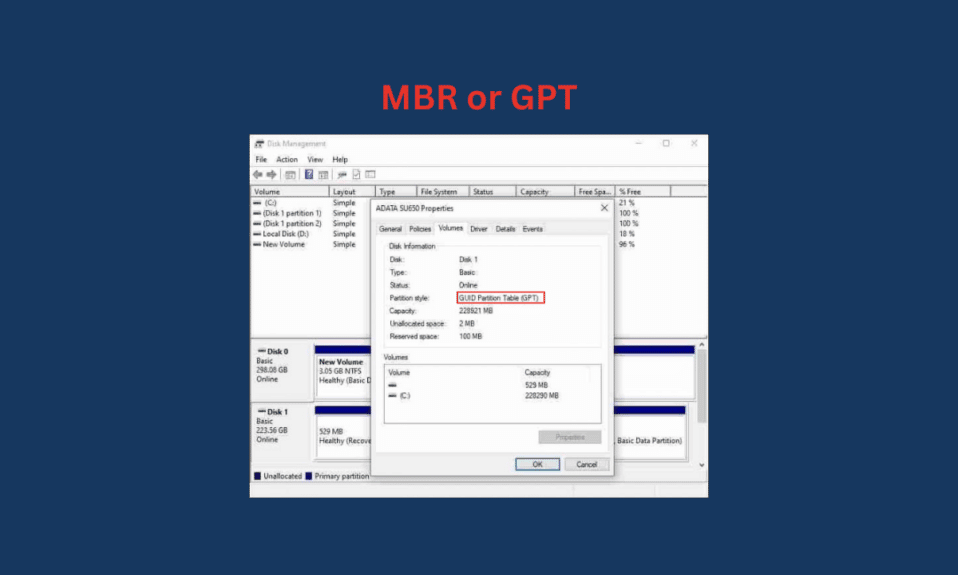
如果您使用的是 Windows 10 筆記本電腦或 PC,您有兩種不同的分區樣式,可在您的系統中用於劃分磁盤驅動器,即 GUID 分區表 (GPT) 和主引導記錄 (MBR)。 當您將主存儲驅動器分成多個其他驅動器以分割存儲容量時,您必須使用分區。 在任何系統中都可以找到兩種分區樣式。 在本文中,您將學習如何在 Windows 10 系統中檢查 MBR 或 GPT。 我們還將討論 MBR 與 GPT 的差異以及哪個更適合 SSD。 首先,讓我們學習如何檢查您的 Windows 10 PC/筆記本電腦中是否有 MBR 或 GPT 分區。
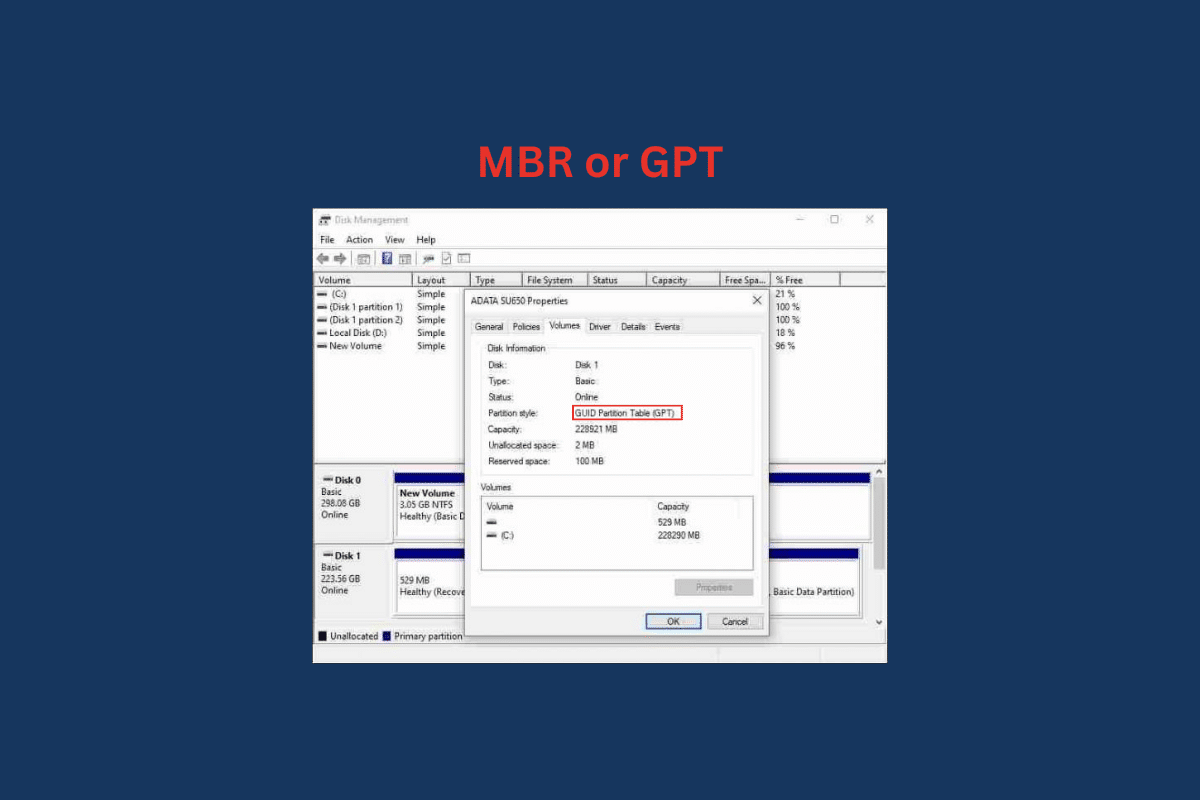
內容
- 如何在 Windows 10 中檢查 MBR 或 GPT
- 如何在 Windows 10 中檢查 MBR 或 GPT?
- 方法一:使用磁盤管理工具
- 方法 2:使用命令提示符
- 方法 3:使用 PowerShell
- MBR 和 GPT 有什麼區別?
- SSD 的 MBR 和 GPT 哪個更好?
- MBR 和 GPT 哪個更快?
如何在 Windows 10 中檢查 MBR 或 GPT
首先,讓我們了解 Windows 中的分區是什麼。 因此,分區是硬盤驅動器 (HDD) 或固態驅動器 (SSD) 的一個分區,它允許您將存儲驅動器分成多個驅動器。 當您購買一台新 PC 或筆記本電腦時,您只會得到一個驅動器,但通過分區,您可以將該驅動器分成多個其他驅動器,並為您製作的每個驅動器設置所需的存儲限制。 有兩種類型的分區樣式,主引導記錄 (MBR) 和 GUID 分區表 (GPT)。 MBR 比較舊,而 GPT 是較新的樣式。
如何在 Windows 10 中檢查 MBR 或 GPT?
要了解您的系統中使用了哪個分區,讓我們看一下有關如何在 Windows 10 中檢查 MBR 或 GPT 的一些方法。
方法一:使用磁盤管理工具
1. 轉到 Windows 10 筆記本電腦或 PC 上的“開始”菜單。
2. 在搜索欄中,鍵入磁盤管理並單擊打開。
3. 右鍵單擊目標磁盤並選擇“屬性”選項。
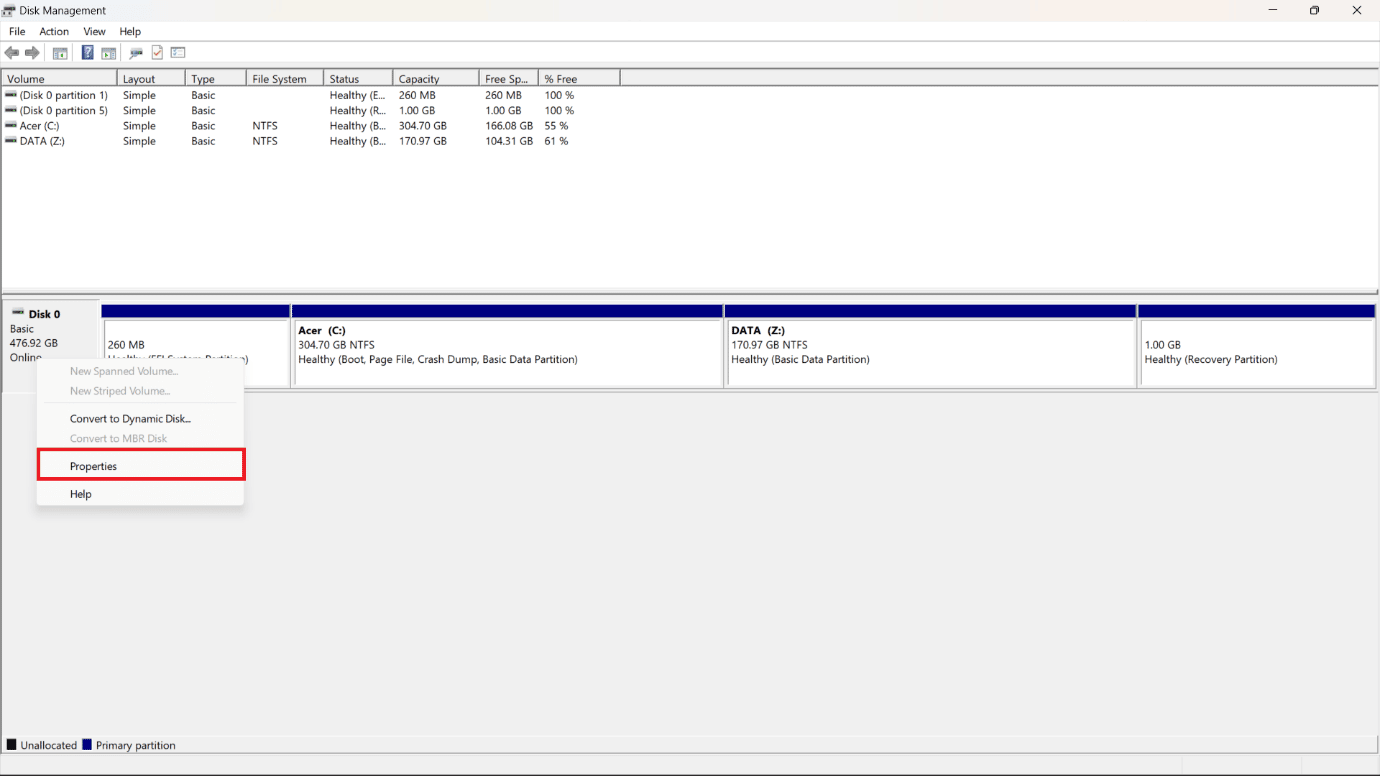
4. 從“屬性”彈出窗口中,單擊頂部的“卷”選項卡。
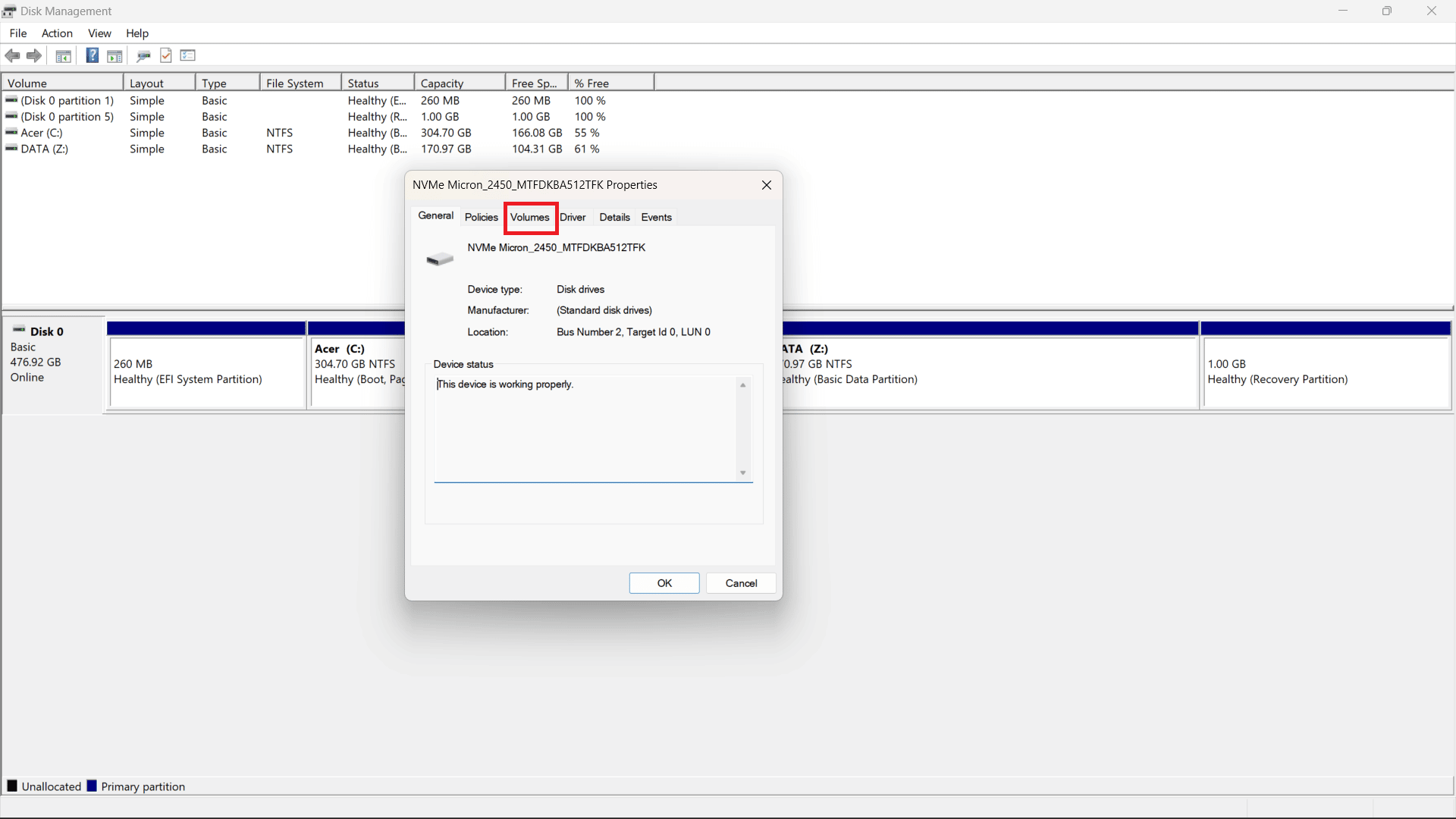
5. 您將看到分區樣式字段,其中會提及您的HDD (硬盤驅動器)或SSD (固態驅動器)是使用GUID 分區表 (GPT)還是主引導記錄 (MBR)樣式格式化的。
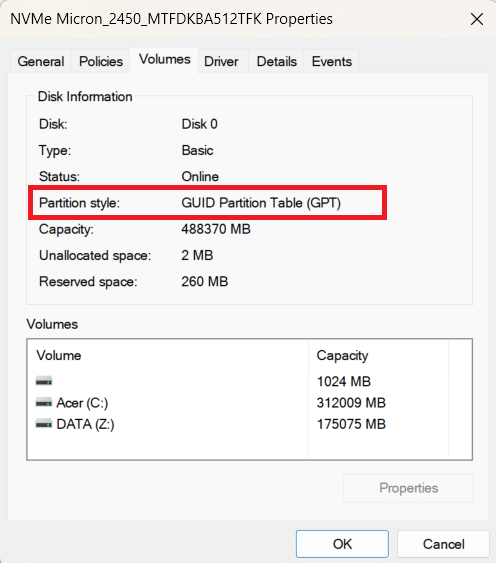
另請閱讀:如何在 Windows 10 中檢查主板型號
方法 2:使用命令提示符
要了解如何使用命令提示符在 Windows 10 中檢查 MBR 或 GPT,請執行以下步驟:
1. 打開 Windows PC/筆記本電腦上的“開始”菜單。
2. 在搜索欄中搜索命令提示符。
3. 單擊打開打開命令提示符窗口。
4. 然後,在打開的命令窗口中輸入以下命令並按下回車鍵。
磁盤部分
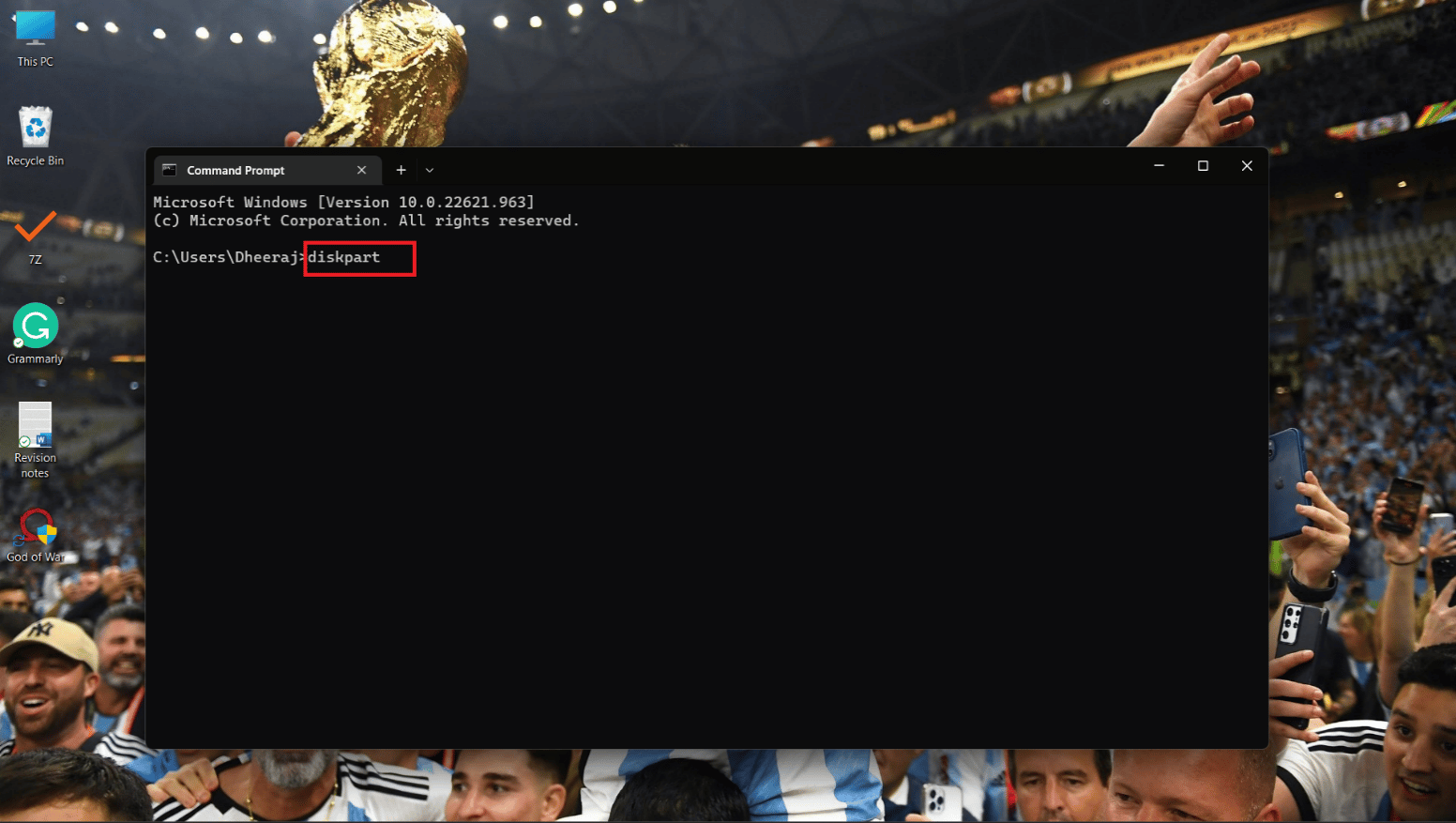
5. 現在,鍵入以下命令並按Enter 鍵。
列出磁盤
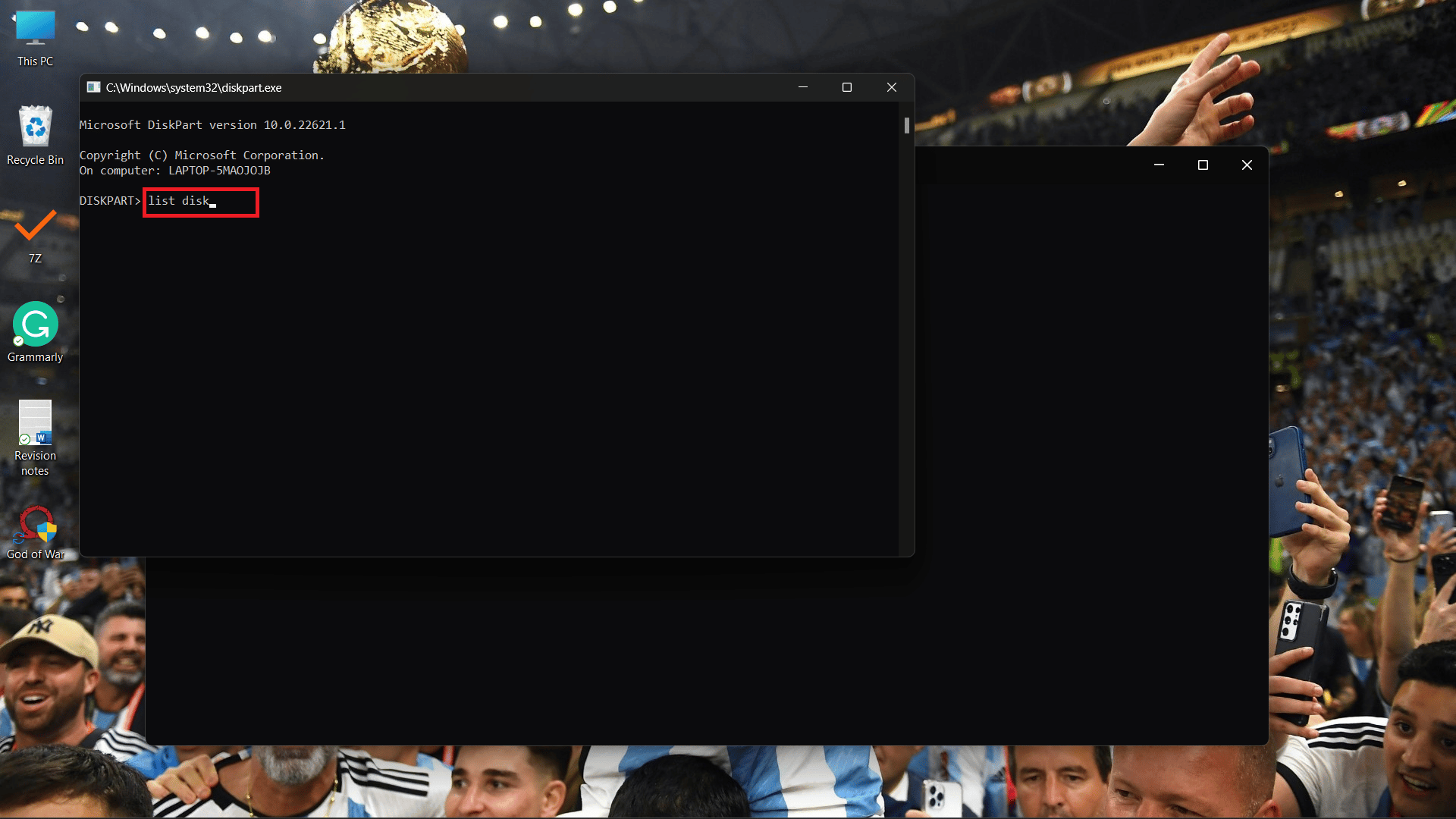
6A。 將出現Gpt 列,如果在其下可以看到(*) 字符,則表示該驅動器正在使用GPT分區。

6B。 如果 Gpt 列下沒有(*)字符,則驅動器正在使用MBR分區。
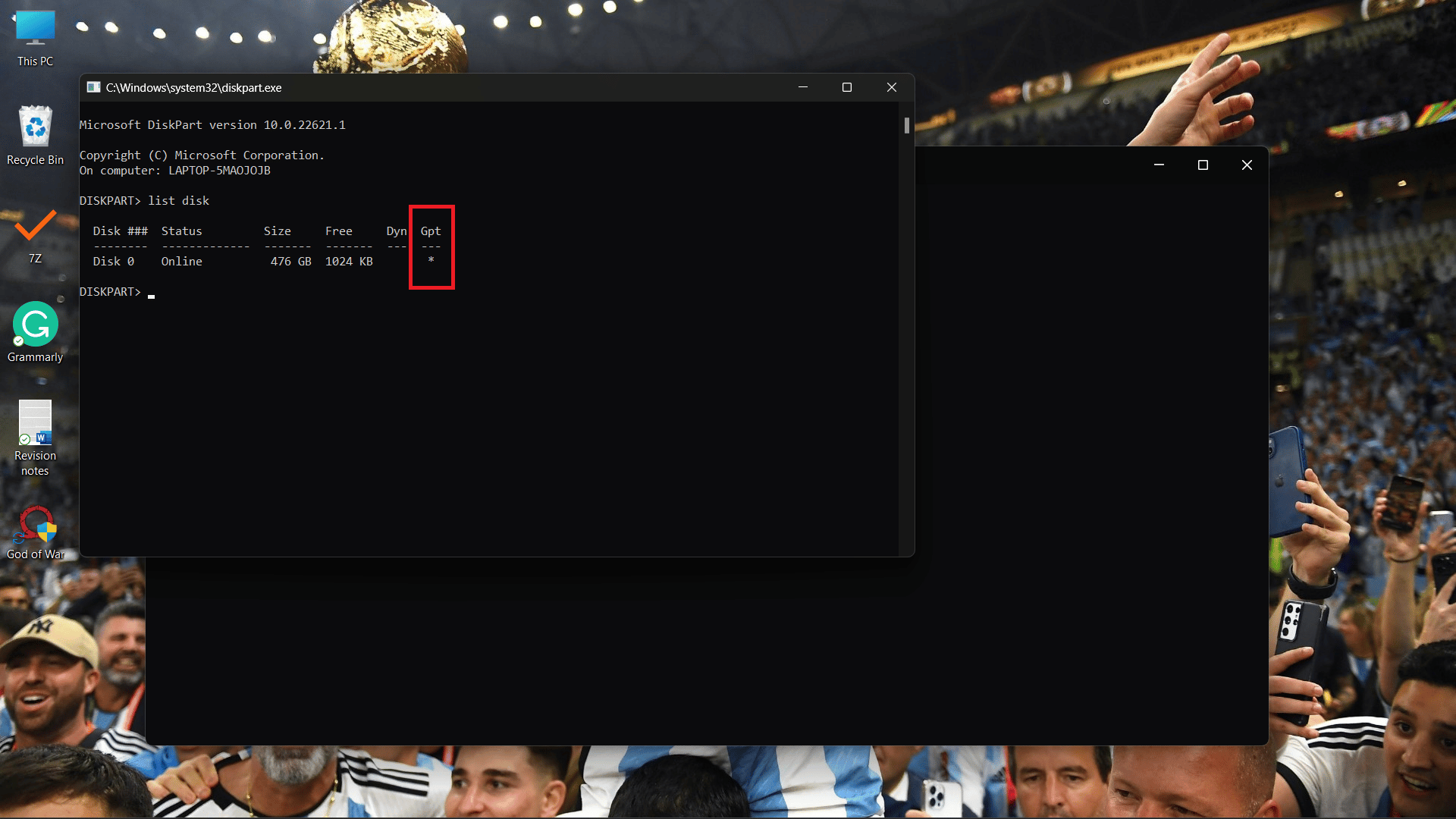
方法 3:使用 PowerShell
您可以用來了解如何在 Windows 10 中檢查 MBR 或 GPT 的另一種方法是使用 PowerShell,只需按照以下步驟操作:
1. 從“開始”菜單打開PowerShell 。
2. 現在,在PowerShell命令窗口中鍵入以下命令,然後按Enter 鍵。
獲取磁盤
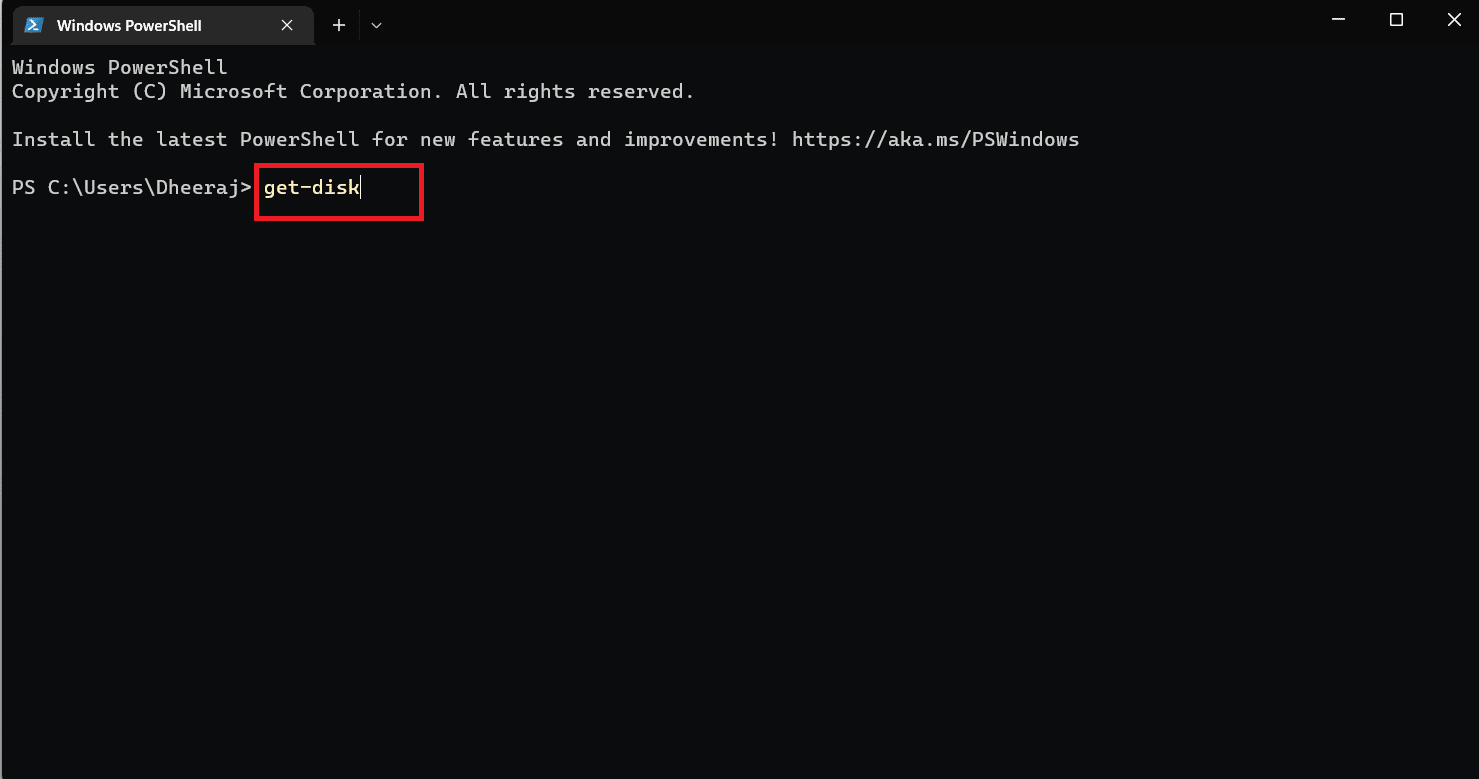
3. 你會看到Partition Style列,如果驅動器使用MBR或GPT分區,它會在下面被提及。
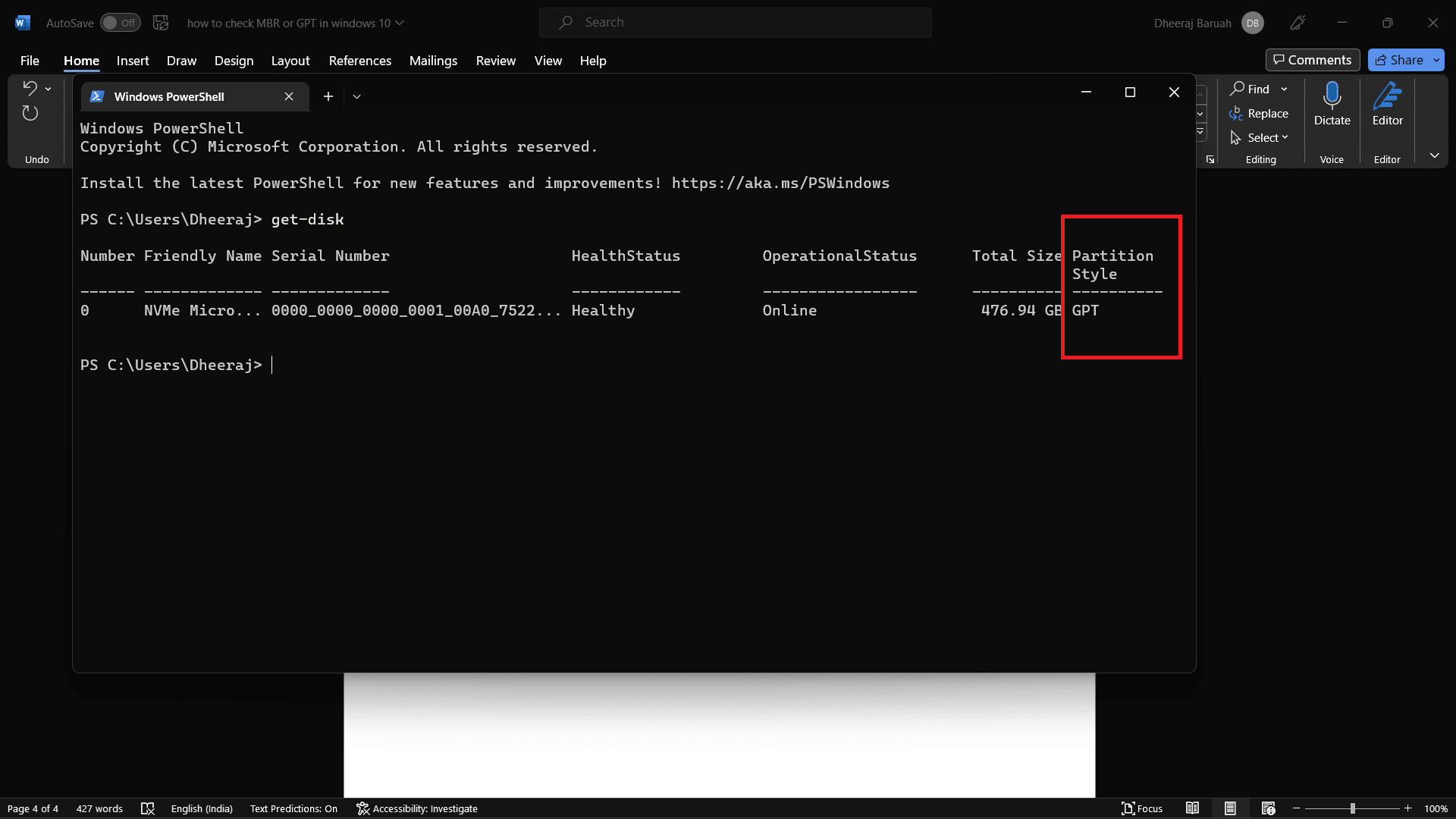
因此,使用這三種方法和提到的詳細步驟,您將知道如何在 Windows 10 中檢查 MBR 或 GPT。
另請閱讀:12 種最佳 HDD 克隆軟件
MBR 和 GPT 有什麼區別?
您知道 MBR 和 GPT 是用於劃分存儲驅動器的分區樣式。 現在,讓我們看看 MBR 與 GPT 之間的一些主要差異,差異有很多,但我們將在這裡只討論主要的差異。
| 膜生物反應器 | 通用技術 |
| MBR較舊 | GPT 是一種較新的分區樣式 |
| 最大容量為 2 TB | 最大容量為 9.7 ZB (1 澤字節 = 10 億太字節) |
| 最多 26 個分區 | 最多允許 128 個分區 |
| 與較舊的 Legacy BIOS 系統配對 | 在新的 UEFI 系統上發現 |
| 兼容各種 Windows 版本,主要是舊版本。 | 與新操作系統的最佳兼容性。 |
SSD 的 MBR 和 GPT 哪個更好?
我們在上一節中討論了 MBR 與 GPT 之間的差異。 所以,如果你使用的是Windows 11 操作系統並且有SSD 存儲,你可以使用的最佳分區方式是GPT(GUID 分區表) 。 與 MBR 相比,GPT 提供了高達 1 zettabytes 的存儲分區,
而在 MBR 中,最大容量可達 2 TB。 而在與 SSD 的兼容性方面,GPT 是最合適的,因為它是一種較新的分區形式,並且很容易與 Windows 11 兼容。相比之下, MBR 更舊,並且可以與舊操作系統兼容。
那麼,對於 SSD,MBR 和 GPT 哪個更好? 答案永遠是GPT 。
MBR 和 GPT哪個更快?
MBR 和 GPT 是用於劃分 HDD 或 SSD 的分區樣式。 當您比較 MBR 和 GPT 的速度時,它們不會做任何事情,因為它們只指定分區樣式。 GPT 比 MBR 有優勢,但在比較兩者時速度不是一個選項。
常見問題 (FAQ)
Q1。 如何在 Windows 中使用 PowerShell 檢查分區樣式?
答。 您可以按照本文中的上述步驟來檢查您的系統是否使用 MBR 或 GPT 分區樣式。
Q2。 MBR 和 GPT 之間我應該選擇什麼?
答。 如果您使用的操作系統是Windows 10 及更低版本,那麼最好的兼容選項是MBR 。 但如果你使用的是 Windows 11 和 UEFI 系統,通常在新推出的筆記本電腦和 PC中,那麼GPT將是最佳選擇。 因為 GPT 提供了更好的管理和安全性。
Q3. 如果我將 MBR 轉換為 GPT 會怎樣?
答。 如果將 GPT 轉換為 MBR 或將 MBR 轉換為 GPT,存儲在驅動器中的所有數據和文件都將被刪除。 因此,我們建議您將所有數據和文件備份或傳輸到不同的驅動器或存儲設備。
推薦:
- Roblox Brookhaven 音樂代碼
- 如何修復 Windows 10 上的 0x0000001A 錯誤
- 如何在 Windows 10 上檢查 RAM 頻率
- 如何在 Windows 10 中檢查 PowerShell 版本
閱讀本文後,您已經了解瞭如何在 Windows 10 中檢查 MBR 或 GPT 。 通過文章中提到的各種方法和詳細步驟,您現在可以輕鬆檢查您的 Windows 10 系統是否使用 MBR 或 GPT 樣式分區。 我們還討論了 MBR 與 GPT 之間的區別,這應該可以幫助您確定哪個更好,哪個與您的操作系統更兼容。 所以,如果您有任何疑問或建議,請在下面的評論部分發表評論。
