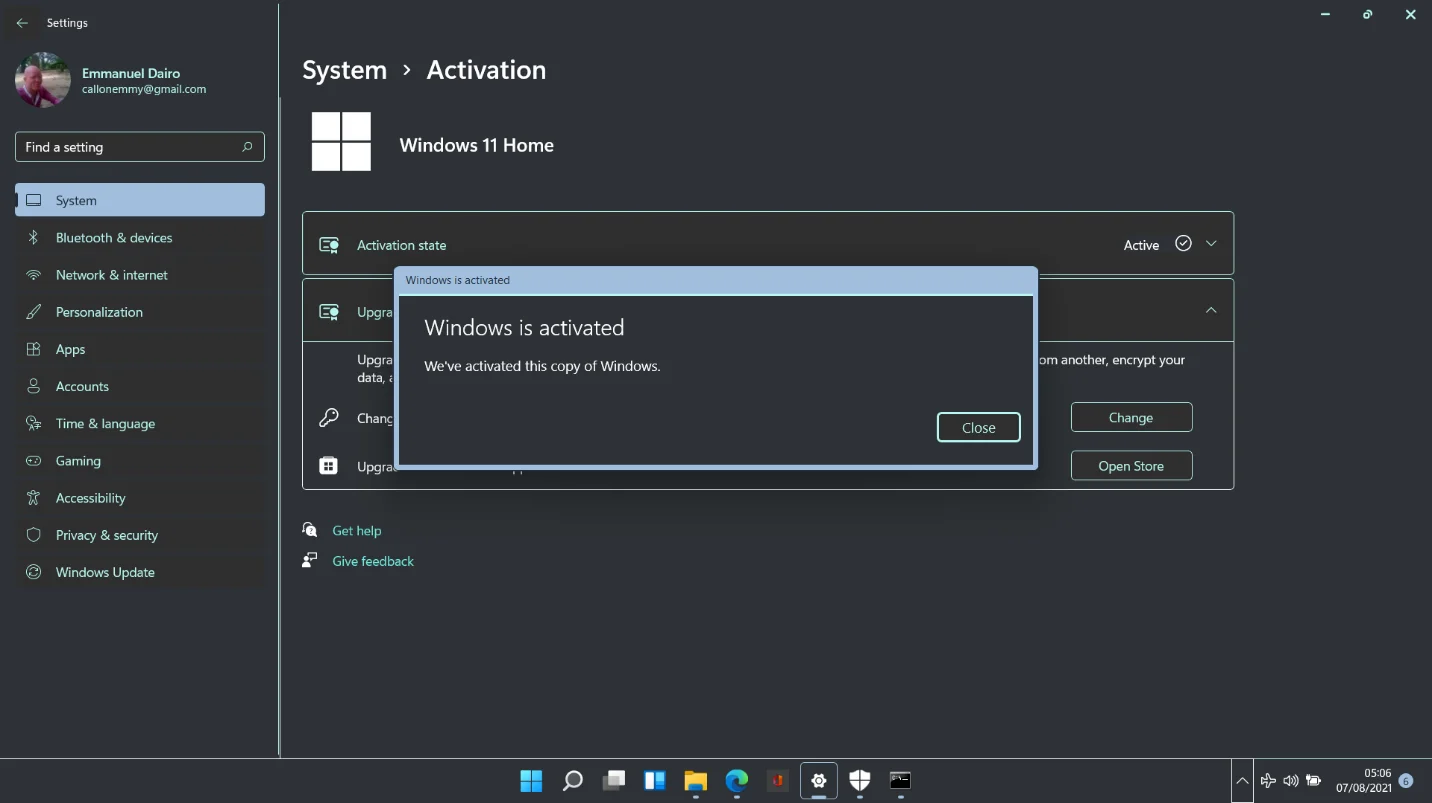如何檢查 Windows 11 是否已激活以及如何激活操作系統
已發表: 2021-08-06即將推出的 Windows 11 預示著微軟旗艦產品的新時代。 正式發布日期暫定為 2021 年 10 月,現有 Windows 10 用戶將能夠免費升級。
但是,如果您渴望在正式發布之前試用 Windows 11,則可以通過加入 Windows 預覽體驗計劃來實現。 這會將最新的預覽版本推送到您的計算機上,您可以免費安裝它。 不用說,您應該準備好處理偶爾出現的錯誤,因為微軟會在穩定版本之前繼續微調操作系統。
可以理解,許多人渴望在正式推出之前跳上 Windows 11 火車,本文作者也不例外。 我們已經將全新的操作系統延長了一段時間,並且可以確認它值得大肆宣傳。
話雖如此,關於如何激活 Windows 11 的官方消息的缺乏已經抑制了一些用戶的熱情。 回想幾年前推出 Windows 10 時,關於升級計算機的激活狀態存在很多混亂。 沒有人希望這種情況再次發生。
如果您計劃立即測試或已經安裝 Windows 11,好消息是操作系統將自動激活。 儘管如此,檢查也沒有什麼壞處,特別是如果您已經或計劃進行全新安裝。 由於 Windows 11 仍處於預覽階段,我們不能完全排除激活錯誤,這意味著您可能需要手動激活系統。
因此,本文對 Windows 11 上的激活步驟運行規則,以便您可以輕鬆檢查您的狀態並解鎖完整的操作系統功能。
升級到 Windows 11 是免費的嗎?
所有通過兼容性要求的 Windows 10 計算機都可以升級到 Windows 11。以下是運行新操作系統所需的最低要求:
- 至少 4 GB 系統內存
- 64 GB 本地存儲
- 可信平台模塊 (TPM) 2.0
- 安全啟動
- 與 DirectX 12 兼容的顯卡
- WDDM 2.0 驅動技術
滿足這些參數的每台 PC 都可以安全地運行 Windows 11。如果您的計算機已經在運行 Windows 的激活副本,則您無需為安裝或激活支付一分錢。 無論您是直接從 Insider Program 獲得預覽版本,還是使用官方文件創建可引導的 ISO,升級都是完全免費的。
如何檢查 Windows 11 激活狀態
我們知道許多 PC 用戶已經開始使用預覽版。 這些構建的非官方狀態經常提出如何檢查 Windows 11 是否已激活的問題。
如果您從頭開始安裝 Windows 11,這可能是您關心的問題。 不止一位用戶在通過 Insider Program 升級後遇到“Windows 未激活”消息。 雖然這可能是由於預覽錯誤造成的,但係統也有可能在安裝過程中以某種方式跳過了激活階段。
我們在 Windows 11 的各個角落的探索之旅揭示了幾種找出操作系統狀態的方法
使用設置檢查您的激活狀態
設置應用程序在 Windows 11 上有了新的塗層,許多選項和設置已重新排列。 如果您還記得如何通過 Windows 10 上的“設置”檢查激活狀態,就會發現新操作系統上的信息略有不同。
點擊 Windows 鍵並單擊齒輪圖標以打開設置。 按下 Win 鍵 + I 鍵盤快捷鍵可以做同樣的事情。
選擇左側的系統並向下滾動並單擊右側的激活。
展開“激活狀態”選項卡以獲取您尋找的信息。
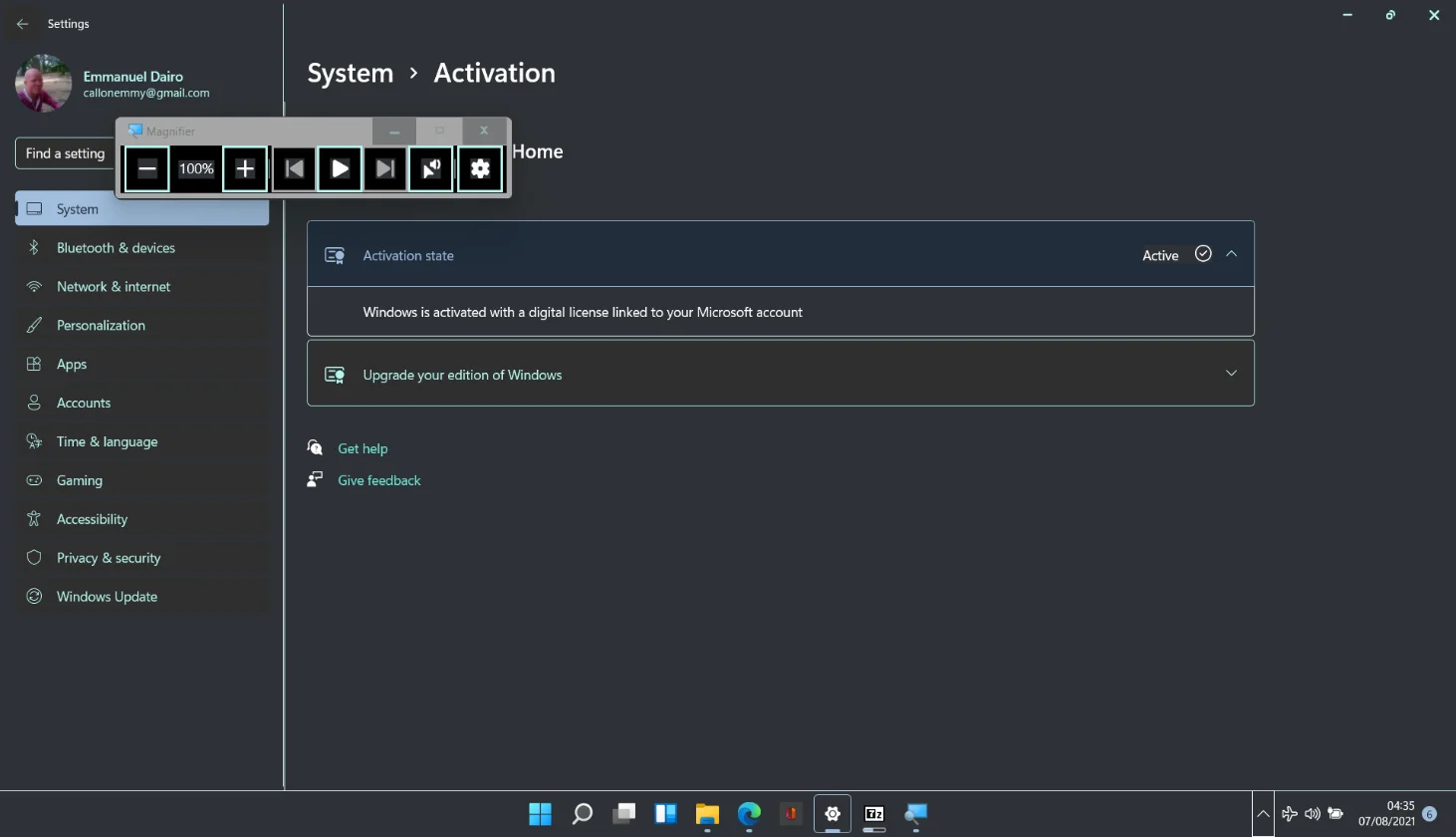
根據操作系統的狀態,“激活狀態”選項卡右側會出現“激活”或“未激活”通知。
使用 Windows 終端檢查您的激活狀態
點擊 Windows 鍵並同時按 X 以打開高級用戶菜單。
選擇 Windows 終端(管理員)以啟動 PowerShell。 然後,鍵入下面的命令並按 Enter 鍵:
slmgr /xpr
將打開一個小的 Windows 腳本宿主窗口並告訴您系統是否已激活。
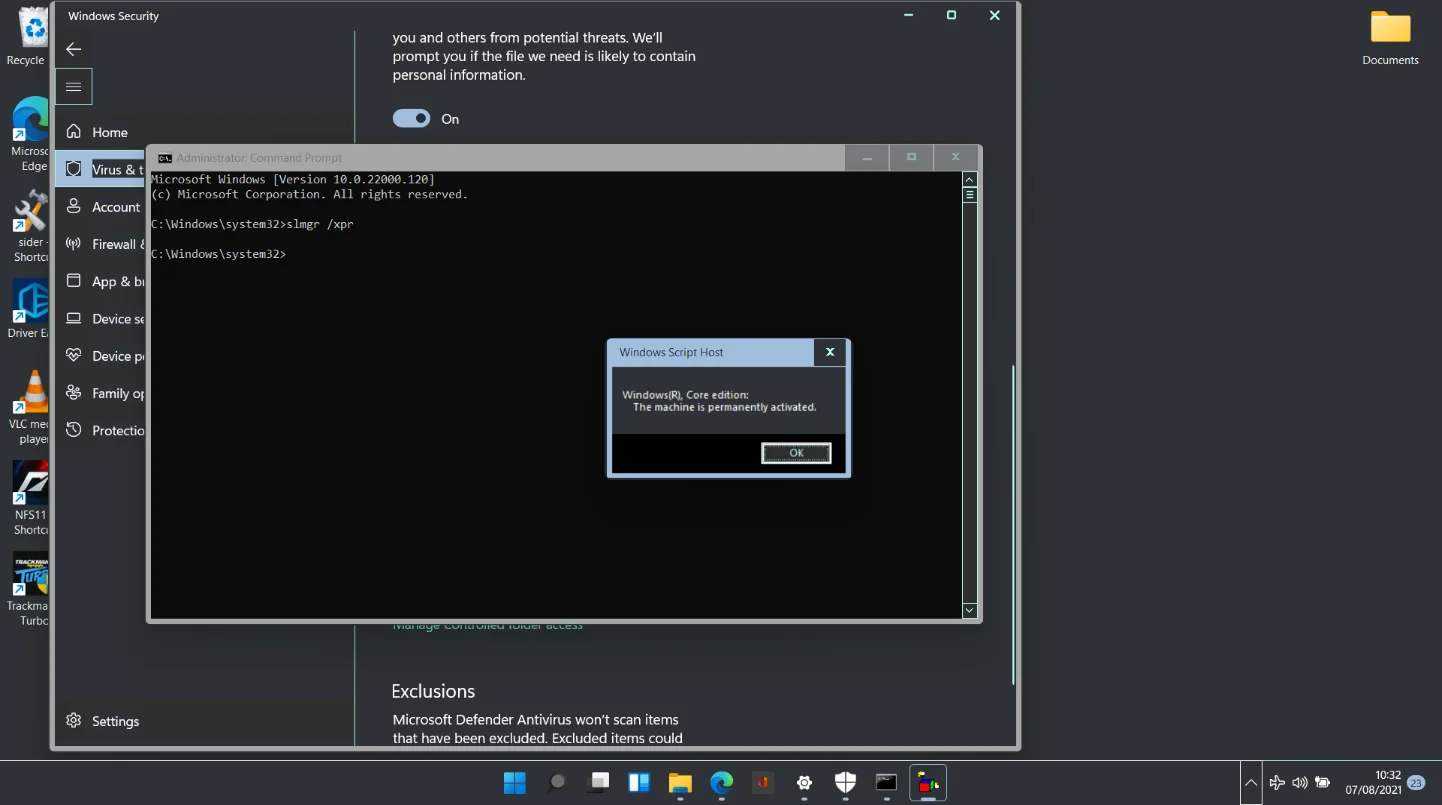
如果 Windows 終端不方便,您可以使用命令提示符運行相同的命令,或在“運行”框中鍵入“slmgr.vbs -xpr”(不帶引號)以調用激活通知。
如果您的系統已激活,則消息將根據計算機運行的是 Windows 11 的家庭版還是專業版/企業版而有所不同。這在上圖和下圖進行了說明:
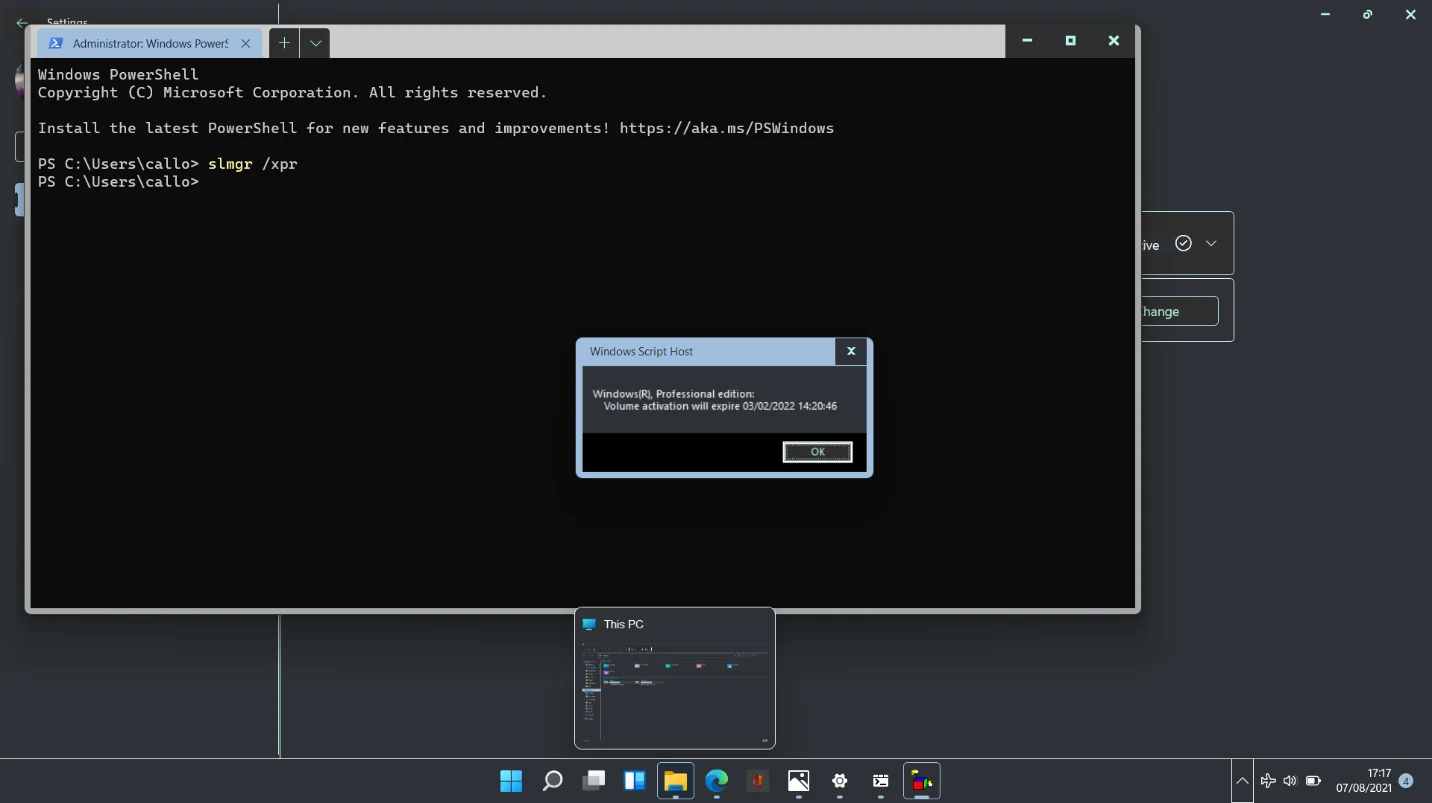
確認機器已激活後,您可以繼續根據自己的喜好對其進行自定義。 如果您通過 Windows Insider 路線,您的所有文件和應用程序都應該保持原樣。 Windows 11 提供更流暢的功能和更好的資源利用。 因此,您的程序將獲得新的生命。
您應該知道,被激活並不能確保系統沒有錯誤和故障。 由於 Windows 11 還不穩定,而且一些製造商還沒有開發出兼容的驅動程序軟件,一些硬件組件在使用時可能會出現 bug。 您可以依靠 Auslogics Driver Updater 來糾正這種情況。
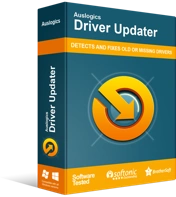
使用驅動程序更新程序解決 PC 問題
不穩定的 PC 性能通常是由過時或損壞的驅動程序引起的。 Auslogics Driver Updater 可診斷驅動程序問題,讓您一次或一次更新舊驅動程序,讓您的 PC 運行更順暢
該工具會將必要的驅動程序下載並安裝到您的系統中,這樣您就不必浪費時間手動尋找所需的驅動程序。 它提供了一次安裝一個驅動程序或一次安裝所有驅動程序的靈活性。 Driver Updater 還會創建當前驅動程序的備份,確保涵蓋所有基礎。
安裝 Windows 11 後,出現了一些與缺少驅動程序有關的問題。 我們使用 Auslogics Driver Updater 進行了掃描,並立即更新了所有內容。
如何免費激活 Windows 11 操作系統
如前所述,Windows 11 安裝在以前運行 Windows 10 正版副本的系統上時會自動激活。通過 Windows 更新獲取並安裝必要的文件後,系統會將 Windows 10 數字許可證應用於新安裝。
這是可能的,因為數字許可證鏈接到硬件而不是軟件。 因此,假設您像我們一樣執行了 Windows 11 的全新安裝。 操作系統只是從硬件中檢索許可證信息並使用它來激活您的 Windows 11 副本。
也就是說,您可能不想冒險在您的主 PC 上安裝 Windows 11,以防出現問題。 如果您想在閒置的舊 PC 上進行測試,那可能會引發一些困境。 雖然 Windows 7 和 8 產品密鑰確實適用於 Windows 10,但我們尚無法確認它們是否也適用於 Windows 11。
另外,如果您想在更換主板或硬盤等系統硬件後安裝 Windows 11,會發生什麼情況? 由於 Microsoft 依賴硬件來映射數字許可證,因此重大的硬件更改可能會導致許可證無法使用。
在任何一種情況下,都可能需要新的數字許可證或產品密鑰。 您是否想知道在失去可用許可證時如何合法激活 Windows 11? 簡單的答案是您需要從 Microsoft 購買一個。

您可以從 Microsoft Store 安全地購買所需的許可證。 您還可以從授權零售商處以折扣價購買它,甚至可以從 eBay 等電子商務網站獲得大幅折扣的許可證。
目前,任何正版 Windows 10 許可證都可以正常激活 Windows 11。
如果您有產品密鑰,以下過程將在安裝後激活 Windows 11:
導航到“設置”應用並打開“系統”>“激活狀態”。
單擊更改按鈕,正確輸入產品密鑰,然後單擊下一步。
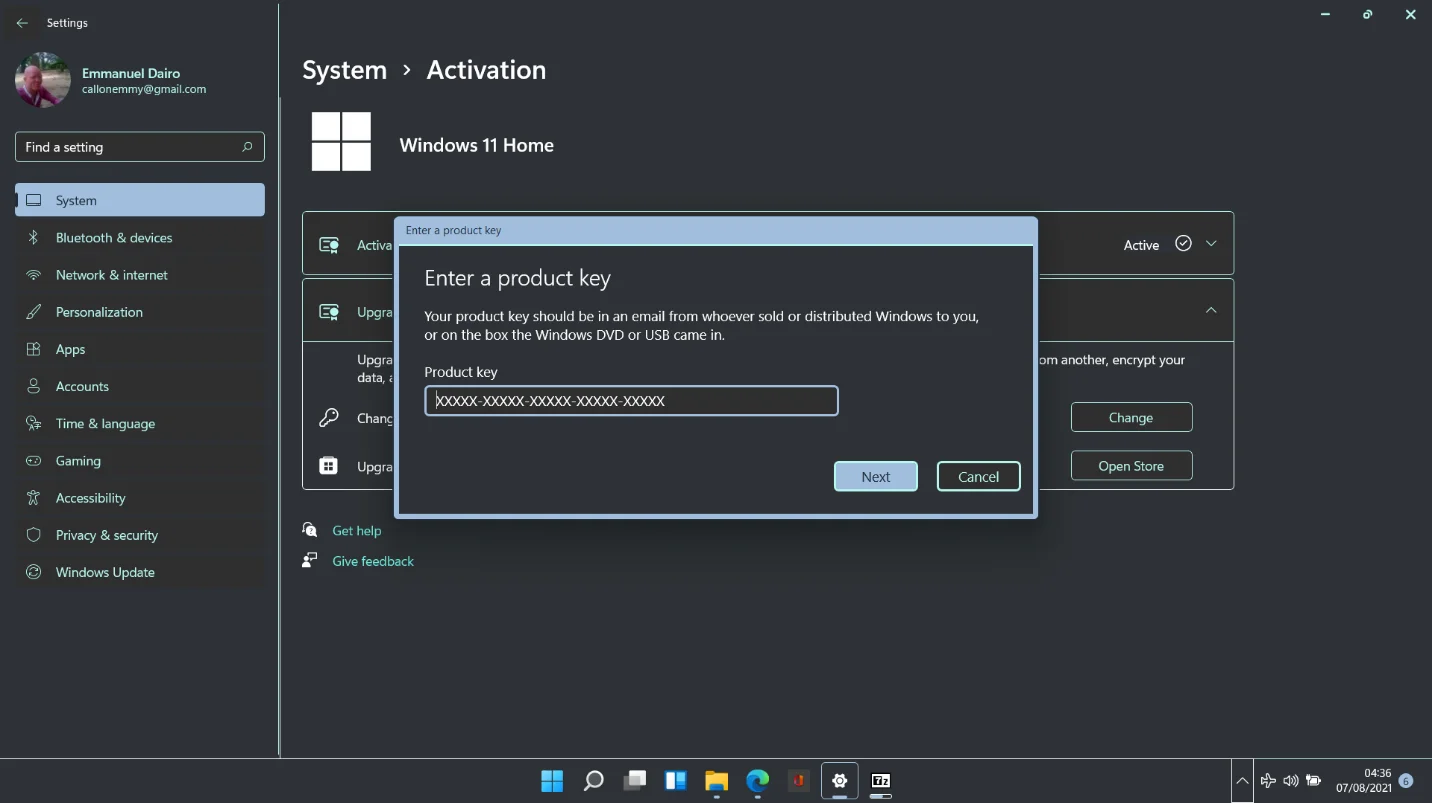
單擊激活以完成該過程。
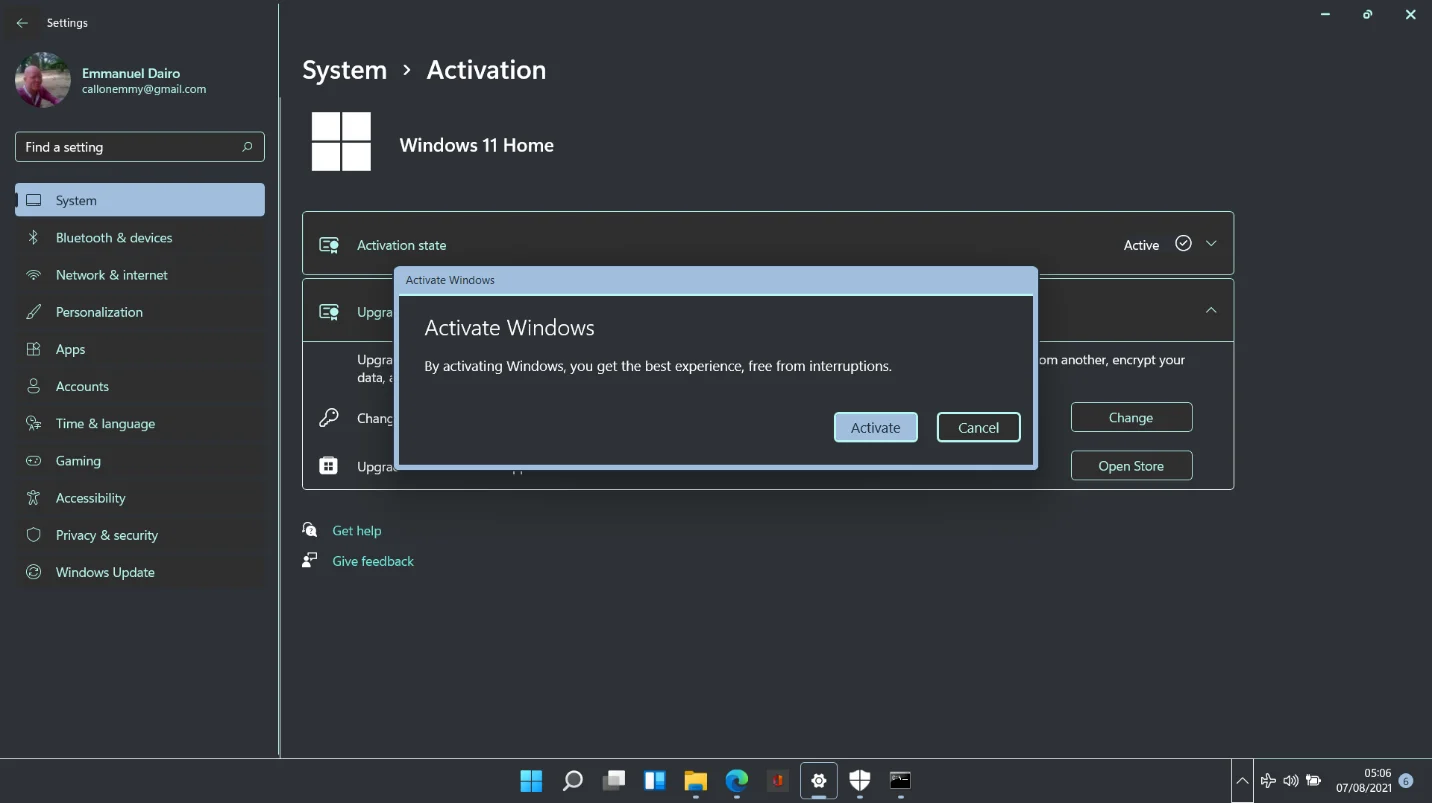
如果您沒有產品密鑰或數字許可證,可以從 Microsoft Store 購買:
打開設置並轉到系統 > 激活狀態。
單擊 Microsoft 應用中升級旁邊的打開商店按鈕。
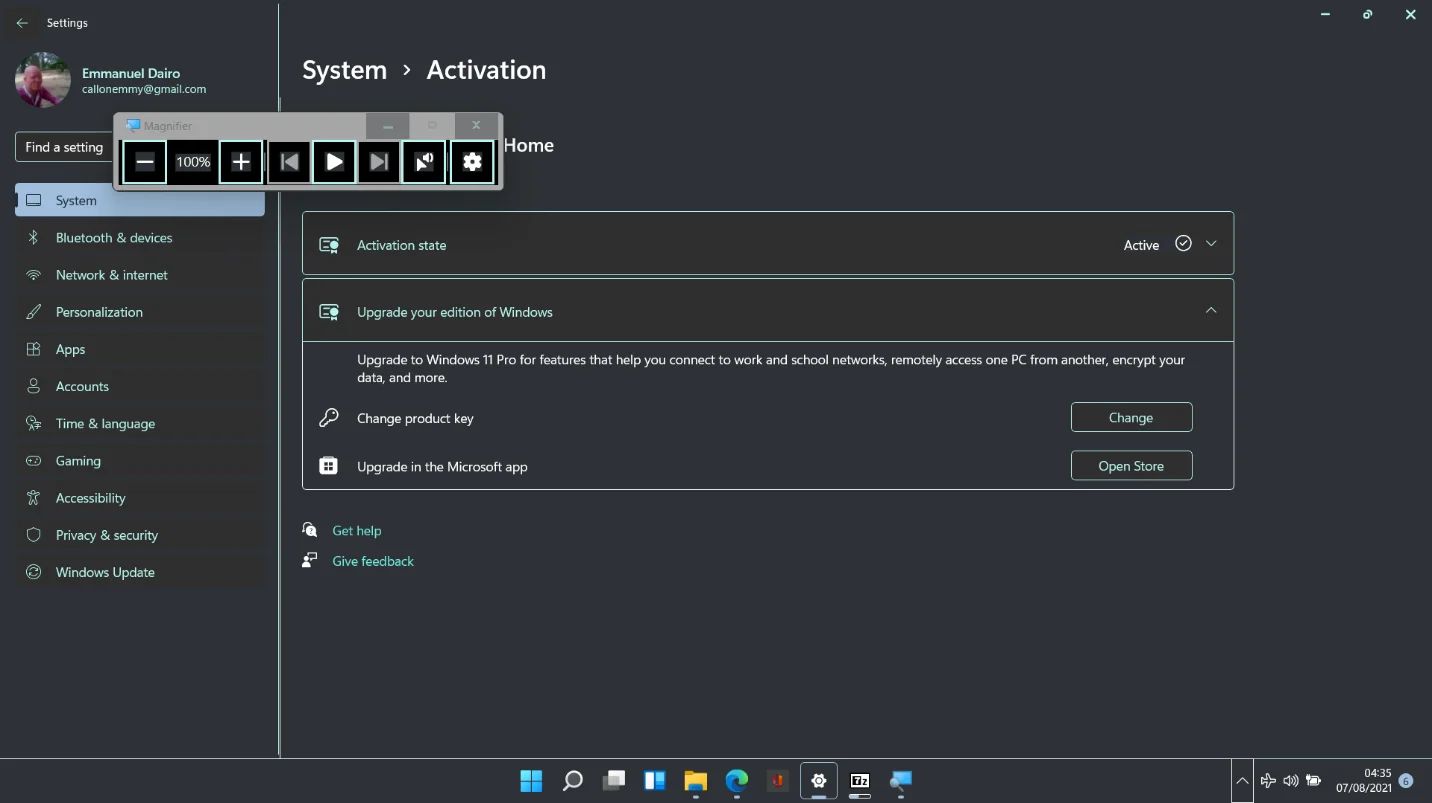
Microsoft Store 中的 Windows 10 頁面將打開。 點擊購買按鈕,添加信用卡或借記卡,然後付款。
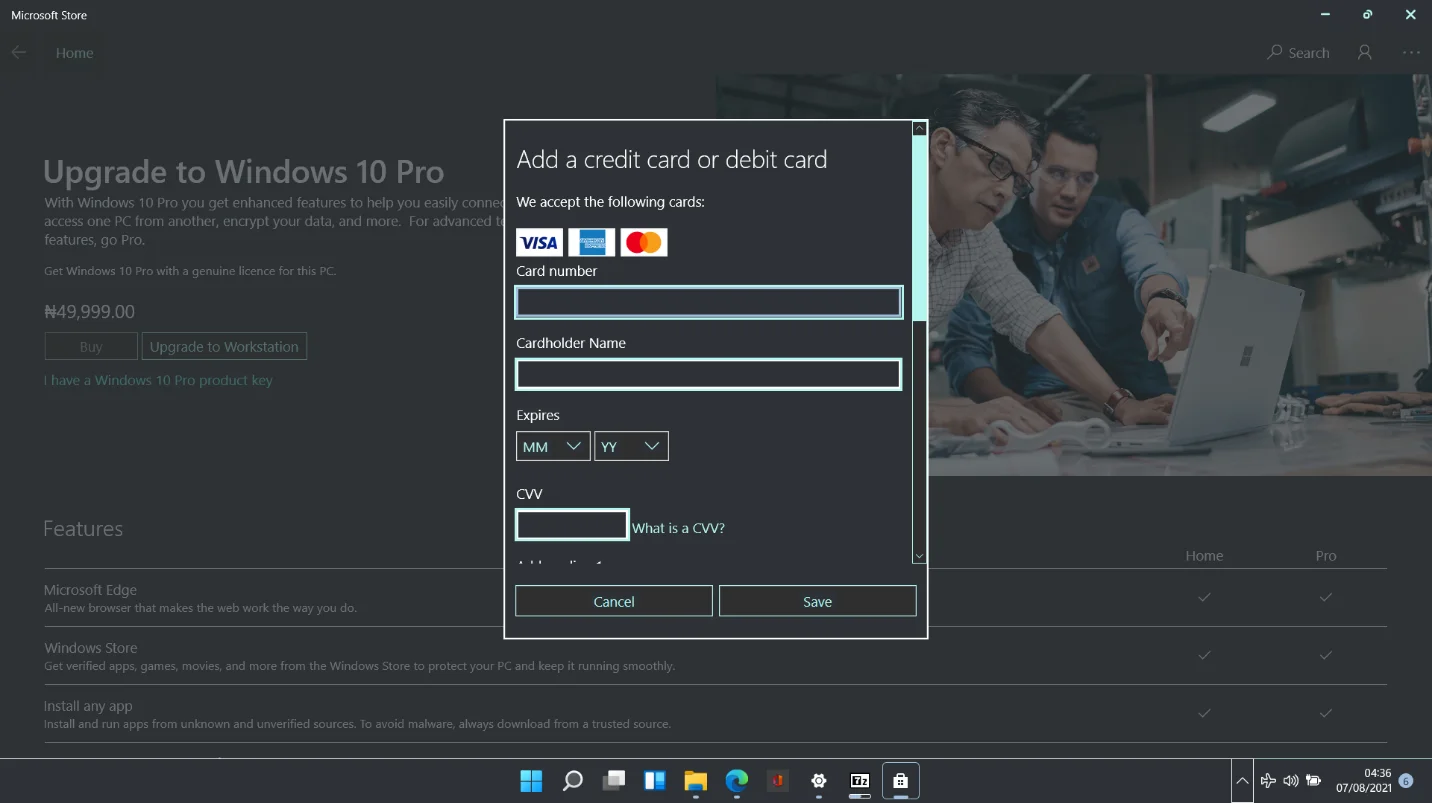
或者,可以通過獲取 Windows 10 頁面獲取許可證:
使用瀏覽器訪問上面的鏈接頁面。
在“想要獲得 Windows 10?”下部分,選擇“我想購買 Windows 10 的副本並將其安裝在 Windows 7 或 8 PC 上”選項。
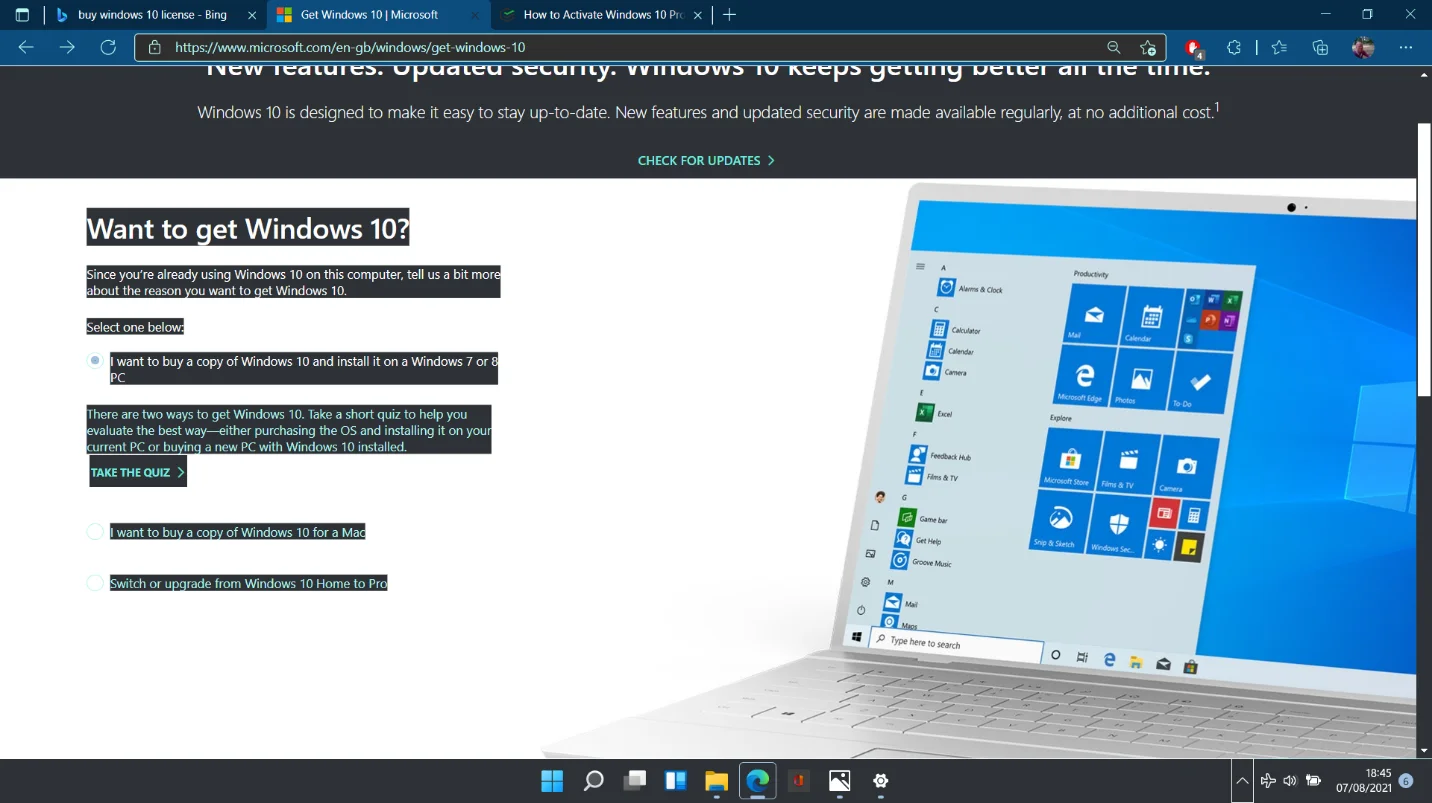
單擊參加測驗以獲取有關速度、電池、性能和安全性的一系列問題。 無論實際答案如何,為每個問題選擇第一個選項。 最後,單擊查看結果。
向下滾動到下一頁,然後單擊比較版本。
加載下一頁時,一直滾動到底部,然後單擊獲取 Windows 10 操作系統下的 Windows 10 家庭版或 Windows 10 專業版鏈接。
將您選擇的產品添加到購物車和結帳。
修復 Windows 11 未激活錯誤
在使用實驗版本時,不能保證一切都會一直正常。 在我們的主計算機上安裝 Windows 11 的一個實例導致以下錯誤消息:
我們無法在此設備上激活 Windows,因為我們的激活服務器目前不可用。 確保您已連接到 Internet,當服務可用時,我們將自動嘗試激活 Windows。 錯誤代碼 0X80072EE7
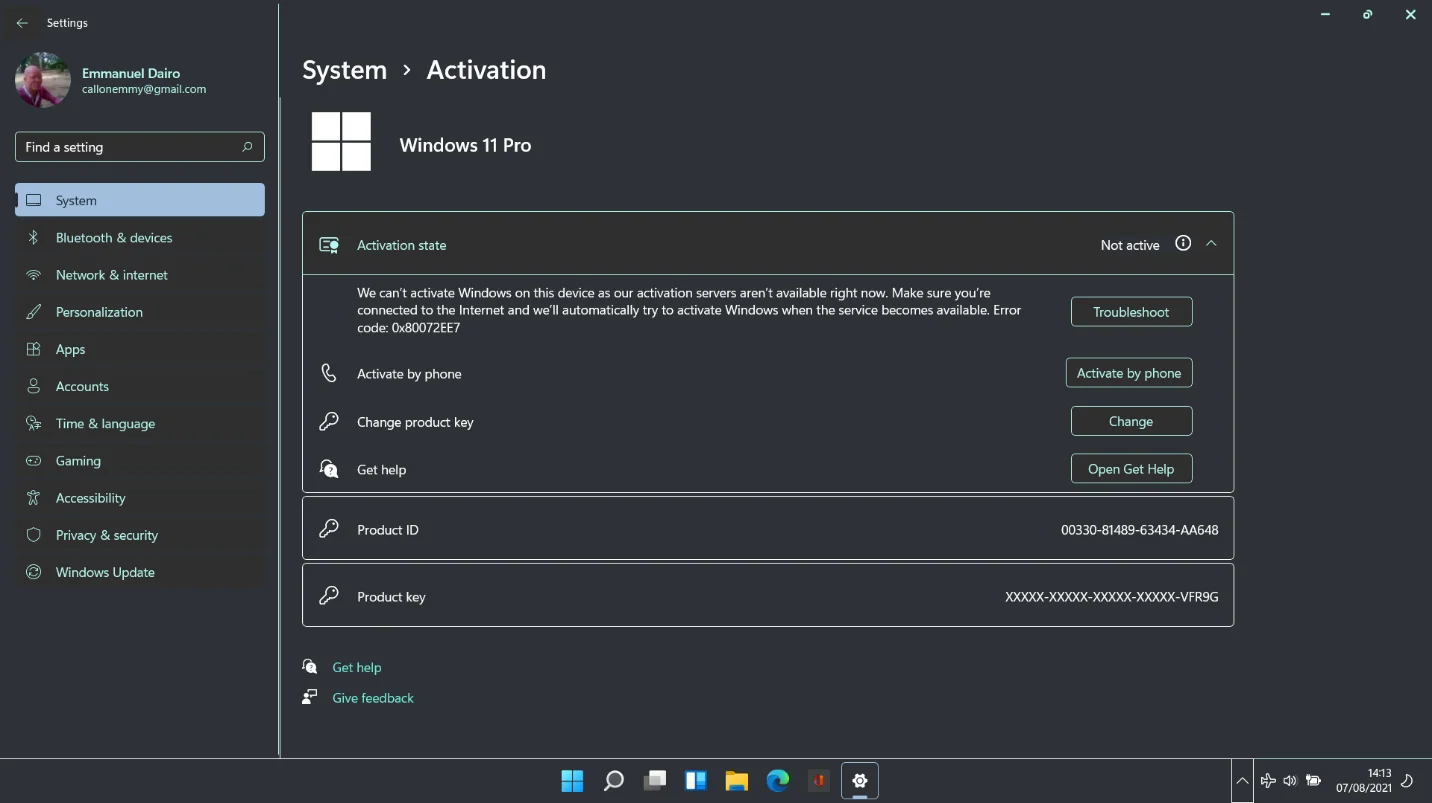
我們還提供了方便的選項,可以通過電話激活或通過“獲取幫助”應用程序查找解決方案。
我們通過簡單地啟用您的互聯網連接解決了這個問題。 因此,如果您遇到錯誤,可能是由於網絡禁用或帶寬耗盡。
在硬件更改後修復激活錯誤
如前所述,更換核心硬件然後安裝 Windows 11 可能會導致系統自動激活失敗。 如果發生這種情況,您可以使用一個簡單的 Windows 命令來獲取您的產品密鑰,然後使用它來合法地激活 Windows 11。
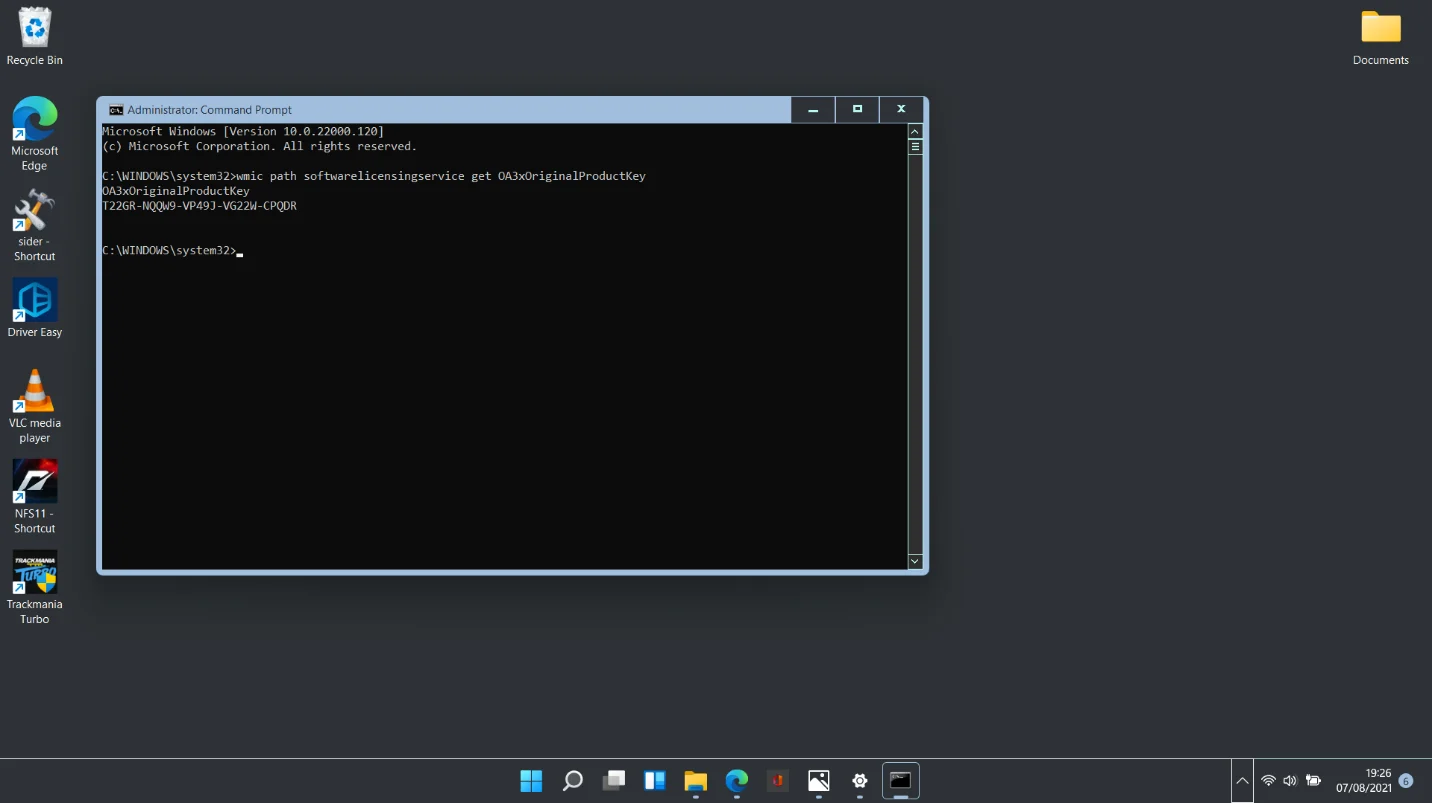
以管理員權限打開命令提示符並運行以下序列以獲取保存在 PC BIOS 中的產品密鑰:
wmic 路徑 SoftwareLicensingService 獲取 OA3xOriginalProductKey
最小化命令提示符窗口並導航到設置 > 系統 > 激活。
單擊更改按鈕並輸入命令提示符中顯示的產品密鑰。
請務必在執行上述操作時啟用 Internet 訪問,以便系統可以使用 Microsoft 服務器驗證密鑰。
疑難解答可以修復激活錯誤
Windows 11 的主要賣點之一——直觀的、上下文相關的菜單——被證明具有巨大的價值。 當我們在嘗試激活系統時遇到問題時,錯誤描述旁邊會出現一個疑難解答按鈕。
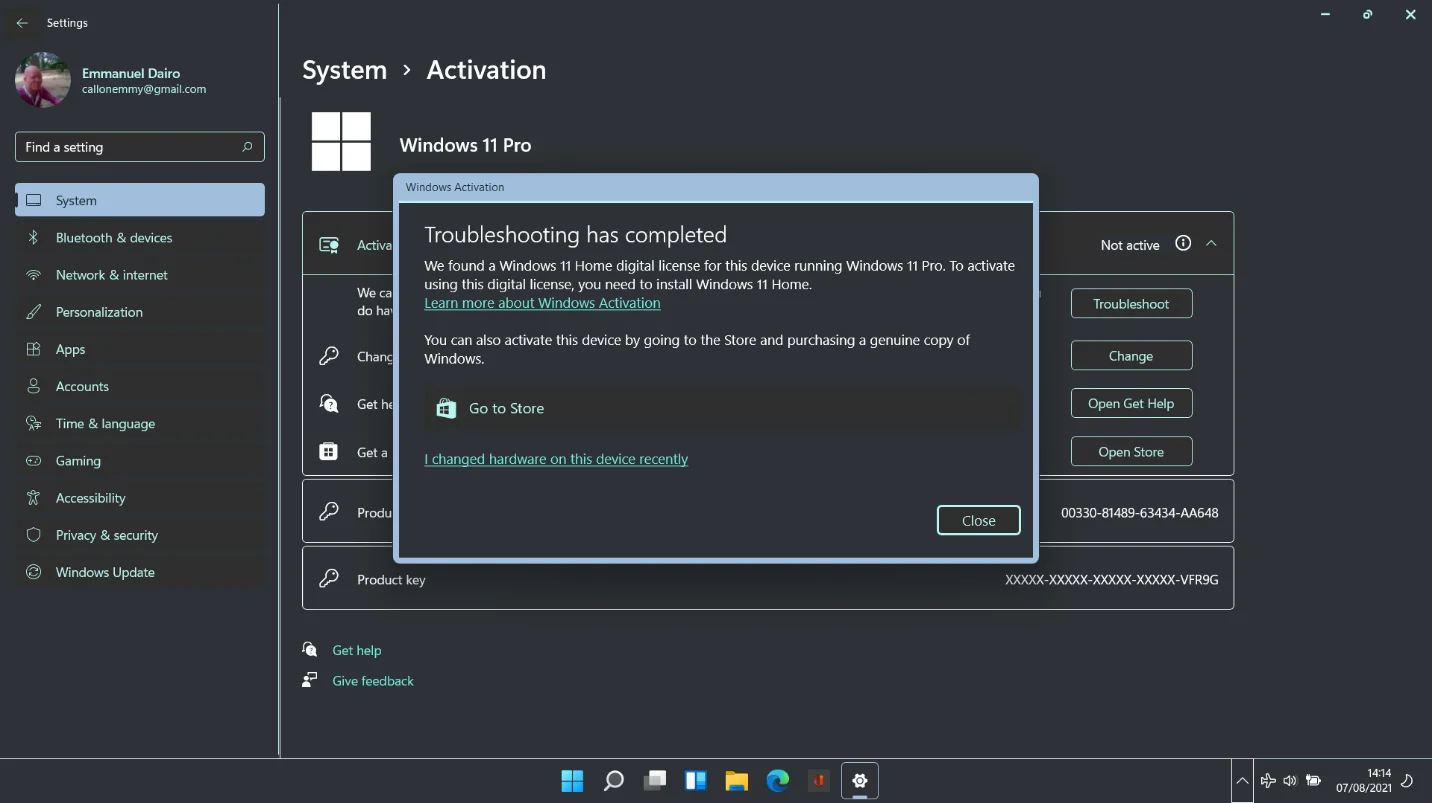
當我們運行疑難解答程序時,它很快就發現了問題所在。 在下圖中,您可以看到錯誤的出現是因為 Windows 的版本與計算機上存儲的數字許可證不兼容。
在 Windows 11 家庭版上激活 Windows 11 專業版
如果您已經使用 Windows 11 家庭版並希望遷移到 Windows 11 專業版,本實用指南的第二部分將解釋如何合法地進行。 不同之處在於您將在 Windows 11 家庭版而不是任何版本的 Windows 10 上安裝 Windows 11 專業版。
令人著迷的是,Windows 11 不允許您在沒有產品密鑰的情況下安裝不同版本的操作系統。 激活新版本是安裝它的先決條件。 如果您無法生成產品密鑰,安裝將不會繼續。
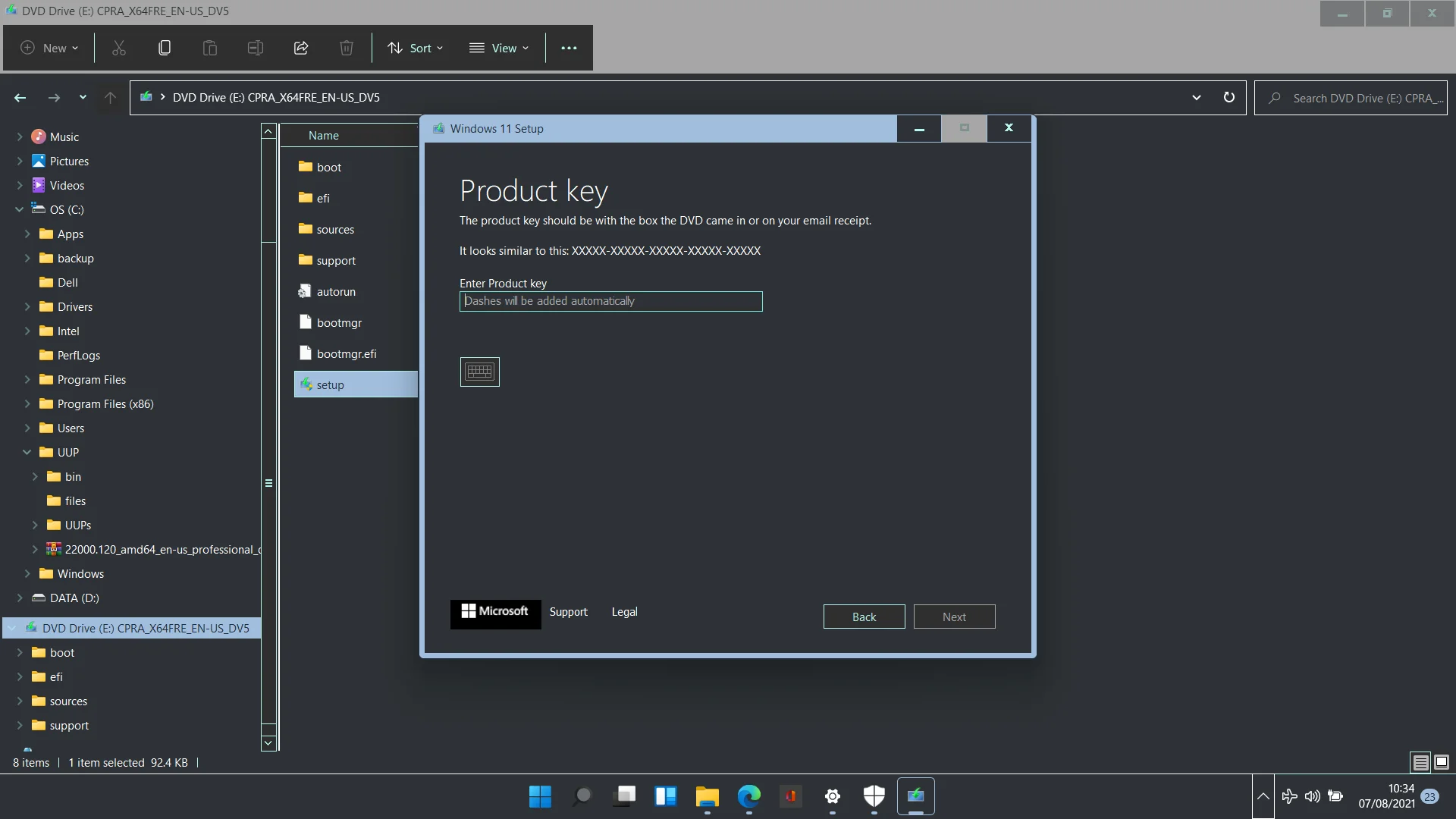
如上面的屏幕截圖所示,沒有選項可以跳過該階段並直接進行安裝。 “我沒有產品密鑰”選項也不存在。 只有兩種方法:輸入正確的 Windows 版本的產品密鑰或取消操作。
輸入正確的產品密鑰後,會彈出一個窗口,要求確認升級。 單擊下一步以啟動直接升級。
安裝完成後,您可以使用本文第一部分的方法來確認新版Windows 11已激活。
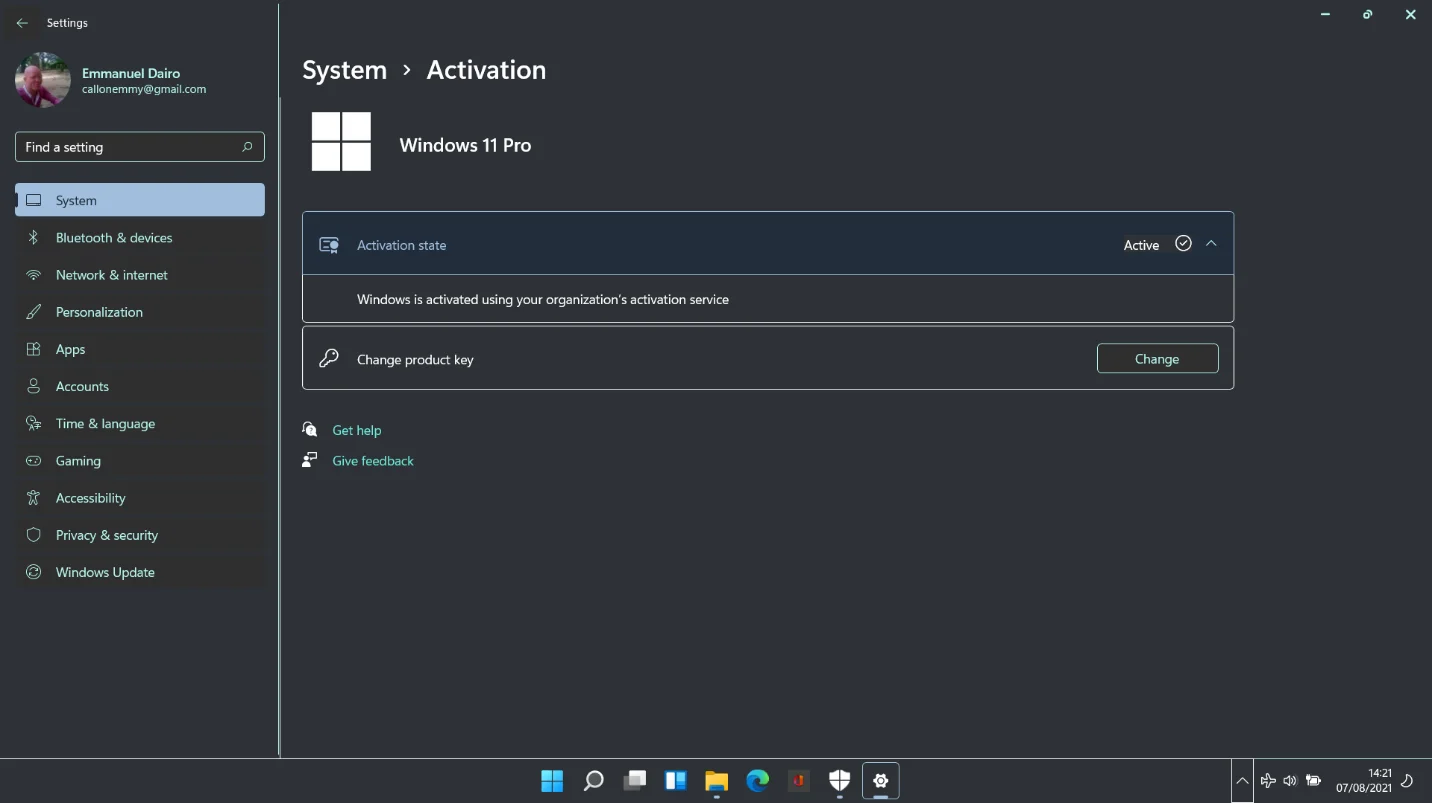
結論
對 Windows 11 的興奮和期待每時每刻都在增加。 如果您安裝了 Windows 11 並遇到任何激活問題,或者只是希望了解該過程,您會發現本文很有幫助。 激活和檢查軟件狀態與在 Windows 10 上的操作沒有太大區別。因此,您無需擔心陡峭的學習曲線。