如何根據一天中的時間更改 Windows 10 的壁紙
已發表: 2022-01-29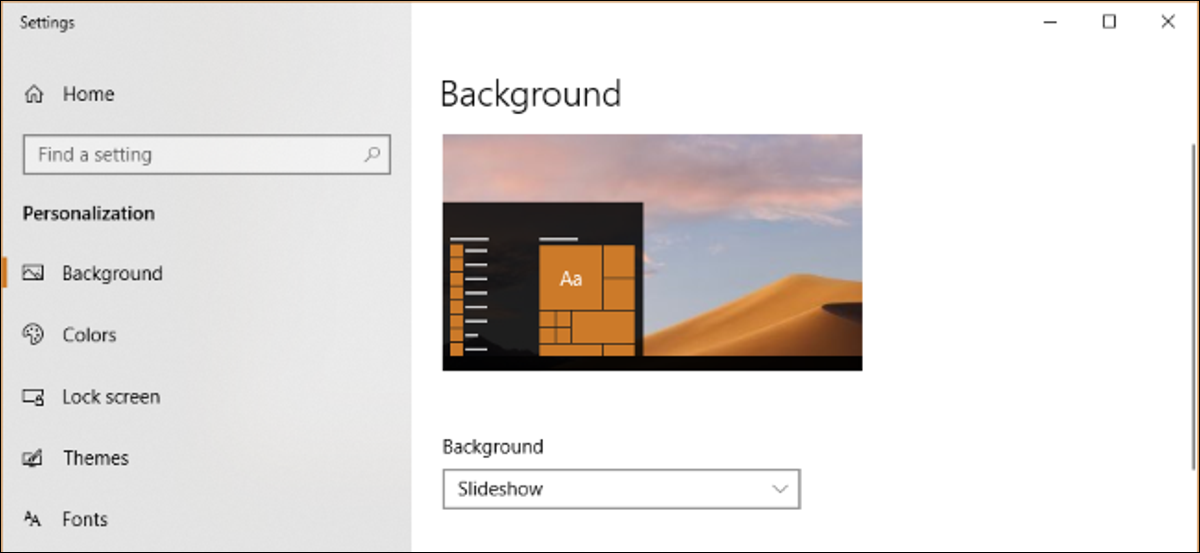
Apple 的 macOS 10.14 Mojave 提供“動態桌面”壁紙,這些壁紙會根據一天中的時間而變化。 您可以通過使用標準背景設置或深入研究任務計劃程序在 Windows 上獲得類似的東西。
設置按計劃更改的幻燈片
Windows 10 和 Windows 7 都允許您設置幻燈片並讓它在一段時間後自動更改圖片。 因此,如果您提供四個背景壁紙圖像,您可以讓 Windows 每六個小時翻閱一次,根據一天中的時間更改您的背景。
我們使用官方 macOS Mojave 桌面背景對此進行了測試,有人幫助將其上傳到 Reddit。 但是,您可以使用您喜歡的任何桌面背景圖像。
首先,創建一個新文件夾並將您要使用的桌面背景放入其中。 如果您計劃每六個小時更改一次桌面背景,請在其中放置四個背景圖像。
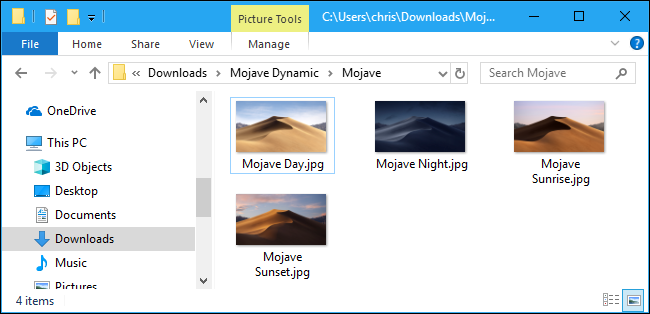
Windows 將按字母數字順序瀏覽文件夾,因此您需要適當地命名圖像。 正確的順序取決於當前時間。
例如,如果您希望應用日落背景的時間快到了,您應該在日落背景的文件名前放置一個 1,在夜間背景前放置一個 2,在日出背景前放置一個 3,然後一個 4 在你的日落背景前。
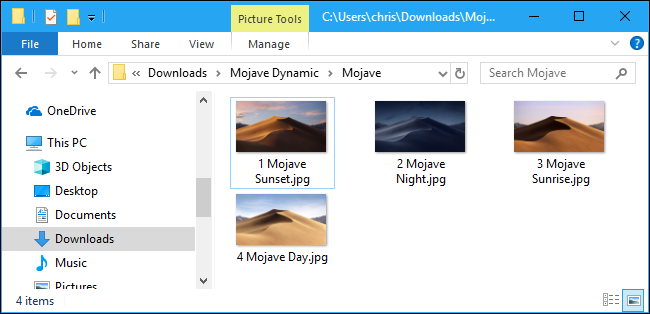
接下來,通過右鍵單擊桌面並選擇“個性化”或前往 Windows 10 上的設置 > 個性化 > 背景來打開桌面背景配置屏幕。
單擊“背景”框,然後選擇“幻燈片放映”選項。 在“為幻燈片選擇相冊”下,單擊“瀏覽”按鈕,然後選擇包含背景圖像的文件夾。 如果您有四個要循環瀏覽的背景圖像,請在“每次更改圖片”下單擊該框並選擇“6 小時”。 如果您想提供 24 張背景圖片,也可以在此處選擇“1 小時”。
確保隨機播放選項已關閉。 如果啟用隨機播放,您將獲得隨機背景圖像,並且它們與一天中的時間不匹配。
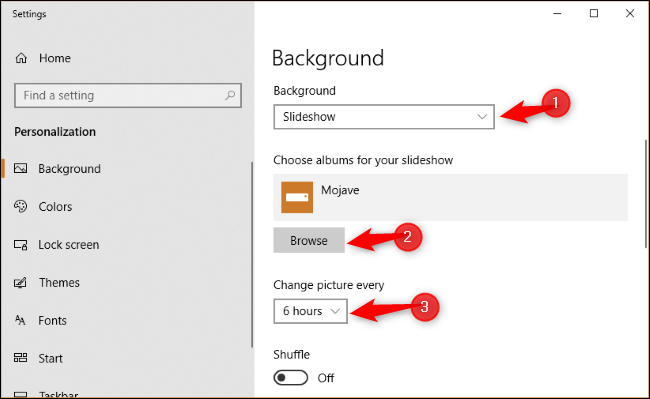
Windows 會立即將您的桌面背景設置為文件夾中第一個字母數字的圖像。 它也將立即從六個小時開始倒計時。
換句話說,如果您想在下午 4 點看到日落背景,在晚上 10 點看到夜晚背景,在凌晨 4 點看到日出背景,在上午 10 點看到白天背景,您應該在其中一個時間啟用幻燈片背景.
例如,如果日落背景是文件夾中的第一個字母數字,您應該在下午 4 點啟用幻燈片背景。
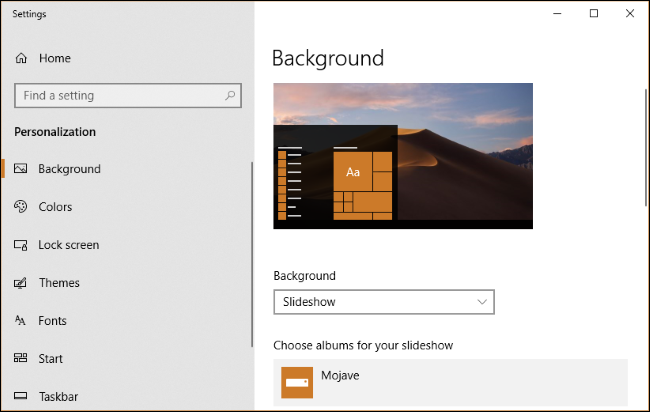
在 Windows 7 上,界面看起來有點不同,但您可以做同樣的事情。
右鍵單擊桌面,選擇“個性化”,然後單擊“桌面背景”選項。 在桌面背景窗口中,單擊圖片位置右側的“瀏覽”按鈕,然後選擇包含壁紙圖像的文件夾。 選擇您要使用的背景圖像,然後在“每次更改圖片”下拉菜單中啟用定時幻燈片功能。
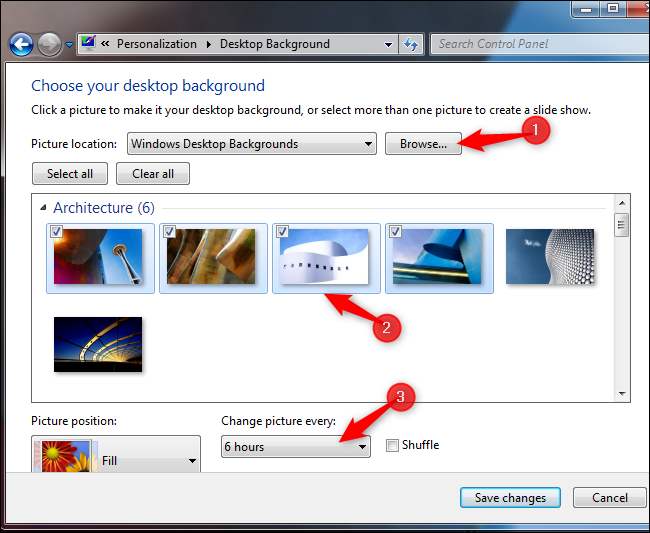
如何使用任務計劃程序更改桌面背景
您也可以通過任務計劃程序讓 Windows 按計劃自動更改桌面背景。 這是一個更複雜的過程,因為 Windows 不包含更改桌面背景的內置命令。 您可以更改指向桌面背景的註冊表設置,但我們找不到能夠可靠地“刷新”該設置並應用新壁紙的內置命令。
相反,我們發現微軟自己的 BgInfo 工具運行良好。 BgInfo 旨在將系統信息文本寫入桌面背景,但它提供了一種使用命令更改桌面背景的可靠方法。 您將需要創建幾個包含要應用的設置的 BgInfo 配置文件,然後您將創建從任務計劃程序自動運行這些計劃的任務。
首先,從 Microsoft 下載 BgInfo 並將其文件解壓縮到一個文件夾中。 如果您使用的是 64 位版本的 Windows,請啟動“Bginfo64.exe”程序;如果您使用的是 32 位版本的 Windows,請啟動 Bginfo.exe 文件。
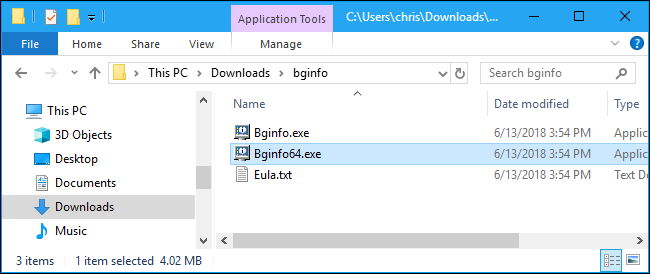
啟動 BGInfo 後,首先選擇主框中的所有文本並將其刪除。 在此處鍵入單個空格字符(或多個空格字符)。 這將防止 BGInfo 將任何文本插入到您的背景中,並確保它只會更改牆紙。
其次,單擊“背景”按鈕。
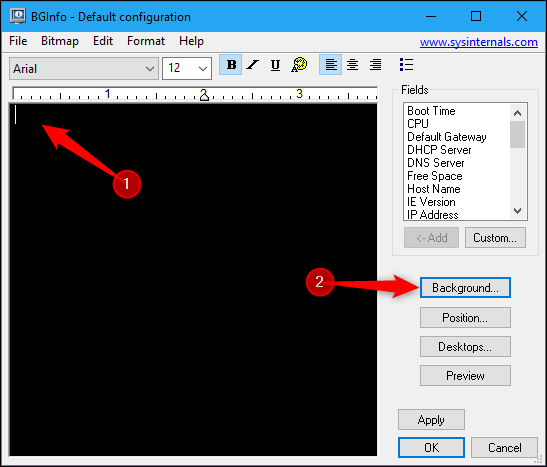
在“背景”窗口中,選擇“使用這些設置”選項。 將“牆紙位置”設置為“中心”或“拉伸”——無論您想對背景圖像做什麼。 然後,單擊“牆紙位圖”框右側的“...”按鈕,然後瀏覽到要使用的背景圖像之一。
完成後單擊“確定”。
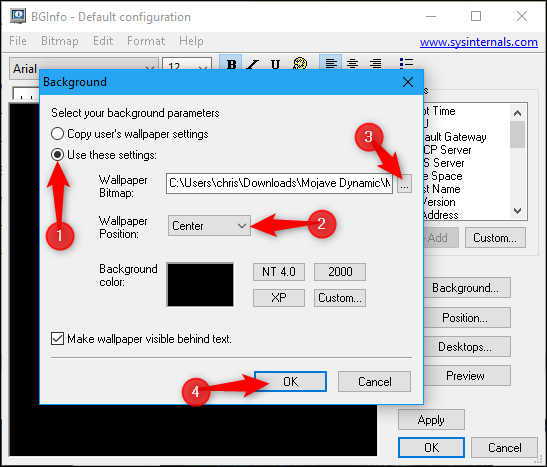
接下來,單擊文件 > 另存為,然後將您的配置保存為 .bgi 文件。
例如,我們在創建此配置文件時選擇了我們的日背景圖像文件,因此我們將其命名為 Day.bgi。
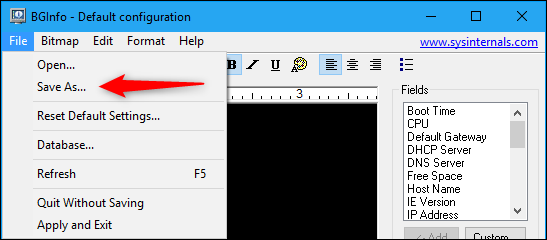

現在,您將重複此過程以創建一個單獨的 .bgi 配置文件來代表您的每個背景圖像,並以您想要使用它們的時間命名它們。
完成後,您的保存文件夾應該包含所有圖像和每個圖像的 .bgi 配置文件。
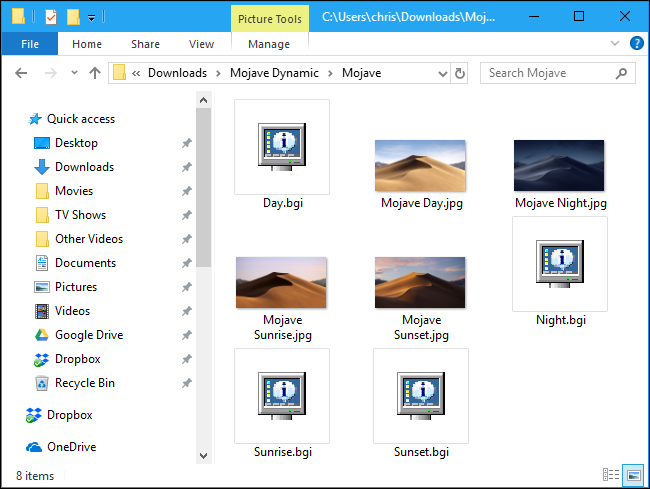
創建 .bgi 文件後,您可以使用任務計劃程序自動按計劃應用它們。
單擊開始菜單,在搜索框中鍵入“任務計劃程序”,然後按 Enter。
相關:使用任務計劃程序稍後運行進程
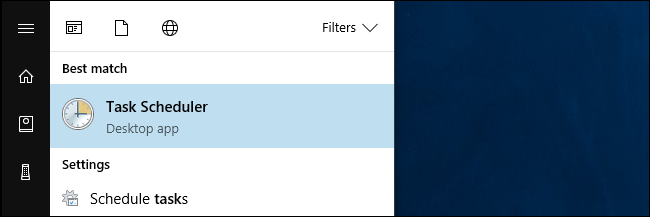
在任務計劃程序中,單擊操作 > 創建基本任務以創建新任務。
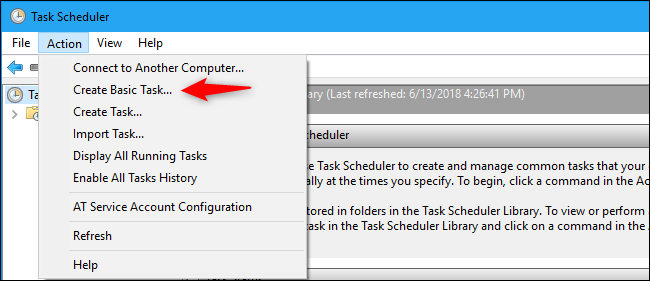
為任務命名,然後單擊“下一步”按鈕。 例如,如果此任務將在日落前後應用您的日落壁紙,您可以將其命名為“日落壁紙”。
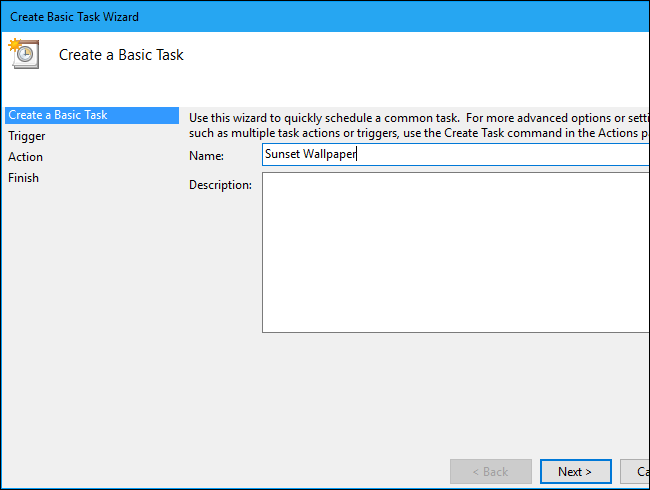
選擇“每日”觸發器,然後再次單擊“下一步”按鈕
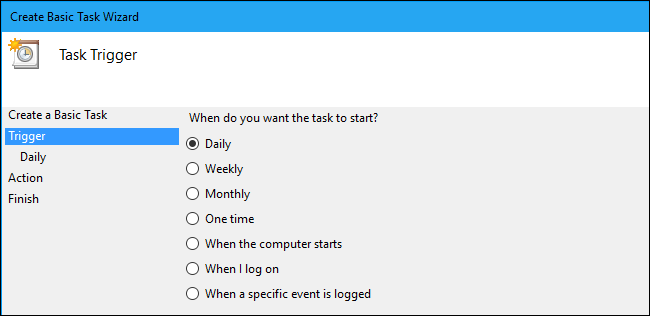
輸入您希望壁紙出現的時間。 例如,如果您所在位置的日落髮生在晚上 9 點左右,您可以將壁紙設置為晚上 8 點出現。 選擇您喜歡的任何時間。
確保任務設置為每“1”天重複一次,然後單擊“下一步”按鈕。
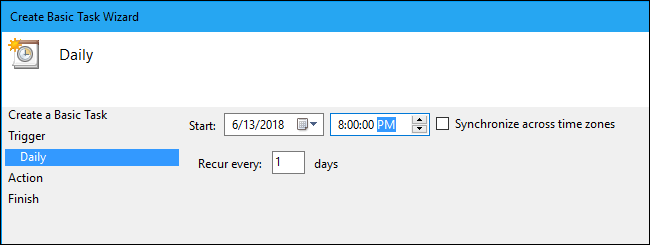
選擇“啟動程序”操作,然後再次單擊“下一步”。
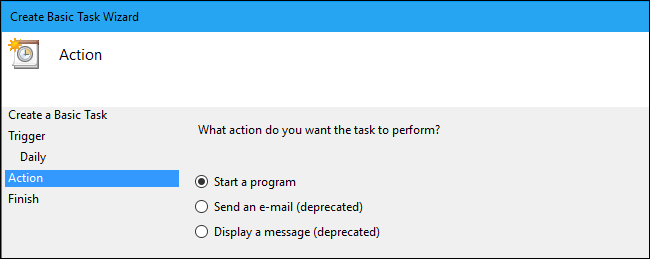
在“程序/腳本”文本框的右側,單擊“瀏覽”按鈕,然後瀏覽到您之前使用的 Bginfo64.exe 或 Bginfo.exe 程序。
在“添加參數(可選)”框中,鍵入以下文本,將“C:\path\to\file.bgi”替換為您之前創建的 BGI 文件的路徑:
"C:\path\to\file.bgi" /timer 0 /silent
例如,如果我們在系統上創建的 Sunset.bgi 文件位於 C:\Users\chris\Downloads\Mojave,我們將輸入:
"C:\Users\chris\Downloads\Mojave\Sunset.bgi" /timer 0 /silent
單擊“下一步”繼續。
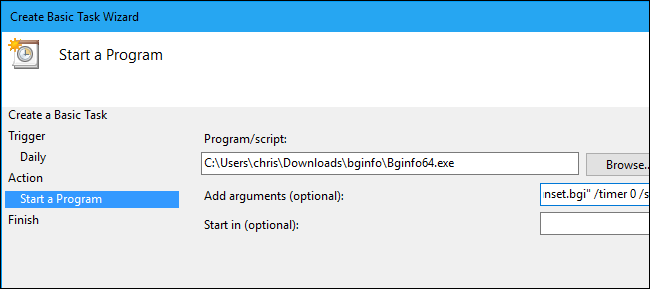
選中“單擊完成時打開此任務的屬性對話框”複選框,然後單擊“完成”以創建您的任務。
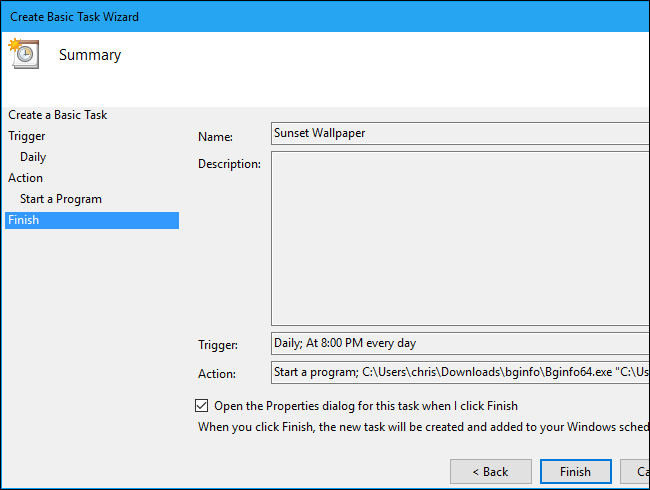
在打開的任務窗口中,單擊“操作”選項卡,然後關閉“僅在計算機使用交流電源時啟動任務”選項。 即使您使用電池供電的筆記本電腦,這也允許任務運行。
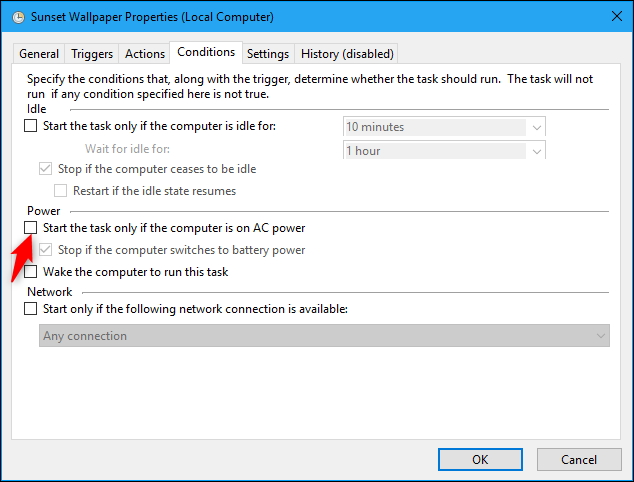
最後,切換到“設置”選項卡,然後啟用“錯過預定開始後儘快運行此任務”選項。 這可確保任務將運行並且 Windows 將更改您的桌面背景,即使您的計算機在預定時間關閉。
單擊“確定”完成任務配置。
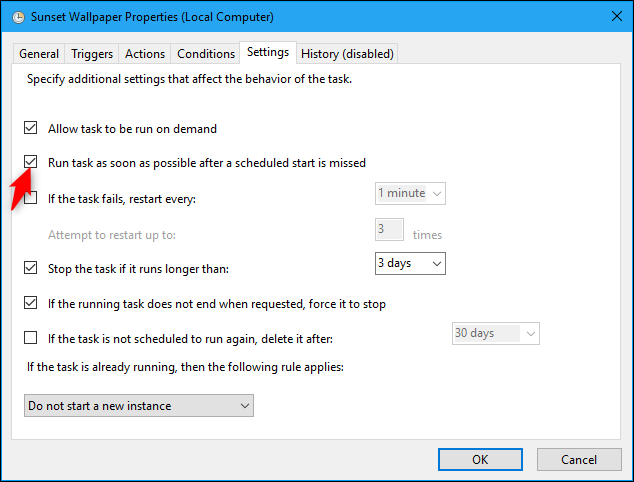
您將在任務管理器的“任務計劃程序庫”文件夾下找到您創建的任務。 要檢查它是否正常工作,請右鍵單擊它並選擇“運行”命令。 你的壁紙應該立即改變。
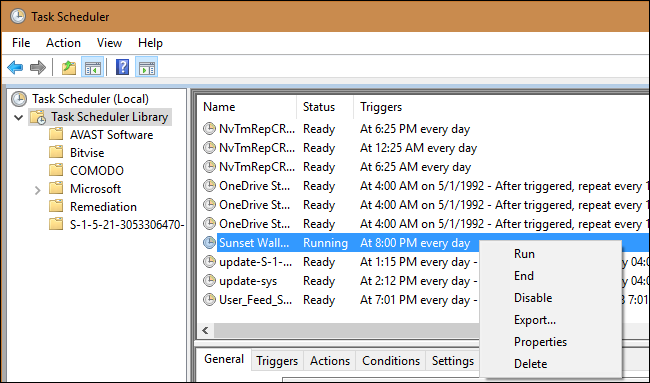
要完成此過程,請使用相同的技術創建更多計劃任務,選擇一天中的不同時間並將每個任務指向您之前創建的相應 .BGI 文件。 例如,如果您為四個背景創建了四個 BGI 文件,則需要再創建三個計劃任務,這些任務將在一天中的正確時間自動更改您的背景圖像。
隨著季節的變化,您也可以返回任務計劃程序並調整桌面背景變化的時間。 為此,請在任務計劃程序庫下找到一個任務並雙擊它。 單擊“觸發器”選項卡,單擊“編輯”,選擇一天中的新時間,然後單擊“確定”兩次以保存更改。
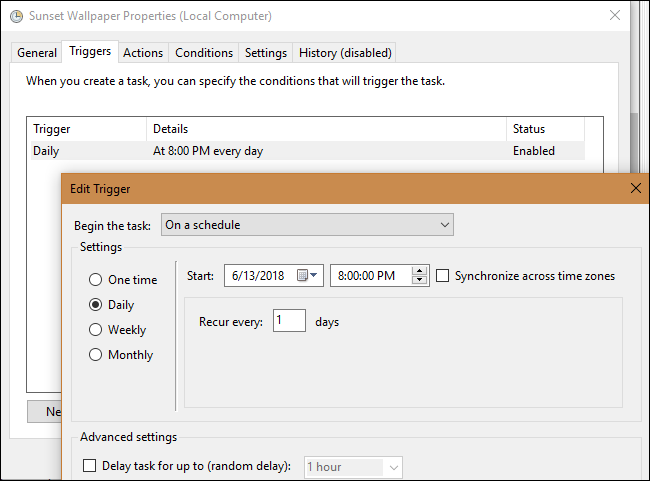
希望微軟將在未來版本的 Windows 10 中添加動態桌面風格的功能,並消除所有這些擺弄的需要。
