如何更改 Microsoft Teams 背景圖片
已發表: 2023-01-24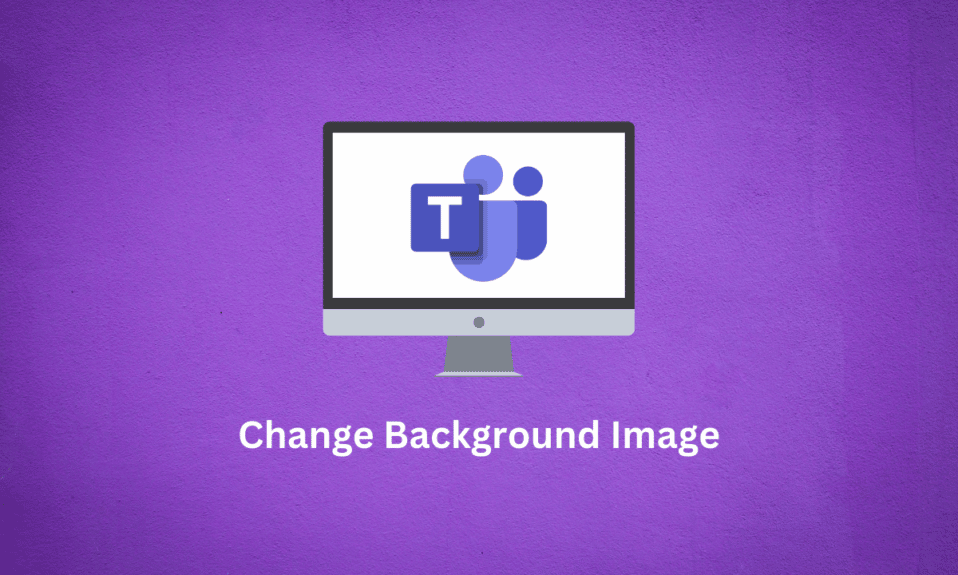
Microsoft Teams 是一種流行的辦公應用程序,可讓您與組織的成員進行交互。 使用 Microsoft Teams,您可以執行和分配任務、與不同成員聊天以及安排和參加會議。 會議是 Microsoft Teams 的重要組成部分,它允許您管理您的組織。 Microsoft Teams 背景圖像是 Teams 會議期間的一項關鍵功能; 這允許您將圖片添加到您的視頻背景。 在本指南中,我們將討論更改 Teams 會議背景的方法及其優勢。
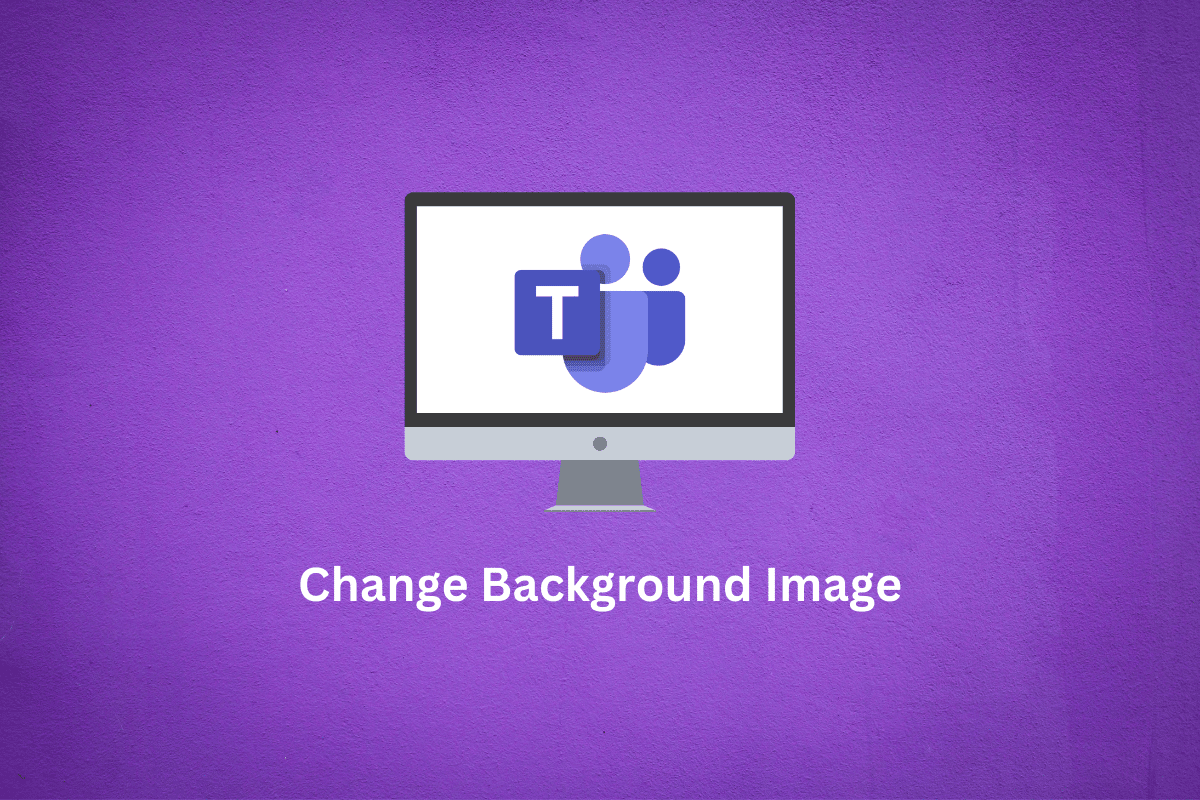
內容
- 如何更改 Microsoft Teams 背景圖片
- 更改 Microsoft Teams 背景圖像有什麼好處?
- 如何在桌面應用程序上更改 Microsoft Teams 背景圖像?
- 如何在桌面應用程序上自定義 Teams 背景?
- 如何更改 Android 應用程序上的 Microsoft Teams 背景圖片?
- 如何在 Android 應用程序上自定義 Teams 背景?
如何更改 Microsoft Teams 背景圖片
閱讀本文直到最後,了解使用圖片詳細演示如何更改 Microsoft Teams 背景圖像的步驟,以便更好地理解。
更改 Microsoft Teams 背景圖像有什麼好處?
當你向 Teams 添加背景時,它可以提高你和你的團隊成員的工作效率。 背景圖片使您的個人資料具有視覺吸引力,並可以幫助您的組織提高工作效率。
讓我們討論在 Microsoft Teams 會議期間使用背景圖像的一些主要好處。
- 幫助提高生產力:許多研究發現,在會議期間使用背景圖像等交互式措施有助於將員工生產力提高多達 10%。 背景圖片可以消除團隊成員的潛在意外並幫助他們專注於一個主要目標。
- 幫助增加出席率:許多調查還發現,大多數員工在視頻會議期間由於背景干擾而感到沮喪和分心。 因此,背景圖像可以幫助您解決這些干擾並最終增加會議期間的出席率。
- 個性化:通過在背景中添加自定義圖像,Teams 允許用戶添加他們的個性。 這是一種在視頻會議中表達不同個性的有趣方式,是交互式會議環境的良好實踐。
- 有助於增強團隊精神:背景圖像還可以幫助您啟動各種組織計劃。 您可以發起社區和組織活動並與團隊成員協作。
如何在桌面應用程序上更改 Microsoft Teams 背景圖像?
可以通過在您的計算機上安裝桌面應用程序來使用 Microsoft Teams。 該應用程序允許您使用團隊功能; 您可以從計算機加入和安排會議。 可以通過語音或視頻通話加入與 Microsoft Teams 的會議。 Microsoft Teams 還允許您添加和更改 Teams 會議的背景; 正如我們已經討論過的,這些背景圖片在會議期間非常有用。
在以下部分中,我們將討論添加自定義背景團隊和背景圖像的不同方法。
方法一:會前
當您使用 Microsoft Teams 設置會議時,您會看到一些用於設置會議的選項。 因此,您可以為會議設置音頻和視頻設置。 您還可以調整 Teams 的背景圖像。 您可以按照這些簡單的步驟來更改背景圖像。
1. 在 Microsoft Teams 桌面應用程序上導航到所需的會議。
2. 在“選擇您的視頻和音頻選項”屏幕中,打開視頻圖標的開關。
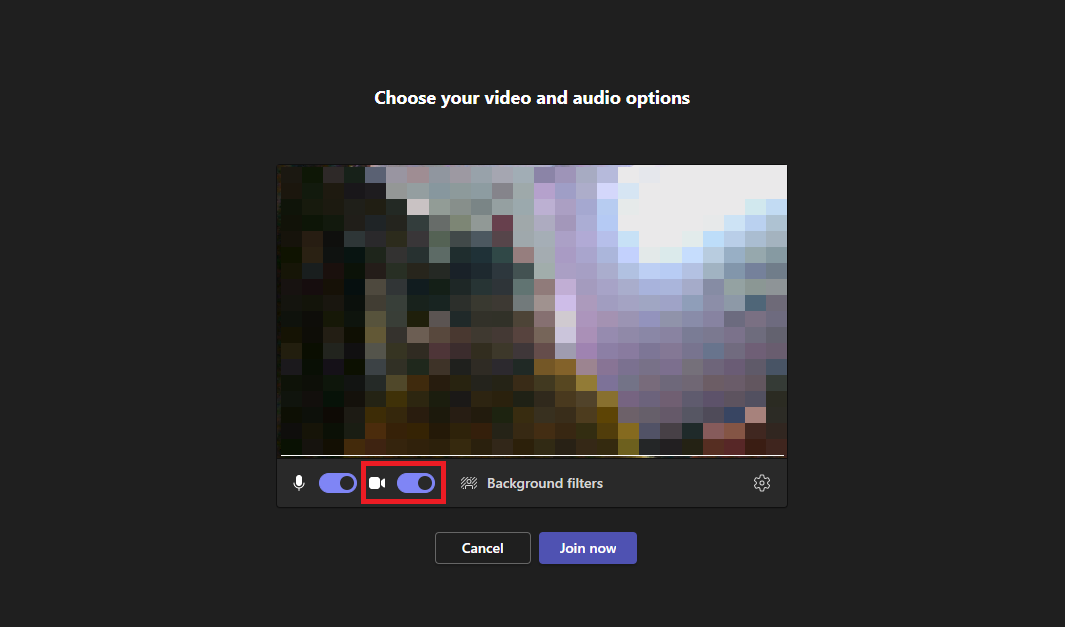
3. 現在,點擊背景過濾器。
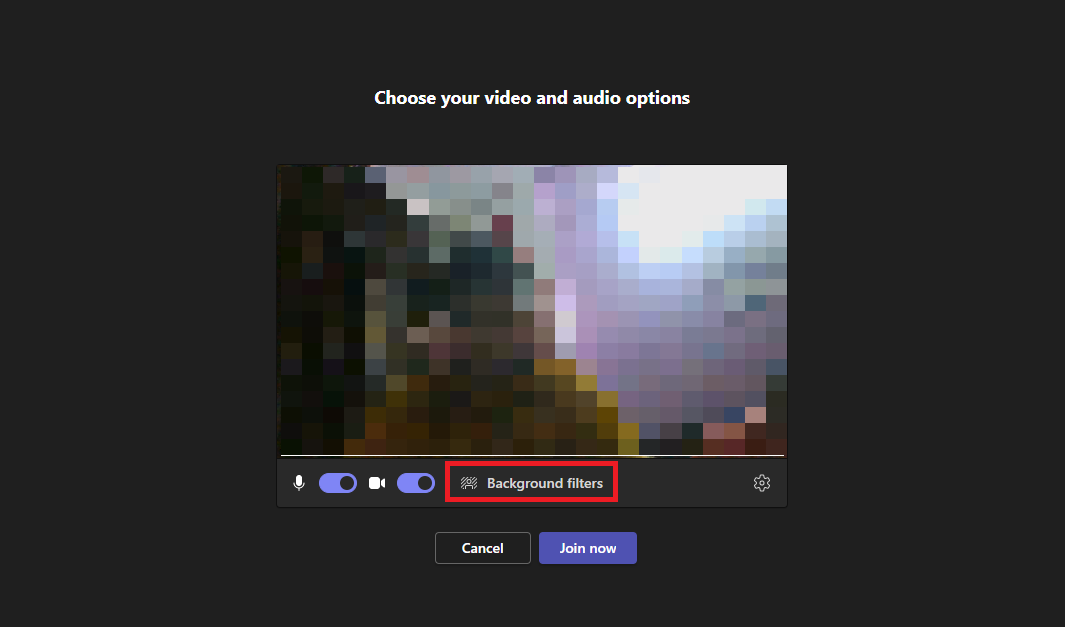
4. 從右窗格中選擇所需的背景圖像。
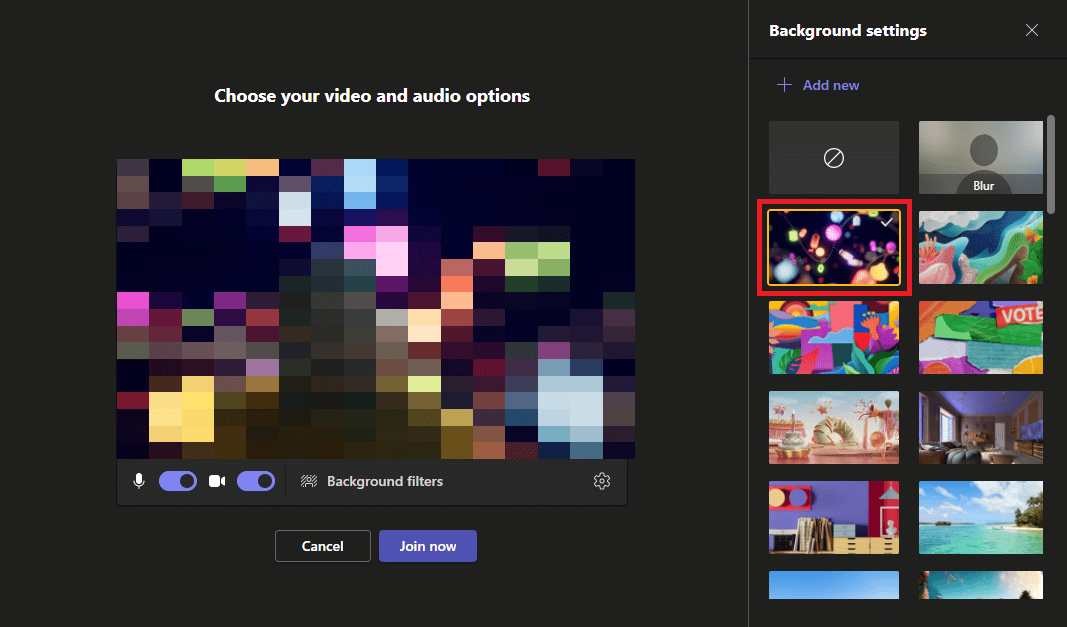
5. 最後,點擊立即加入加入會議。
注意:您也可以單擊“模糊”選項來模糊背景而不是有一個。
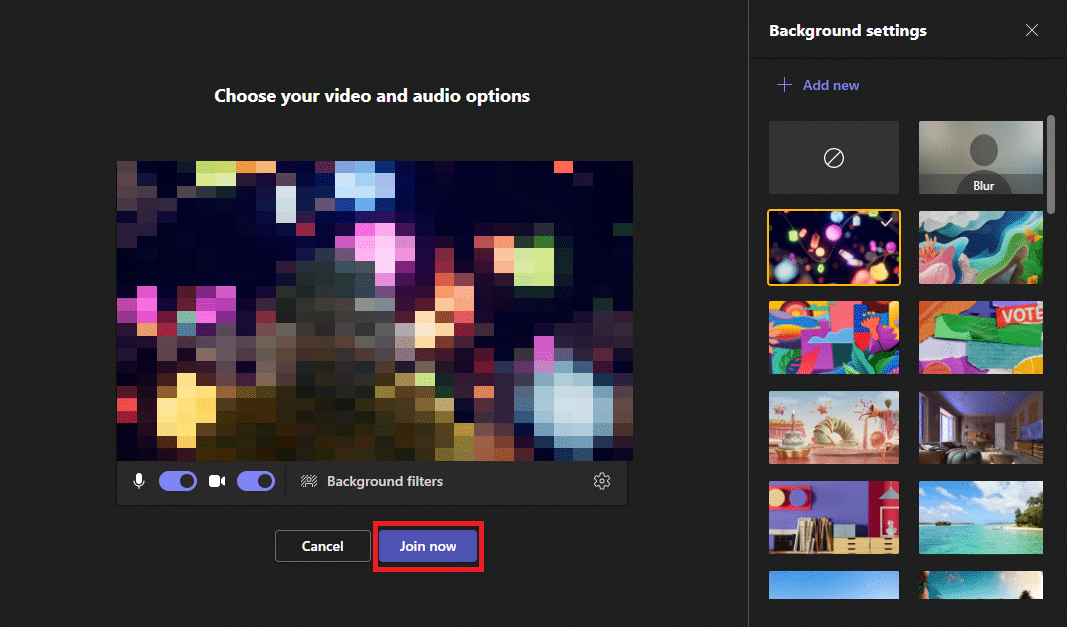
另請閱讀:如何更改 Microsoft Word 中的背景顏色
方式二:會議期間
如果您已經在開會並想要更改視頻的背景圖像,MS Teams 允許您在活動會議期間添加背景圖像。 您可以按照這些簡單的步驟在會議期間更改背景圖像。
1. 在正在進行的會議屏幕上,找到並單擊頂部菜單面板中的更多圖標。
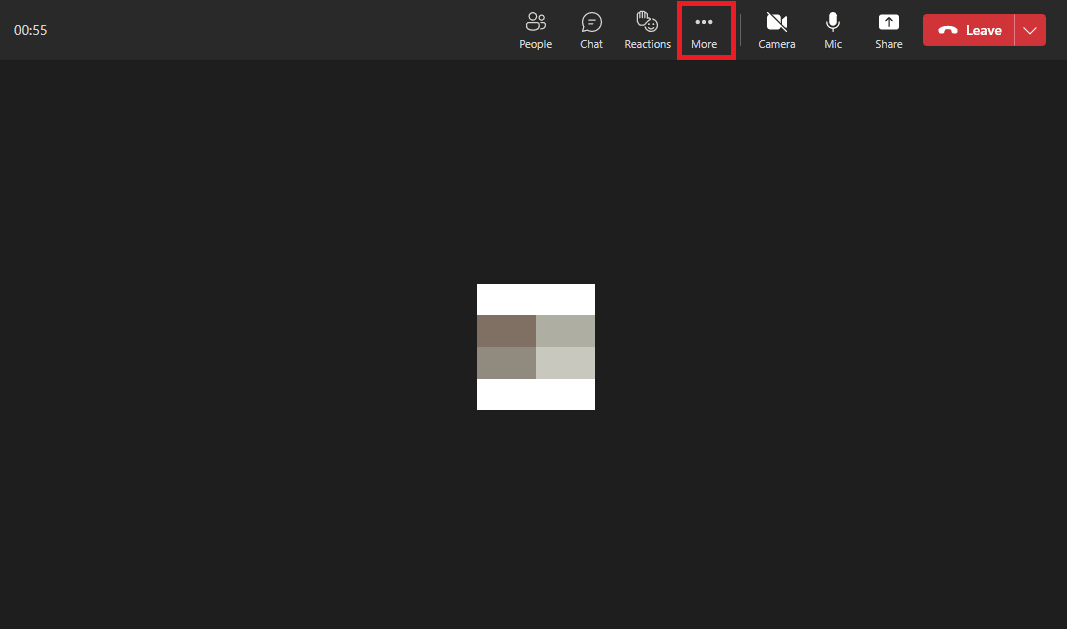
2. 單擊背景效果。
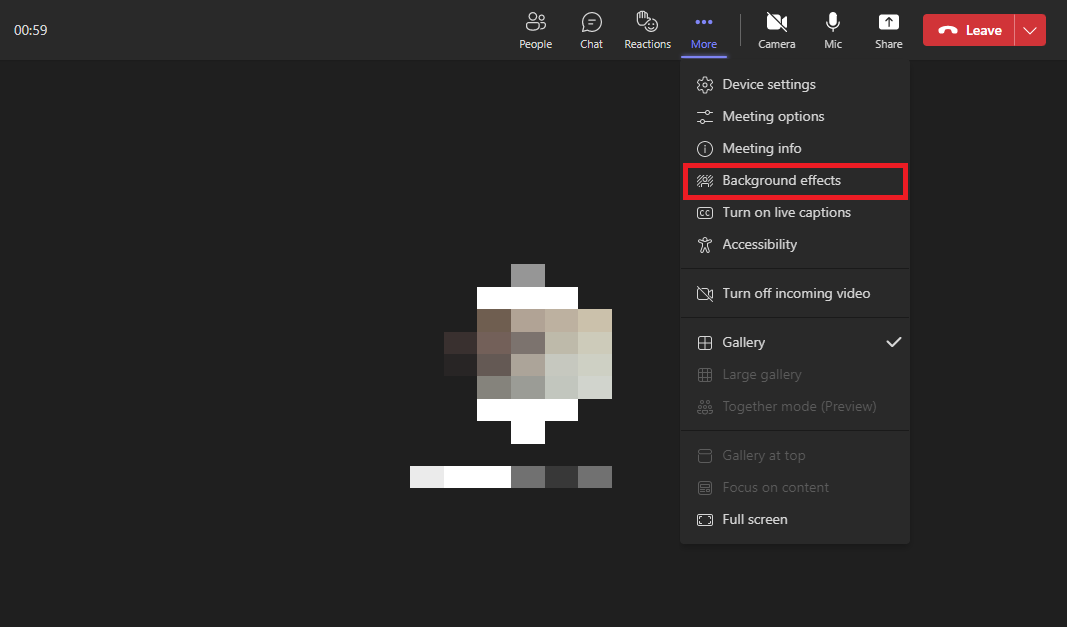
3. 在右側窗格中,單擊所需的背景圖像。
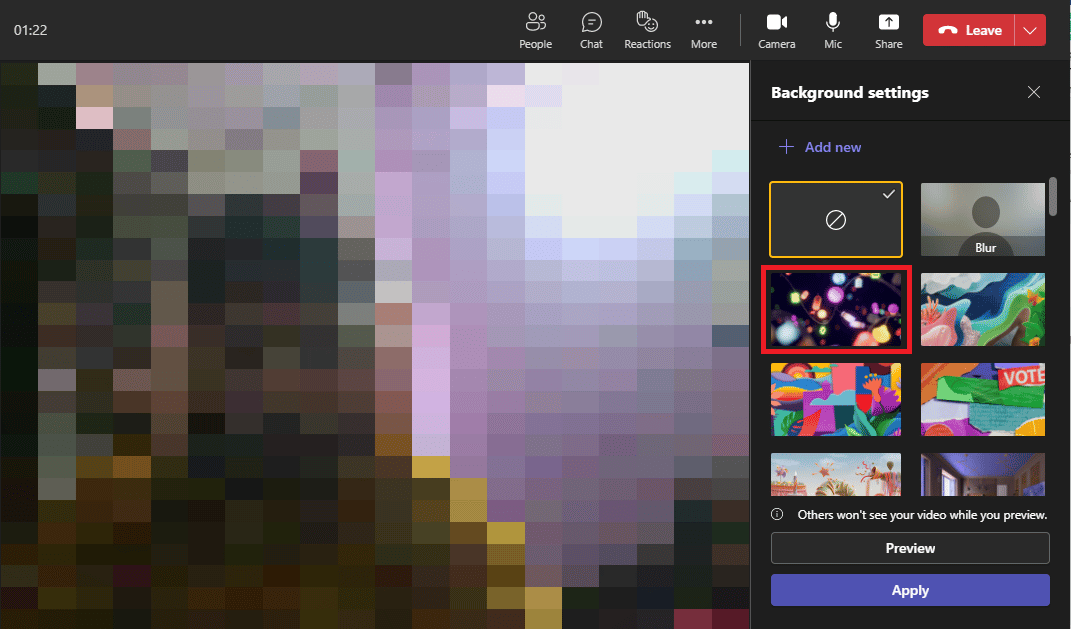
4. 最後,單擊“應用”將圖像添加到您的視頻背景中。
注意:您也可以單擊“模糊”選項來模糊當前的真實背景。
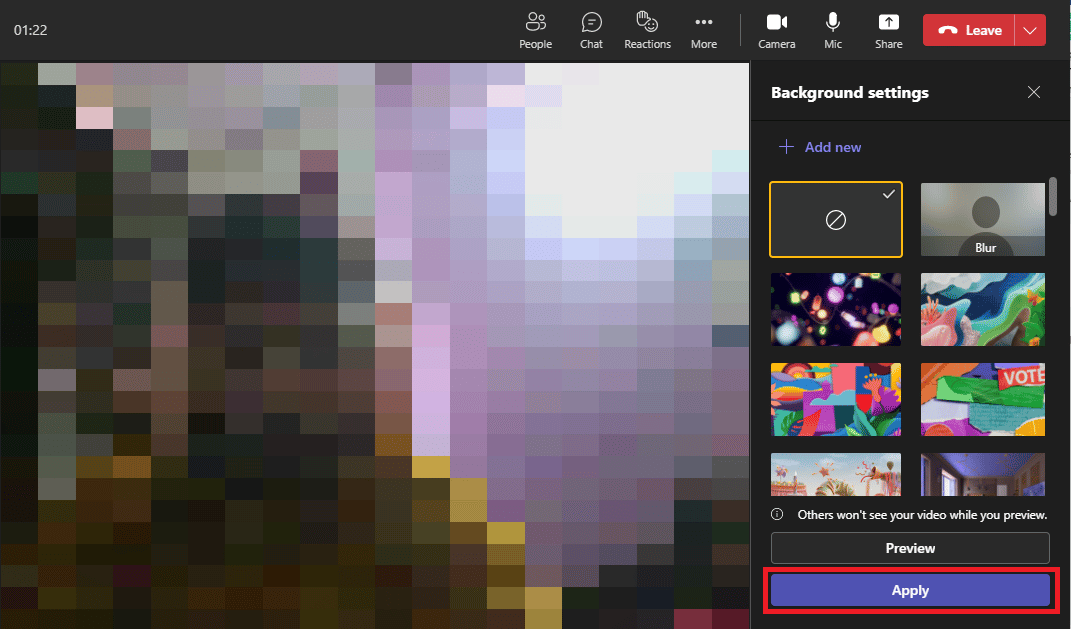
如何在桌面應用程序上自定義 Teams 背景?
Microsoft Teams 還允許您通過添加計算機圖庫中的圖像來自定義和更改 Teams 會議的背景。 自定義背景 Teams 功能允許您設置會議主題,並使會議更具互動性和個性化。 您可以按照這些簡單的步驟在桌面應用程序上自定義和添加 Teams 背景。
1. 在Microsoft Teams桌面應用程序上,加入所需的會議。
2.啟用視頻選項的切換。
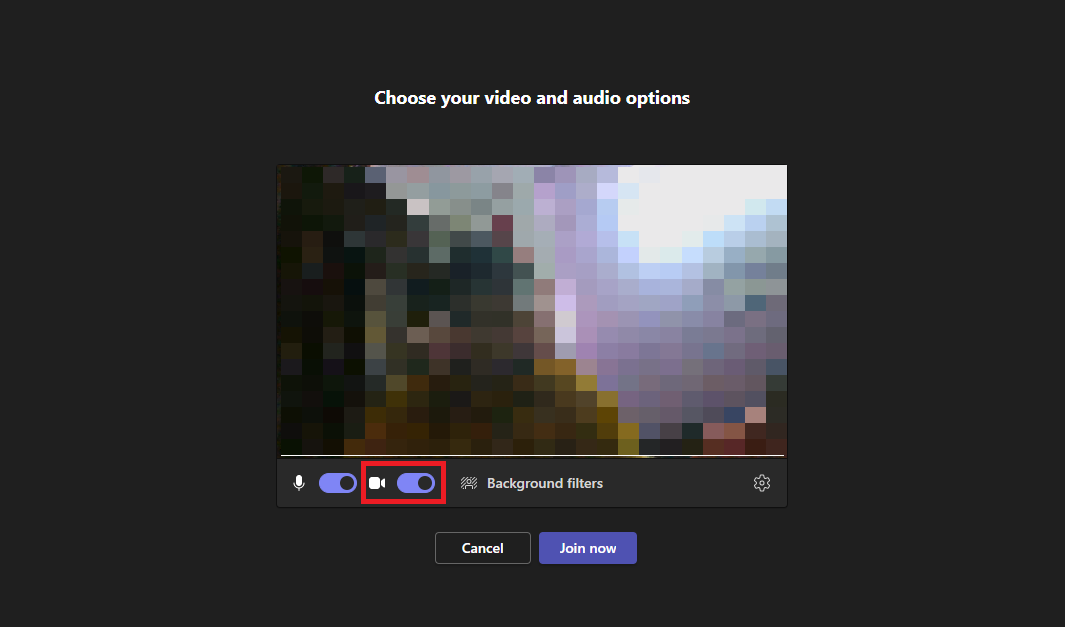
3. 單擊背景過濾器。

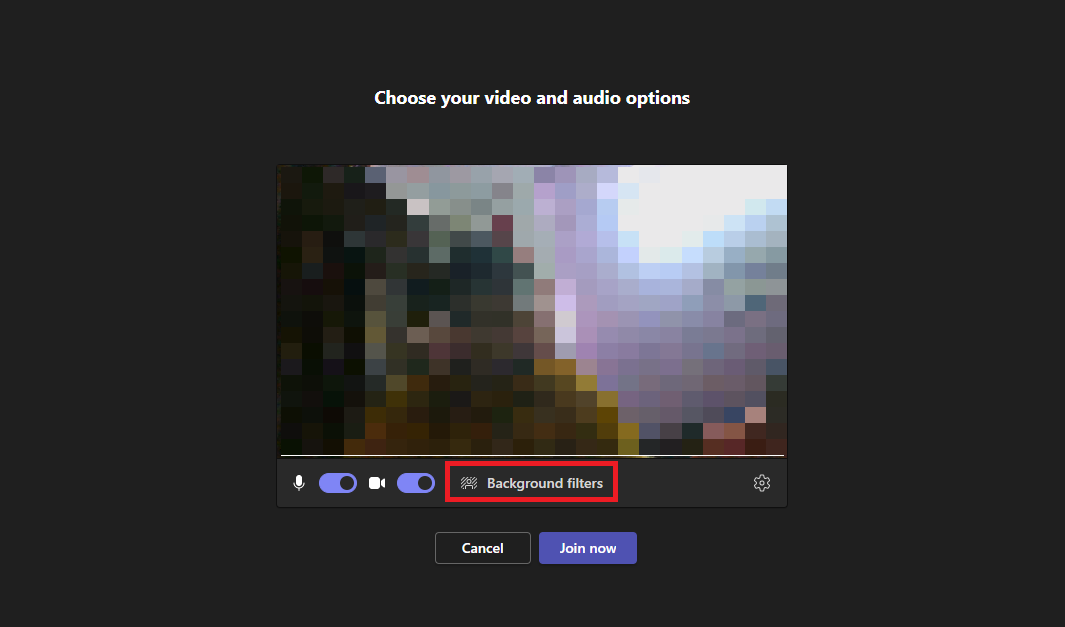
4. 現在,點擊+ 添加新的。
注意:為了向您的 Microsoft Teams 會議添加自定義背景圖像,您必須選擇滿足特定要求的圖像。 以下是 Microsoft Teams 會議的自定義背景圖像的首選要求。
- 最小尺寸:360 x 360 像素
- 最大尺寸:2048 x 2048 像素
- 文件類型:JPEG、JPG、PNG、BMP
- 縱橫比:大於 4
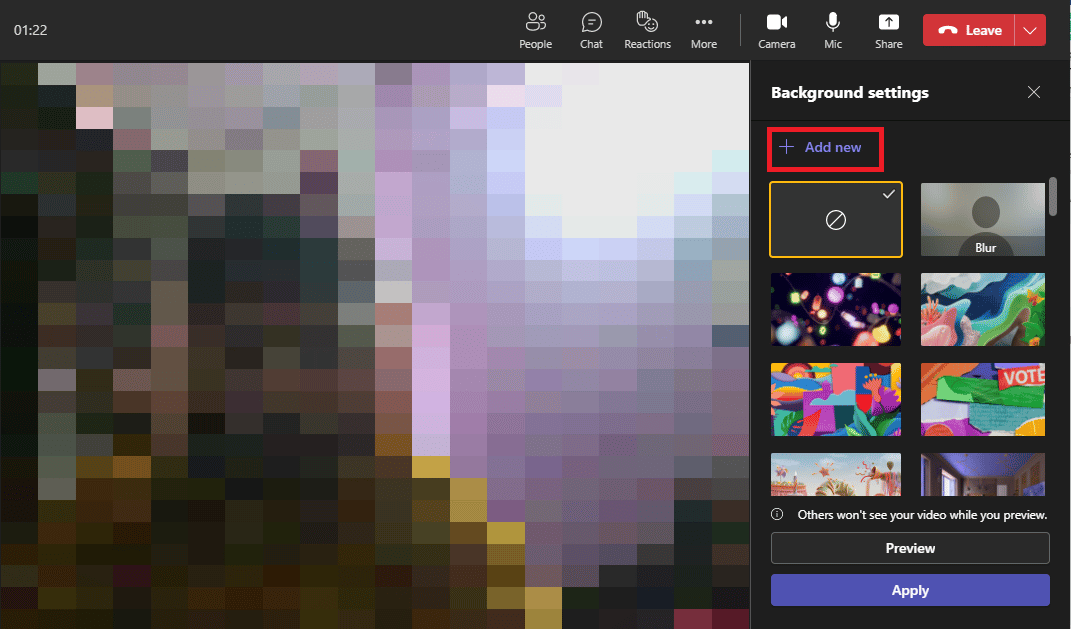
5. 最後,點擊立即加入以自定義背景進入會議。
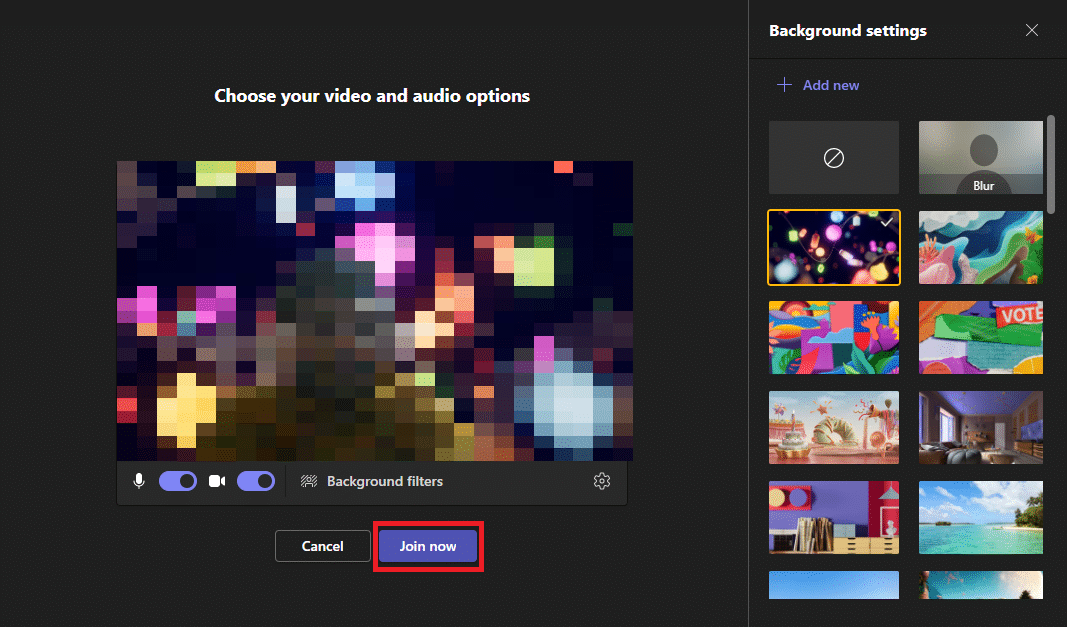
另請閱讀:Microsoft Teams 可以監控我的手機嗎?
如何更改 Android 應用程序上的 Microsoft Teams 背景圖片?
Microsoft Teams 可在 Android 手機上免費安裝。 該應用程序允許您在移動設備上使用 Teams 桌面應用程序的所有主要功能。 您可以為 Microsoft Teams 安排和加入會議以及執行其他重要任務。 您還可以為 Microsoft Teams 會議添加背景圖像。
在下一節中,我們將討論在加入 Microsoft Teams 會議期間和之前添加背景圖像的步驟。
方法一:會前
從移動應用程序加入 Teams 會議時,系統會提供一些設置選項來更改 Teams 會議的背景。 在這裡,您可以為會議設置音頻和視頻設置。 您還可以為 Teams 添加背景。
1. 打開手機上的 Microsoft Teams 應用程序。
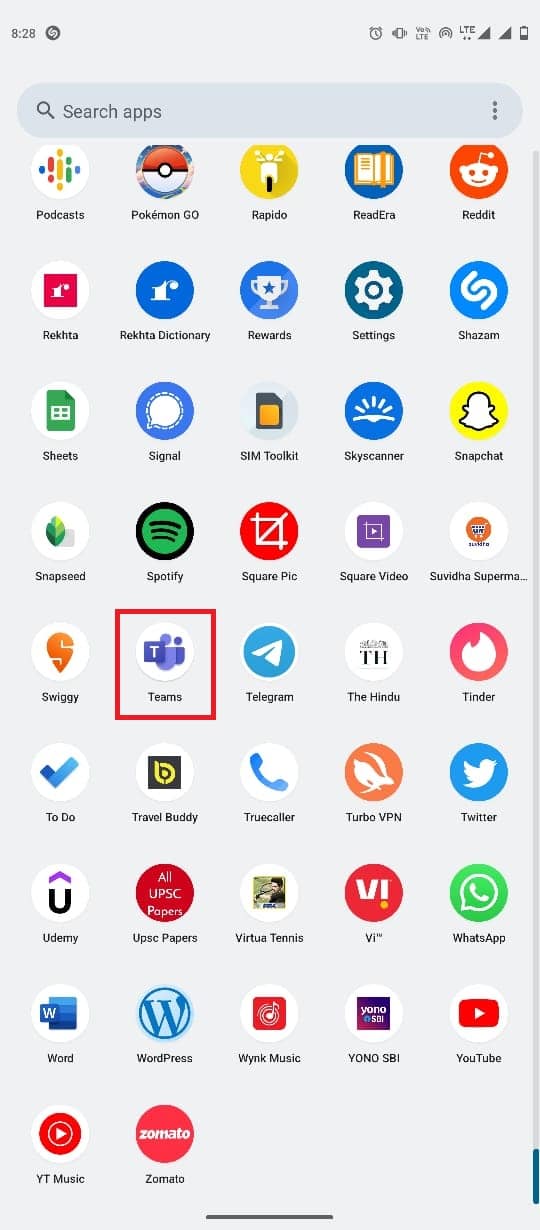
2. 導航到所需的會議開始屏幕。
3.打開視頻的開關。
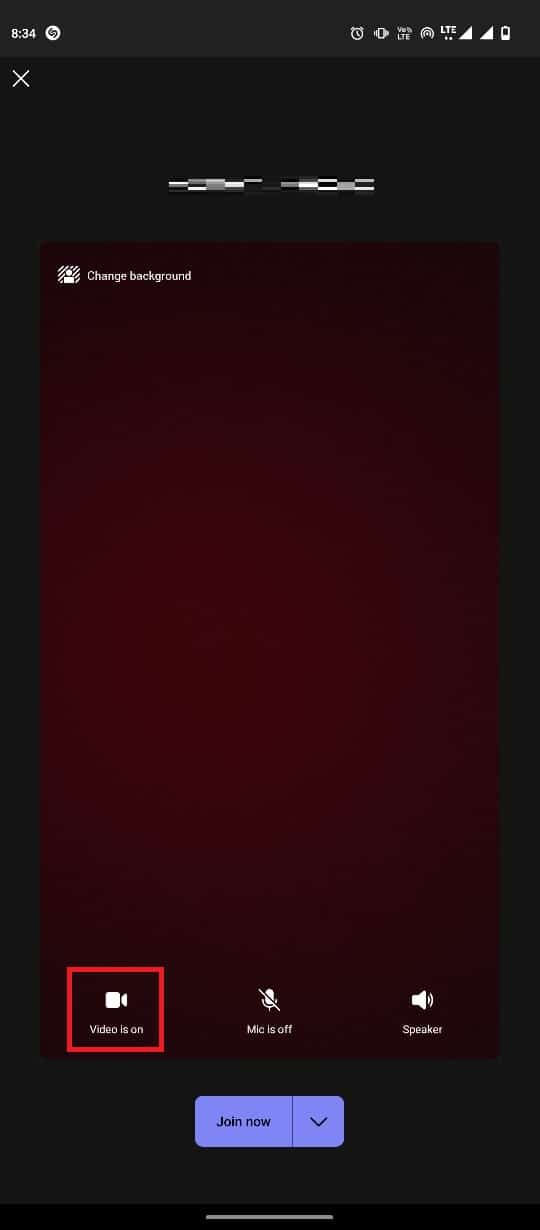
4. 在屏幕的左上角,點擊更改背景。
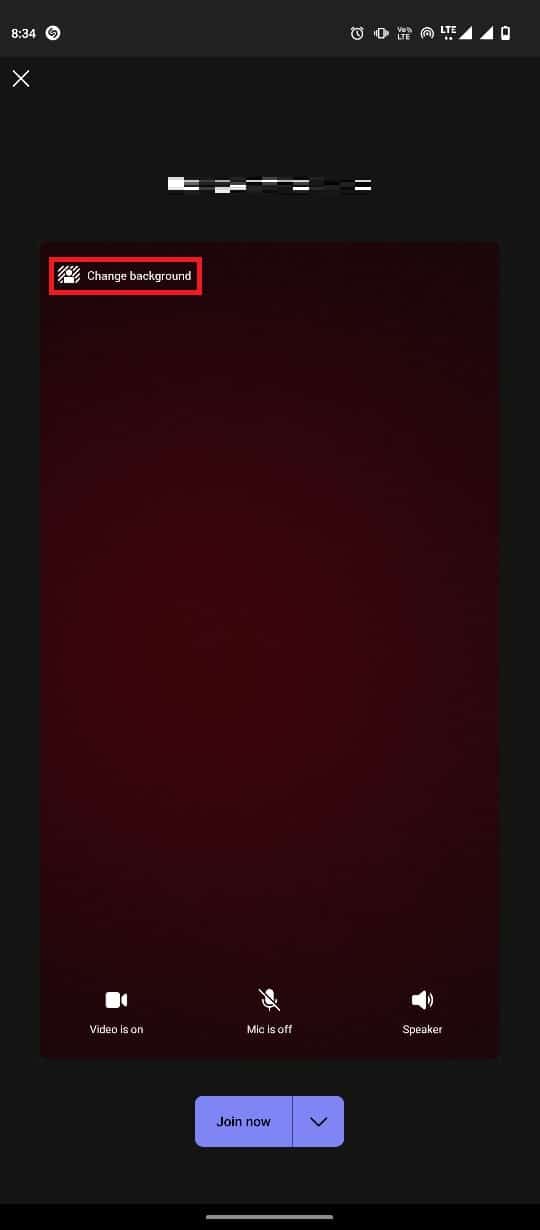
5. 最後,選擇所需的背景圖像。
注意:您也可以單擊“模糊”選項來模糊背景。
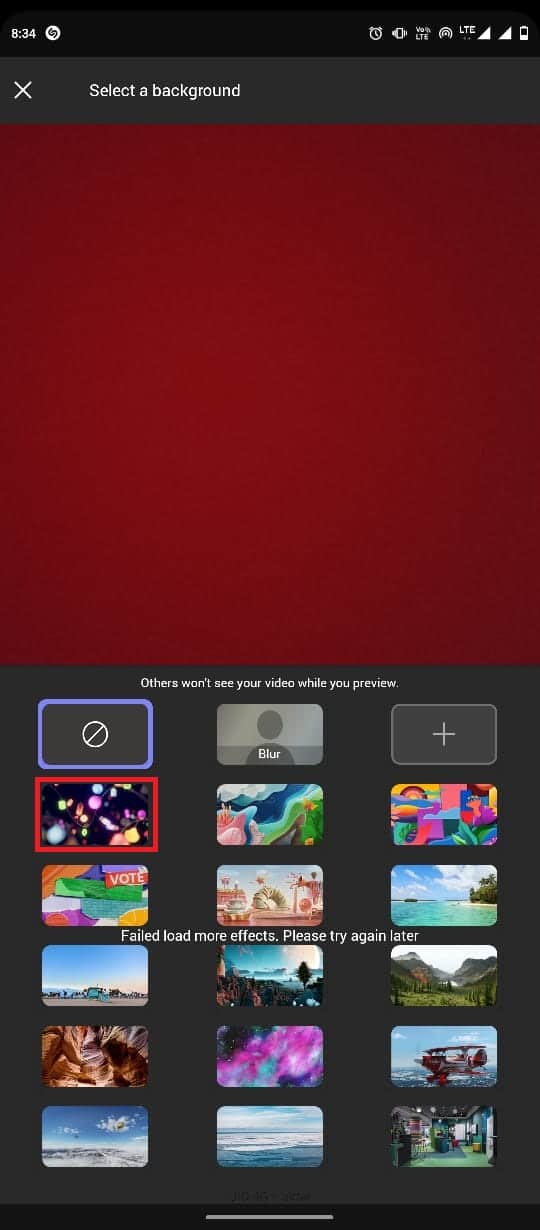
方式二:會議期間
一旦您已經在開會,您還可以更改背景圖像。 移動應用程序的方法與桌面應用程序沒有什麼不同。 您可以按照這些簡單的步驟在 Teams 會議期間設置背景圖像。
1. 在手機上啟動Teams應用程序。
2. 現在,在 Teams 上加入所需的會議。
3. 點擊底部菜單面板中的三點圖標。
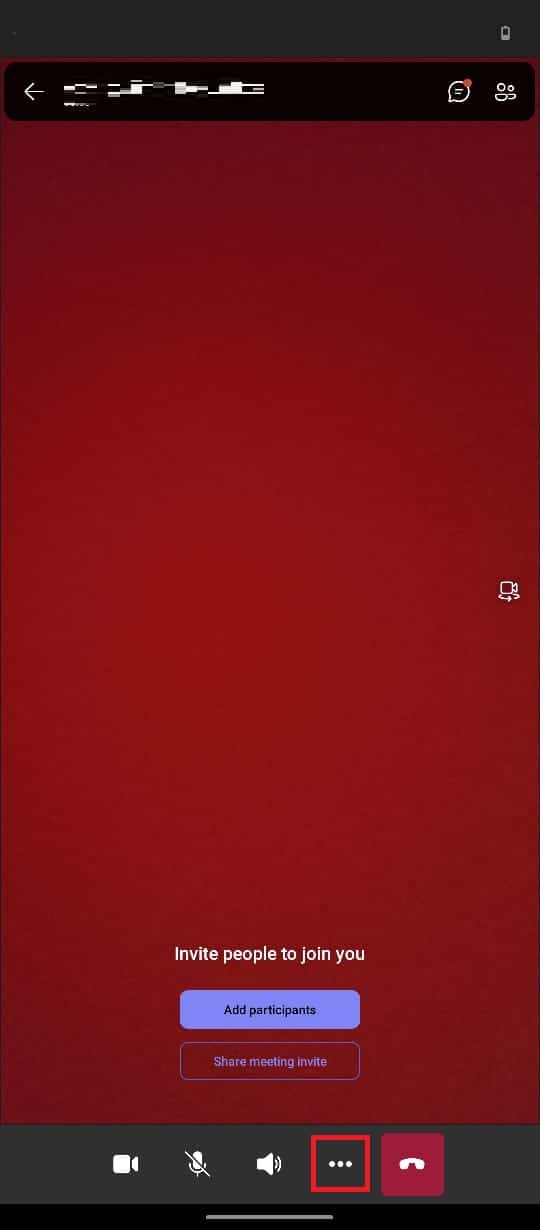
4. 然後,點擊更改背景。
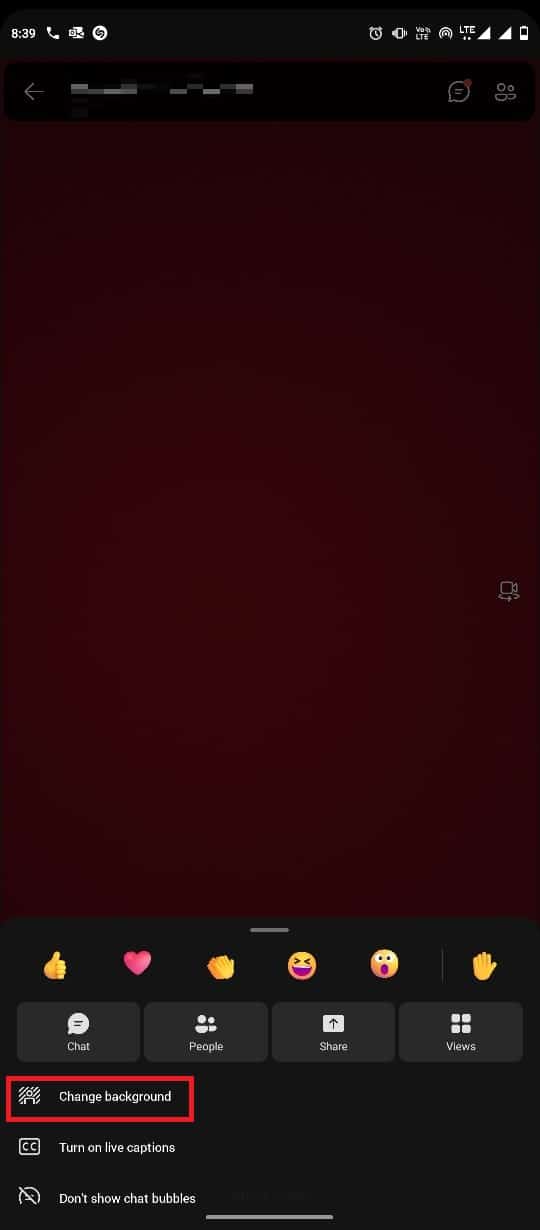
5. 最後,選擇所需的背景圖像。
注意:您也可以單擊“模糊”選項來模糊背景。
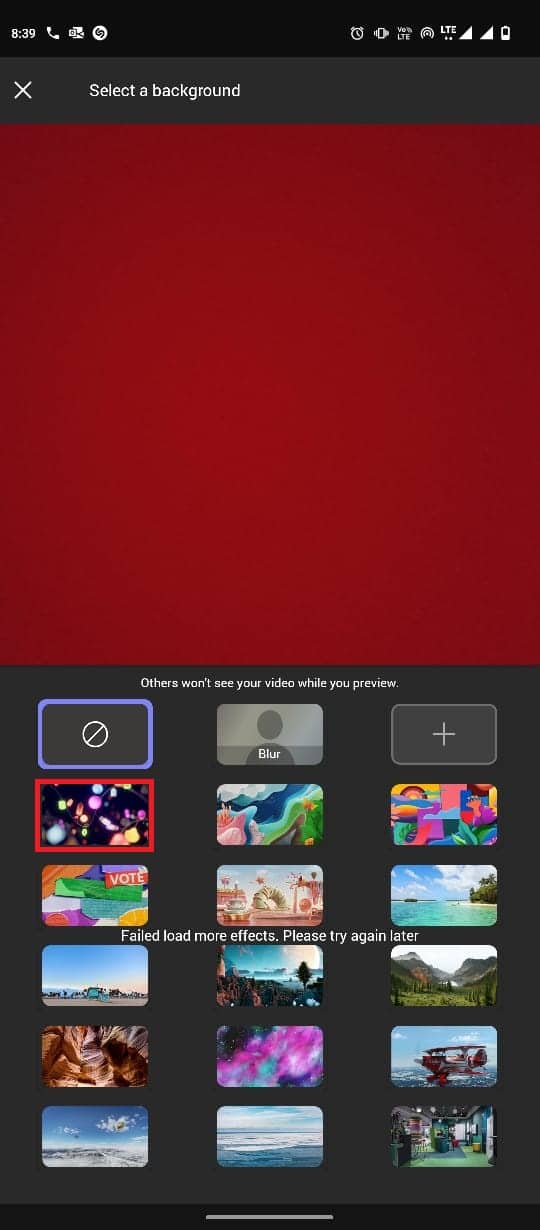
另請閱讀:如何在縮放中模糊背景
如何在 Android 應用程序上自定義 Teams 背景?
您還可以通過添加手機庫中的背景圖像,為 Android 應用程序上的 Teams 自定義背景圖像。 您可以按照這些簡單的步驟為會議添加自定義圖像。
1. 打開Teams應用並加入所需的會議。
2. 然後,點擊三點圖標 >更改背景。
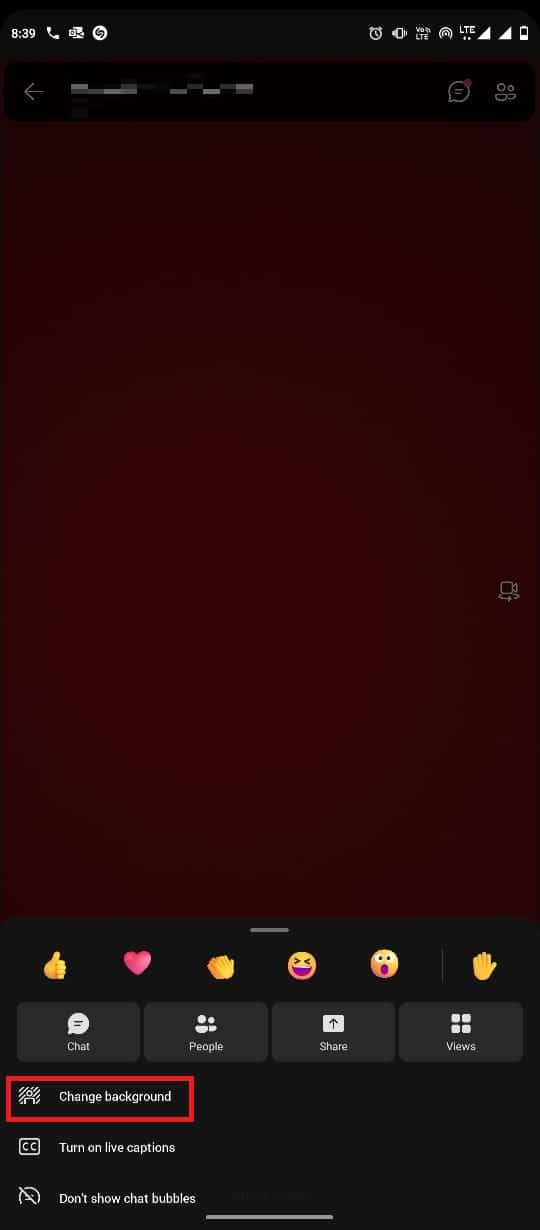
3. 現在,點擊+ 圖標。
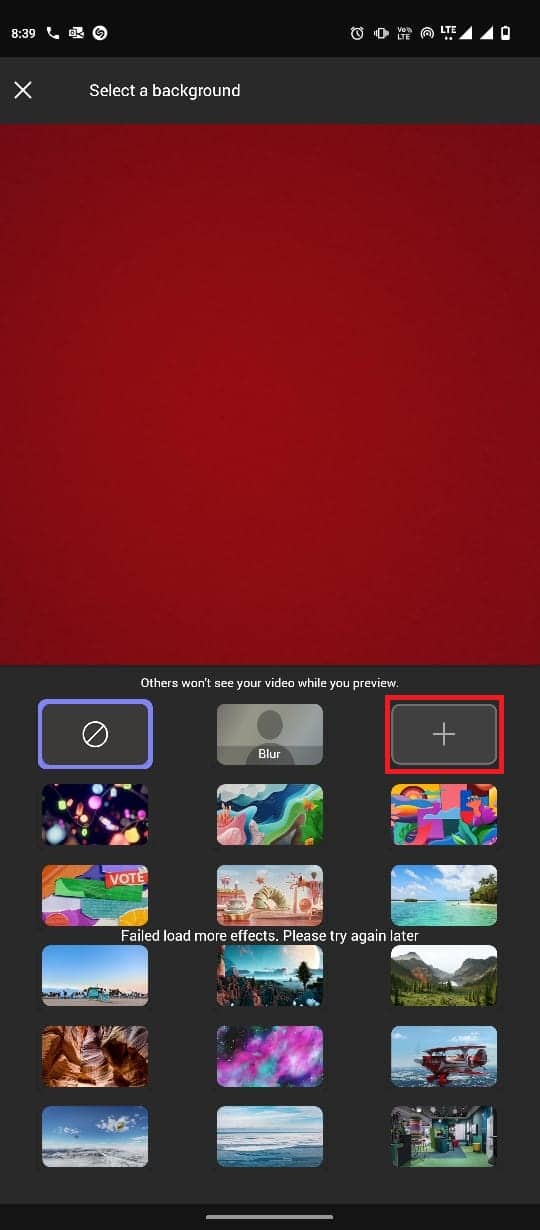
4. 從手機相冊中選擇需要的圖片作為背景圖片。
常見問題 (FAQ)
Q1。 Microsoft Teams 的用途是什麼?
答。 Microsoft Teams 是最流行的辦公應用程序之一,用於進行和管理組織事務的溝通。
Q2。 我可以使用 Microsoft Teams 組織會議嗎?
答。 是的,您可以使用 Microsoft Teams 安排和安排語音和視頻會議。
Q3. 我可以向 Teams 會議添加背景圖像嗎?
答。 是的,您可以為 Teams 會議添加背景圖片; 您可以添加默認圖像或添加自定義圖像。
推薦:
- 是什麼導致電源熄滅幾秒鐘?
- 如何在亞馬遜上更改賬單地址
- Microsoft Teams 的 10 個最佳功能
- 如何為 Microsoft Word 設置背景圖片
我們希望本指南對您有所幫助,並且您能夠更改Microsoft Teams 背景圖像。 如果您有任何疑問和建議,請隨時通過下面的評論部分與我們聯繫。 另外,讓我們知道您接下來想了解什麼。
