如何在 Windows 10 中更改文件權限
已發表: 2022-03-05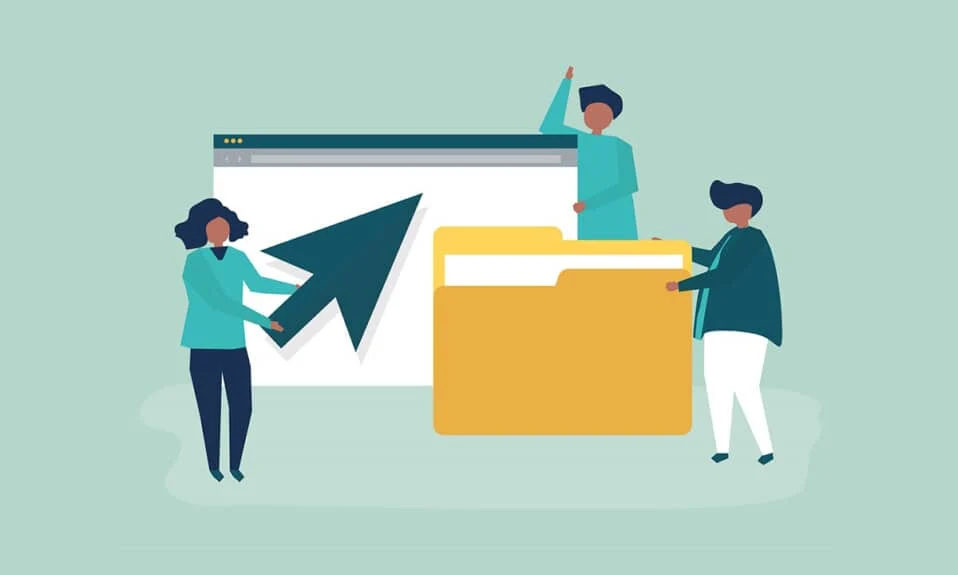
出於各種原因,您可能需要與許多人共享您的電腦。 Windows 10 在系統級別提供和管理所有文件權限。 它可以保護您的數據免受其他用戶的侵害。 在 Windows 10 PC 中,用戶創建的文件默認是易於訪問的。 如果您是管理員,您可以更改文件權限 Windows 10,這將限制其他用戶僅編輯他們的文件。 可以輕鬆更改文件的權限。 在本文中,我們為您提供了一份有用的指南,將教您如何在 Windows 10 中更改文件權限。
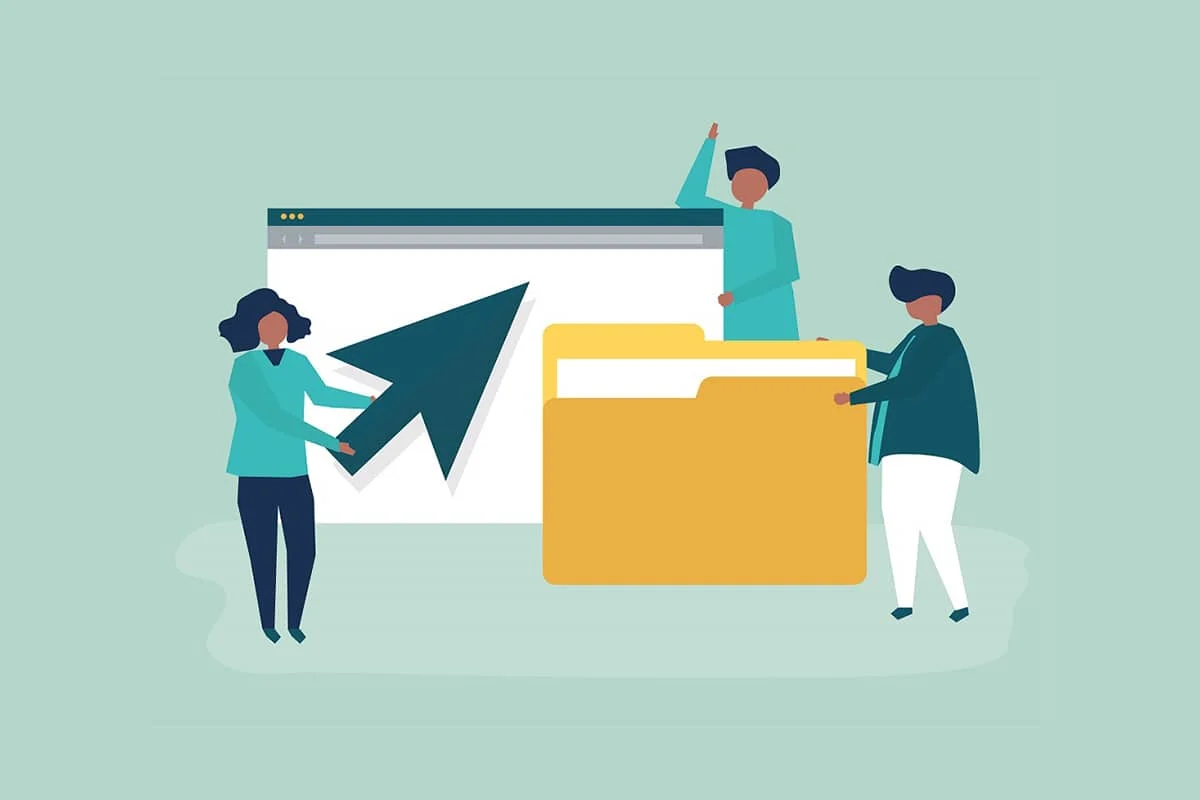
內容
- 如何在 Windows 10 中更改文件權限
- 文件權限和文件屬性是否不同?
- 要記住的事情
- 方法 1:在文件夾安全屬性中編輯用戶配置文件
- 方法二:替換所有子對象權限條目
- 方法 3:添加新的管理員配置文件
- 方法 4:將所有權更改為管理員
如何在 Windows 10 中更改文件權限
在 Windows 10 中,您可能會在以下情況下遇到文件權限問題:
- 當其他用戶對不允許您在共享 PC 上查看的文件具有指定權限時。
- 您想更改系統文件,但不建議編輯系統文件,因為它會導致意外問題。
- 您從 USB 或外部下載並希望在 PC 中更改的受保護數據。
- 您希望對從 macOS 等其他操作系統傳輸的文件進行更改。
- 您希望刪除其他用戶的授權以防止他們查看特定的共享文件。
文件權限和文件屬性是否不同?
在學習如何更改文件權限 Windows 10 之前,了解文件權限和屬性之間的區別很重要。
- 文件屬性——它們是文件的屬性。 例如,它是否是只讀的。 即使文件被複製、上傳、下載或郵寄,屬性也保持不變。 通常,屬性不需要管理員權限即可修改。
- 文件權限——它們通常是 PC 獨有的,即如果文件在另一台 PC 中打開,權限可能會改變。 他們控制誰可以訪問文件及其內容。
要記住的事情
在我們深入了解如何更改 Windows 10 權限之前,您應該知道在 Windows 10 中更改文件權限所需的用戶權限級別。
- 系統文件和文件夾:您需要管理員用戶權限才能更改文件權限。
- 用戶文件:您需要管理員權限或用戶 Windows 帳戶的憑據。
- TrustedInstaller 擁有的文件:要對 TrustedInstaller 控制的文件或文件夾進行修改,需要管理員用戶權限。
方法 1:在文件夾安全屬性中編輯用戶配置文件
此方法適用於所有用戶。 通常,處理您擁有的文件和文件夾不是問題。 但是,人們報告說無法更改他們擁有或創建的文件。 使用正確的用戶帳戶登錄後,請按照以下步驟在 Windows 10 上修改文件權限。
1. 同時按Win + E 鍵打開文件資源管理器。
2. 導航到您要更改其權限的文件。
3. 右鍵單擊它並從上下文菜單中選擇屬性。
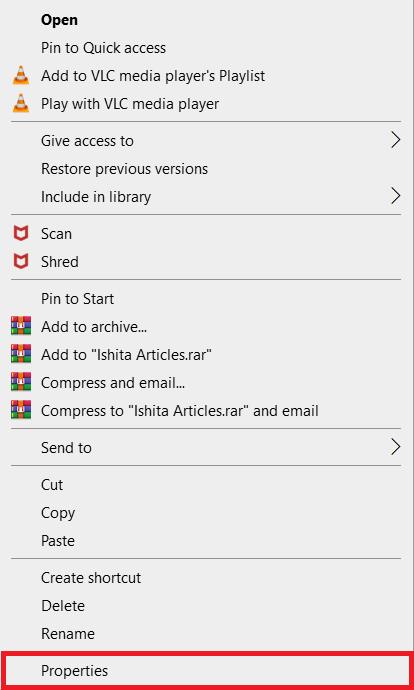
4. 切換到安全選項卡並單擊編輯。
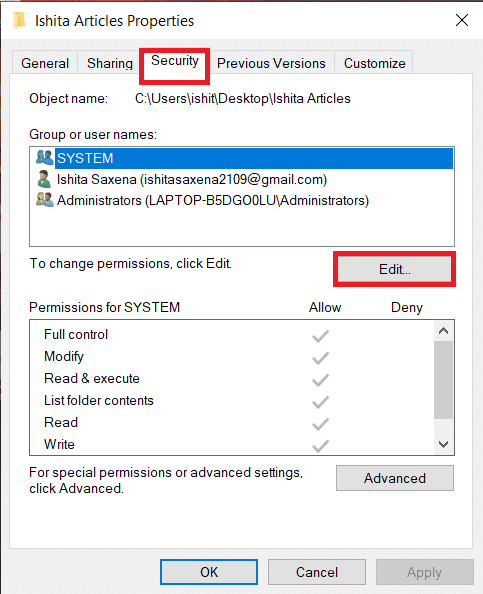
您可以在以下窗口中檢查和更改每個列出的用戶或組的權限。
5. 選擇用戶或組。
6.對於每個用戶,您可能會獲得不同的權限。 例如,如果在拒絕列下選中完全控制複選框,則所選用戶將無法打開文件。
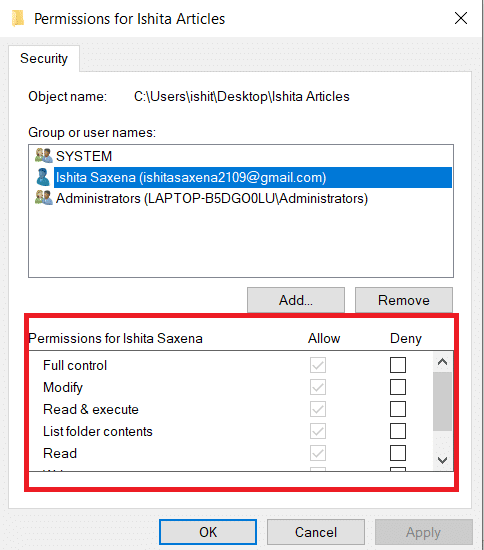
7. 您將看到以下選項:
- 完全控制——用戶可以讀取、寫入、更改或刪除文件。
- 修改——用戶可以讀取、寫入和更改文件。
- 讀取和執行- 可以讀取文件或運行選定的文件。
- 列出文件夾內容- 可以在所選文件夾中查看文件。
- 讀取- 文件可以由用戶打開。
- 寫入- 文件可以由用戶編輯或創建。
根據您的要求檢查權限框。 單擊應用>確定。
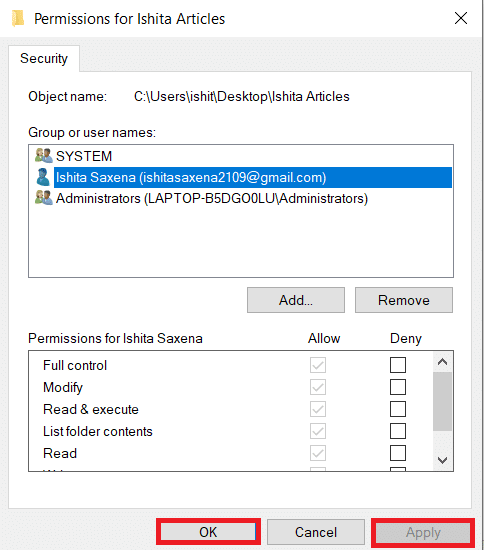
另請閱讀:修復文件資源管理器在 Windows 10 中無響應
方法二:替換所有子對象權限條目
在某些情況下,權限無法更改。 允許列下的權限顯示為灰色,無法選擇。 您可以通過轉到高級設置來更改它,這裡是如何做到的。
1. 按照方法 1中的步驟 1,2 和 3 打開文件夾屬性。
2. 轉到安全選項卡並單擊高級。
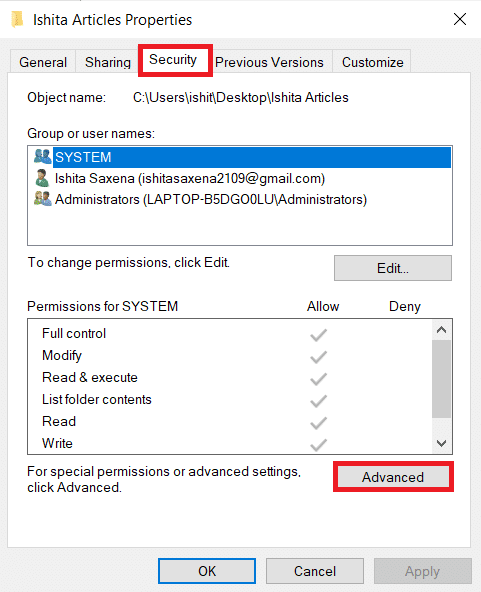
3. 選中“將所有子對象權限條目替換為此對象的可繼承權限條目”框並選擇您的帳戶作為用戶。
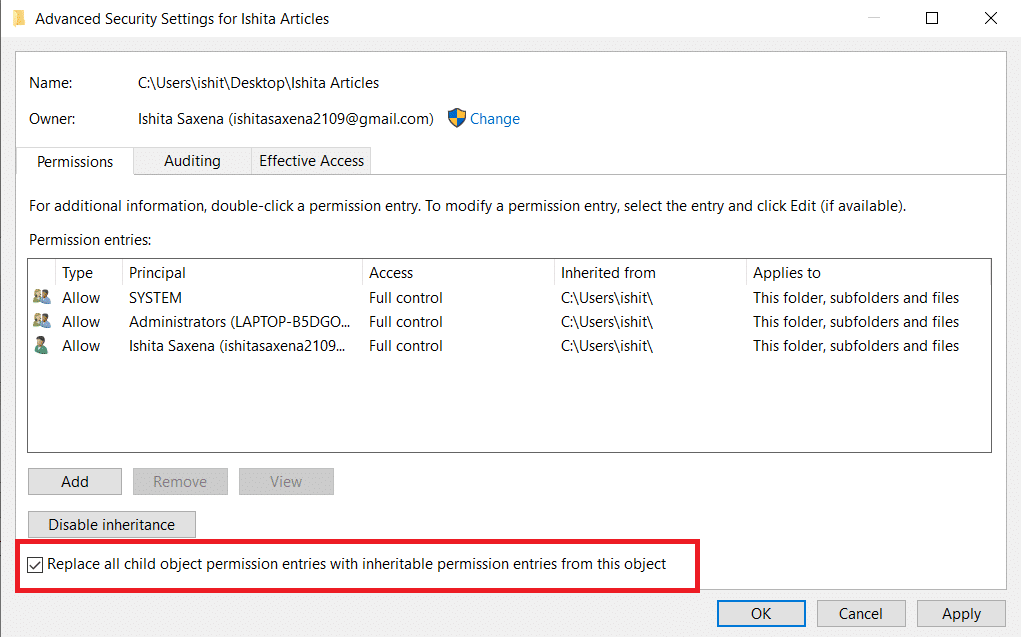
4. 單擊應用。 之後會出現一個確認提示,點擊是就可以了。
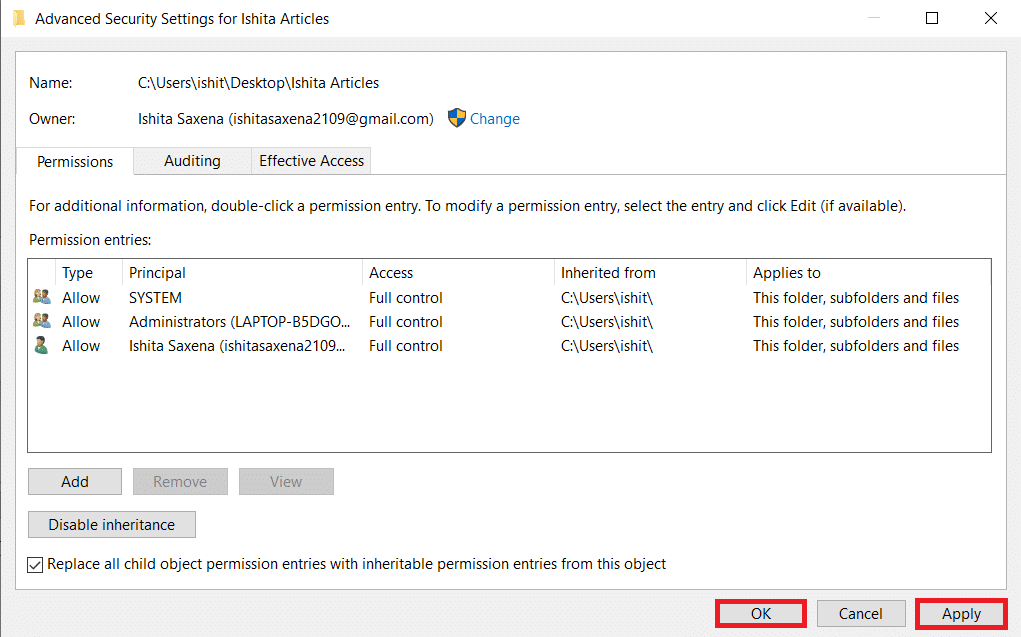
您應該能夠查看和更改所選文件夾或文件的權限,並了解如何在 Windows 10 中更改文件權限。
方法 3:添加新的管理員配置文件
有時,用戶或組框中根本沒有提到用戶。 您必須先在該場景中手動添加用戶,然後才能授予他們權限。 否則,他們將無法訪問這些文件,因為它們不在用戶列表中。 請按照以下步驟添加用戶並授予他們對 Word 或 Windows 10 的一般文件權限:
1. 右鍵單擊要共享的文件夾/文件,然後從菜單中選擇屬性。
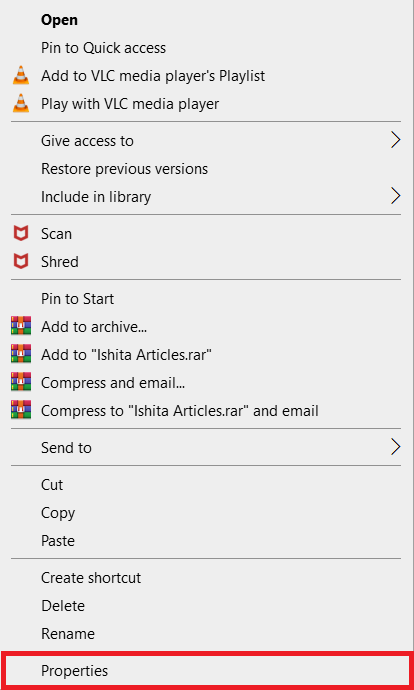
2. 切換到安全選項卡並選擇編輯。

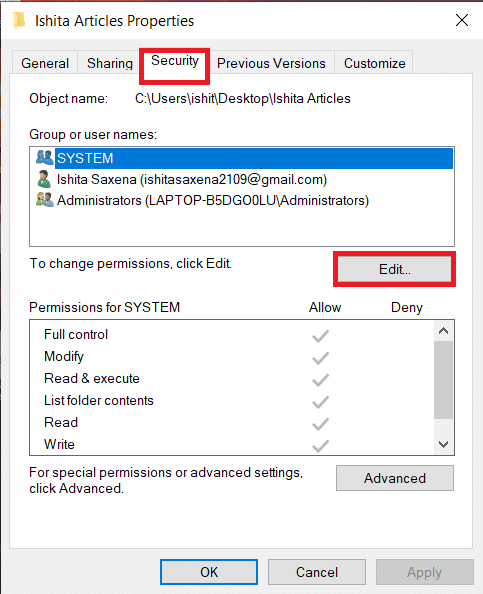
3. 單擊添加。
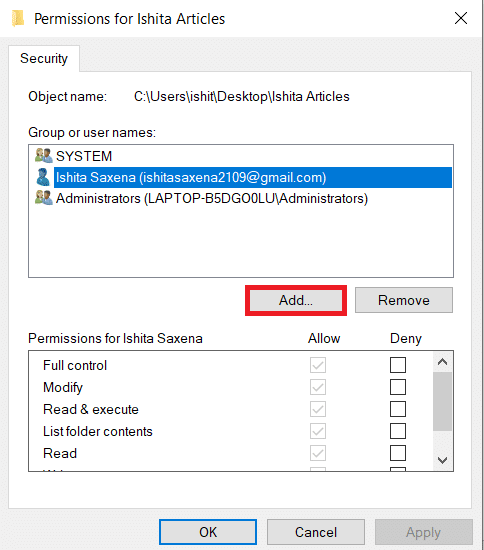
4. 在提示窗口的輸入要選擇的對象名稱框中,輸入您要授予訪問權限的用戶名。 單擊檢查名稱。 它將自動選擇用戶名並進行驗證。 單擊確定。
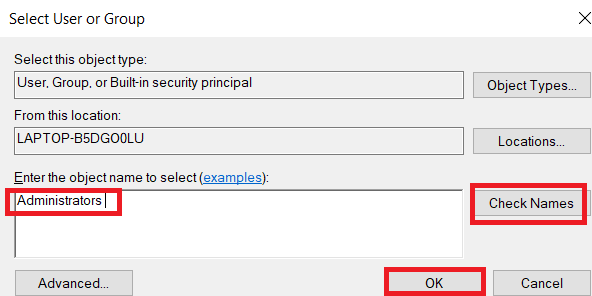
5. 用戶名現在將出現在組或用戶名下的安全選項卡中。
6. 選擇用戶名並根據需要授予他們權限。 單擊應用 > 確定。
另請閱讀:如何在 Windows 10 中強制刪除文件
方法 4:將所有權更改為管理員
您可以通過獲取文件的所有權輕鬆更改文件的權限。 這是修改文件的最簡單方法。 按照以下說明通過獲取文件的所有權來完全控製文件。
選項 I:從高級安全設置更改所有權
1. 按照方法 2中的步驟 1 和 2 進入高級安全設置。
2. 單擊頁面頂部所有者部分旁邊的更改。
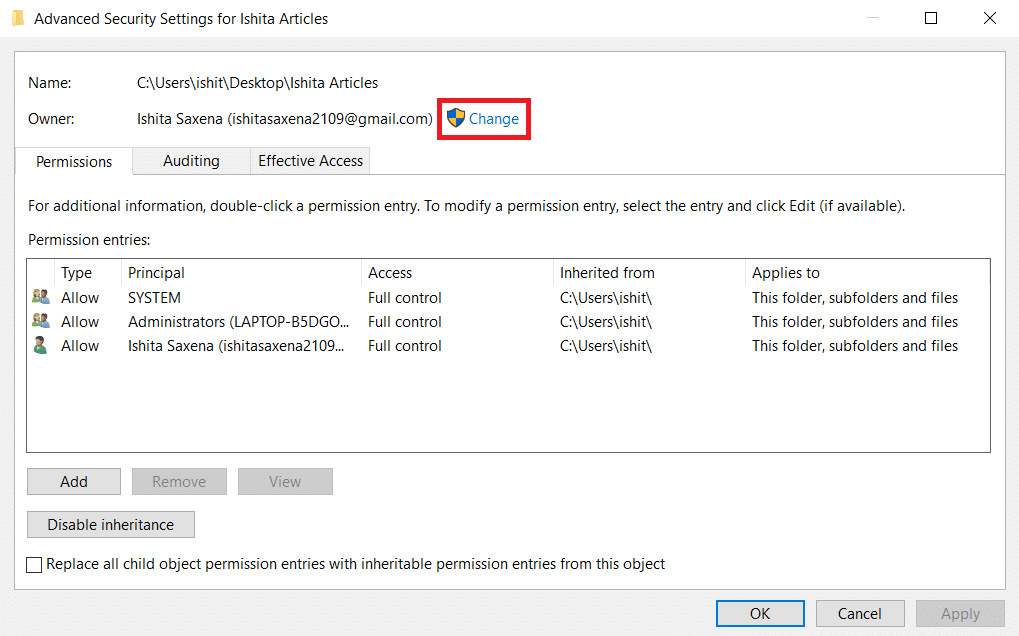
3. 將出現一個彈出窗口。 在Enter the object name to select中輸入您的用戶名。 選擇檢查名稱並等待驗證。 單擊確定以保存更改。
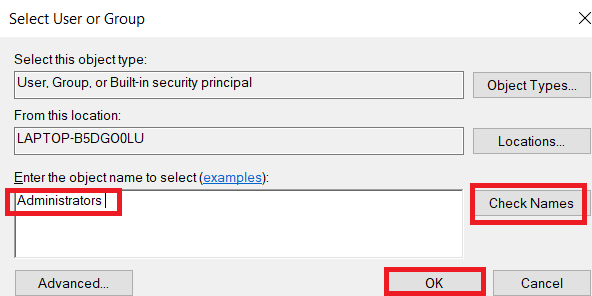
4. 所有者部分將立即更新。 要保存更改,請選中Replace owner on sub containers and objects ,然後單擊Apply和OK 。
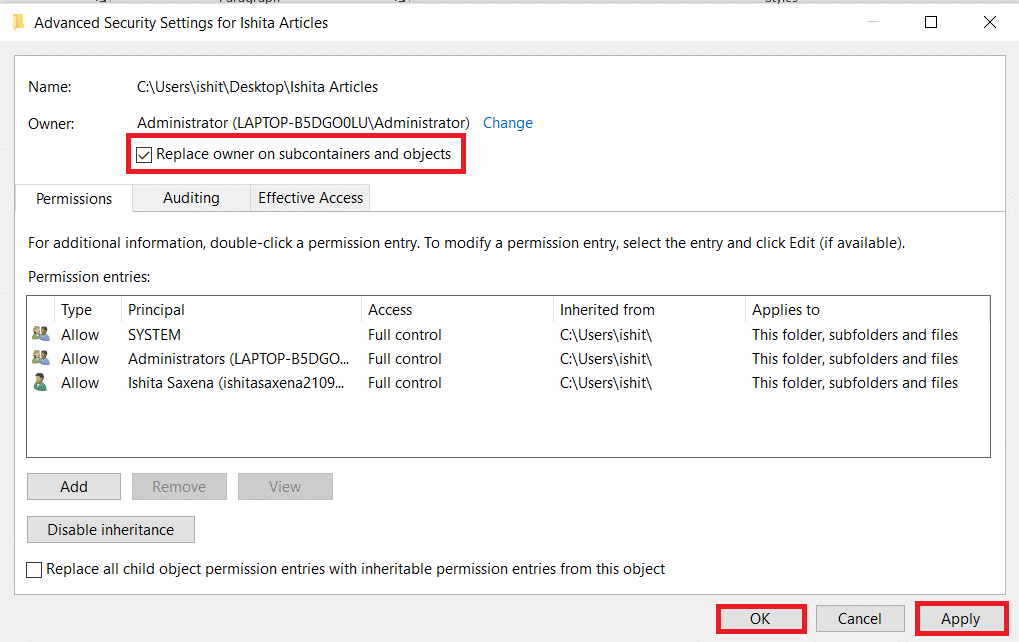
注意:您可以按照一些專家的建議選中替換所有子對象權限條目的選項。
選項二:手動提供文件權限
在極少數情況下,您可能需要手動提供對您帳戶的文件權限的訪問權限。 為此,只需按照以下步驟操作:
1. 導航到高級安全設置。
2. 將顯示所有用戶的列表。 如果未顯示您的用戶帳戶,請單擊添加按鈕。
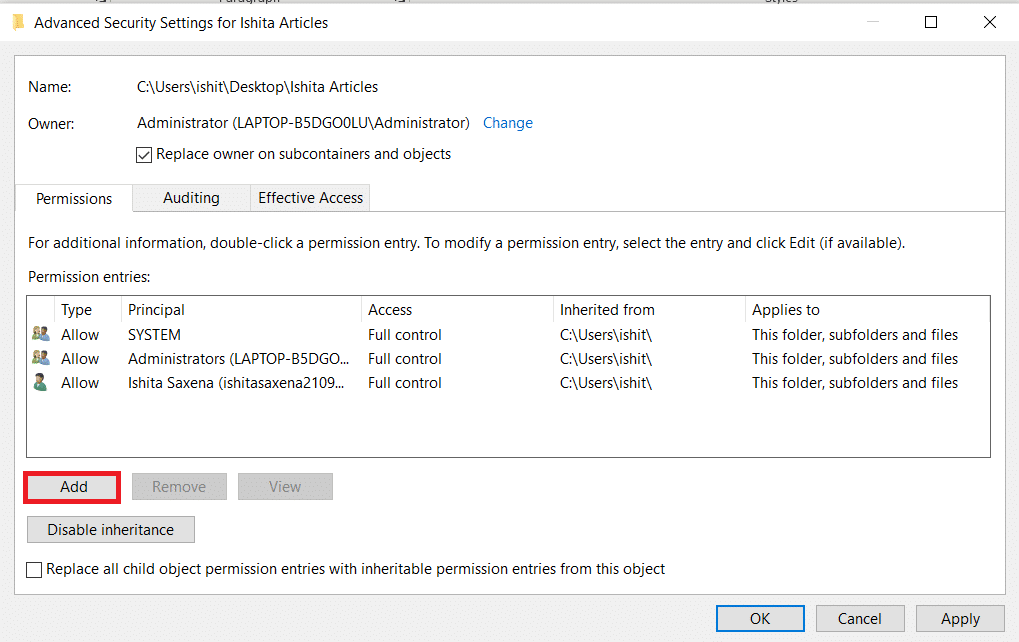
3. 單擊選擇主體。
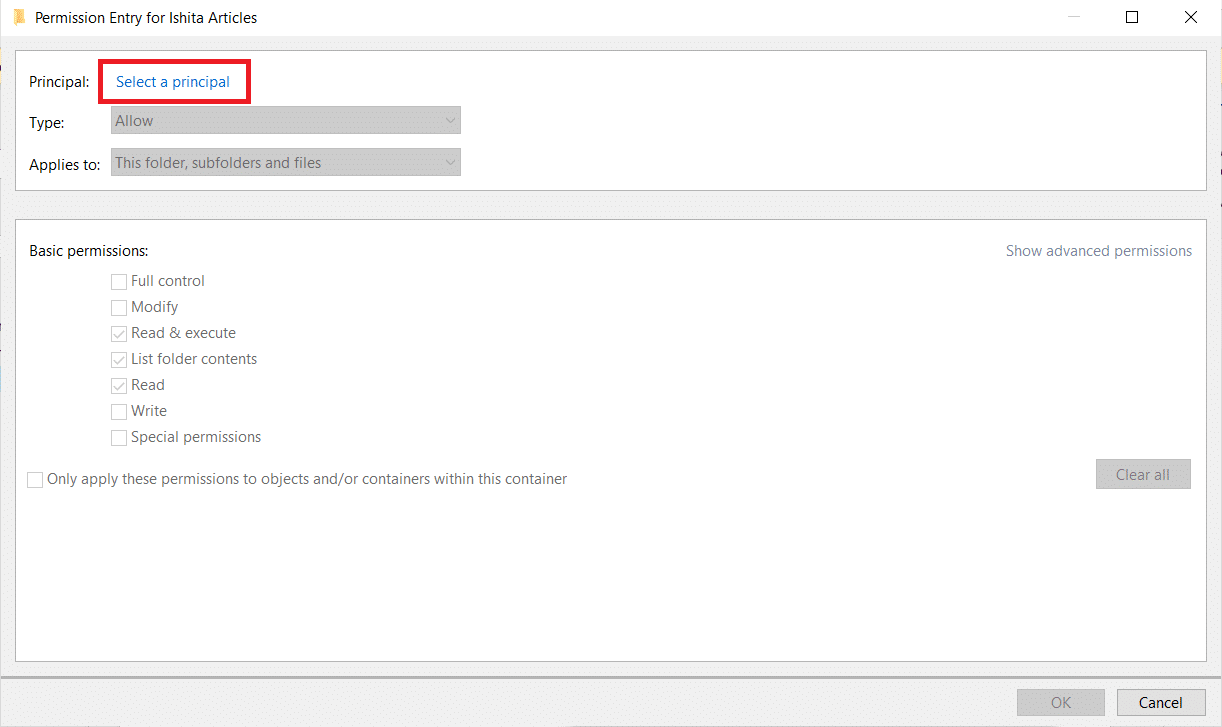
4.現在將您的用戶帳戶名輸入提示框中,如方法4的步驟3所示。
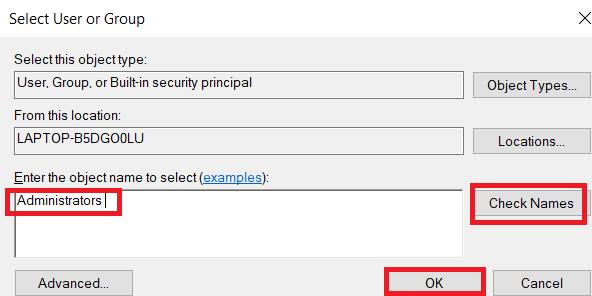
5. 選擇完全控制。 在類型中選擇允許並在應用中選擇此文件夾、子文件夾和文件。 單擊確定。
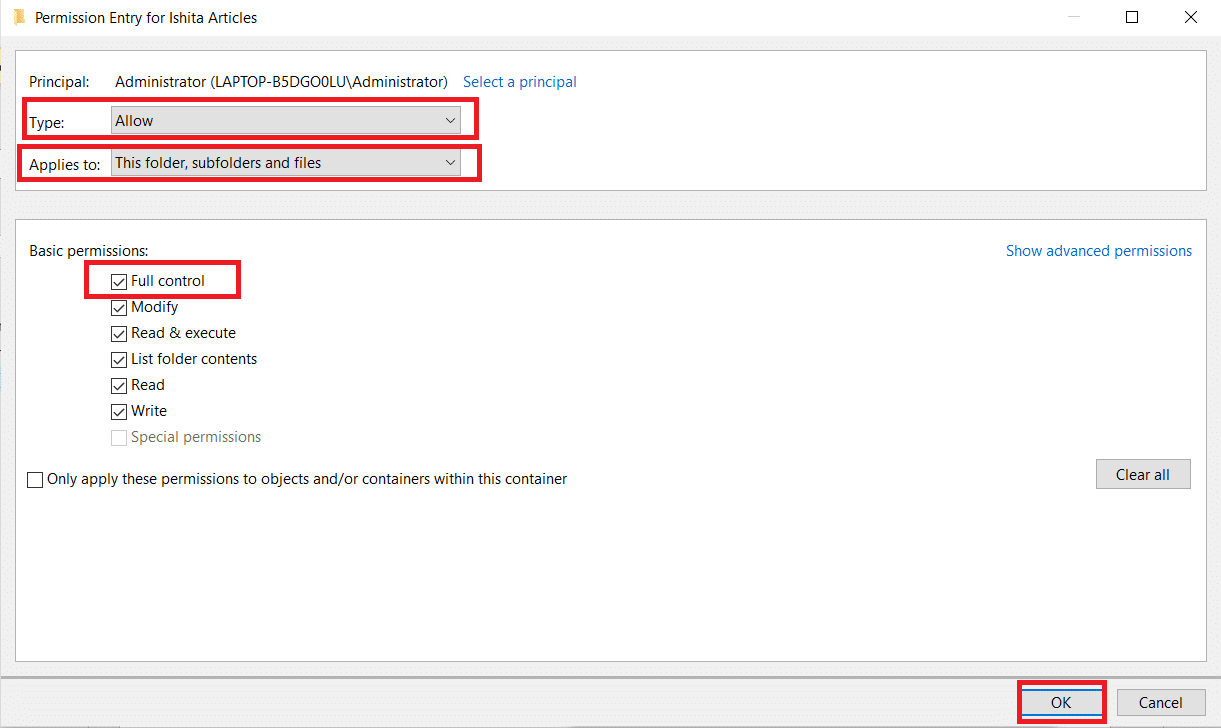
現在您可以完全訪問所選文件。
另請閱讀:如何在 Windows 10 上打開頁面文件
選項 III:通過命令提示符
如果您仍然無法獲得文件的所有權,則可以使用命令提示符直接修改文件屬性。 以下是如何使用命令提示符在 Windows 10 中更改文件權限。
1. 點擊Windows 鍵,鍵入命令提示符並單擊以管理員身份運行。
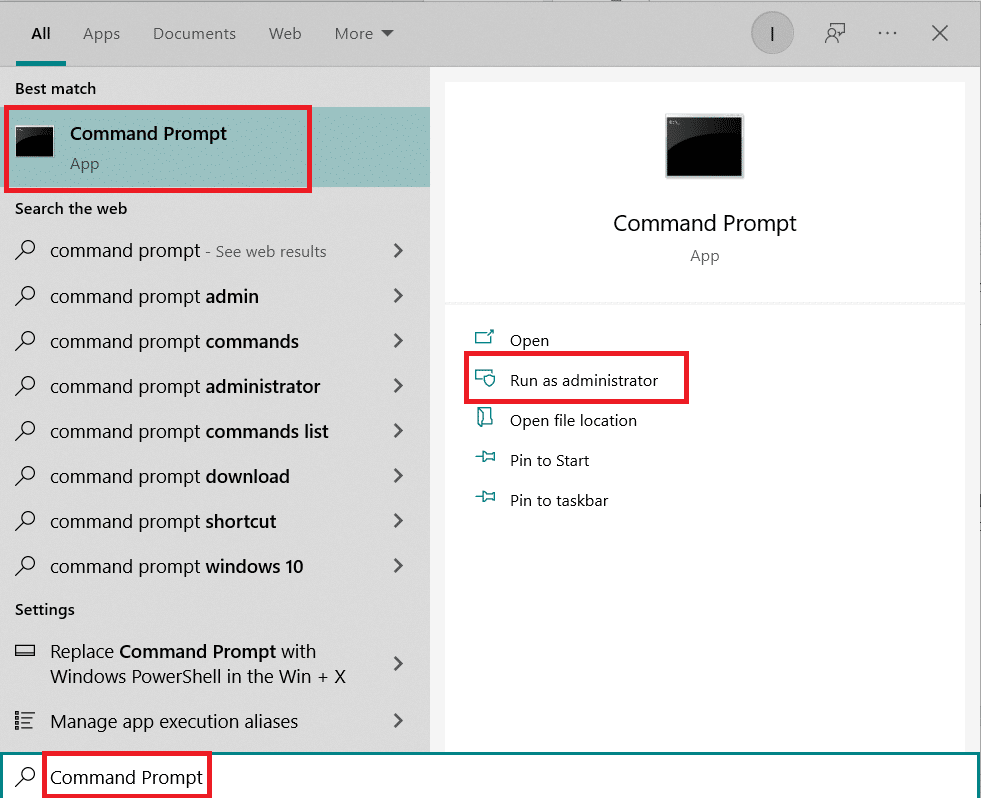
2. 鍵入以下命令並按Enter 鍵。
takeown /f path_to_folder /r /dy
注意:將path_to_folder替換為您想要擁有的文件夾/文件的路徑。

3 . 現在鍵入以下命令和Enter 鍵。
icacls path_to_folder /grant 管理員:F /T
注意:用您的帳戶/用戶名替換管理員。

執行這兩個命令後,您現在應該可以完全訪問所選文件夾/文件。
常見問題 (FAQ)
問:在 Windows 10 中,什麼是權限?
回答:應用程序的權限允許他們訪問您設備的某些組件,例如硬件,例如 GPS,以確定您的位置或軟件,例如相機。 了解哪些程序使用哪些權限至關重要。
推薦的:
- 修復 Zoom 無法連接錯誤代碼 5003
- 修復 Windows 10 上 Firefox 沒有聲音的問題
- 如何下載、安裝和使用適用於 Windows 10 的 WGET
- 28 款適用於 Windows 的最佳文件複製軟件
我們希望本指南對您有所幫助,並且您能夠了解如何在 Windows 10 中更改文件權限。 讓我們知道哪種方法最適合您。 如果您有任何疑問或建議,請隨時將它們放在評論部分。
