如何將 Chrome 更改為默認瀏覽器
已發表: 2022-03-07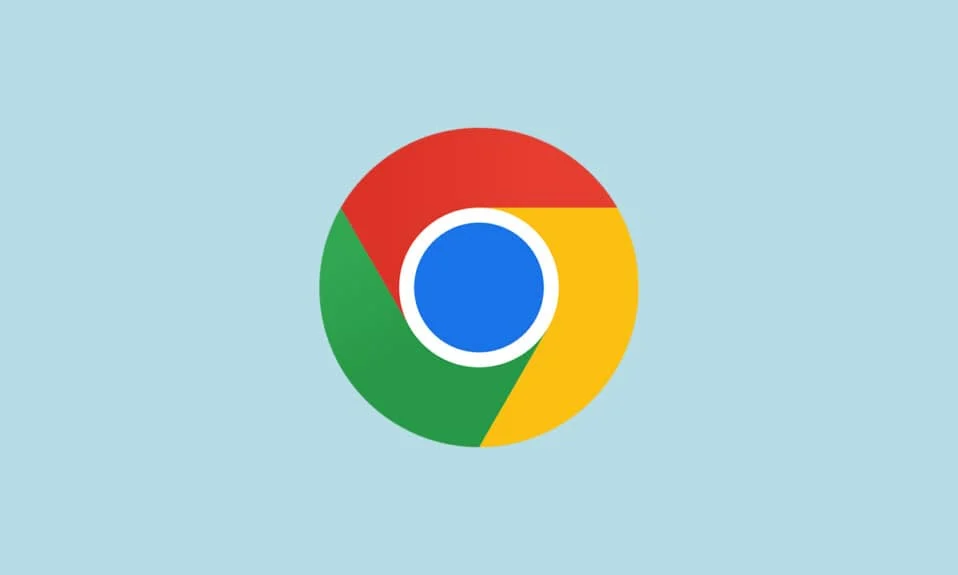
谷歌瀏覽器在全球安裝最多的瀏覽器列表中排名第一。 這不是運氣或錯誤。 它值得被認可,因為它是最容易使用且界面出色的瀏覽器版本。 由於多種原因,Windows 10 用戶更喜歡將 Chrome 更改為默認瀏覽器。 許多 Windows 10 計算機都將 Microsoft Edge 作為默認瀏覽器,但由於響應延遲,它們可能會浪費您的寶貴時間。 如果您不知道如何將 Chrome 設置為 Windows 10 的默認瀏覽器,本指南將是您的完美選擇。 本指南將幫助您將 Chrome 設置為 Windows 10 PC 上的默認瀏覽器。 那你還在等什麼? 繼續閱讀文章。
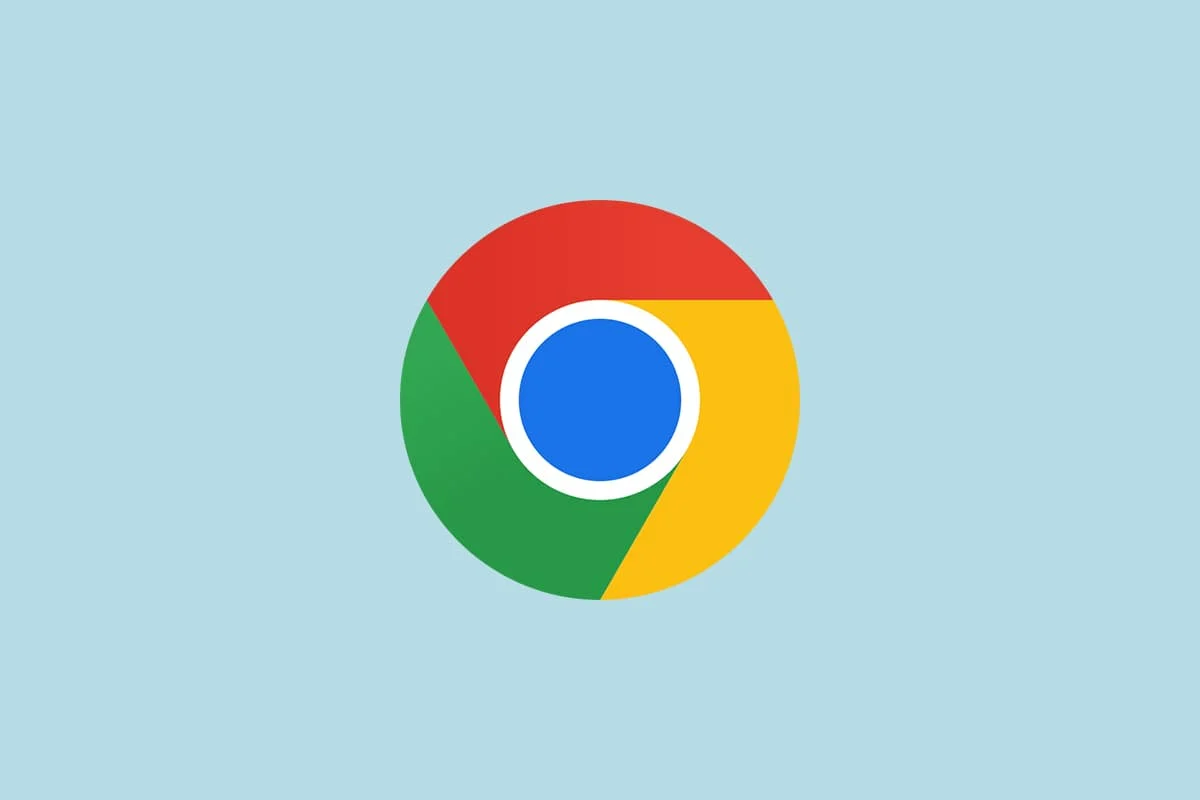
內容
- 如何將 Chrome 更改為默認瀏覽器
- 方法一:通過設置
- 方法二:通過控制面板
- 方法三:通過瀏覽器設置
- 方法四:通過命令提示符
- 為什麼我不能將 Chrome 更改為默認瀏覽器?
- 選項 1:更新 Chrome
- 選項 2:刪除緩存和 Cookie
- 選項 3:重置 Chrome
- 選項 4:切換到新的 Chrome 配置文件
- 選項 5:創建新用戶配置文件
- 專業提示:如何刪除現有用戶配置文件
如何將 Chrome 更改為默認瀏覽器
在進一步了解如何將 Chrome 更改為默認瀏覽器之前,您必須在 PC 上安裝 Google Chrome。 您可以從 Google 的網站安裝 Chrome 並確保它已更新到最新版本。 執行此操作的步驟因您使用的操作系統而異。
但是為什麼你想知道如何將谷歌設置為 Windows 10 的默認瀏覽器呢? 這裡有幾個正當的理由。
- 與其他瀏覽器相比,最令人信服的功能。
- 如果與您的帳戶同步,則可以在新設備上恢復所有已保存的數據,例如瀏覽歷史記錄、書籤、地址、密碼。 即使您將 Windows PC 更新到另一個版本(從 Windows 10 到 11),也可以輕鬆恢復所有數據。
- 比其他人難以置信的瀏覽速度。 它在 0.19 秒內提供搜索結果。
- 附加組件和擴展支持。
- 定期更新版本使瀏覽器擺脫錯誤和問題。
- 廣泛的安全性和數據隱私。
- 您可以快速搜索最新消息、最新站點和任何新站點。
- 更複雜的算法提供了令人難以置信的數字行為。
- 市場份額和廣泛的品牌服務使其成為主導公司。
- 令人驚嘆的 Google 合作夥伴和客戶服務支持。
你已經來到了這篇文章的最佳部分。 在本節中,您將學習如何將 Chrome 設置為 Windows 10 的默認瀏覽器。有多種方法可以將 Chrome 更改為默認瀏覽器。 所有這些都在下面列出,以便您更好地理解。
方法一:通過設置
這是將 Chrome 設置為默認瀏覽器的最簡單方法。 您只需在 Windows 10 計算機上啟動設置,然後在接下來的部分中更改默認應用程序。 這裡有更詳細的步驟。
1. 同時按住Windows + I 鍵打開Windows 設置。
2. 現在,點擊應用程序。
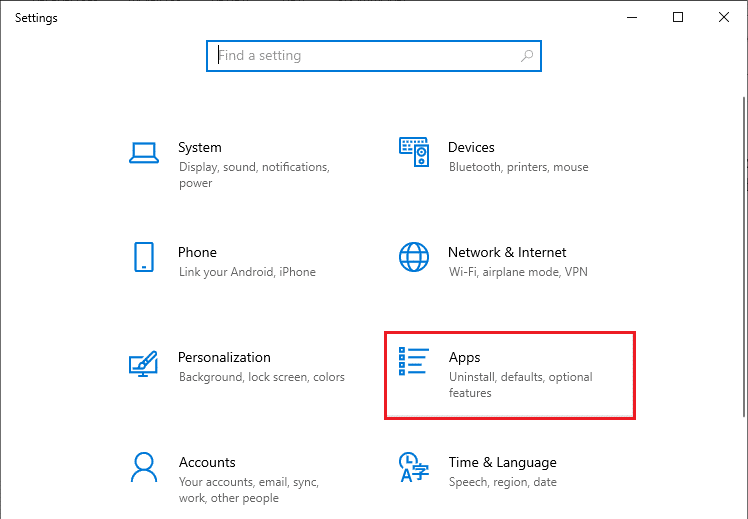
3. 然後,切換到左窗格中的默認應用程序部分。 向下滾動右側屏幕並導航到Web 瀏覽器菜單。
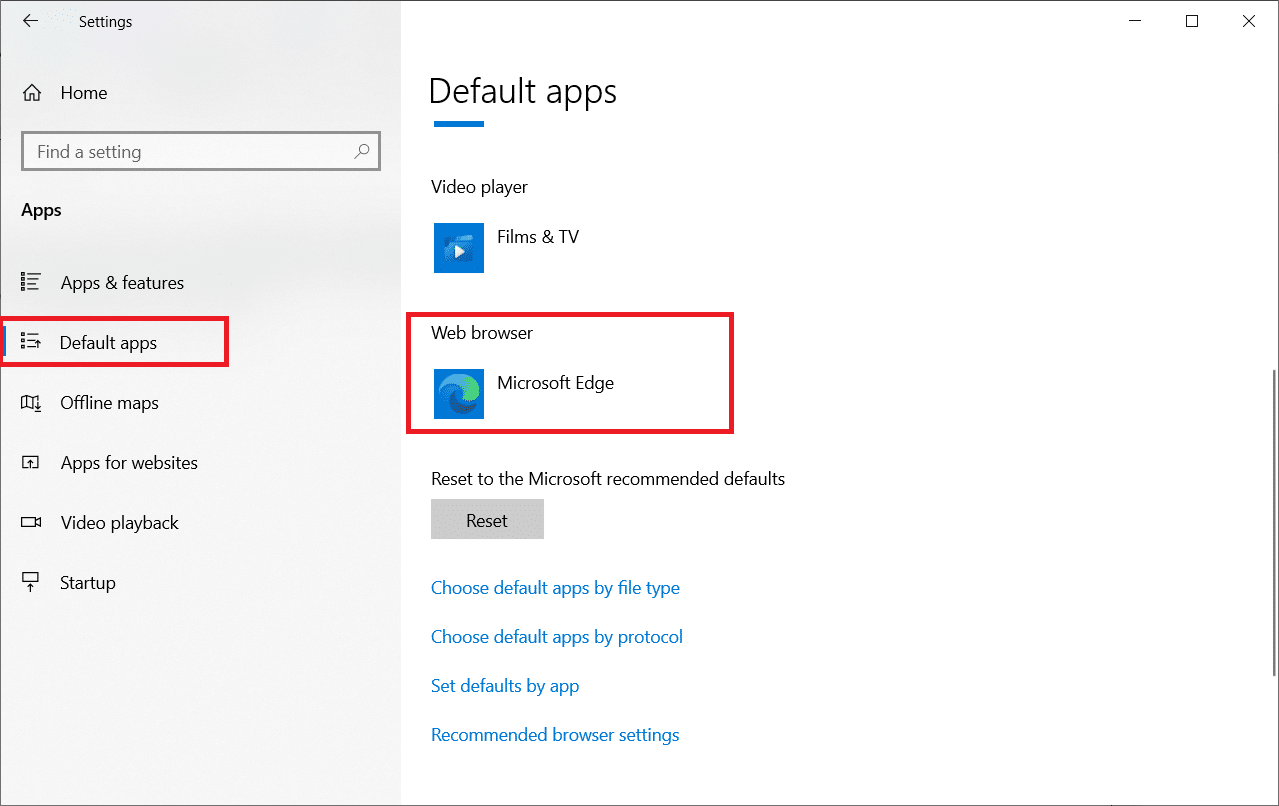
4. 然後,單擊Web 瀏覽器菜單的下拉選項,並在選擇應用程序彈出菜單中選擇Google Chrome ,如圖所示。
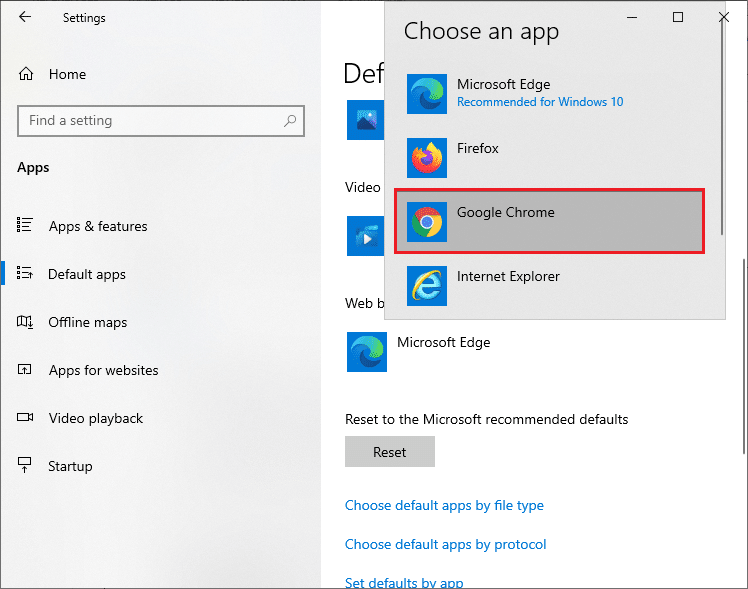
注意:如果您想輕鬆打開 Chrome,請在任務欄中添加快捷方式。 啟動Chrome 。 在Windows Taskbar中,右鍵單擊Chrome ,然後選擇Pin to taskbar ,如圖所示。
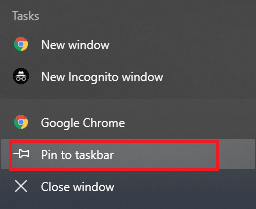
方法二:通過控制面板
如何將 Google 設置為 Windows 10 的默認瀏覽器? 您可以在控制面板中進行此更改。 有一個部分,您可以從其設置中添加或設置默認程序。 如果您在控制面板設置中進行任何更改,它將自動反映在所有應用程序中。 按照指示進行。
1. 按Windows 鍵並鍵入控制面板,然後單擊打開。
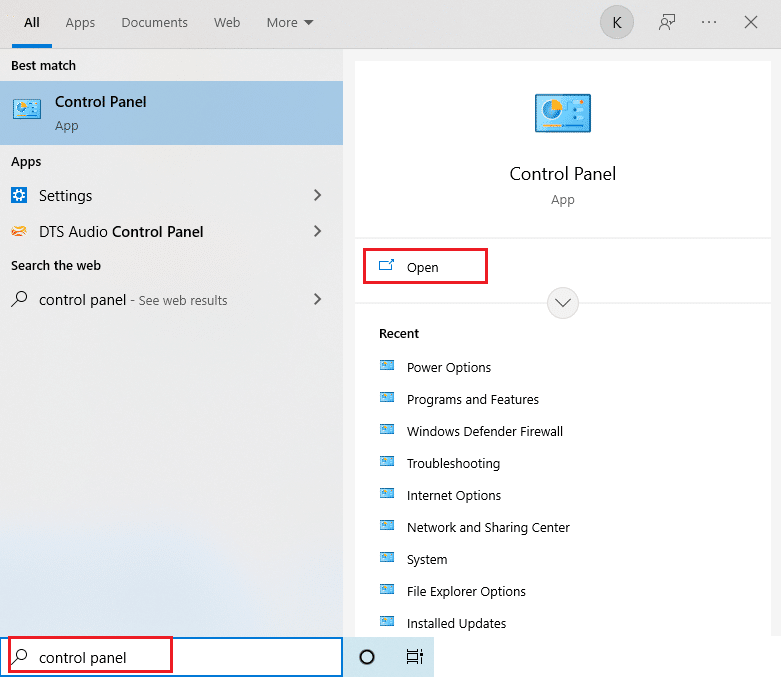
2. 將查看方式設置為類別。 如圖所示點擊程序。
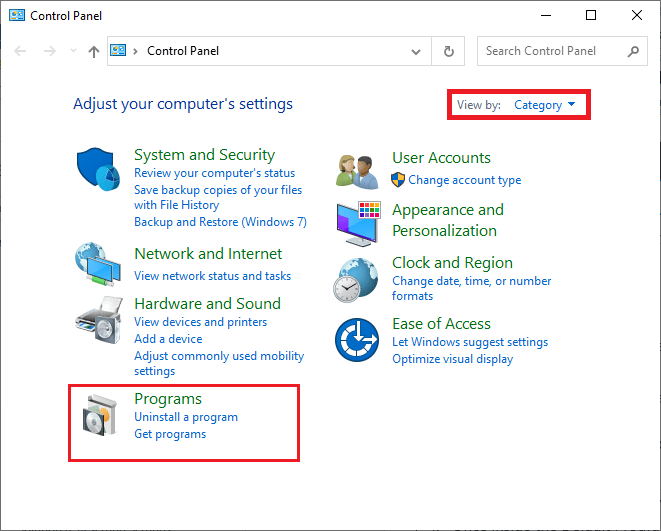
3. 現在,單擊默認程序,如圖所示。
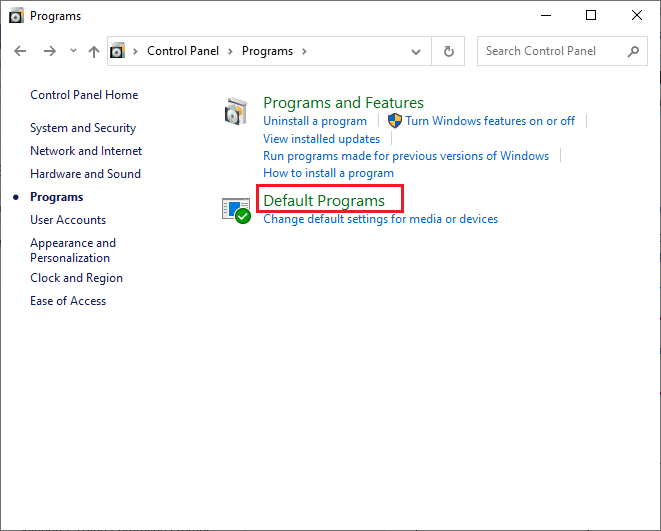
4. 然後,單擊突出顯示的設置您的默認程序鏈接。
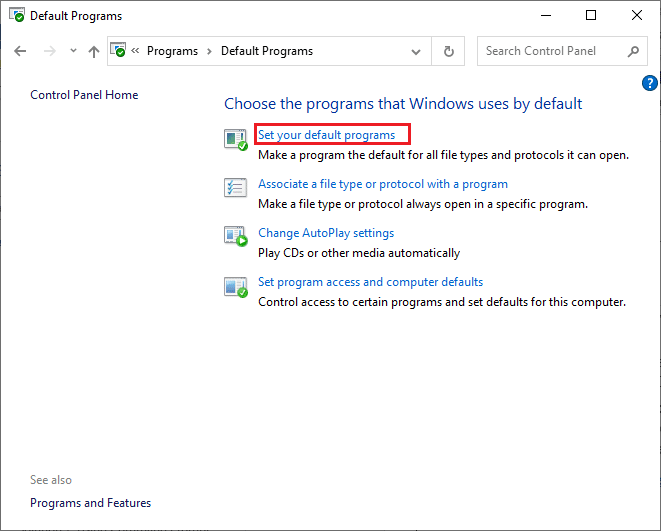
5. 在設置窗口中,向下滾動右側屏幕至Web 瀏覽器菜單。
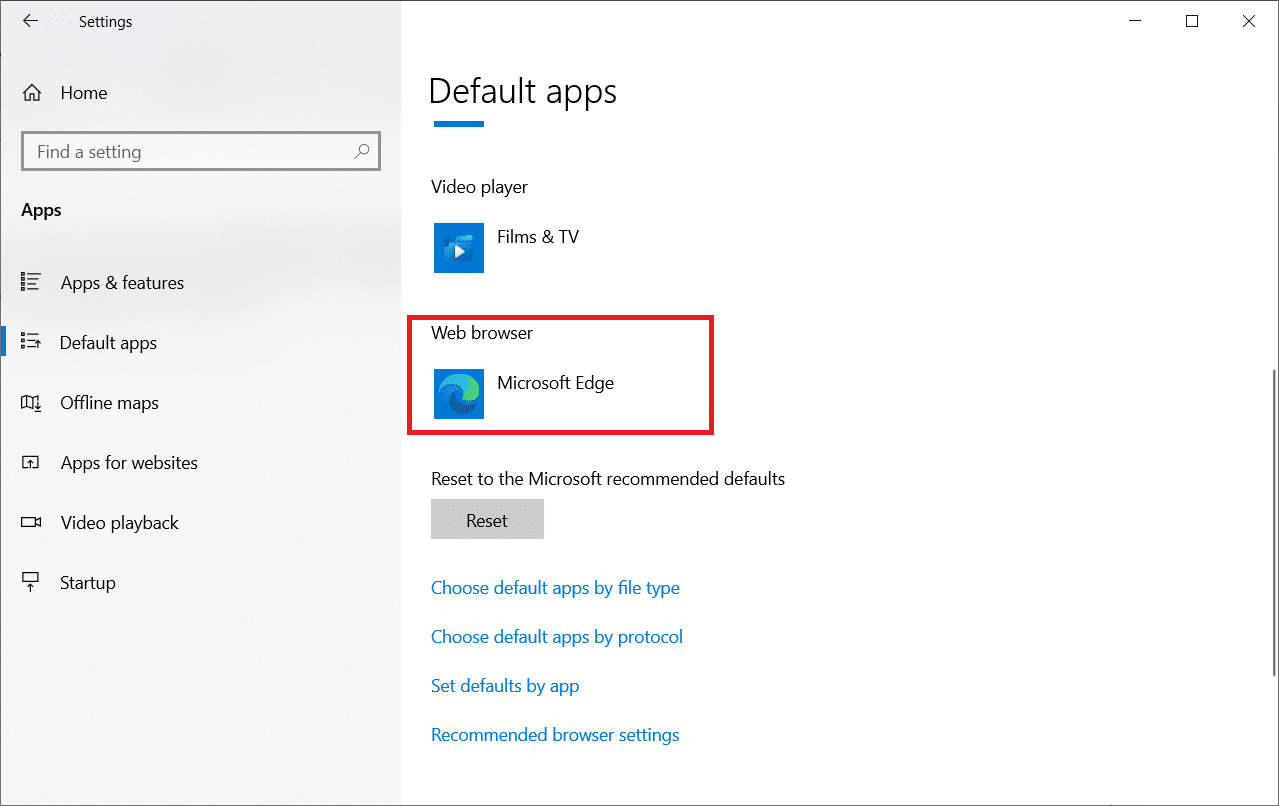
6. 現在,單擊Web 瀏覽器的下拉選項,然後在選擇應用程序的以下下拉列表中選擇Google Chrome 。
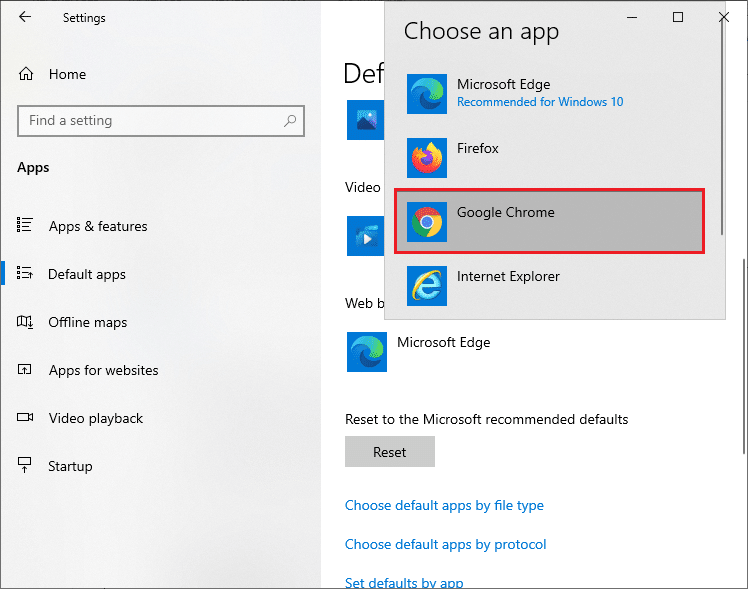
另請閱讀:如何修復 Chromebook 中的 DHCP 查找失敗錯誤
方法三:通過瀏覽器設置
如果您在從系統設置中將 Chrome 更改為默認瀏覽器時遇到任何困難,這是從瀏覽器設置中更改它的另一種方法。 這裡有一些說明。
1. 在搜索菜單中鍵入Chrome ,然後單擊打開,如圖所示。

2. 然後,點擊右上角的三點圖標。
3. 從下拉列表中選擇設置選項,如下所示。
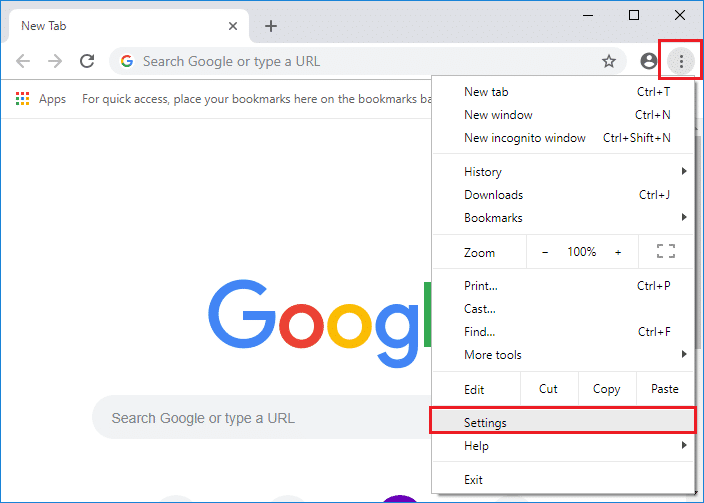
4. 現在,單擊左窗格中的默認瀏覽器菜單,如圖所示。
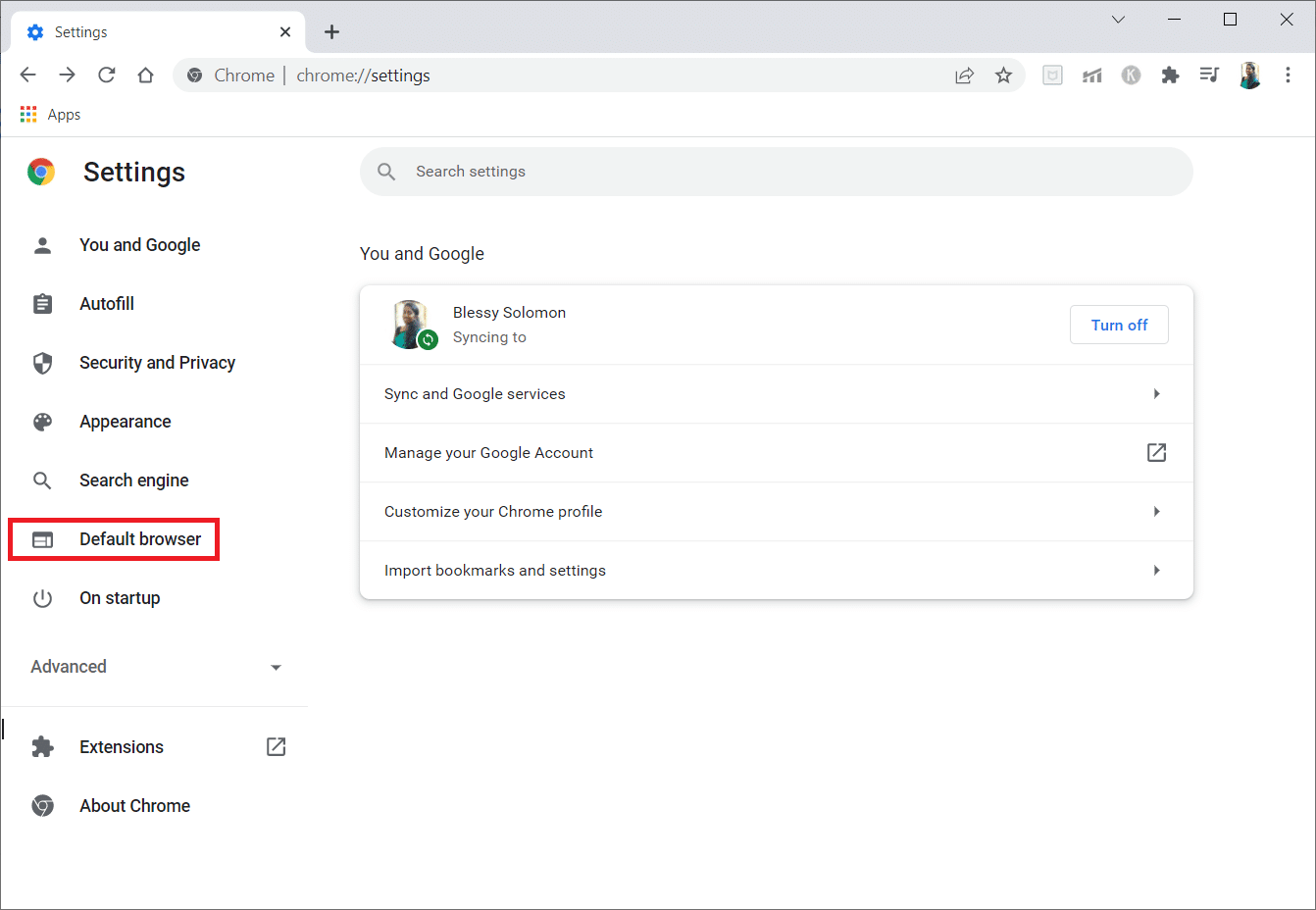
5. 然後,在右窗格中,單擊如圖所示的設為默認按鈕。
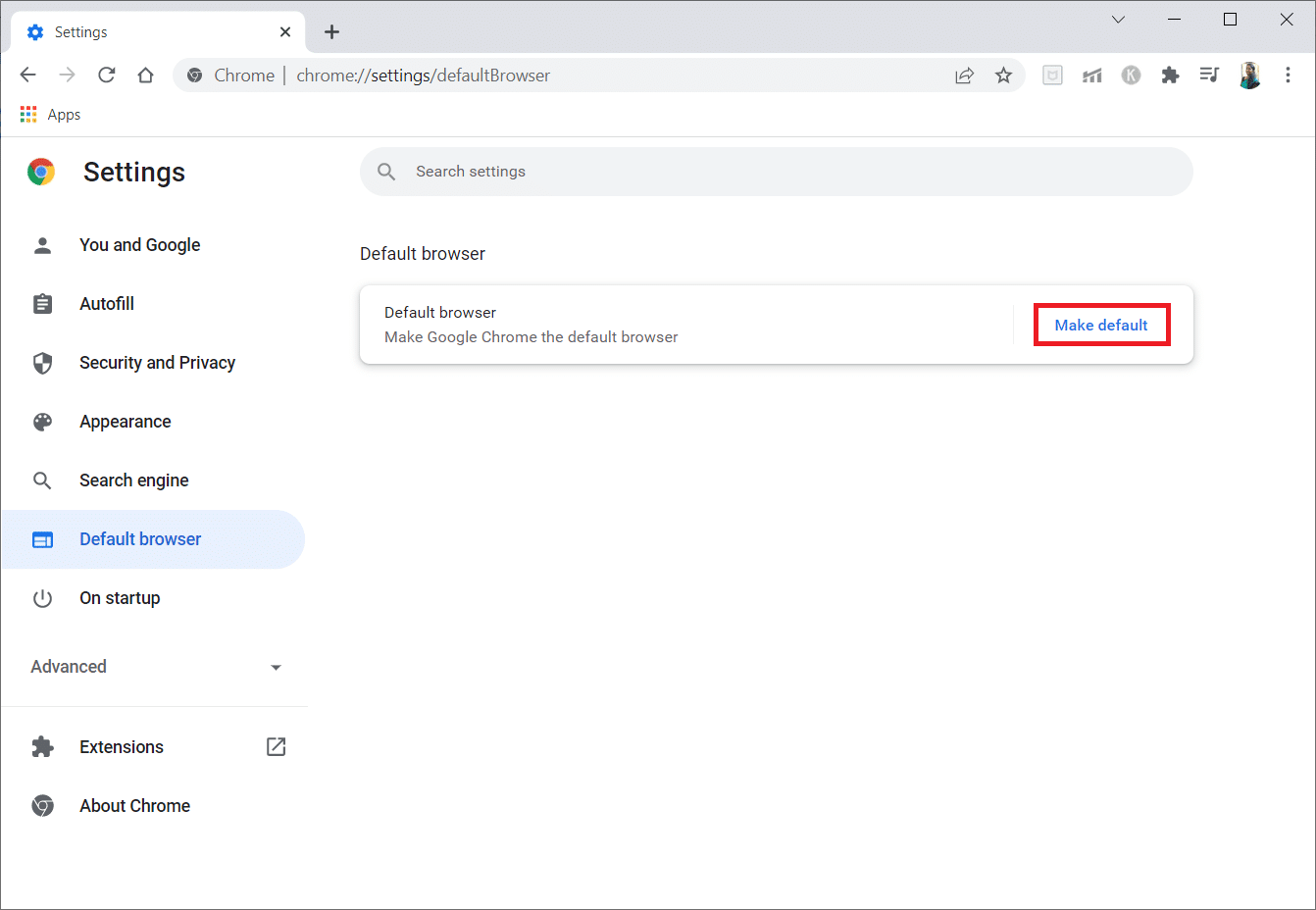
6. 在設置窗口中,單擊Web 瀏覽器部分的下拉選項。
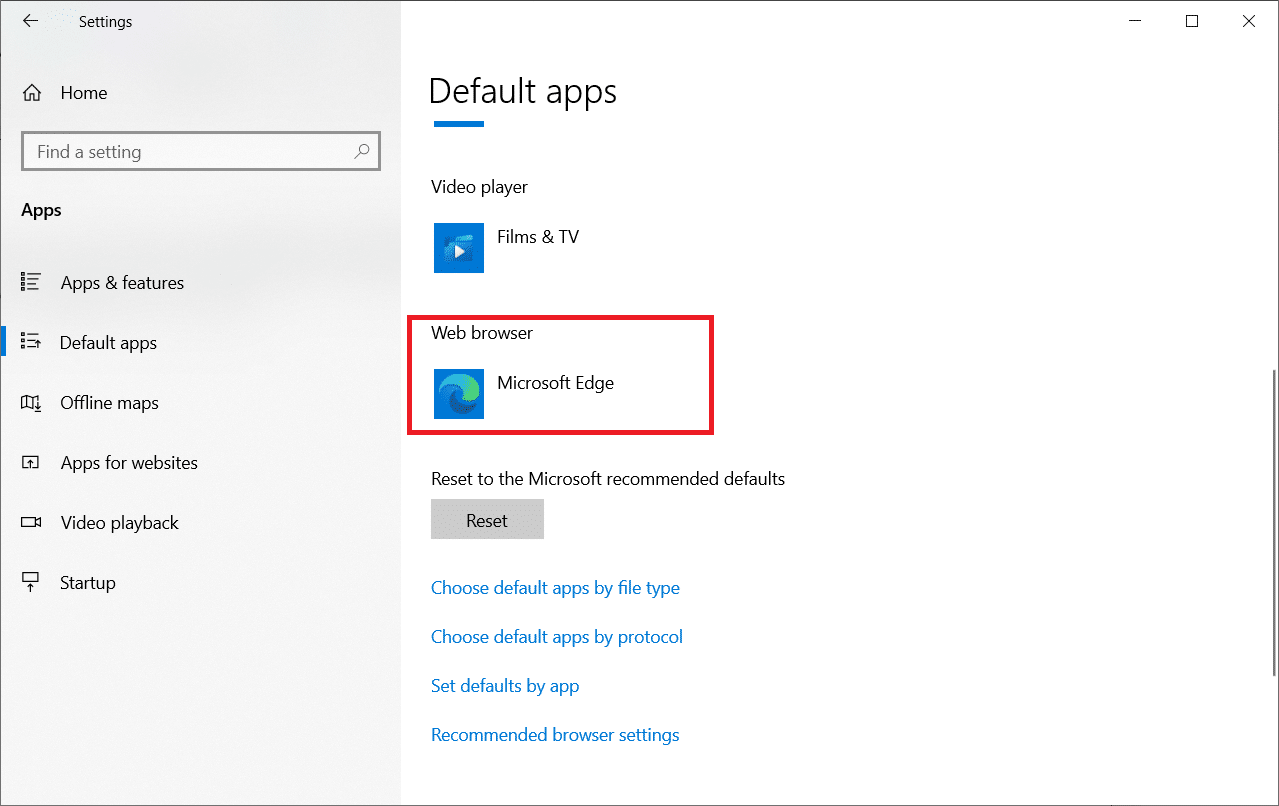
7. 現在,從選擇應用程序下拉列表中選擇Google Chrome 。
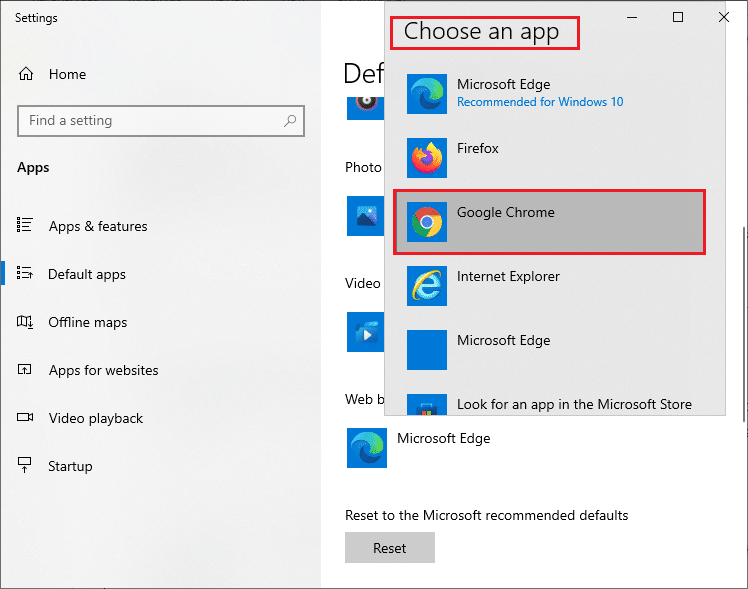
因此,這是如何通過瀏覽器設置將 Chrome 更改為默認瀏覽器。
方法四:通過命令提示符
您還可以通過在命令提示符中執行命令將 Chrome 設置為默認瀏覽器。 這裡有一些說明。
1. 按Windows 鍵並鍵入命令提示符,然後單擊以管理員身份運行。
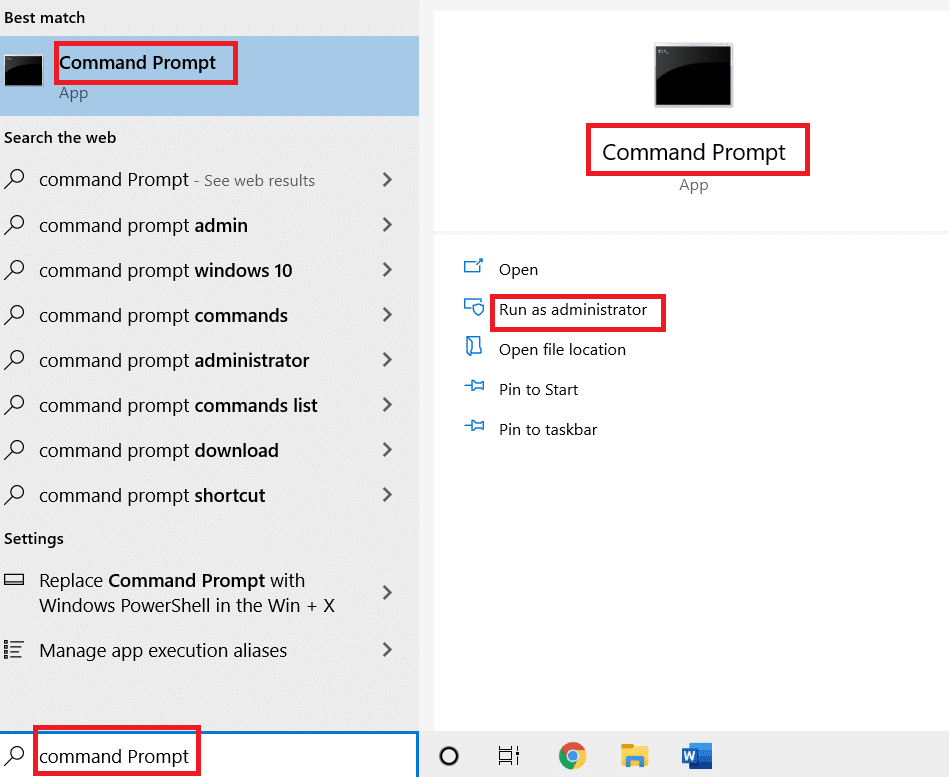
2. 在用戶帳戶控制提示中單擊是。
3. 然後,鍵入以下命令並按Enter 鍵。
explorer.exe 外殼:::{17cd9488-1228-4b2f-88ce-4298e93e0966} -Microsoft.DefaultPrograms\pageDefaultProgram 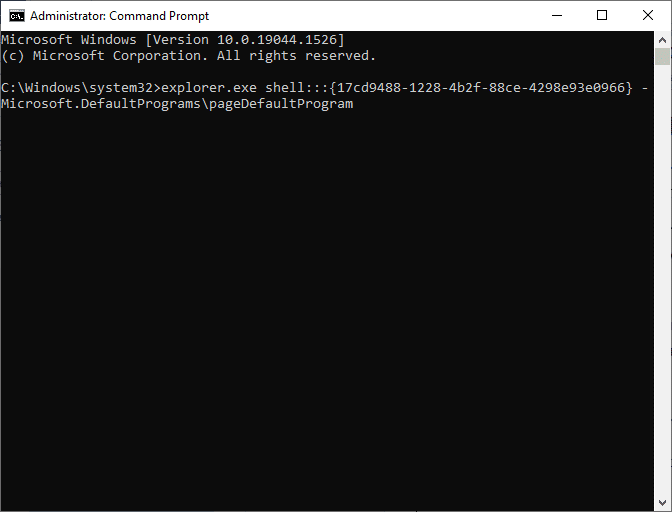
4. 在設置窗口中,單擊Web 瀏覽器部分的下拉選項。
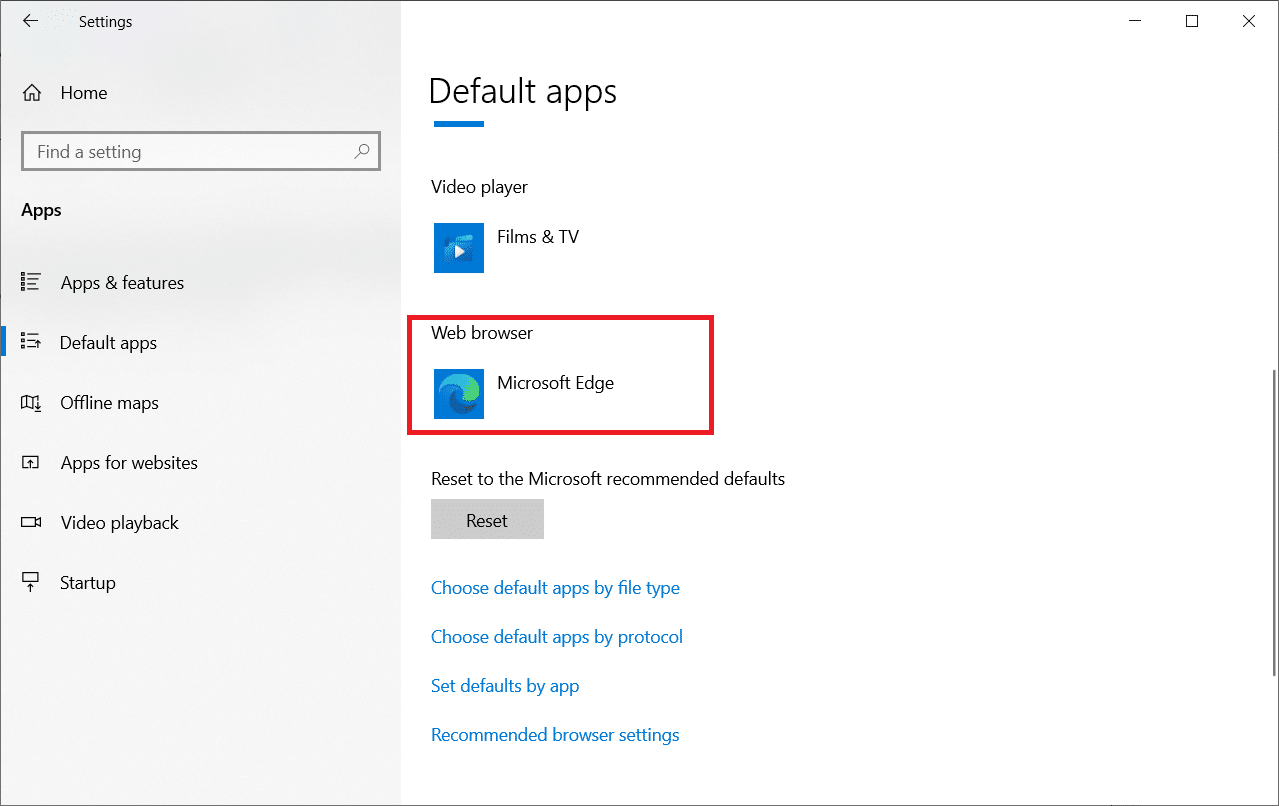
5. 在選擇應用的下拉列表中選擇谷歌瀏覽器。
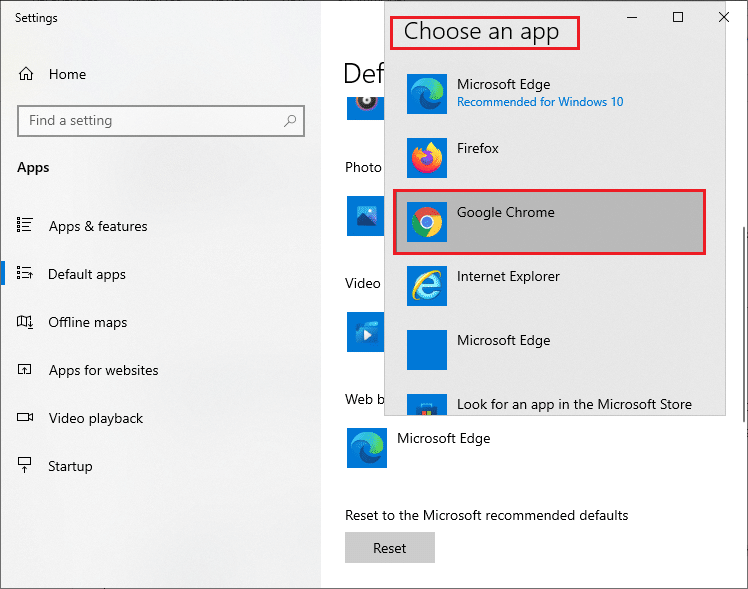
另請閱讀:在 Chrome 中修復 NET::ERR_CONNECTION_REFUSED
為什麼我不能將 Chrome 更改為默認瀏覽器?
如果在嘗試了所有這些有關如何將 Chrome 設置為 Windows 10 的默認瀏覽器的方法後無法將 Chrome 設為默認瀏覽器,這裡有一些方法可以幫助您解決問題。 遵循相同的方法並檢查是否可以進行更改。
選項 1:更新 Chrome
過時的瀏覽器可能不支持臨時版本的網頁,從而阻止您更改默認的網絡瀏覽器。 要修復錯誤和問題,請按照以下說明更新 Google Chrome。
1. 從 Windows 搜索菜單中打開Google Chrome 。

2. 您也可以輸入chrome://settings/help直接啟動關於 Chrome 頁面。
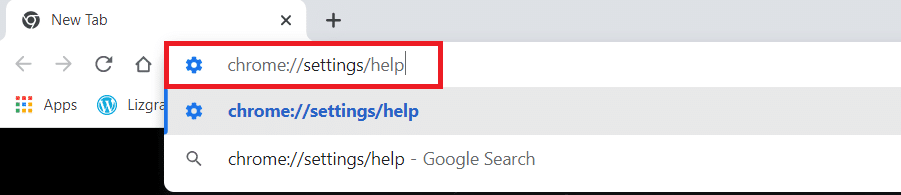
3A。 如果谷歌瀏覽器更新到最新版本,那麼它會顯示Chrome 是最新的。
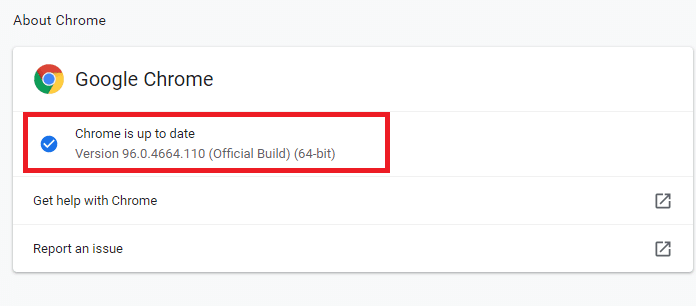

3B。 如果有新的更新可用,瀏覽器會自動將瀏覽器更新到最新版本。 單擊重新啟動以重新啟動瀏覽器。
4. 最後,使用最新版本重新啟動瀏覽器。
選項 2:刪除緩存和 Cookie
您瀏覽器中的臨時緩存和 cookie 會存儲您的瀏覽數據。 如果本地存儲有任何可疑數據,或者數據損壞或不兼容,您可能不會將 Chrome 設置為默認瀏覽器。 因此,請清除瀏覽數據、緩存和收集的 cookie 以解決問題。
1. 啟動Chrome瀏覽器。
注意:您可以通過在搜索欄中輸入chrome://settings/clearBrowserData直接導航頁面以刪除 Chrome 中的瀏覽歷史記錄。
2. 現在,點擊右上角的三點圖標。
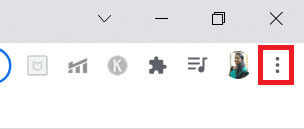
3. 在這裡,單擊更多工具選項,如下圖所示。
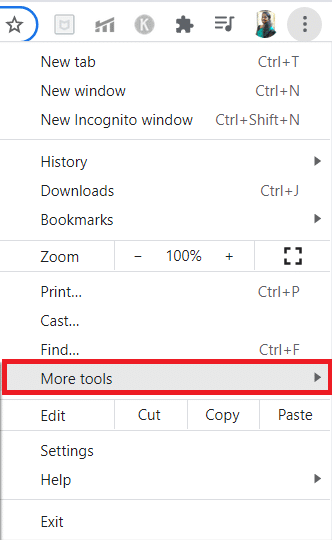
4.接下來,點擊清除瀏覽數據...
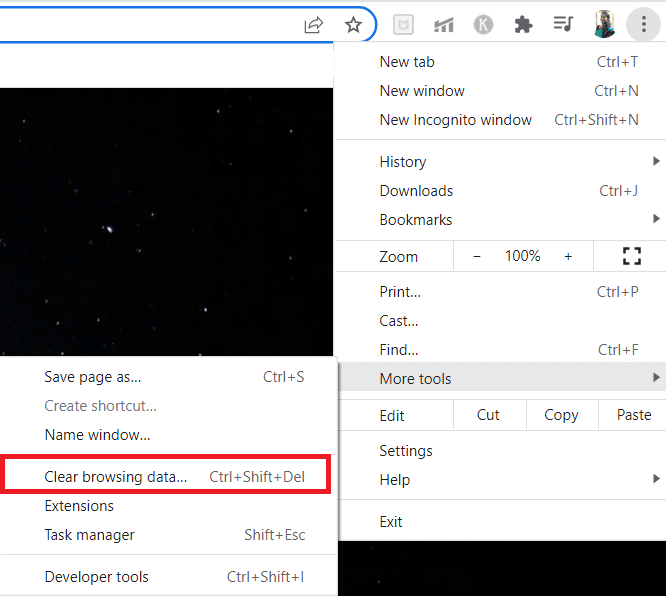
5. 如果要刪除整個數據,請選擇所有時間,然後單擊清除數據。
注意:確保在從瀏覽器中清除數據之前選中Cookie 和其他站點數據框和緩存的圖像和文件框。
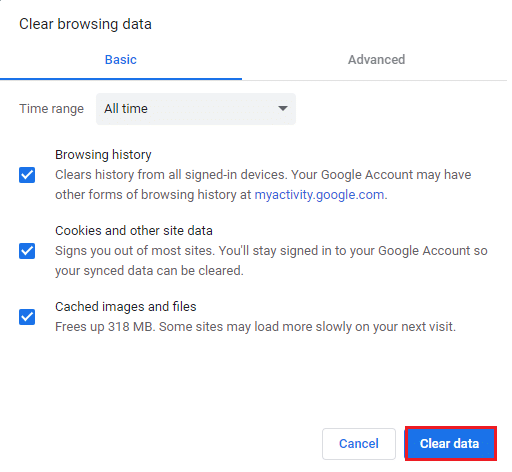
另請閱讀:如何在 Google Chrome 中全屏顯示
選項 3:重置 Chrome
重置 Chrome 會將瀏覽器恢復為默認設置,並且您有更多機會更改默認瀏覽器。 請按照以下步驟重置 Google Chrome。
1. 啟動谷歌瀏覽器,點擊上述方法中的三點圖標。
注意:您也可以輸入chrome://settings/reset來啟動重置 Chrome 頁面。
2. 現在,選擇設置選項。
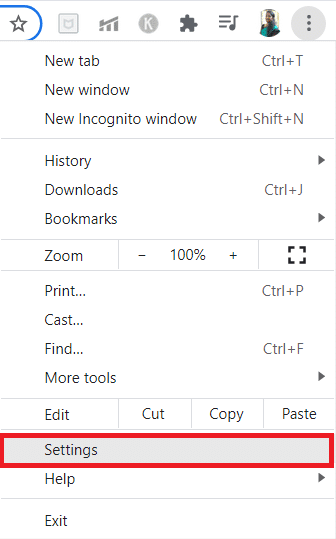
3. 在這裡,單擊左窗格中的高級設置,然後選擇重置和清理選項。
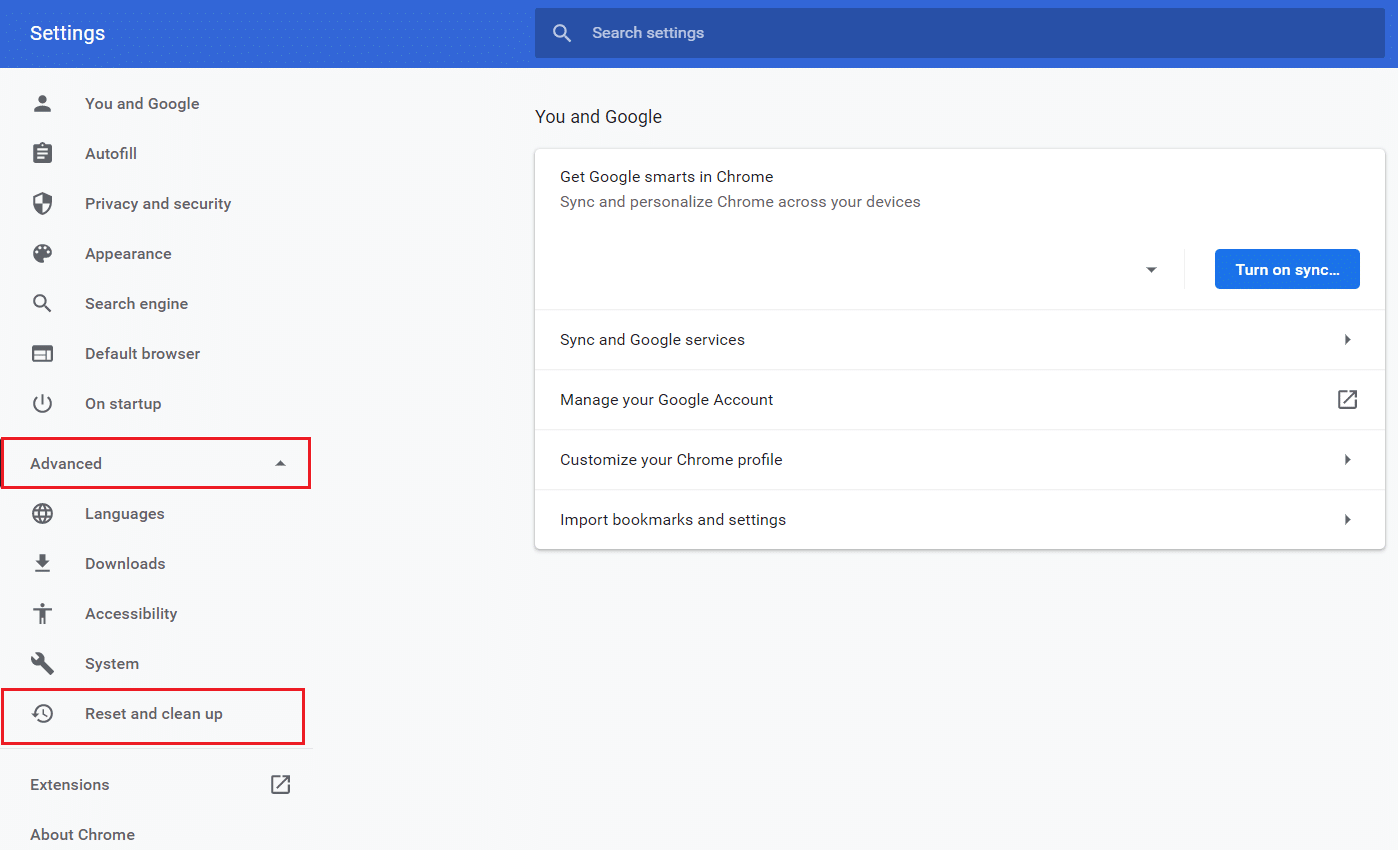
4. 現在,選擇將設置恢復為原始默認值選項,如下圖所示。
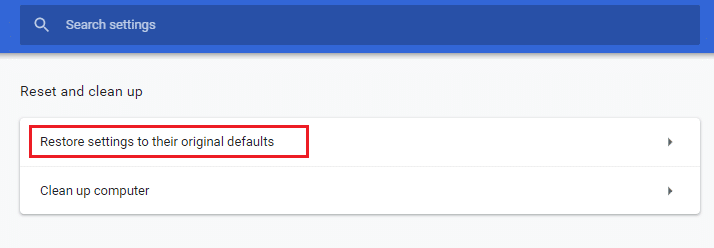
5. 現在,通過選擇重置設置按鈕確認提示,如圖所示。
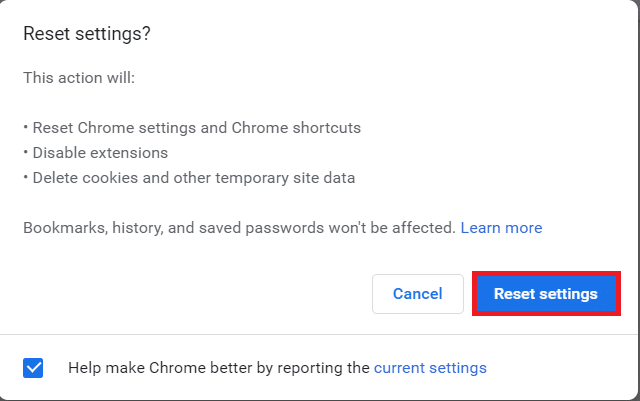
6. 現在,重新啟動設置並進行更改。
選項 4:切換到新的 Chrome 配置文件
如果您的 Chrome 配置文件中存在任何衝突,則無法將 Chrome 設置為默認瀏覽器。 嘗試創建一個新的配置文件並檢查是否可以這樣做。
1. 啟動Chrome 瀏覽器並單擊您的個人資料圖標。
2. 現在,在“其他人”菜單中選擇齒輪圖標,如下圖所示。
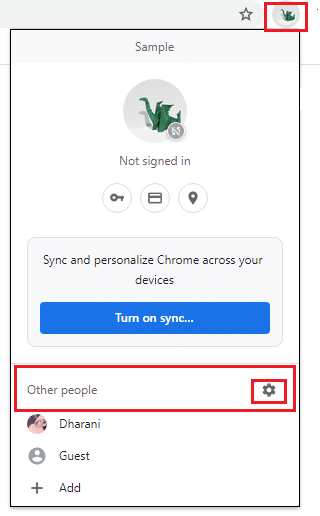
3. 現在,單擊添加圖標。
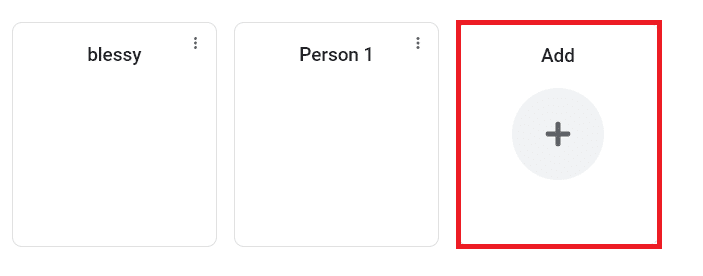
4. 點擊無賬戶繼續。
注意:單擊登錄以使用您的 Gmail 帳戶登錄。
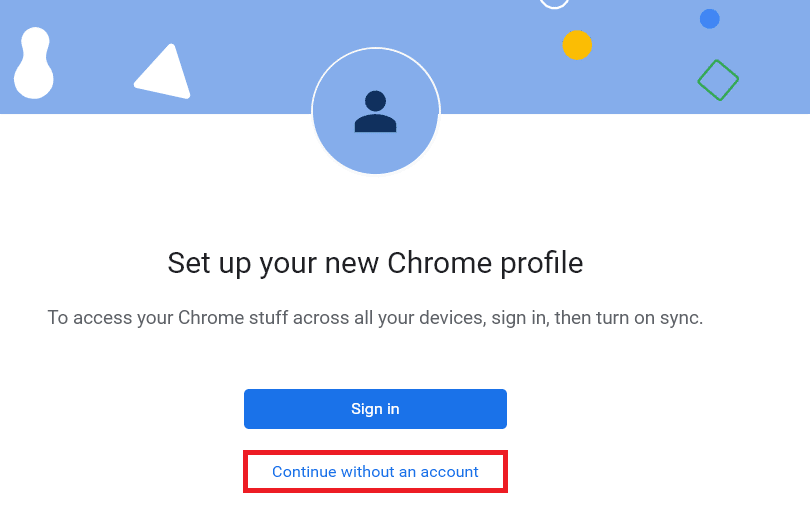
5. 在這裡,通過添加您想要的名稱、頭像和主題顏色來自定義您的個人資料。
6. 現在,點擊完成,如下圖所示。
注意:如果您不想要此用戶的桌面快捷方式,請取消選中為此用戶創建桌面快捷方式框。
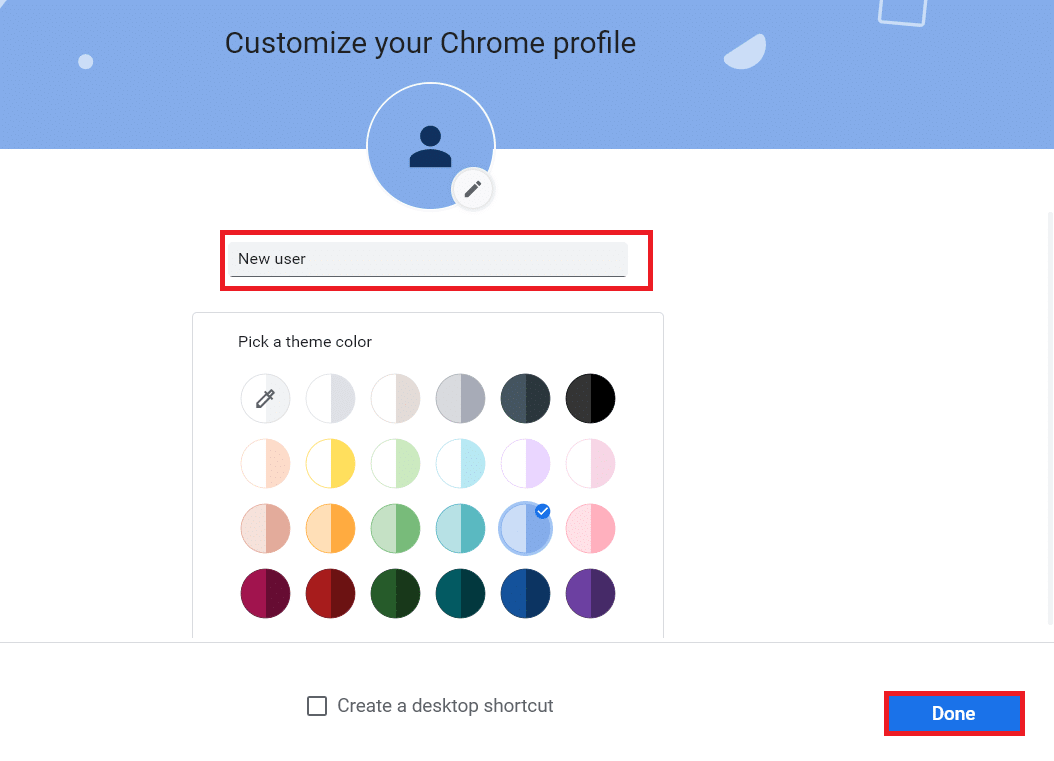
另請閱讀:修復多個正在運行的 Google Chrome 進程
選項 5:創建新用戶配置文件
刪除您的用戶配置文件將刪除與您的帳戶關聯的所有損壞的程序和文件。 以下是刪除您的用戶配置文件並在您的 PC 上重新創建它的幾個步驟。
1. 在搜索欄中鍵入命令提示符並按Enter 。 然後,點擊以管理員身份運行,如下圖所示。
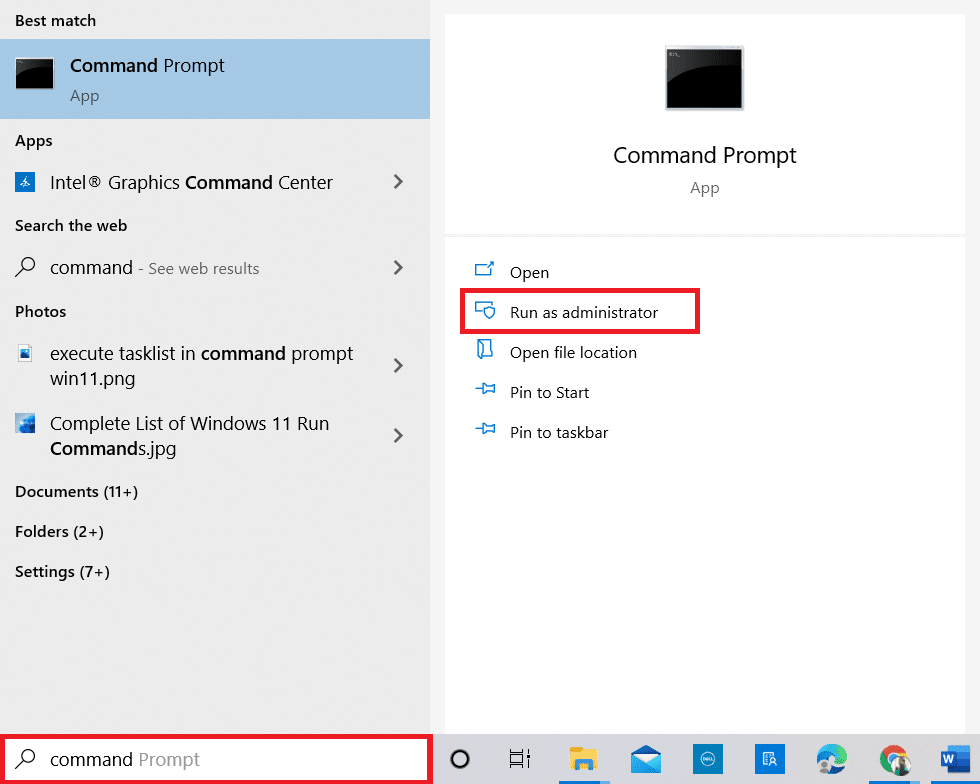
2. 然後,輸入control userpasswords2命令並按Enter 鍵。
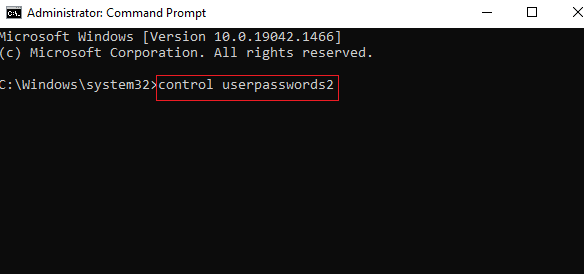
3. 在“用戶帳戶”窗口中,單擊“用戶”選項卡中的“添加...”按鈕。
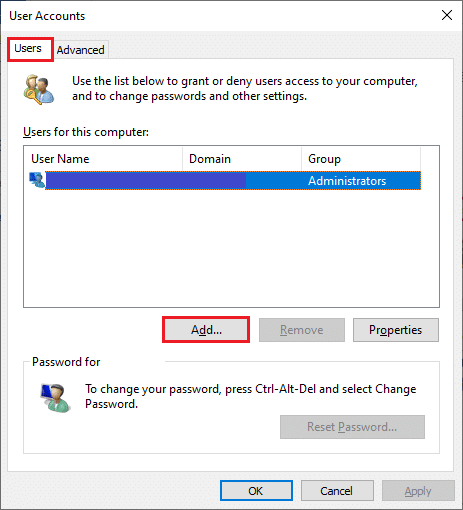
4. 選擇不使用 Microsoft 帳戶登錄(不推薦)選項,然後單擊下一步。
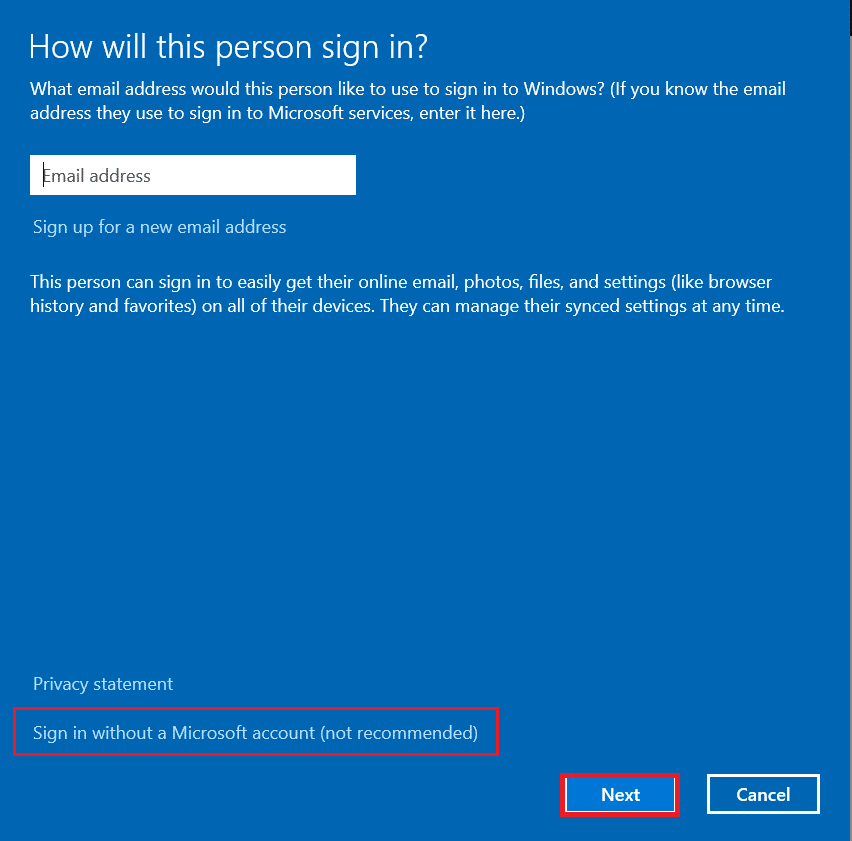
5. 然後,單擊本地帳戶按鈕。
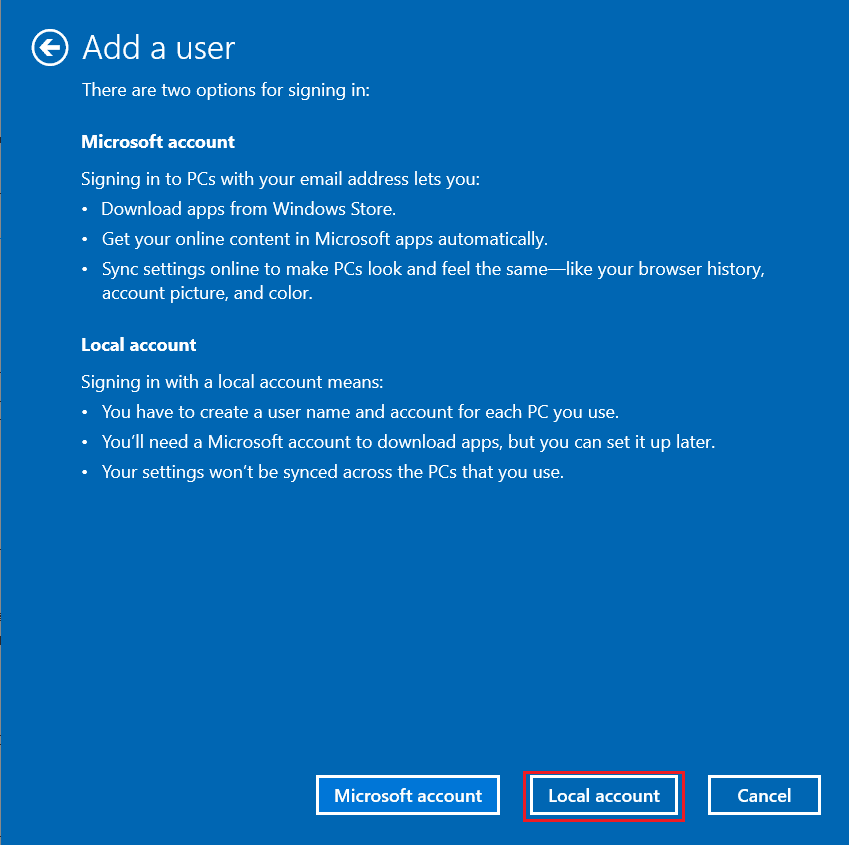
6. 輸入您的登錄憑據,即用戶名和密碼。 在確認密碼字段中重新輸入密碼並留下密碼提示。 然後,單擊下一步。
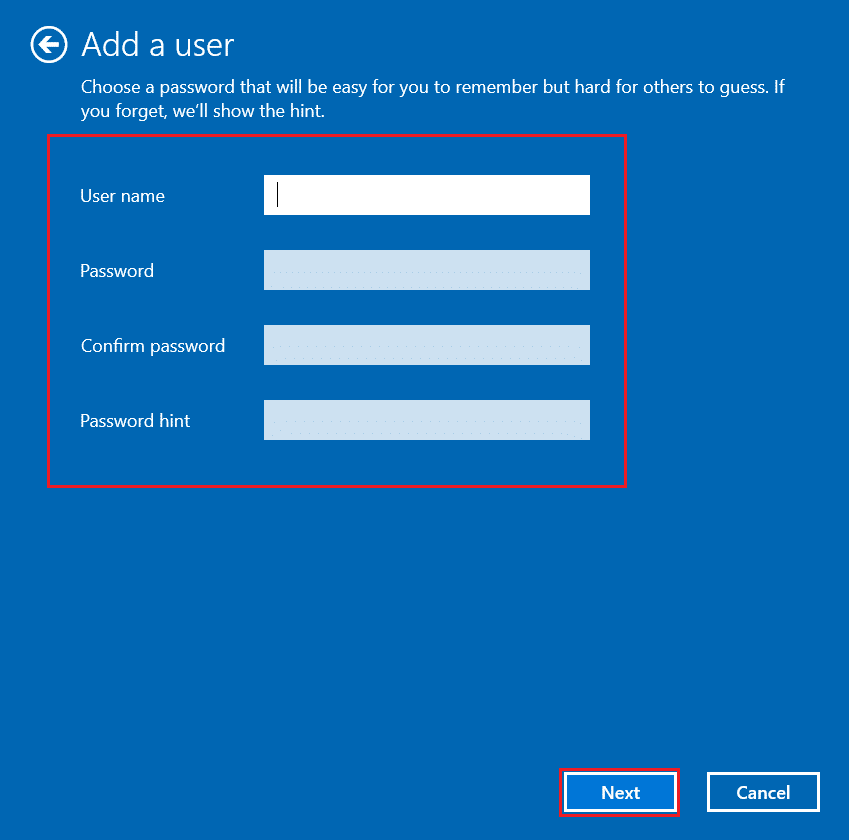
7. 按照屏幕上的說明進行操作。 最後,單擊完成以創建本地帳戶。
8. 現在,選擇屬性選項。
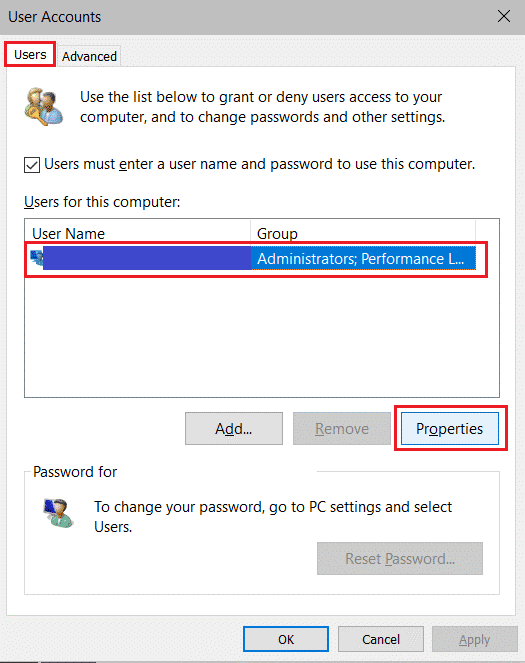
9. 在Group Membership選項卡下,選擇Administrator選項。
10. 單擊應用,然後單擊確定以保存更改。
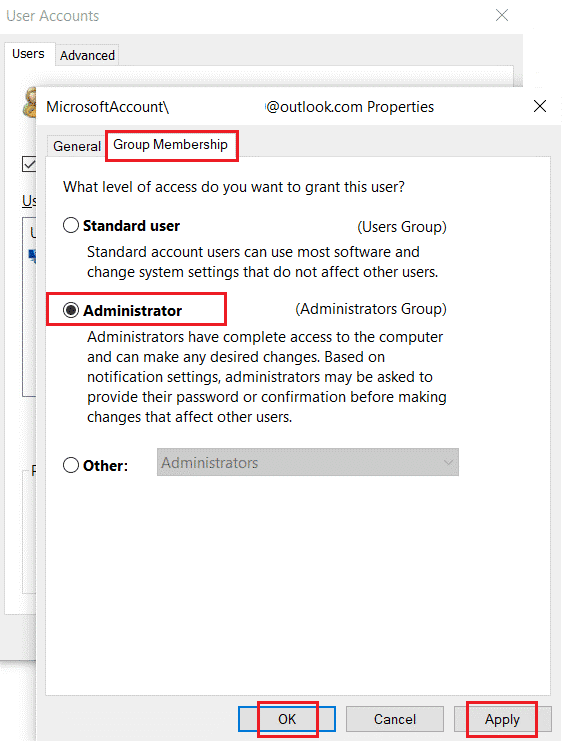
11. 現在,導航到您的舊用戶配置文件。 C: > 用戶 > Old_Account。
注意:這裡, C:是您安裝 Windows 版本的驅動器,Old_Account 是您的舊用戶帳戶。
12. 同時按下Ctrl + C鍵複製文件夾中的所有文件,除了:
- Ntuser.dat.log
- ntuser.ini
- Ntuser.dat
13. 現在,導航到您的新用戶配置文件。 C: > 用戶 > New_Account。
注意:這裡,C: 是您安裝新 Windows 版本的驅動器,New_Account 是您的新用戶帳戶。
14. 同時按Ctrl + V 鍵將所有文件粘貼到您的新用戶帳戶中。
15. 接下來,從搜索菜單啟動控制面板,如圖所示。
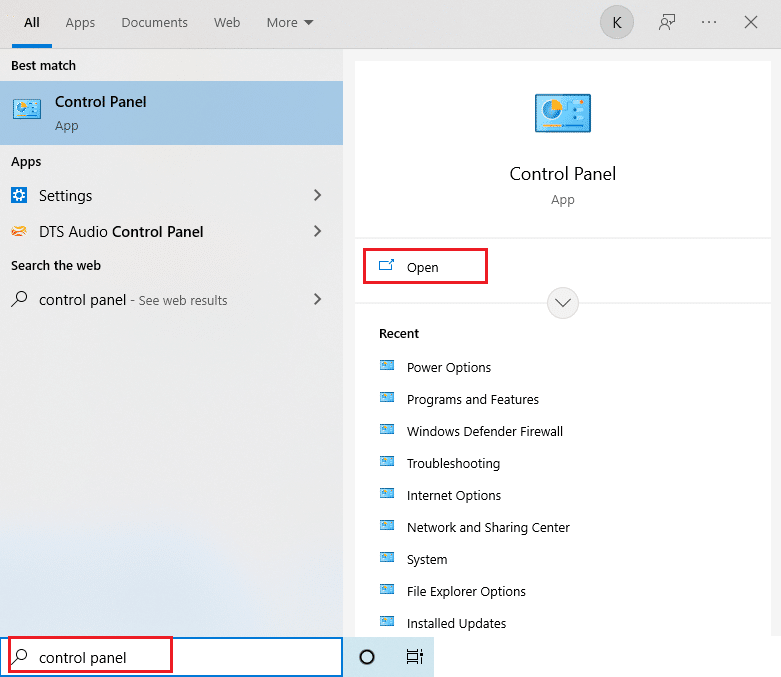
16. 將查看方式選項設置為大圖標,然後單擊用戶帳戶。
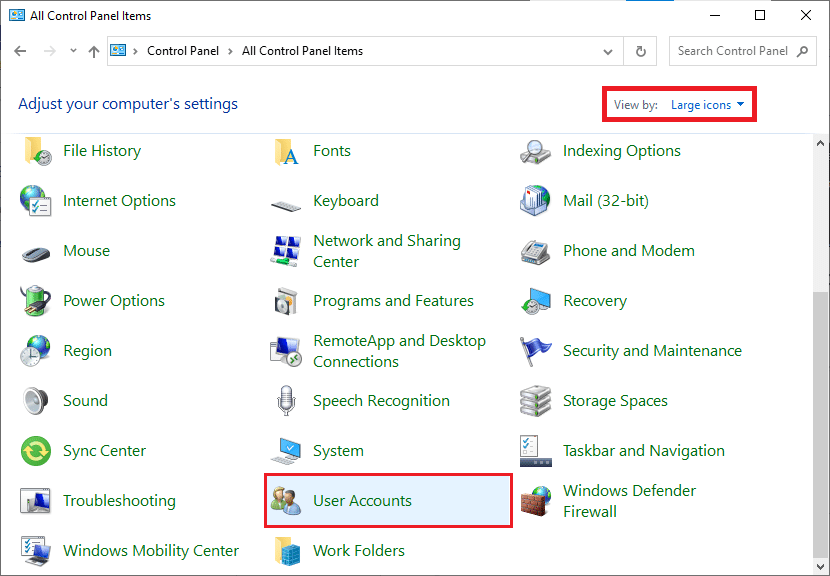
17. 接下來,點擊Manage Another Account ,如圖所示。
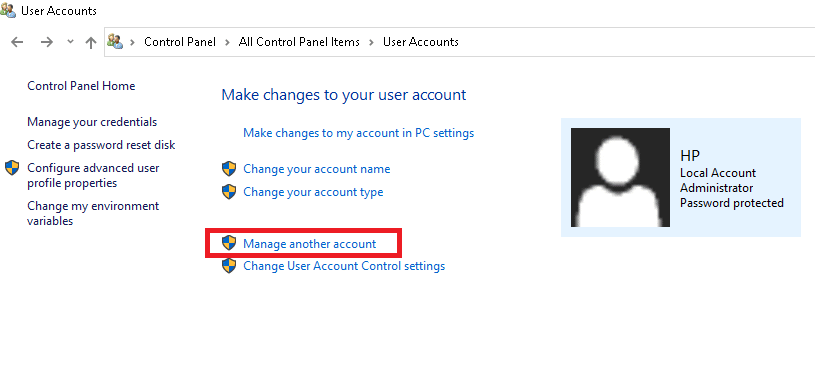
18. 選擇舊用戶帳戶並單擊刪除帳戶選項,如下所示。
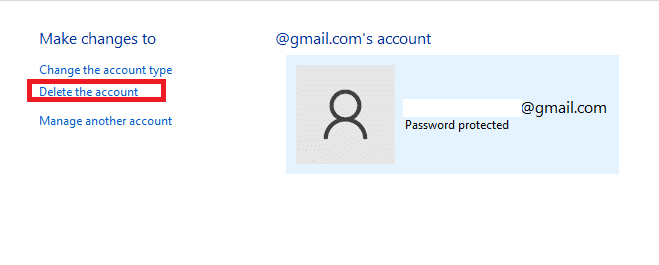
19. 現在,使用您的新帳戶登錄,您可以將 Chrome 設置為默認瀏覽器。
另請閱讀:修復 Chrome 無法連接到 Internet
專業提示:如何刪除現有用戶配置文件
要刪除預先存在的用戶配置文件,請按照以下說明操作。
1. 再次點擊您的個人資料圖標,然後點擊齒輪圖標。
2. 將鼠標懸停在要刪除的用戶配置文件上,然後單擊三點圖標。
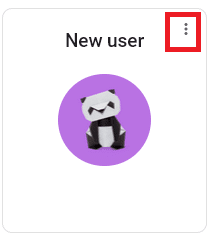
3. 現在,選擇刪除選項,如下圖所示。
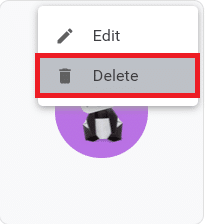
4. 現在,您將收到一個提示,這將永久刪除您在此設備上的瀏覽數據。 單擊刪除繼續。
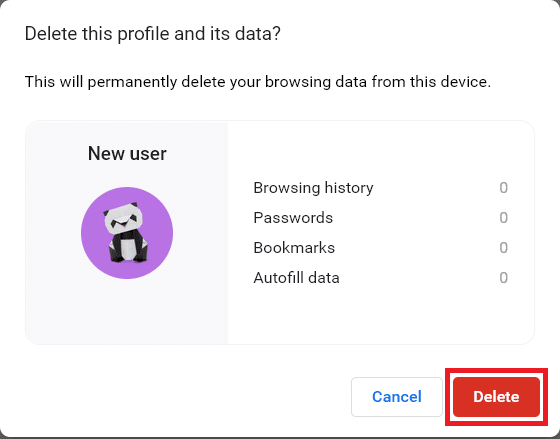
推薦的:
- 如何修復 Netflix 錯誤 UI3010
- 修復網絡連接錯誤 0x00028002
- 修復筆記本電腦熱節流
- 如何自動刷新谷歌瀏覽器
我們希望本指南對您有所幫助,並且您已學會將Chrome 更改為默認瀏覽器。 讓我們知道哪種方法最適合您。 請隨時通過下面的評論部分與我們聯繫,提出您的疑問和建議。 讓我們知道你接下來想學什麼。
