如何在 Windows 10 或 Windows 11 上更改驅動器號
已發表: 2022-06-25
在 Windows 10 和 Windows 11 上更改驅動器的盤符很容易,但您應該在添加驅動器後立即進行操作,以防止將來出現麻煩。 在此處了解如何更改驅動器號。
更改驅動器號有什麼作用
如何更改驅動器號
如何修復因更改驅動器號而損壞的程序
修復快捷方式
重新安裝程序
改回驅動器號
編輯註冊表
更改驅動器號有什麼作用
Windows 在初始化時按字母順序分配驅動器號(從 C 開始)。 如果要更改驅動器號,則應在驅動器上安裝任何內容之前進行。 安裝程序後更改驅動器號可能會破壞它們,因為將引用不再存在的安裝位置。
Windows 在更新快捷方式方面變得非常聰明,以便程序在更改驅動器號後工作。 大多數應用程序的快捷方式可能會被自動更正。 不幸的是,Windows 在更新文件關聯方面並沒有那麼好。 您必須手動設置與文件關聯的默認應用程序以修復文件關聯,如果它們因更改驅動器號而損壞。
警告:可以將引導驅動器號更改為其他內容,但我們不建議這樣做。 將 C:\ 更改為另一個字母可能會導致嚴重的問題,例如根本無法啟動到 Windows 的 PC。 即使它能夠啟動,也會有大量程序無法運行。
注意:從技術上講,雖然它們通常被稱為驅動器盤符,但每個盤符實際上是指磁盤上的一個分區。 如果您在單個磁盤上有多個分區,則需要為每個分區分配一個字母以使它們都可以訪問。 如果一個磁盤只有一個分區,那麼它將只有一個字母指向該分區。 (但是,您不必為每個分區分配一個字母。沒有驅動器號的分區不會出現在文件資源管理器和其他地方。)
如何更改驅動器號
更改驅動器號非常簡單。 單擊開始按鈕,在搜索欄中鍵入“磁盤管理”,然後按 Enter。
注意:搜索中顯示的程序名稱不會是磁盤管理。 它將是“創建和格式化硬盤分區”。
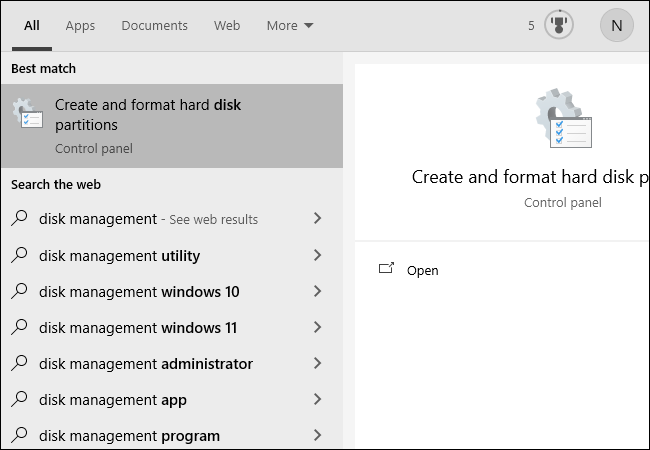
您也可以點擊 Windows+X 或右鍵單擊“開始”按鈕,然後單擊“磁盤管理”。
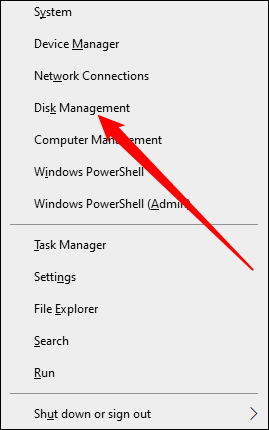
在“磁盤管理”窗口中確定您要更改的驅動器。 在本例中,我們將 D:\ 驅動器的盤符更改為 J:\。 您可以在文本列表或下面的菜單上右鍵單擊驅動器。 要么工作。
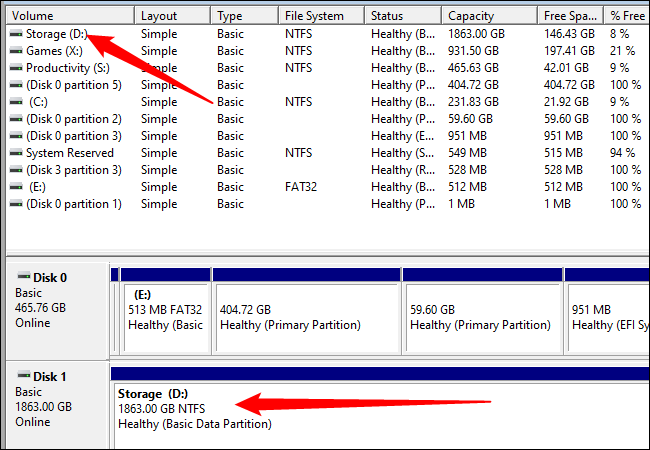
在出現的右鍵菜單中選擇“更改驅動器號和路徑”。
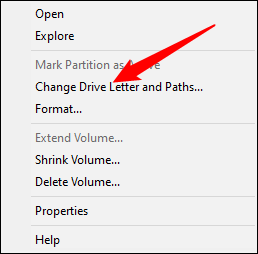
在彈出的窗口中,單擊“更改”。
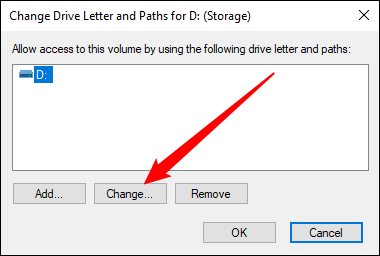
從下拉菜單中選擇您想要的任何字母。 然後點擊“確定”。
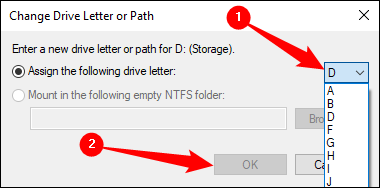
兩個彈出窗口會警告您更改驅動器號。 在它們上單擊“是”,然後重新啟動計算機。
Windows 重新啟動後,應更改驅動器號。
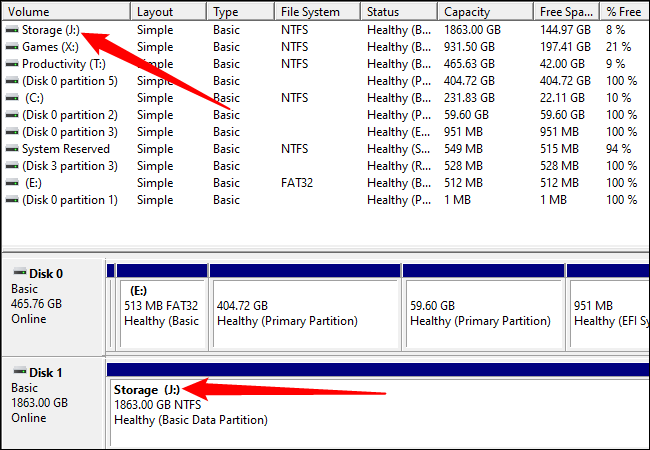

如何修復因更改驅動器號而損壞的程序
有幾種方法可以通過更改驅動器號來修復損壞的程序。
修復快捷方式
如果幸運的話,唯一壞掉的就是捷徑。 通過右鍵單擊桌面上的快捷方式來修復快捷方式,然後單擊“屬性”。
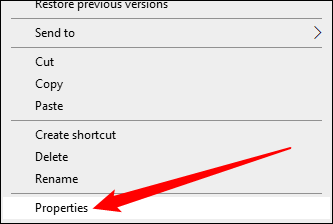
您需要將快捷方式的目標更改為新的驅動器號。
例如,如果 GIMP 之前安裝在“ D :\GIMP 2\bin\gimp-2.10.exe”,並且您將 D 驅動器更改為 J,則將快捷方式的目標更改為“ J :\GIMP 2\bin\ gimp-2.10.exe。”
單擊“應用”,然後單擊“確定”,完成更改。
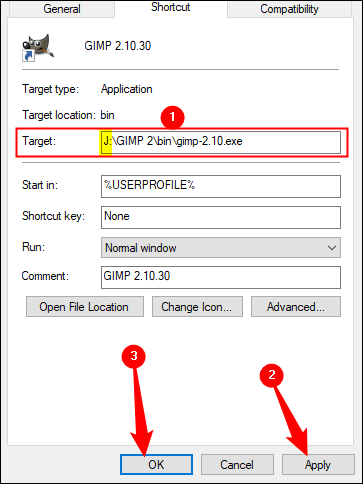
重新安裝程序
重新安裝該程序將在註冊表中生成新條目,因此計算機上的所有內容都將知道在哪裡查找該程序。 一些安裝程序不喜歡直接在現有文件上重新安裝,因此您可能需要先重命名或刪除舊安裝。
改回驅動器號
如果您更改了安裝了很多程序的驅動器的驅動器號,則將驅動器號改回可能更容易。 改回驅動器號應該會自動修復任何被破壞的程序和文件關聯。
編輯註冊表
警告:您可以通過編輯註冊表來破壞程序甚至 Windows 本身。 請小心,並在嘗試之前了解如何編輯註冊表。 確保首先備份 Windows 註冊表。 除非您沒有其他選擇,否則您不應嘗試此方法。
Windows 和許多程序通過 Windows 註冊表跟踪程序的安裝位置。 可以手動調整註冊表以修復損壞的程序。 請記住,您可能需要編輯數十個註冊表項。 像 GIMP 這樣的程序可以為上下文菜單、“打開方式”菜單、任何文件關聯以及其可執行文件的位置提供註冊表項。 其他程序可能只有幾個與其安裝位置相關的條目。
如果你沒有被嚇倒,這就是你的做法。
首先,您需要知道該程序之前安裝的位置。 在這種情況下,程序安裝到“D:\GIMP 2”文件夾,可執行文件位於“D:\GIMP 2\bin”子文件夾。 它現在位於“J:\GIMP 2”。
我們需要更新註冊表以反映位置的變化。 單擊開始按鈕,在搜索欄中鍵入“regedit”,右鍵單擊 Regedit,然後單擊“以管理員身份運行”。
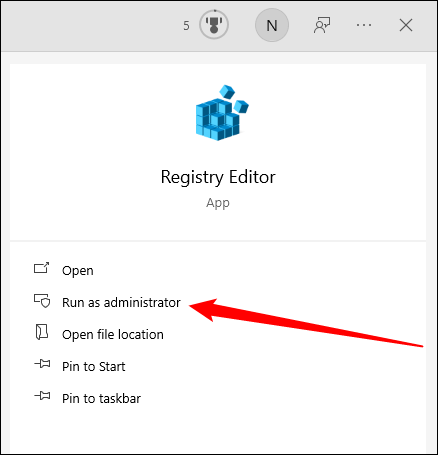
在 Regedit 中,按 Ctrl+F 以顯示搜索窗口。 輸入您要修復的程序的舊位置——在我們的示例中為“D:\GIMP 2”——然後單擊“查找下一個”。
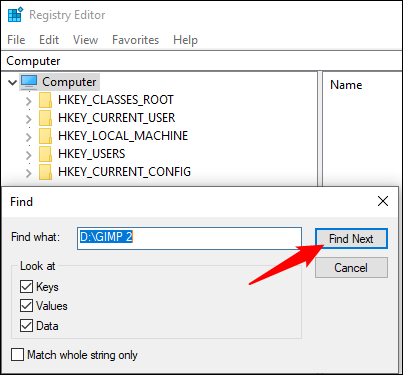
一旦 Regedit 發現路徑中包含“D:\GIMP 2”的內容,它就會向您顯示。 這是來自 GIMP 搜索的示例。
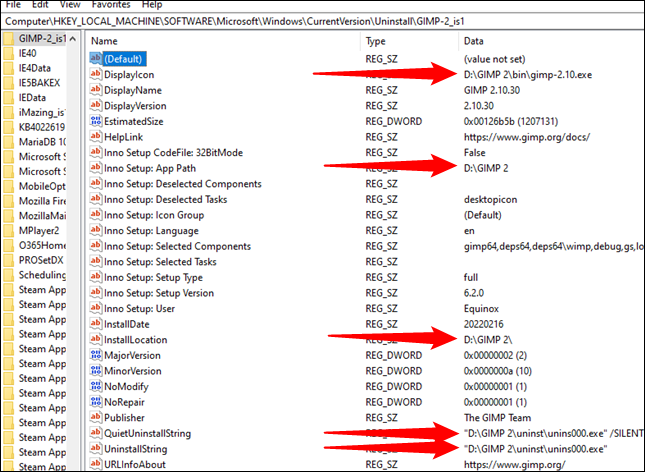
要實際更改它們,請雙擊要修改的註冊表項的名稱。 然後將驅動器號更改為 J 或您選擇的任何內容。 如果您沒有移動文件夾,請保留路徑的其餘部分。 然後點擊“確定”。
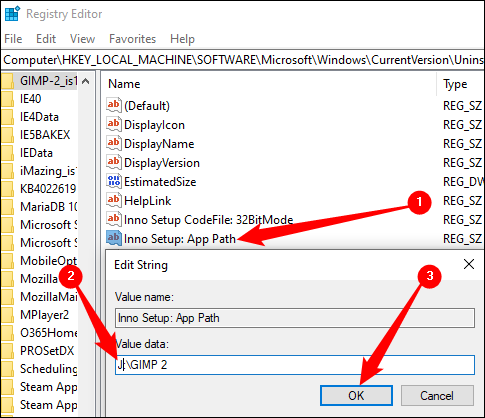
您需要多次重複此操作。 要使用搜索詞查找下一個結果,您可以按 F3 鍵。 找到所有條目後,將彈出一個窗口。
更改驅動器號是自定義 PC 的一種簡單方法。 但是,在驅動器上安裝任何東西之前,請執行此操作。 您可以在問題發生之前阻止它們,並且可能會為自己節省很多故障排除時間。
