如何從 Windows PC 投射到 Firestick
已發表: 2022-03-11
當您無法在電視上觀看任何內容或只是在更大的屏幕上玩視頻遊戲時,鏡像您的 PC 是一個不錯的選擇。 亞馬遜 Fire TV 和 Fire Stick 是最好的流媒體設備之一。 它們快速、實惠,而且經常使用是一種樂趣。 將您的 Windows 10 PC 鏡像到您的 Amazon Firestick 可以幫助您獲得更多收益。 沒有多少人知道如何將窗戶從電腦投射到火棒上。 通過一些簡單的步驟,您可以將 Windows 10 屏幕直接克隆到電視上。 在本文中,我們為您帶來了一個有用的指南,將教您如何製作亞馬遜火棒鏡像 Windows 10。

內容
- 如何從 Windows 10 PC 投射到 Amazon Firestick
- 如何通過 PC 更改電視的屏幕尺寸
- 如何更改亞馬遜火棒鏡像投影模式
- 專業提示:如何修復無法單擊連接圖標錯誤
如何從 Windows 10 PC 投射到 Amazon Firestick
Fire TV 僅支持 Fire Phone、Fire 平板電腦和運行 Jelly Bean 或更高版本的特定 Android 智能手機。 這意味著您可以使用一些工具和簡單的步驟從各種不同的站點複製內容。 您需要以下東西才能使 Windows PC 投射或鏡像到亞馬遜火棒:
- 亞馬遜 Fire TV 設備:亞馬遜發布了多代 Fire TV 和 Firestick 設備,包括新的高清優化型號。 據說大多數 Fire 硬件都具有鏡像功能,而一些用戶報告了第一代和第二代設備的問題。
- 適用於 Windows 10 的硬件: Windows 10 可在各種設備上運行,包括筆記本電腦、台式機和平板電腦。 儘管安裝了硬件,Microsoft 已竭盡全力確保操作系統平穩運行。 無論安裝了 Windows 10 的設備如何,您都可以使用相同的步驟。
- 高速 Wi-Fi 網絡:要從一台設備鏡像到另一台設備,您的 Fire TV 和 Windows 10 必須連接到同一個 Wi-Fi 網絡。 此功能僅限於在電視上顯示您的資料,但這不會降低其價值。
- 軟件和應用程序:鏡像不需要任何應用程序或軟件。 您只需要安裝了相應操作系統的功能設備。
將 Windows 10 或 11 鏡像到 Fire TV Stick 很容易。 兩個最新版本的 Windows 都具有內置的投射功能。 因此,該方法簡單快捷,您只需使用Windows Action Center即可。
1. 打開Firestick並按住遙控器上的Home按鈕幾秒鐘。

2. 它將打開一個包含睡眠、設置和鏡像的菜單。 選擇鏡像。 之後,Fire TV 將開始尋找要連接的設備。
3. 轉到 PC 屏幕的右下角,然後單擊 Windows 10 PC 上的通知圖標。 它應該類似於帶有或不帶有空輪廓的文本消息框。

4. 單擊連接。 如果您的 Firestick 和 Windows 設備連接到同一個家庭網絡,則 Fire TV 應出現在連接屏幕上。
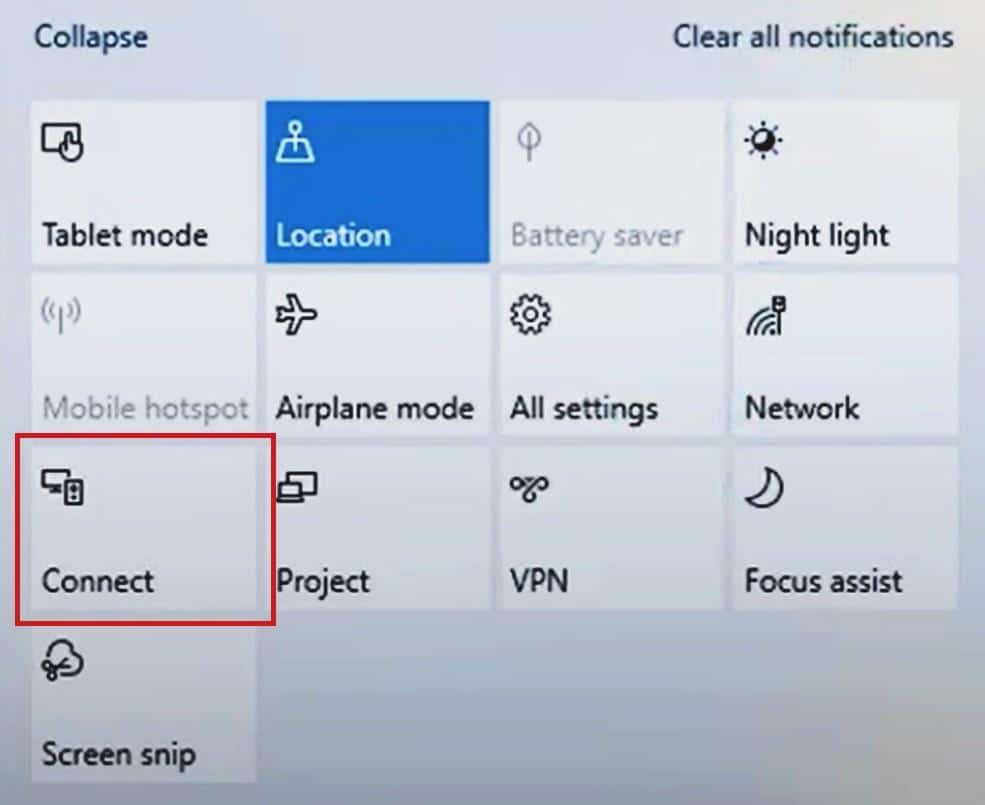
5. 從列表中選擇您的Fire TV Stick ,Windows 10 將開始鏡像/投射過程。
注意:如果找不到 Fire TV Stick,請確保已激活鏡像選項以從 PC 投射到 Firestick。
另請閱讀:修復 Amazon Fire 平板電腦無法打開
如何通過 PC 更改電視的屏幕尺寸
將 Windows 10 投射到電視上後,您可能會發現電視上的鏡像屏幕很小或難以觀看。 可以通過更改 Windows 筆記本電腦/台式機的分辨率來修復它,如下所示:
1. 同時按Windows + I 鍵打開設置。

2. 如圖所示點擊系統。
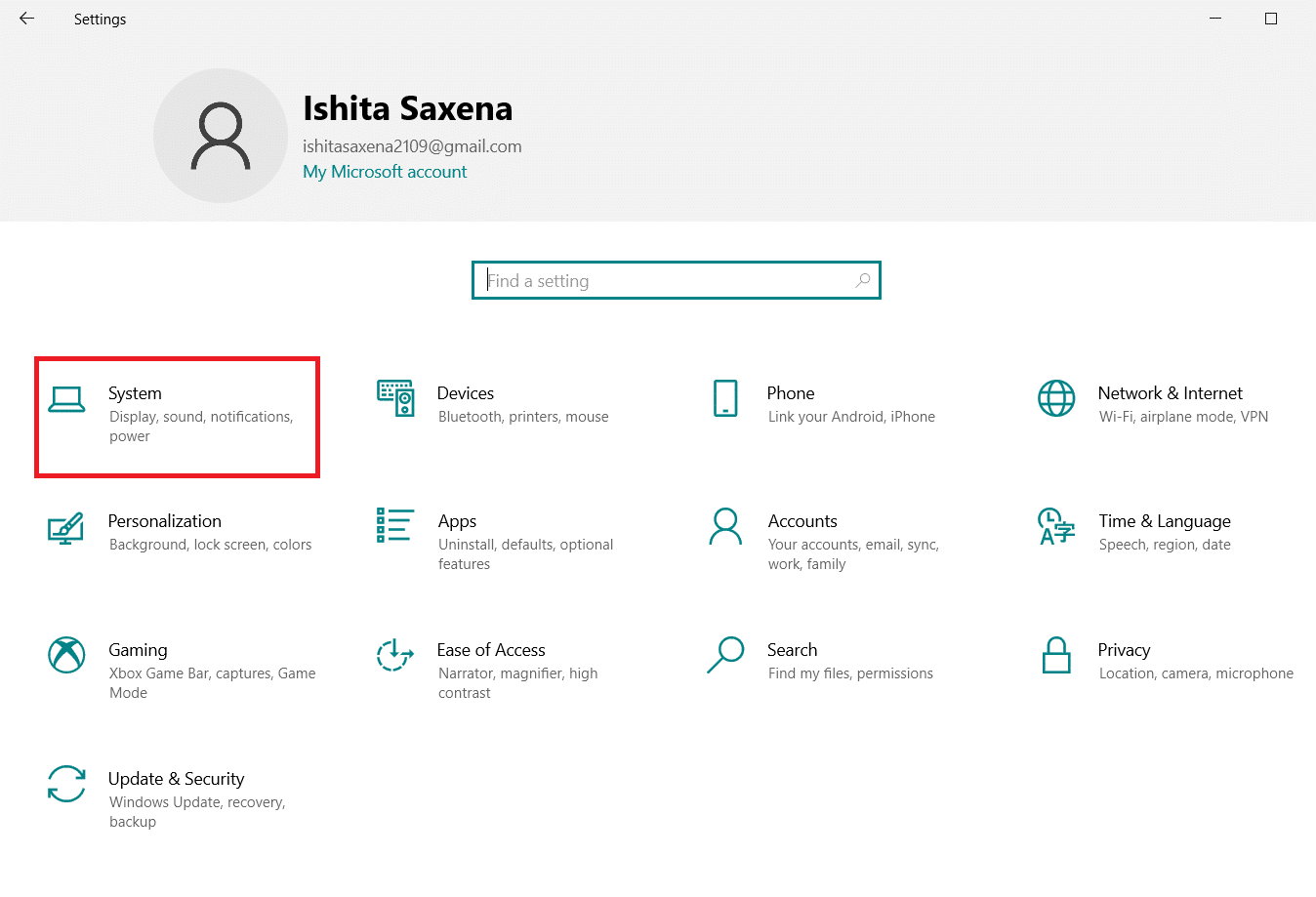
3. 轉到左側窗格中的顯示。
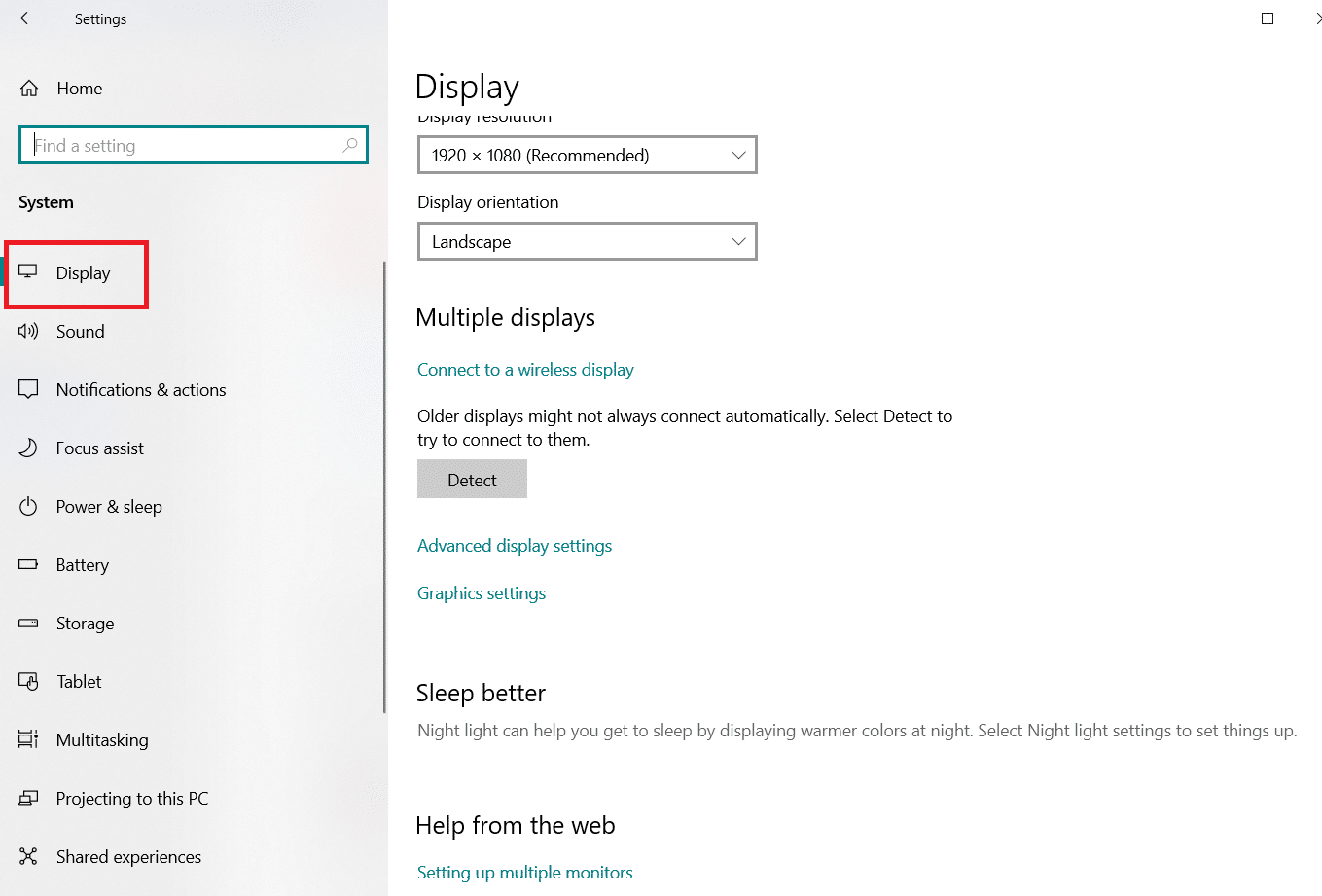
4. 進入顯示分辨率,確保不低於1280×720 。 首先從(推薦)選項開始。
注意:屏幕可能會閃爍並且鏡像可能會暫時禁用,但一旦設置完成,您將再次投射。
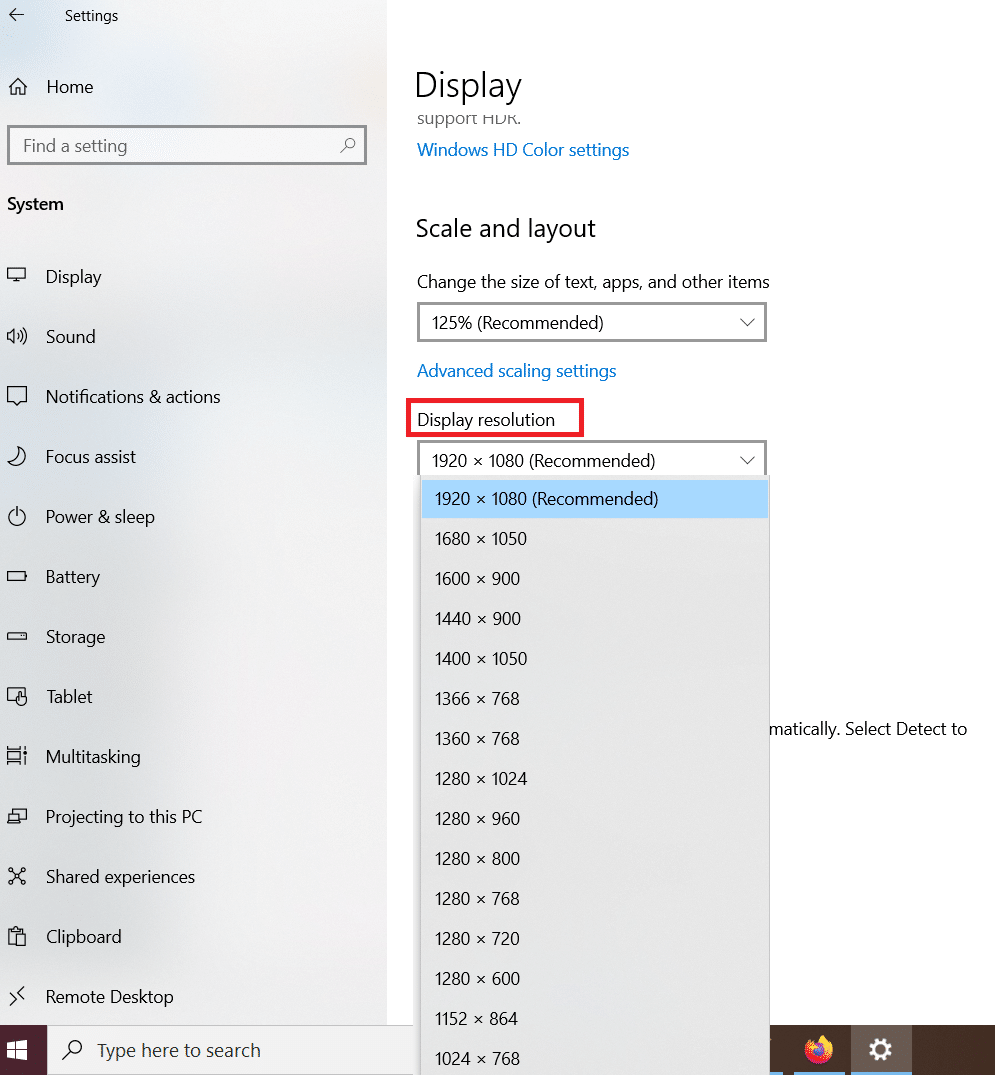
另請閱讀:如何在 Windows 10 上複製屏幕
如何更改亞馬遜火棒鏡像投影模式
將 PC 投射到 Firestick 時,您將在計算機和電視屏幕上看到內容。 要改變這一點,請將投影模式設置為僅用於在電視上觀看內容的第二屏幕。
要更改投影模式,
1. 像以前一樣轉到通知圖標。

2. 單擊更改投影模式。
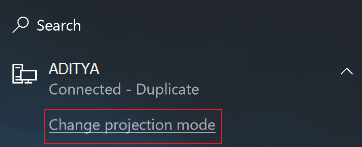
3. 您將在投影模式設置中看到以下選項:
- 僅限 PC 屏幕 -此模式僅適用於 PC,不支持投影。
- 擴展 –與 Amazon Firestick 一起,電視屏幕用作輔助顯示器。
- 複製 – Firestick 將在電視上鏡像精確的 PC 屏幕。
您可以根據自己的喜好選擇模式。
另請閱讀:如何在筆記本電腦上設置 3 個顯示器
專業提示:如何修復無法單擊連接圖標錯誤
WiDi 或無線顯示功能並非在所有 Windows PC 上都可用。 從 Windows 7 更新到 Windows 8 或 Windows 10 的用戶很可能會受到此影響。 在此錯誤中,用於投射和連接到其他設備的選項將灰顯且無法選擇。 即使您安裝了 Windows 10,上述鏡像也可能無法在這些 PC 上運行。
您可以通過使用第三方硬件將 WiDi 功能添加到您的 PC 來解決此問題。 Miracast 設備是一種將內容鏡像到電視的簡單且低成本的解決方案。 從理論上講,它們的功能類似於 Fire Stick,提供了一個硬件選項來連接到您的電視並從其他設備接收內容。
Miracast 唯一的缺點是缺乏內容和其他功能。 因此,只有在您的 Fire Stick 不工作時才使用它。
設置 Miracast 接收器很簡單,您可以按照以下步驟進行操作:
1. 將Miracast 發射器和接收器插入電視,就像 Fire Stick 一樣。
2. 在您的Windows 10 PC 中搜索其信號並連接到它。
另請閱讀:修復 Miracast 在 Windows 10 上不起作用
常見問題 (FAQ)
Q1。 是否可以將您的 iOS 設備投射到 Fire TV Stick 上?
Ans:如果你有 Apple 設備,你可以使用 AirScreen。 它是適用於 iOS 設備的第三方軟件。 它是完全免費的,就像一個普通的鑄造應用程序一樣工作。 它也必須安裝在您的 Fire TV Stick 上。
Q2。 是否可以將 Android 設備的屏幕投射到 Fire TV Stick 上?
Ans: 是的, Android 有很多版本,每個版本在“設置”部分都提供略有不同的投射選項。 在任何情況下,如果有任何差異,它們將是輕微的並且很容易修復。
推薦的:
- 修復 Microsoft Teams 視頻通話不起作用
- 8 款最佳 Fire TV 鏡像應用
- 如何在 Windows 10 上複製屏幕
- 如何在 Windows 10 中檢查顯示器型號
我們希望本指南對您有所幫助,並且您能夠從 Windows 10 PC 投射或鏡像到 Amazon Firestick 。 讓我們知道哪種方法最適合您。 如果您有任何疑問或建議,請隨時將它們放在評論部分。
