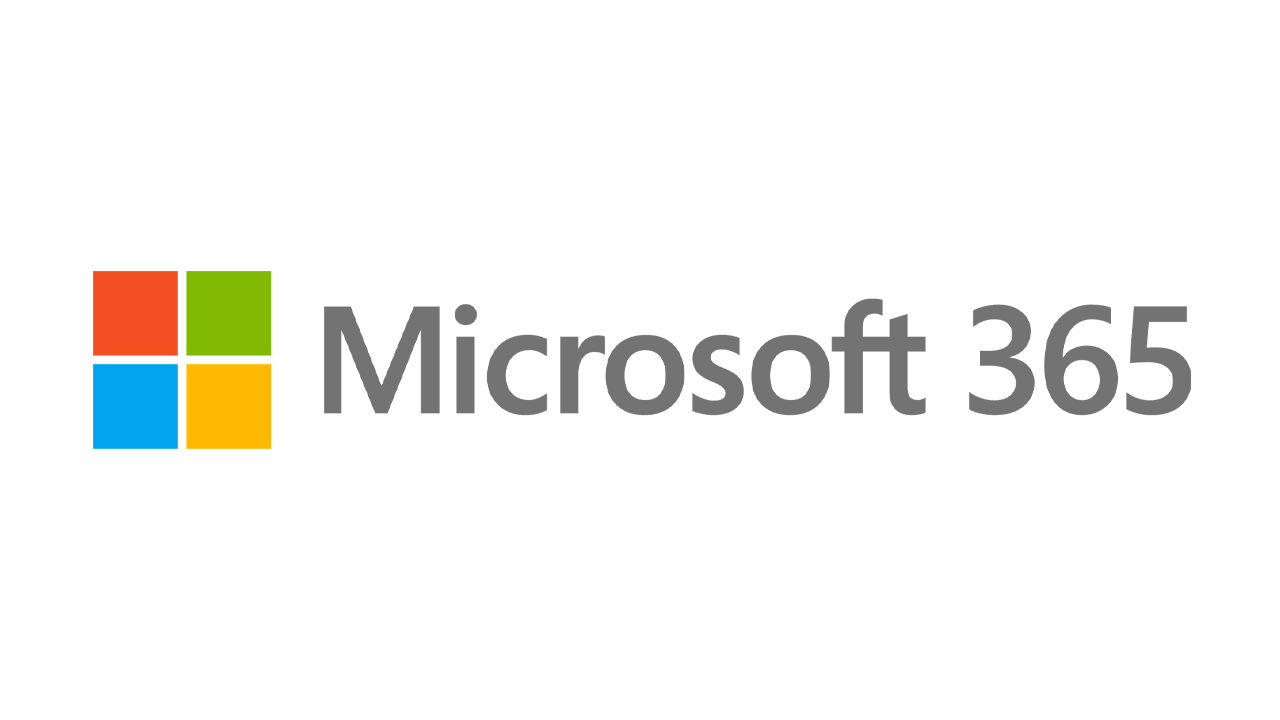如何在 Windows 10 中捕獲視頻剪輯
已發表: 2022-01-29在 Windows 10 中截取屏幕截圖相當快速和簡單,但捕獲屏幕活動的視頻更具挑戰性。 微軟通過使用名為 Game Bar 的內置視頻捕獲工具使這一切變得更容易。
Game Bar 旨在記錄您直接在 PC 上玩的遊戲或從 Xbox 控制台流式傳輸的遊戲,但它也可以輕鬆地從您的網絡瀏覽器、Windows 應用程序或任何其他程序捕獲屏幕活動的視頻。 您錄製的屏幕活動會自動保存為 MP4 視頻文件。
如果要使用 Game Bar,則必須滿足某些系統要求,包括正確類型的顯卡。 如果您嘗試使用 Game Bar 並且您的 PC 無法滿足要求,您可能會收到一條錯誤消息,告訴您您的 PC 不滿足錄製剪輯的硬件要求。 但不要害怕,因為有辦法繞過這個限制。
啟用屏幕錄製
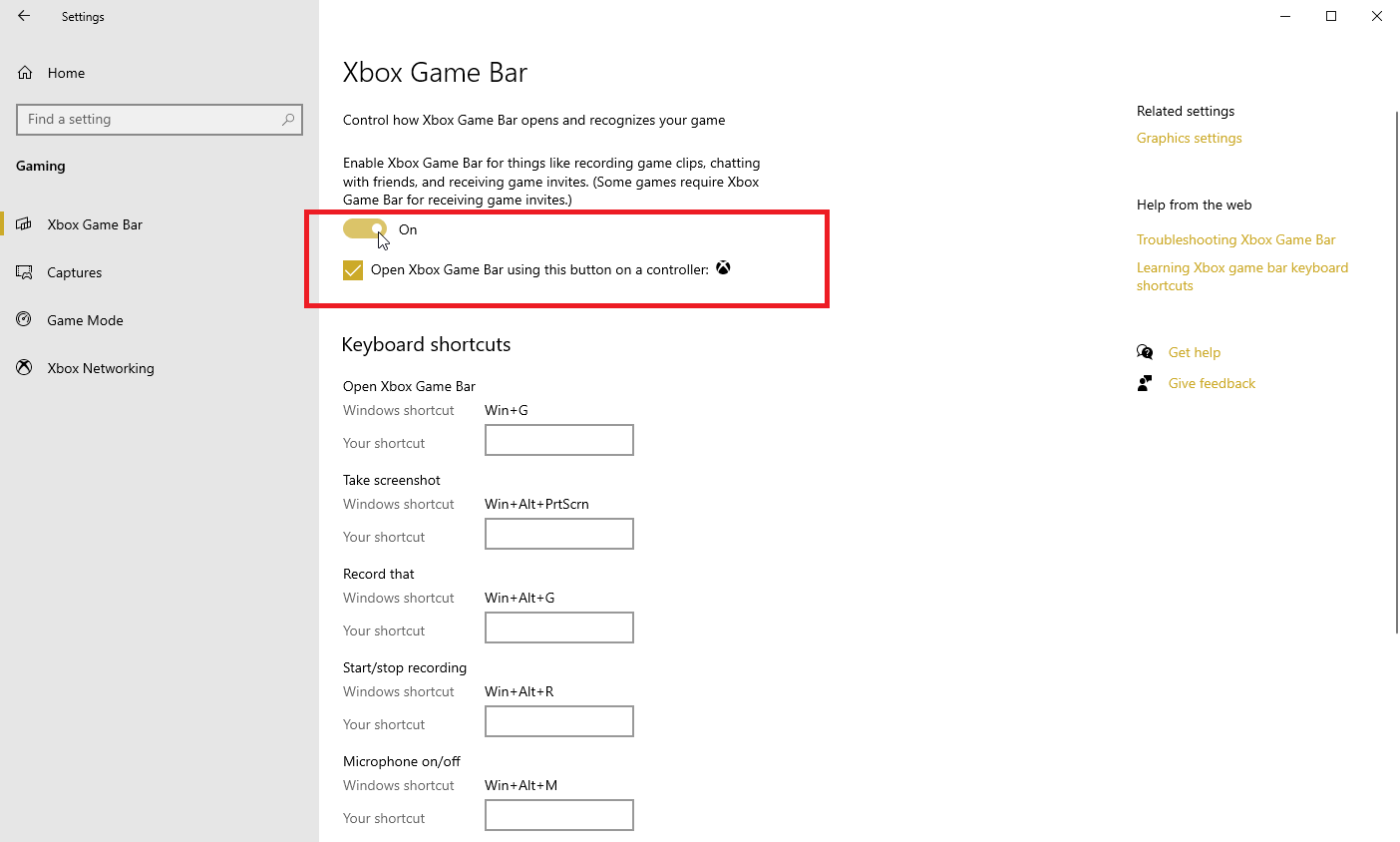
在您可以使用該功能之前,首先確保遊戲欄已啟用。 打開Settings > Gaming > Xbox Game Bar並打開Enable Xbox Game Bar的開關。
如果您有 Xbox 控制器或帶有正確驅動程序的 Xbox 360 控制器,則可以通過遊戲手柄上的 Xbox 按鈕觸發 Game Bar。 要啟用該功能,請單擊使用此按鈕作為控制器打開 Xbox 遊戲欄的複選框。
在此屏幕上,您還可以更改與打開遊戲欄、截屏和錄製視頻相關的任何鍵盤快捷鍵。
記錄你的屏幕
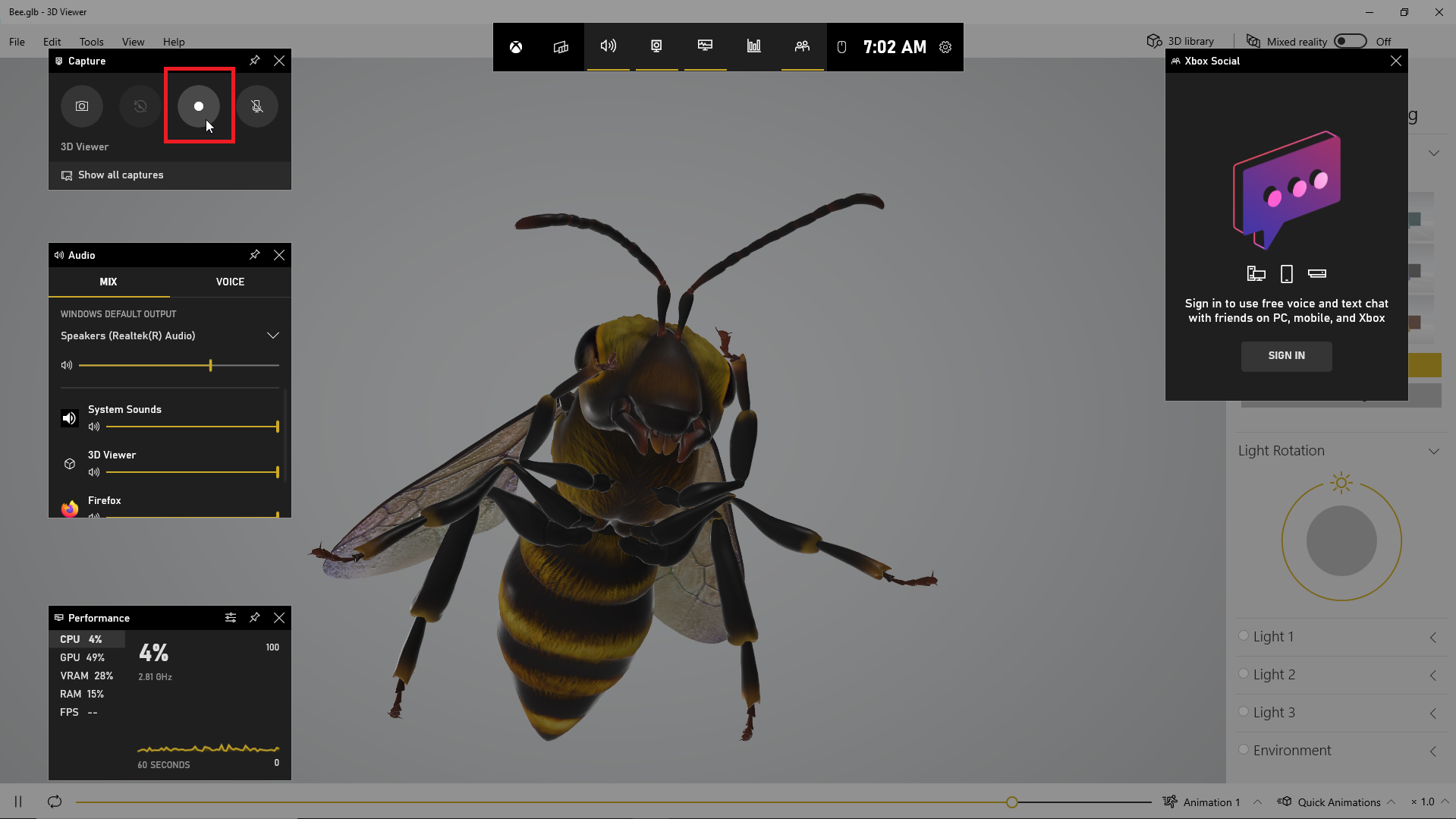
打開您要錄製的應用程序。 您可以從大多數應用程序和窗口開始錄製,但不能從 Windows 桌面、文件資源管理器或某些 Windows 應用程序(例如 Weather)開始捕獲。 按Win + G打開遊戲欄。
彈出幾個 Game Bar 小部件,其中包含用於捕獲屏幕截圖、控制您的視頻和音頻以及查看您的 Xbox 社交帳戶的選項。 該窗格還顯示當前應用程序、文件或窗口的名稱作為視頻捕獲的來源。
單擊相機圖標以截取簡單的屏幕截圖,或單擊“開始錄製”按鈕以捕獲您的屏幕活動。 您也可以直接按Win + Alt + R開始錄製,而不是通過 Game Bar 窗格。
第一次選擇記錄屏幕活動時,Game Bar 需要您的許可。 單擊複選框以啟用此應用的遊戲功能以錄製遊戲。
您現在可以執行您想要捕獲的任何屏幕操作。 Game Bar 小部件消失了,取而代之的是屏幕右上角的一個小浮動條,您可以通過它控制錄製。
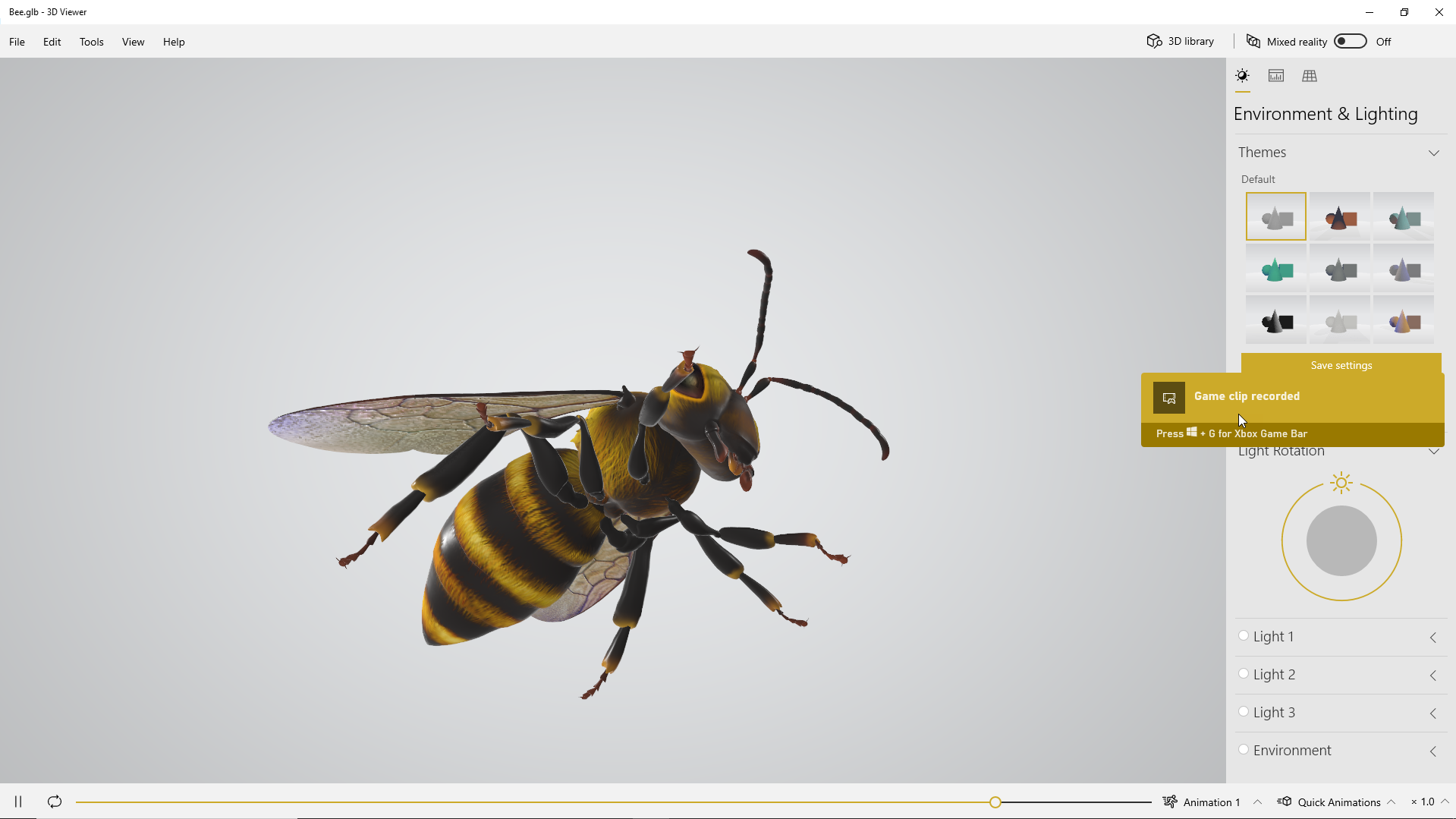
要停止錄製,請單擊浮動欄上的錄製按鈕。 將出現一條通知,告訴您遊戲剪輯已錄製。 單擊通知,會彈出一個窗口,顯示您的視頻。 單擊播放按鈕查看視頻。
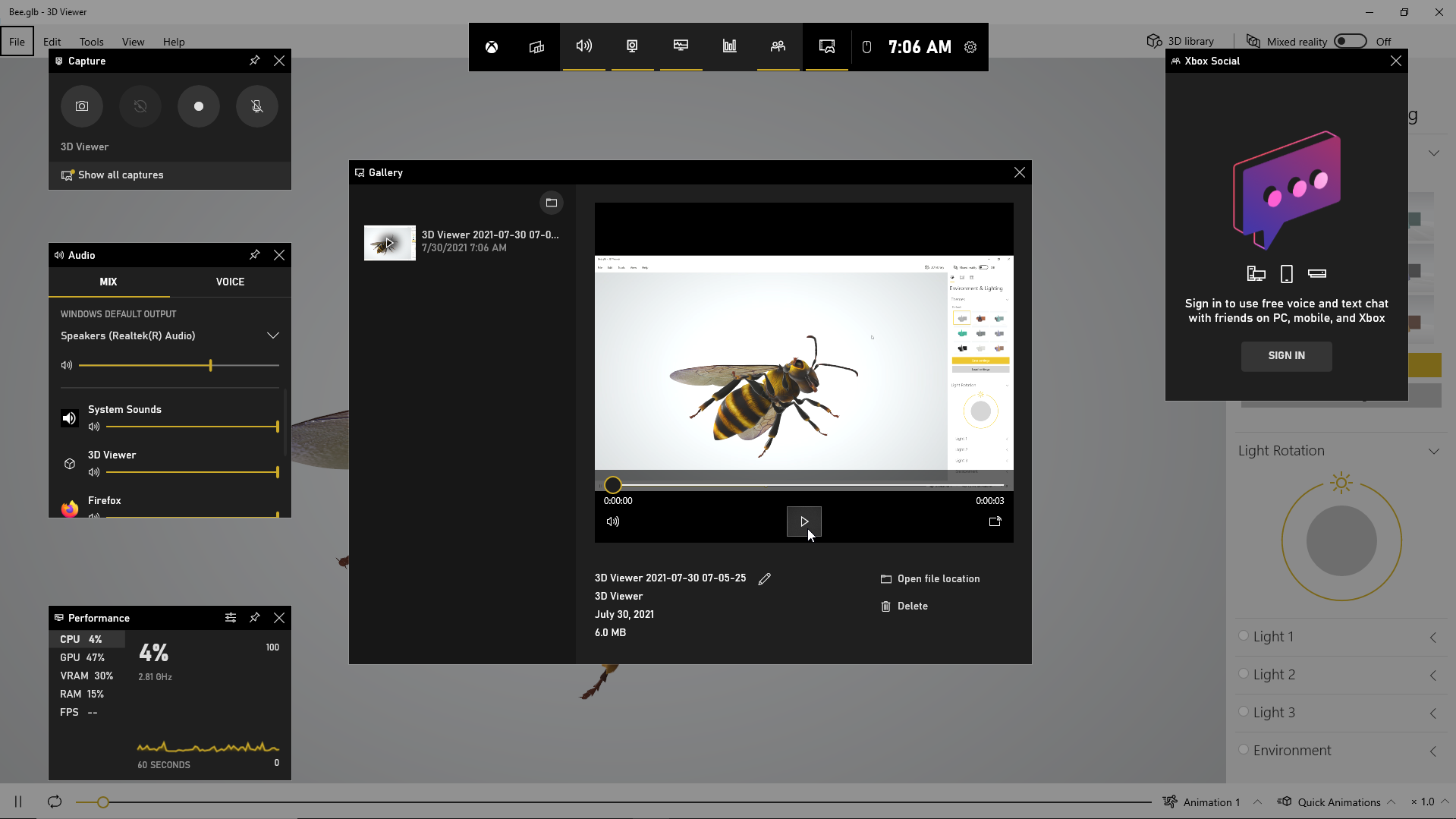
您還可以從文件資源管理器中的位置訪問和播放視頻,默認情況下為C:\Users\[username]\Videos\Captures 。
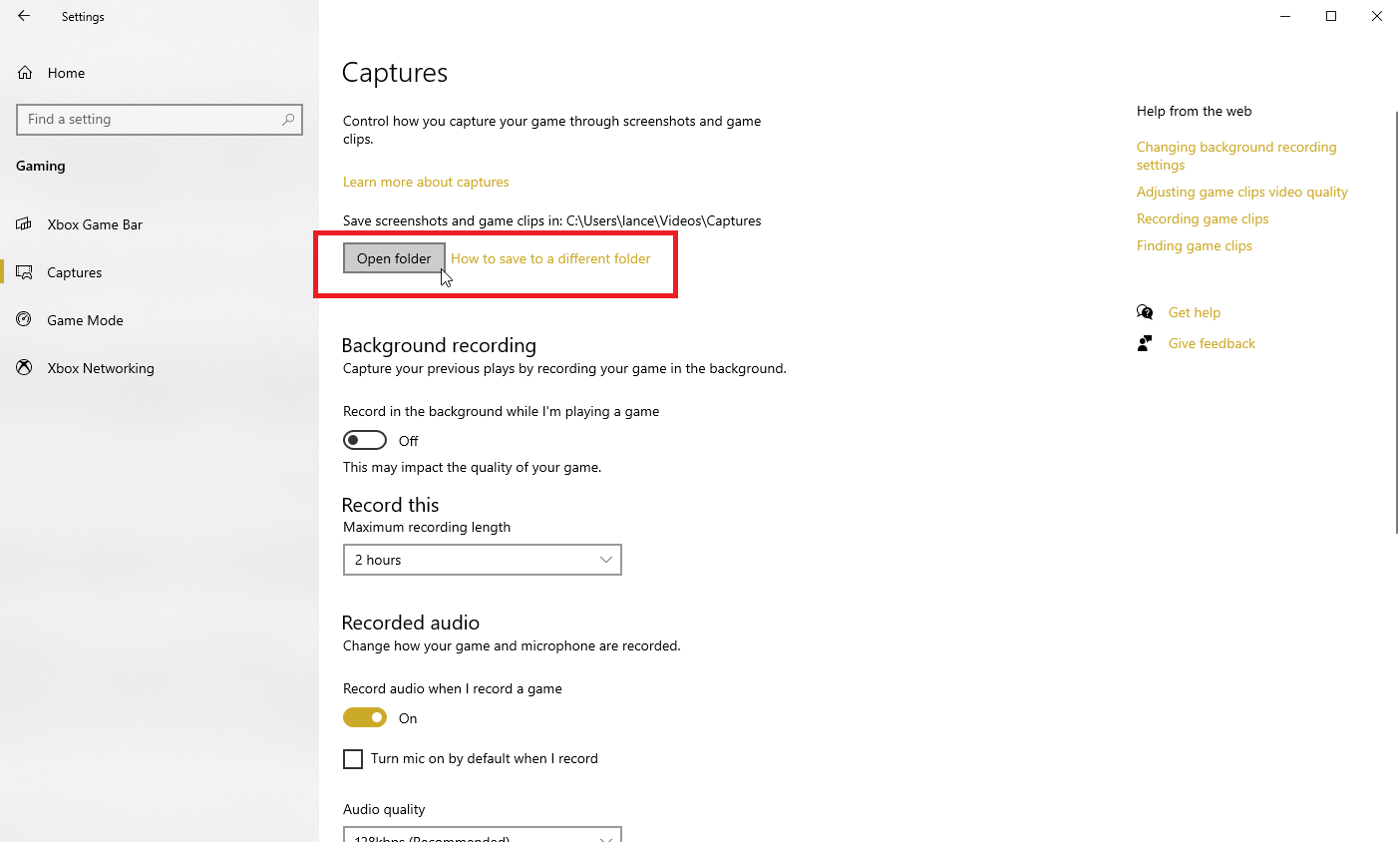
如果您不喜歡默認保存視頻捕獲的位置,您可以隨時更改位置。 轉到設置>遊戲>捕獲。 單擊打開文件夾按鈕並選擇其他文件夾。
PCMag 推薦的 Windows 配件
啟用後台錄製
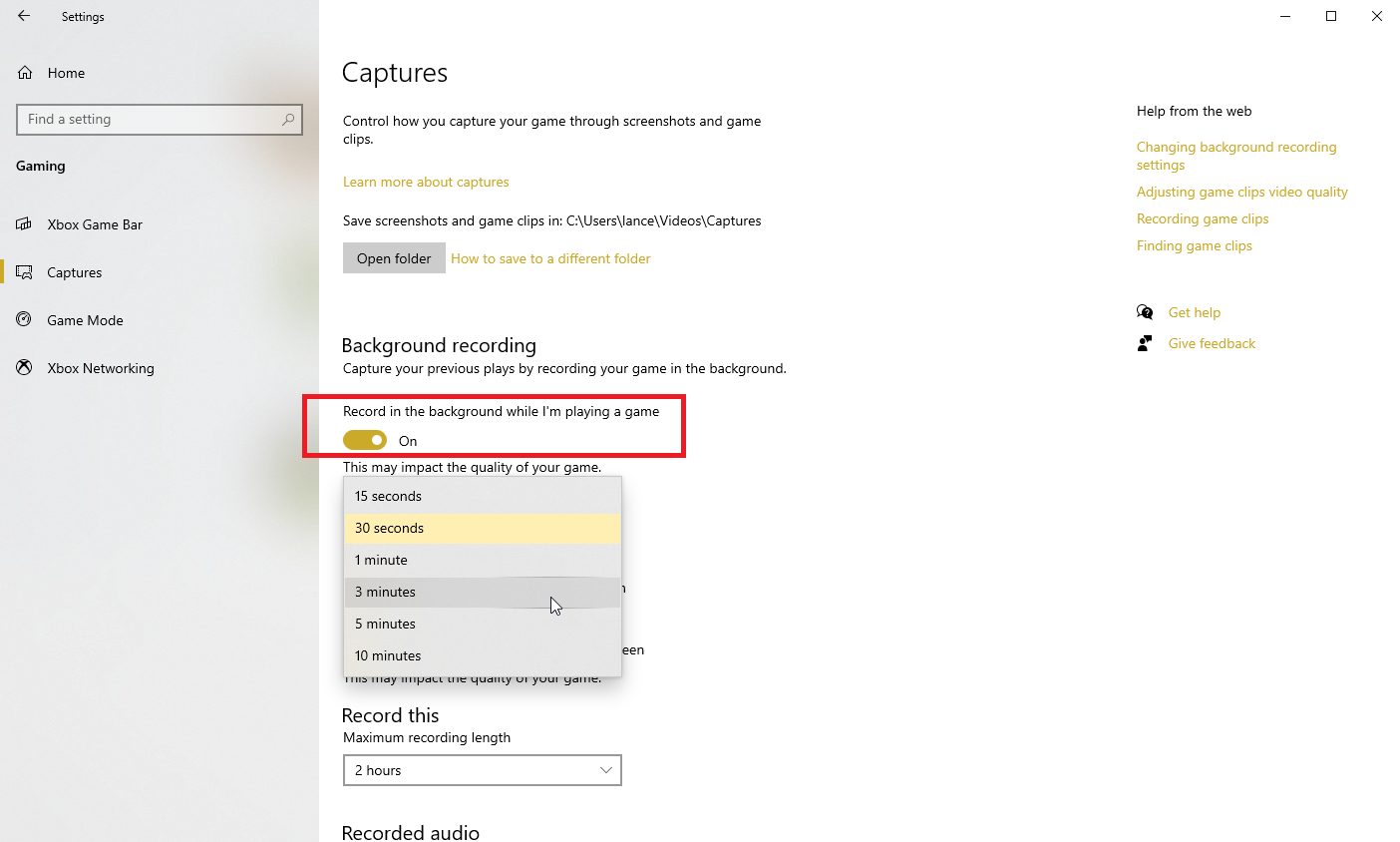
你有沒有在你的電腦上做某事,然後突然希望你能捕捉到這一刻? 使用 Windows 10 遊戲欄,您可以在事後記錄最後幾秒或幾分鐘的屏幕活動。

為此,您首先需要授予計算機在後台記錄您的活動的權限。 返回“設置”>“遊戲”>“捕獲”,然後在我玩遊戲時選中“在後台錄製”框。 在這裡,單擊記錄最後一次的下拉菜單,將時間間隔更改為 15 秒到 10 分鐘之間的任何時間。
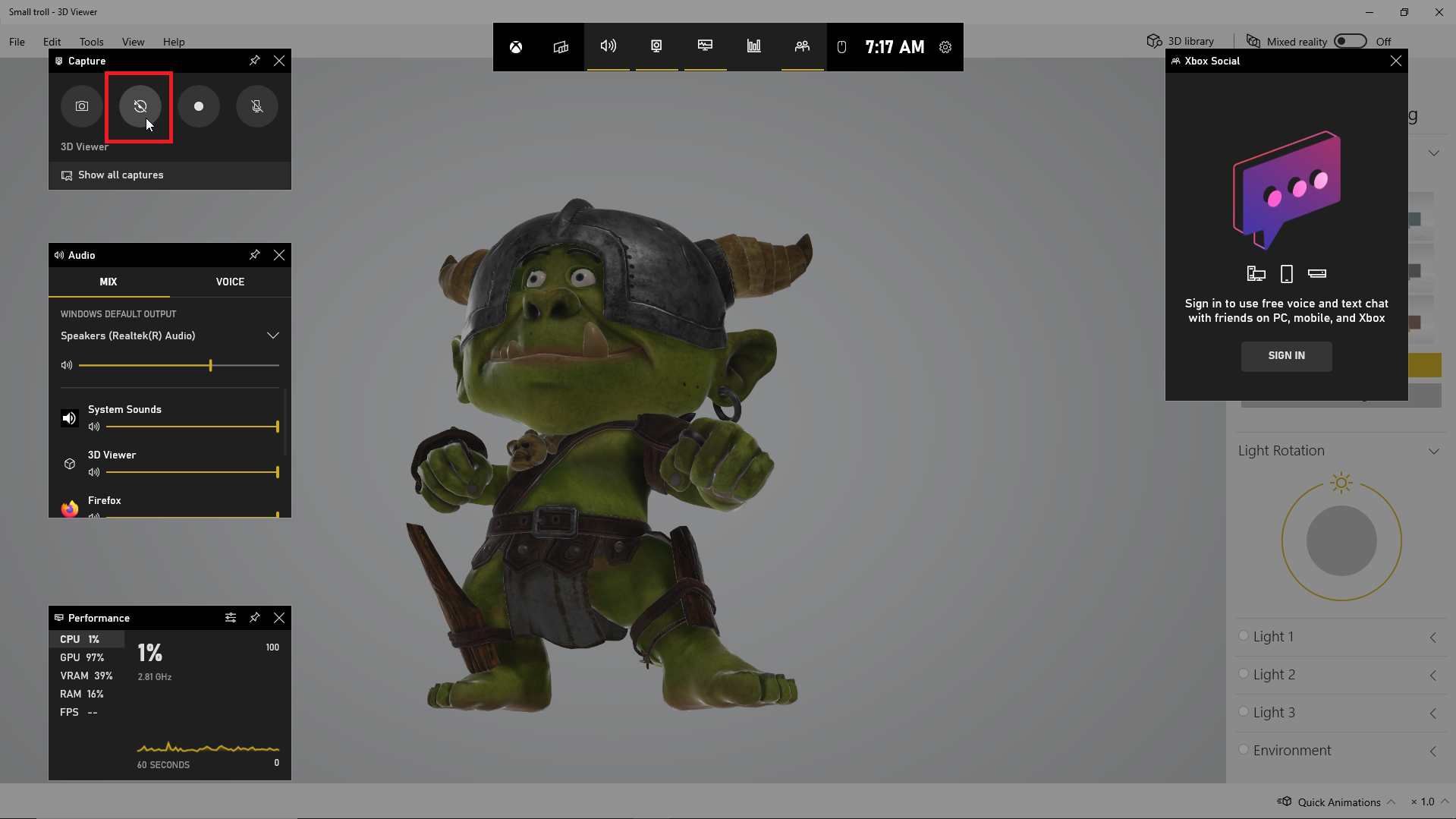
現在,您再也不會錯過任何一刻。 打開 Game Bar 並單擊Record last 30 sec按鈕,將根據您設置的秒數或分鐘數生成視頻。
自定義遊戲欄
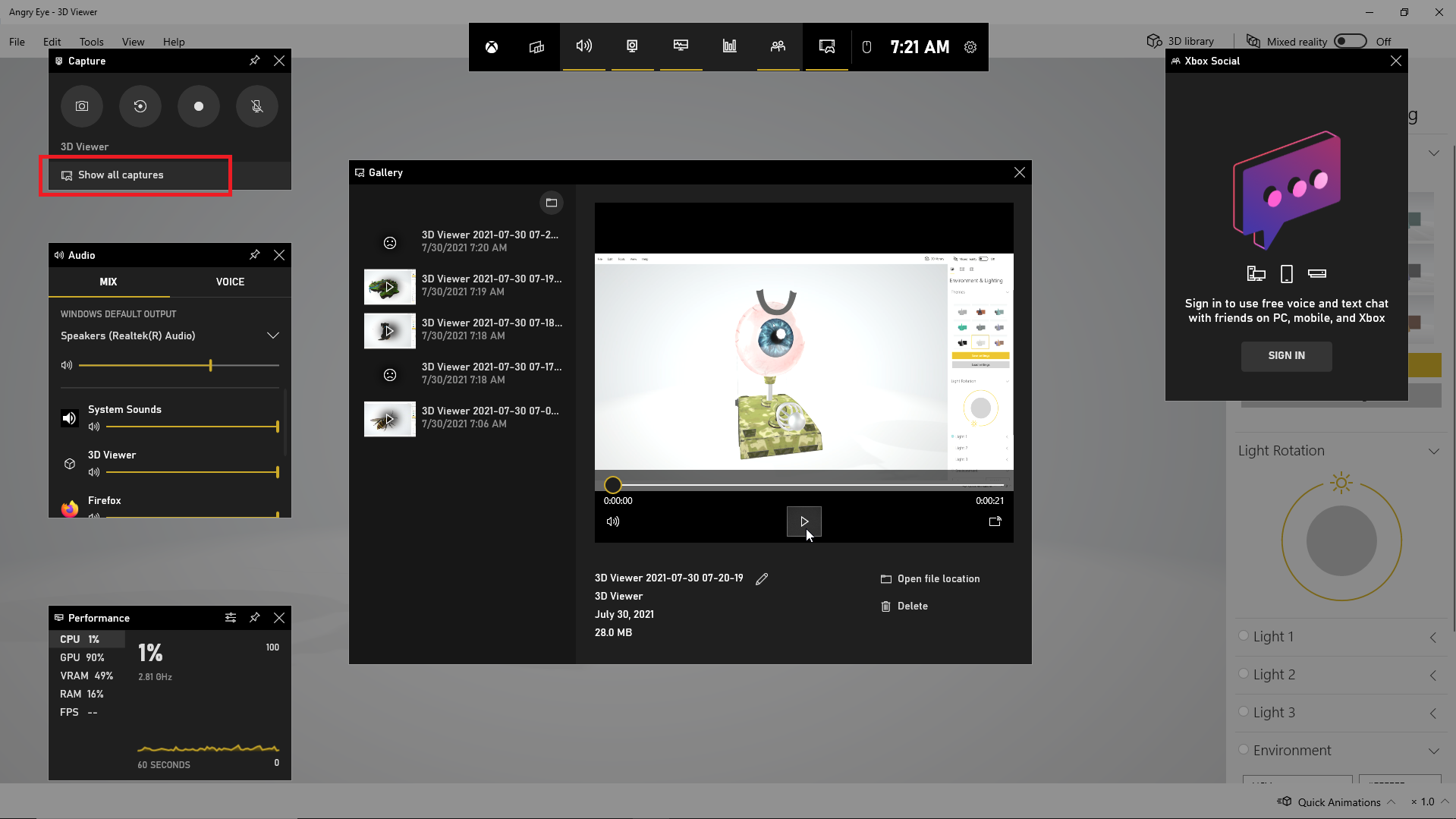
查看您的視頻捕獲,控制顯示的小部件,並直接通過遊戲欄自定義一系列設置。 按Win + G打開遊戲欄。 在“捕獲”小部件中,單擊“顯示所有捕獲”鏈接以查看所有捕獲視頻的列表。 然後,您可以單擊要播放的視頻。
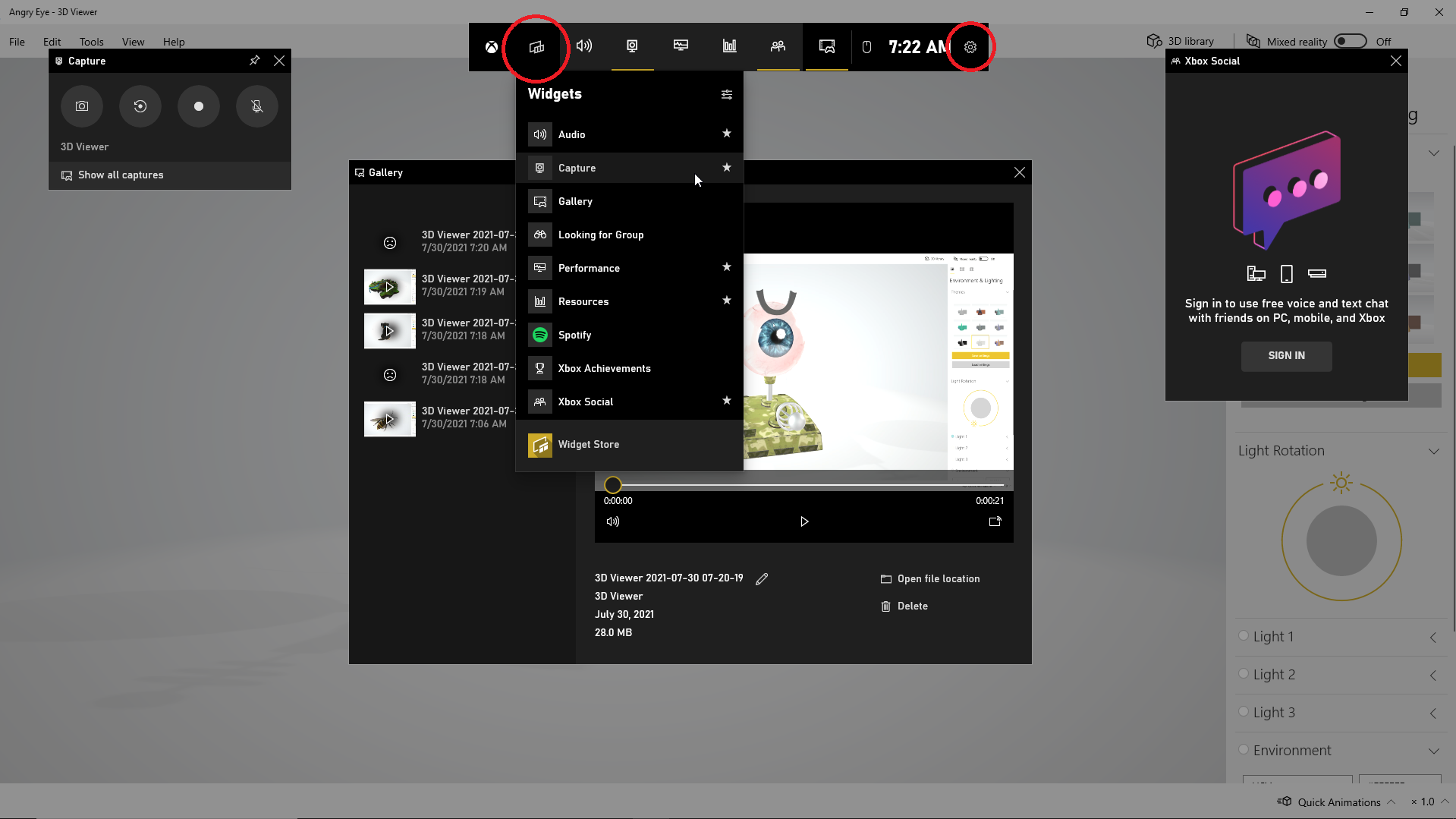
Windows 允許您設置激活 Game Bar 時彈出的小部件。 在 Game Bar 顯示中,關閉您不想看到的任何小部件的窗口。 在頂部小部件工具欄中,單擊 Xbox 徽標右側的小部件菜單圖標,然後選擇要使用的小部件。 您還可以通過單擊頂部小部件工具欄上的相應圖標來打開或關閉某些小部件。
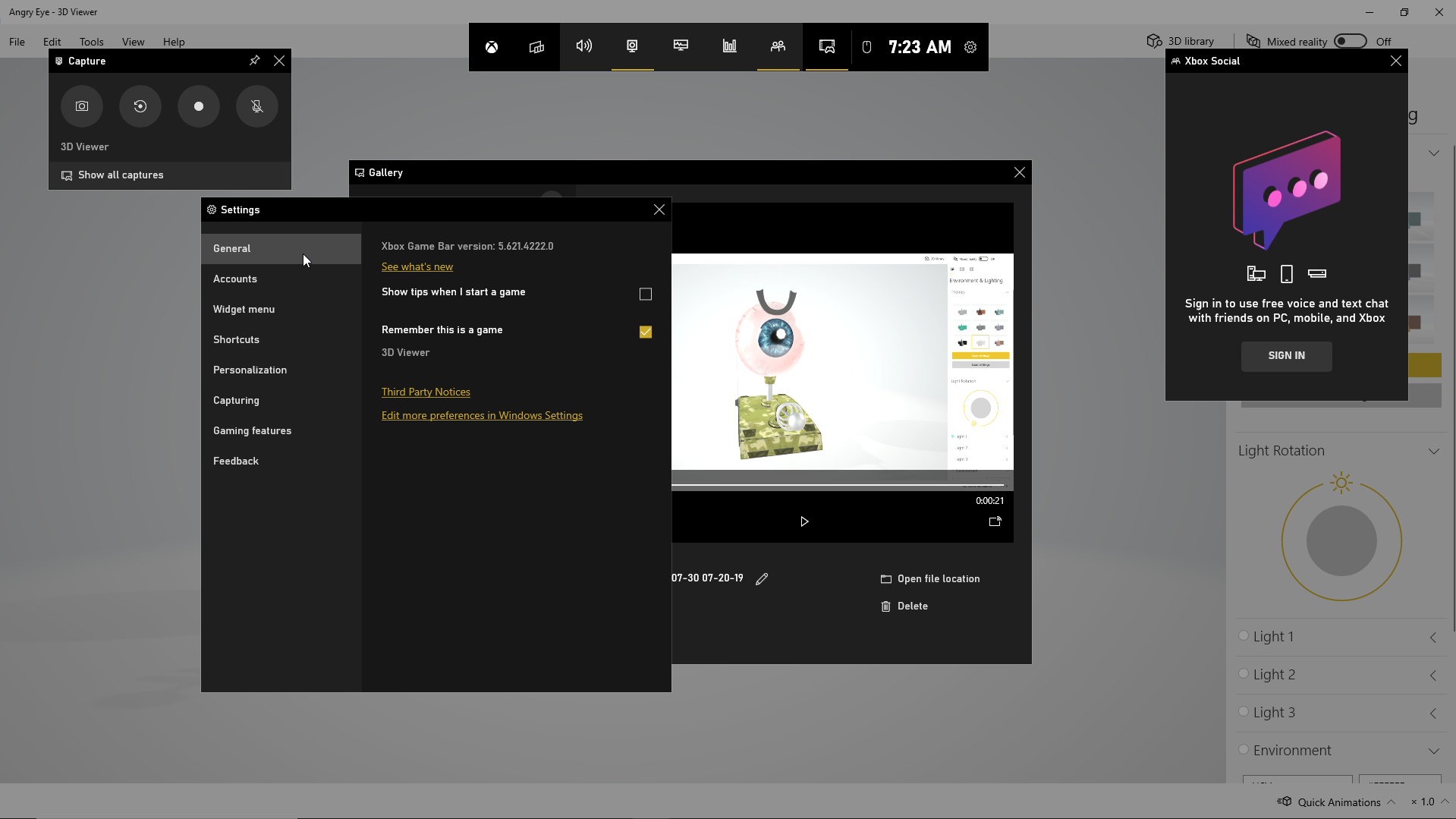
單擊頂部小部件右端的設置圖標。 在這裡,您可以查看和更改遊戲欄的帳戶、快捷方式、主題、錄製選項、通知和其他控件。
遊戲欄解決方法
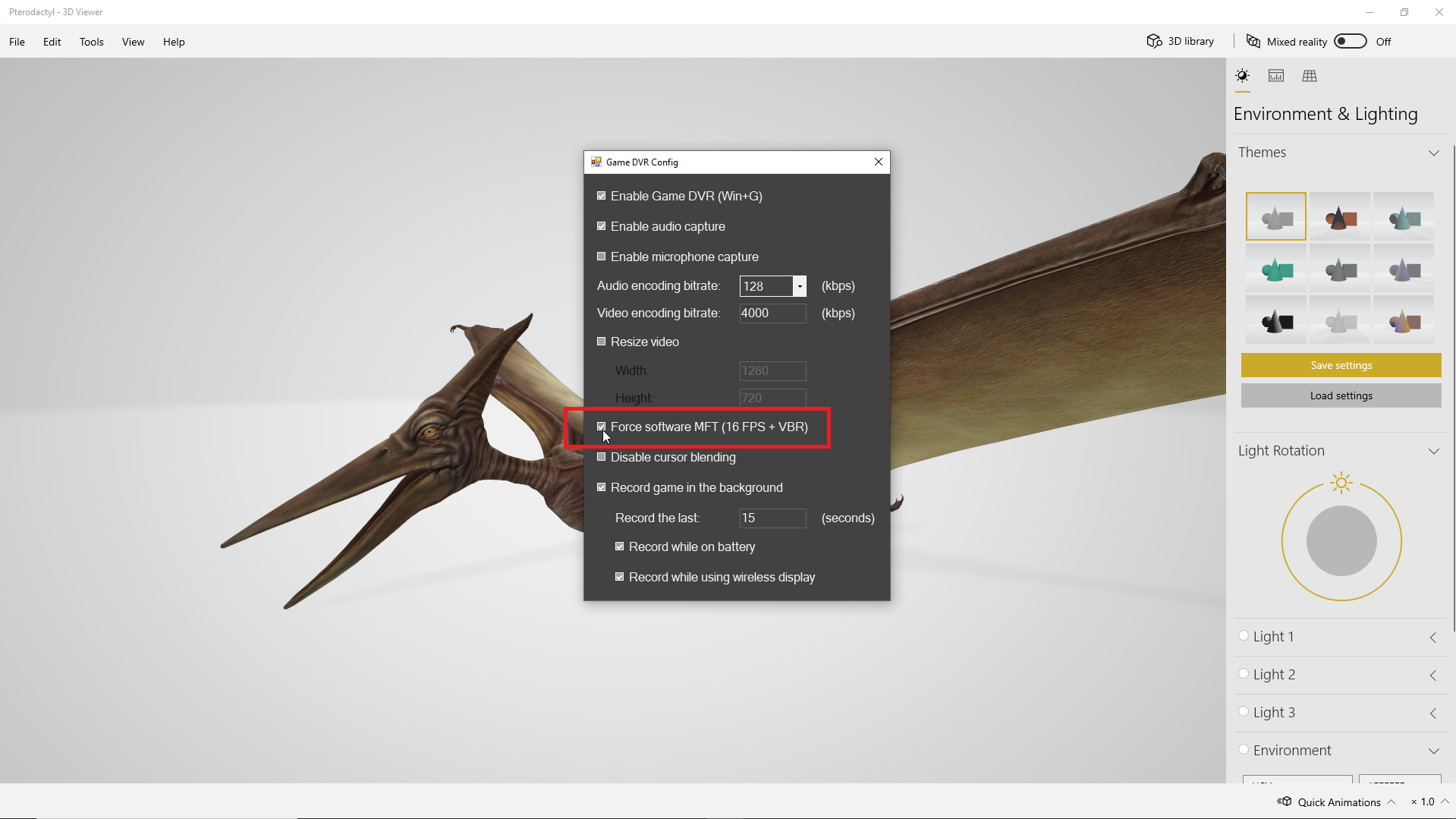
如果您在使用 Game Bar 時遇到問題,或者該工具不允許您捕獲屏幕活動,最好的辦法是查看 Microsoft 的“Windows 10 上的 Xbox Game Bar 疑難解答”網頁。 但是,如果您收到設備不符合錄製剪輯的硬件要求的錯誤消息,則有一種解決方法。
假設您無法更改 PC 硬件或視頻卡,您的下一個最佳選擇是尋求名為 Game DVR Config 的第三方實用程序的幫助。 轉到實用程序的 GitHub 頁面並下載 GameDVR_Config.exe 文件。 打開它,然後在配置屏幕上,選中Force software MFT (16 FPS + VBR)複選框。
打開任務管理器(右鍵單擊任務欄並選擇任務管理器)。 在Processes選項卡下,選擇Gamebar Presence Writer ,然後單擊End Task 。 再次嘗試 Game Bar,看看它現在是否可以讓您捕捉屏幕活動。