屏幕截圖:截屏的最佳方式(PC 和 Mac)
已發表: 2019-11-14自 2009 年以來,人們對屏幕截圖的興趣穩步增長。
眾所周知,我們是 TechSmith 的屏幕截圖和屏幕截圖的忠實粉絲。
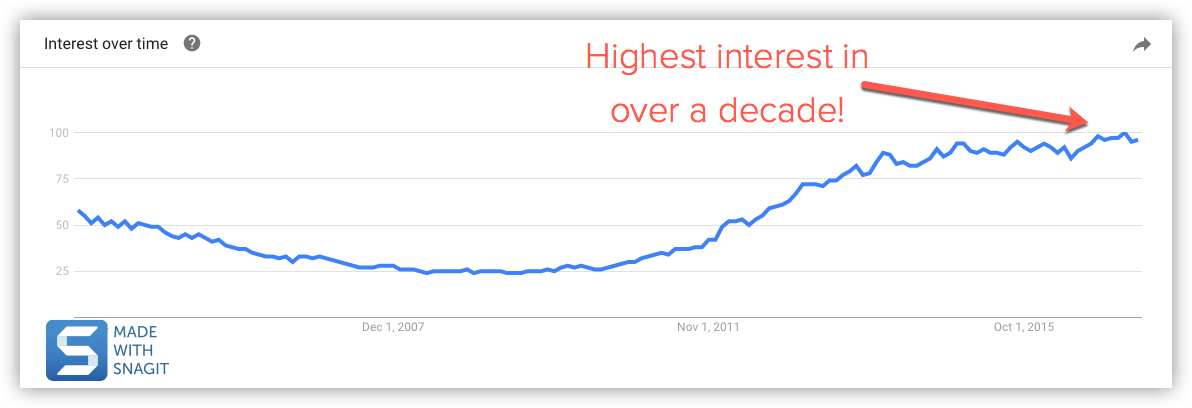
屏幕截圖(也稱為屏幕抓取或屏幕捕獲)非常適合從網頁抓取圖像、捕獲桌面應用程序和創建程序操作指南。
信不信由你,我們得到的最大問題之一是:如何截取屏幕截圖?
好吧,有很多內置程序和免費工具(Snipping Tool、Mac Grab 等)可以捕獲您的屏幕。
但是,如果您需要截取大量屏幕截圖並想要更靈活和更強大的工具,那麼 Snagit 是一個不錯的選擇。
使用 Snagit 捕獲屏幕的最佳部分之一是您可以準確地向人們展示您在桌面上看到的內容。
今天,我將向您展示如何在沒有截圖工具的 Windows 和沒有 Grab 工具的 Mac 上截屏。
有關如何捕獲屏幕圖像的完整指南
隨意使用快速鏈接跳轉到您最感興趣的部分。
如何截取整個屏幕的屏幕截圖(Windows | Mac)
如何截取屏幕選定部分的屏幕截圖(Windows | Mac)
如何截取窗口的屏幕截圖 (Windows | Mac)
如何截取菜單的屏幕截圖 (Windows | Mac)
您要做的第一件事是下載並安裝屏幕捕獲軟件。
今天捕捉你的屏幕!
下載 Snagit 的免費試用版,以快速輕鬆地截取計算機屏幕的屏幕截圖、標記並共享它們。
下載免費試用版
如果您還沒有 Snagit,可以免費下載並試用該軟件 15 天。 Snagit 適用於 Windows 和 Mac。 因此,無論您使用什麼平台,它都可以在您的系統上運行。
您可以捕獲整個屏幕或僅捕獲其中的選定部分。 屏幕截圖會自動在 Snagit 編輯器中打開,您可以在其中預覽、編輯和共享捕獲。
如何在電腦上截屏
這些方法適用於不同版本的 Microsoft Windows,包括 Windows 8 和 Windows 10。
如何截取整個屏幕的屏幕截圖(在 Windows 7、8 和 10 上)
第 1 步:單擊捕獲按鈕或按 PrtScn(打印屏幕按鈕)。
第 2 步:出現橙色十字準線後,單擊“全屏”按鈕以捕獲全屏。
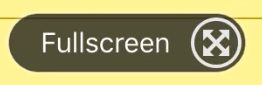
如何截取屏幕選定部分的屏幕截圖(在 Windows 7、8 和 10 上)
第 1 步:打開捕獲窗口。
在通知區域中,單擊紅色的 TechSmith Snagit 圖標以打開屏幕上的捕獲窗口。 如果您在 Snagit 編輯器中,請單擊工具欄中的 Capture 按鈕以打開 Capture 窗口。
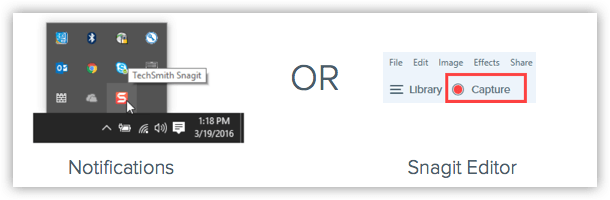
第 2 步:選擇您的屏幕截圖設置。
Capture 窗口為您提供了很大的靈活性,具體取決於您要拍攝的屏幕截圖類型。 使用 Snagit 的 All-in-One Capture 抓取整個桌面、一個區域或一個窗口。 快速截取圖像,甚至錄製視頻。
第 3 步:單擊捕獲按鈕。
單擊“捕獲”窗口中任何選項卡上的“捕獲”按鈕以開始屏幕捕獲。 您還可以通過按 PrtScn 按鈕(打印屏幕)以當前設置開始捕獲,這是默認的全局捕獲熱鍵。 您還可以自定義和更改全局捕獲熱鍵。
第 4 步:單擊並拖動十字準線以截取活動窗口的屏幕截圖。
如何截取窗口的屏幕截圖(在 Windows 7、8 和 10 上的 Windows 上)
第 1 步:單擊捕獲按鈕或按 PrtScn(打印屏幕)。
第 2 步:將光標移動到要捕獲的窗口上。 當窗口周圍出現橙色虛線邊框時,單擊以選擇突出顯示的區域。
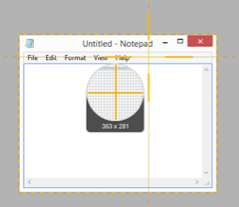
如何截取菜單的屏幕截圖(在 Windows 7、8 和 10 上的 Windows 上)
第 1 步:首先,在“捕獲”窗口中選擇“圖像”選項卡。
第 2 步:接下來,在選擇下拉菜單中選擇菜單。
第 3 步:選擇延遲選項並設置延遲秒數。 (可選的)
第 4 步:單擊捕獲按鈕或按 PrtScn(打印屏幕)。
第 5 步:最後,您的倒計時將開始。 打開所需的菜單,然後將光標移到要捕獲的菜單上。
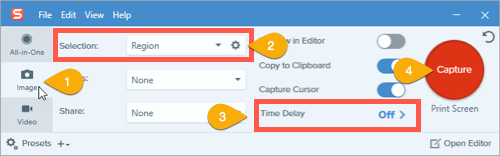
要保存捕獲設置以供將來使用,請選擇添加預設下拉菜單 > 從當前設置中新建預設。
如何在 Mac 上截屏
這些方法適用於不同版本的 macOS–10.10 (Yosemite) 或更高版本。

如何截取整個屏幕的屏幕截圖(在 Mac 上)
第 1 步:單擊捕獲按鈕或按 Ctrl-Shift-C。
第 2 步:一旦出現橙色十字準線,單擊“全屏”按鈕以捕獲整個屏幕。
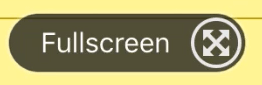
如何截取屏幕選定部分的屏幕截圖(在 Mac 上)
第 1 步:打開捕獲窗口。
在菜單欄中,單擊 TechSmith Snagit 圖標以在屏幕上打開 Capture 窗口。 如果您在 Snagit 編輯器中,請單擊工具欄中的 Capture 按鈕以打開 Capture 窗口。
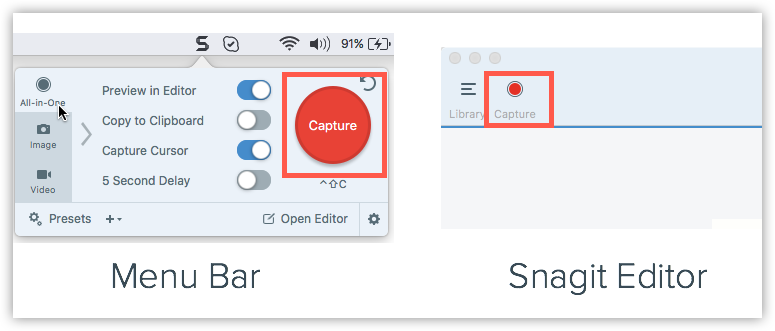
第 2 步:選擇您的屏幕截圖設置。
Capture 窗口為您提供了很大的靈活性,具體取決於您要拍攝的屏幕截圖類型。 使用 Snagit 的 All-in-One Capture 抓取整個桌面、一個區域或一個窗口。 快速截取圖像。 甚至錄製視頻。
第三步:點擊捕獲按鈕。
單擊“捕獲”窗口中任何選項卡上的“捕獲”按鈕以開始屏幕捕獲。 您還可以使用鍵盤快捷鍵 Control-Shift-C(這是默認的全局捕獲熱鍵)以當前設置開始捕獲。 您還可以自定義和更改全局捕獲熱鍵。
第 4 步:單擊並拖動十字準線以選擇部分或全部屏幕。
如何截取窗口的屏幕截圖(在 Mac 上)
第 1 步:單擊捕獲按鈕或按 Control-Shift-C。
第 2 步:將光標移動到要捕獲的窗口上。 當窗口周圍出現橙色虛線邊框時,單擊以選擇突出顯示的區域。
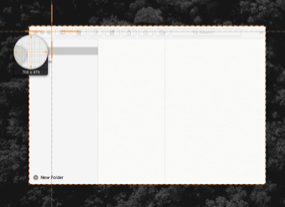
如何截取菜單的屏幕截圖(在 Mac 上)
第 1 步:首先,在“捕獲”窗口中選擇“圖像”選項卡。
第 2 步:接下來,在選擇下拉菜單中選擇菜單。
第 3 步:選擇延遲選項並設置延遲秒數。 (可選的)
第 4 步:單擊“捕獲”按鈕或按 Control-Shift-C。
第 5 步:最後,您的倒計時將開始。 打開所需的菜單,然後將光標移到要捕獲的菜單上。
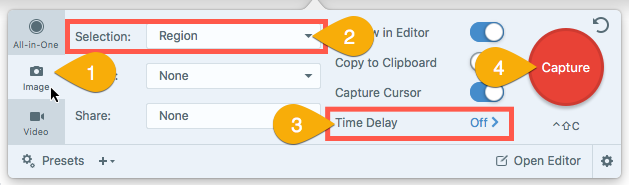
完成後,您可以保存屏幕截圖或使用 Snagit 中的圖像編輯功能進行潤色。 與僅使用打印屏幕鍵和 Microsoft Paint 相比,這將為您提供更快、更好的工作流程。
今天捕捉你的屏幕!
下載 Snagit 的免費試用版,以快速輕鬆地截取計算機屏幕的屏幕截圖、標記並共享它們。
下載免費試用版
經常問的問題
Snagit 是你能找到的最好的截屏工具。 如果您需要拍攝大量屏幕截圖並希望比內置選項更強大和更靈活,那麼它是完美的選擇。
單擊 Snagit 中的捕獲按鈕或按 PrtScn(打印屏幕)。 然後,單擊並拖動十字準線以選擇部分或全部屏幕。
單擊捕獲按鈕或按 Ctrl-Shift-C。 然後,單擊並拖動十字準線以選擇部分或全部屏幕。
Snagit 現在可讓您將屏幕截圖轉換為帶有旁白和註釋的視頻。 了解如何從圖像創建視頻。
在 Snagit 的一體機選項卡中單擊捕獲按鈕,將十字準線移動到窗口上方進行捕獲,然後根據您要滾動的方向單擊黃色箭頭之一。 Snagit 捕獲窗口中可見的所有內容並創建一個您可以編輯的圖像。
首先,在“捕獲”窗口中選擇“圖像”選項卡。 接下來,在選擇下拉菜單中選擇菜單。 選擇延遲選項並設置延遲秒數。 單擊捕獲按鈕或按 PrtScn(打印屏幕)。 最後,您的倒計時將開始。 打開所需的菜單,然後將光標移到要捕獲的菜單上。
編者註:這篇文章最初發表於 2017 年,為了準確性和全面性而進行了更新。
