如何以安全模式啟動 Mac
已發表: 2023-03-11
在 Intel Mac 上,在 Mac 啟動時按住 Shift 鍵。
了解如何將 Mac 引導至安全模式有助於解決 Mac 的各種問題。 在最壞的情況下,您可以使用安全模式來恢復數據和應用更新。 這是如何做的。
如何在安全模式下啟動 M1/M2 Apple Silicon Mac
根據您使用的是 Apple Silicon 還是 Intel Mac,以安全模式啟動 Mac 的說明會有所不同。 您可以通過在 macOS 運行時單擊 Apple > 關於本機並查看“芯片”條目旁邊列出的內容來查找此信息。
如果您無法啟動您的 Mac(因此,安全模式),那麼您可能會猜到。 如果您有 2020 年後生產的 MacBook Air 或 13 英寸 MacBook Pro,14 英寸或 16 英寸 MacBook Pro,2020 年後生產的 Mac mini,新款(彩色)24 英寸 iMac,或 Mac Studio桌面那麼你可能有一個 M1 或更高版本的芯片。
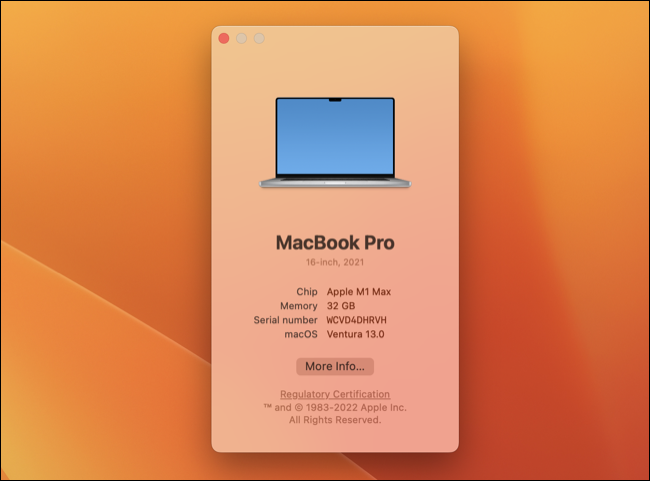
引導進入安全模式的說明非常簡單。 首先,如果您無法正常關機,請使用 Apple > 關機或按住電源(或 Touch ID)按鈕關閉您的 Mac。 等待幾秒鐘,讓您的機器關閉電源。
現在按住電源(或 Touch ID)按鈕並等待機器開始啟動。 您應該會在屏幕上看到“繼續等待啟動選項...”消息。 繼續持有。 幾秒鐘後,您的 Mac 將開始啟動啟動菜單,此時您可以鬆開電源按鈕。
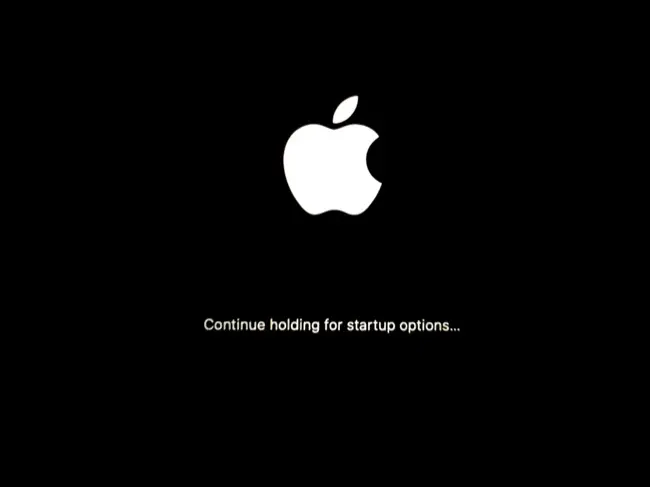
接下來,您將看到可以從中啟動 Mac 的宗卷列表,以及標有“選項”和 macOS 設置圖標的圖標。
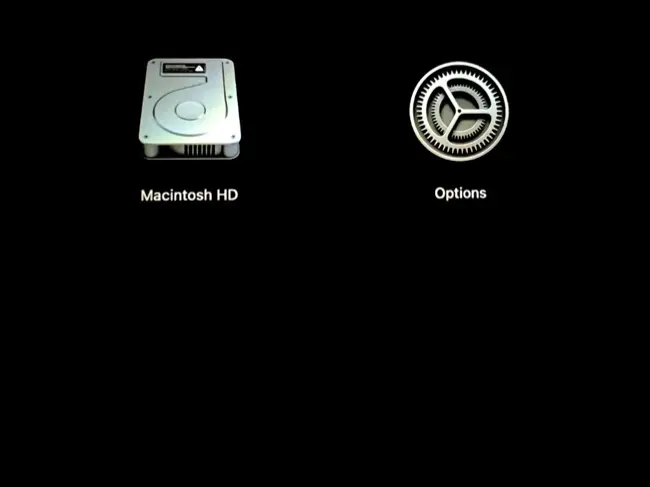
單擊您的啟動卷(可能是“Macintosh HD”),然後按住 Shift 鍵並單擊“在安全模式下繼續”以啟動。
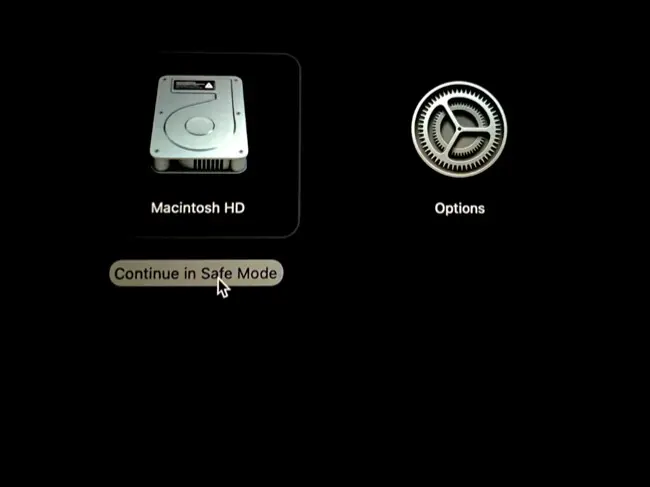
您的 Mac 將重新啟動,然後在安全模式下自動啟動。
如何以安全模式啟動 Intel Mac
如果您有較舊的 Intel Mac,則說明會更簡單一些。 您需要做的就是使用 Apple > Restart 或 Apple > Shut Down 菜單重新啟動或關閉 Mac。 您還可以按住電源 (Touch ID) 按鈕來切斷電源併中斷您的 Mac,這在您無法訪問 macOS 桌面時非常方便。
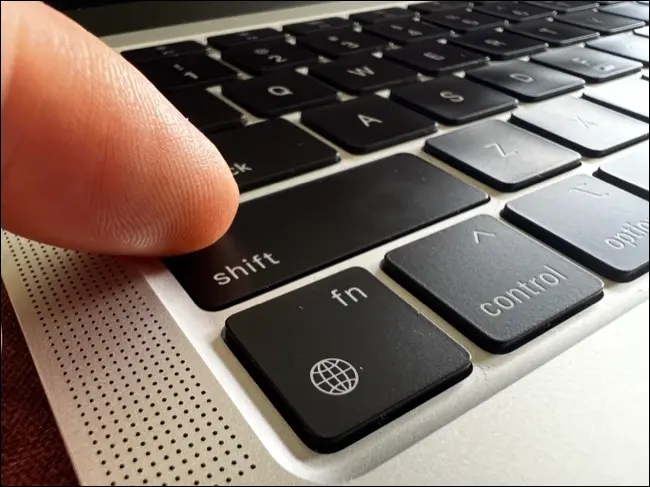
現在,當您的 Mac 啟動時,按住 Shift 鍵。 按住它直到您看到登錄窗口,此時您可以鬆開 Shift。 正常登錄(您可能需要登錄兩次),之後您的 Mac 應該處於安全模式。
我如何知道我的 Mac 處於安全模式?
無論您使用的是 Apple Silicon 還是基於 Intel 的 Mac,安全模式的跡像都是相同的。 您應該在登錄(或鎖定)屏幕的右上角看到“安全啟動”。 一旦您登錄或解鎖您的 Mac,這將不可見。
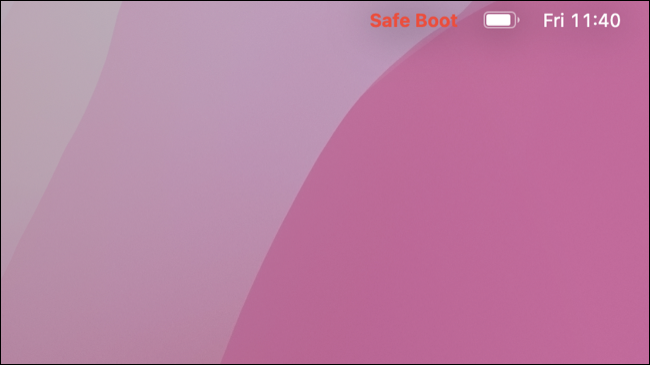

登錄時還有另一種檢查方法。單擊 Apple 徽標,然後按住鍵盤上的選項按鈕,然後單擊顯示的“系統信息”選項。
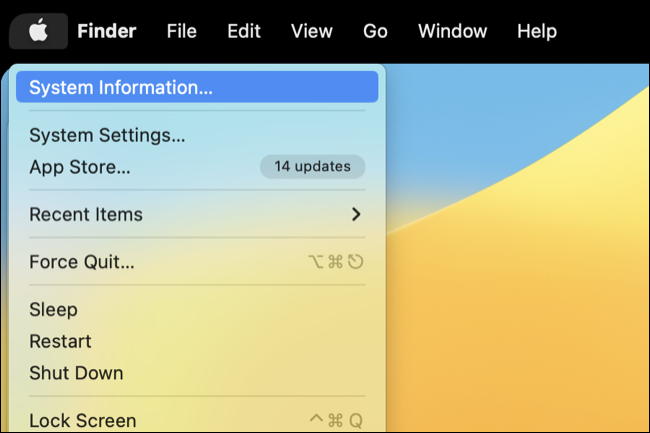
現在單擊“軟件”標題以進入“系統軟件概述”屏幕。 在“啟動模式”旁邊,您應該看到“安全”模式。 如果您不在安全模式下,它將顯示為“正常”。
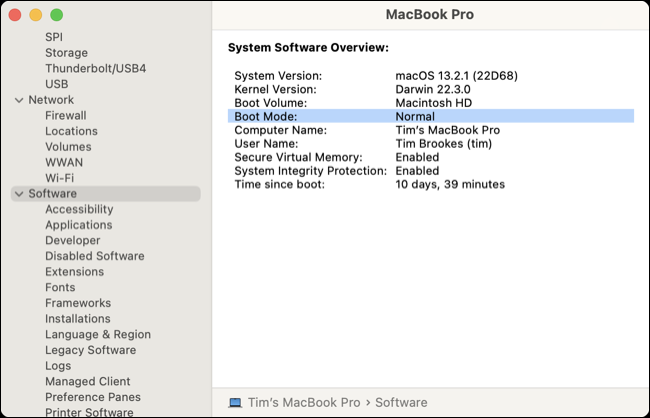
Mac 上的安全模式是什麼,它有什麼作用?
安全模式是一種故障保護模式,旨在檢查和修復問題,同時禁用可能阻止 Mac 正常啟動的項目。
當您以安全模式啟動時,您可能會注意到您的 Mac 加載速度比正常情況慢一點(儘管這在新的 Apple Silicon 型號上不太明顯)。 這種緩慢是由於安全模式運行的文件修復與磁盤工具的急救模式沒有什麼不同。
除此之外,安全模式會禁用所有登錄項,因此不會加載任何在啟動時導致問題的應用程序。 當您啟動到安全模式時,只會加載 macOS 內置字體,因為字體可能是惡意軟件的載體。 除此之外,包括內核緩存、系統緩存和字體緩存在內的緩存也會在啟動到安全模式時被清除。
在舊版本的 macOS 和非 Apple Silicon Mac 上,安全模式還會禁用所有第三方內核擴展。 除非你特別允許,否則基於 Apple Silicon 的 Mac 機型不會使用第三方內核擴展,因為 Apple 認為它們對“操作系統的完整性和可靠性”構成風險,並要求你降級到“降低安全性”在恢復模式。
在現代 Apple Silicon Mac 上,幾乎所有其他功能都將在安全模式下正常運行,包括通過 Wi-Fi、USB 和 Thunderbolt 設備以及標準應用程序進行聯網。 Apple 表示,某些功能(如 DVD 視頻播放、Wi-Fi、共享和某些外部設備)可能無法使用,包括某些機器上的加速圖形。
無論您使用哪個系統,任何依賴於安全模式禁止的項目(如第三方字體、Mac 啟動時啟動的幫助應用程序等)的應用程序都會受到影響。
如何在 Mac 上退出安全模式?
要退出安全模式,只需照常重啟 Mac。 單擊屏幕左上角的 Apple 徽標,然後選擇重新啟動並等待。 除非您專門再次觸發安全模式(使用“啟動選項”菜單或按住 Shift 鍵),否則您的 Mac 將正常啟動。
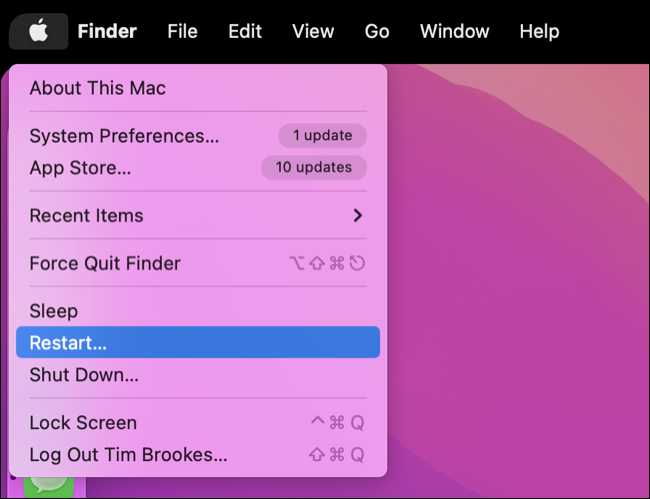
如何在安全模式下解決問題
在解決 macOS 問題時,安全模式可以說是靈丹妙藥。 如果您在讓 Mac 正常啟動時遇到問題,安全模式是一個很好的起點。 macOS 將檢查您的計算機是否存在問題,刪除可能有問題的緩存,並禁用可能干擾正常操作的登錄項(或內核擴展)。
有時,只需啟動到安全模式,然後正常重啟即可解決 Mac 的問題。 如果您的 Mac 卡在啟動循環中並且您根本無法像往常一樣訪問操作系統,則尤其如此。 其他時候,它可以為您指明解決問題的正確方向。
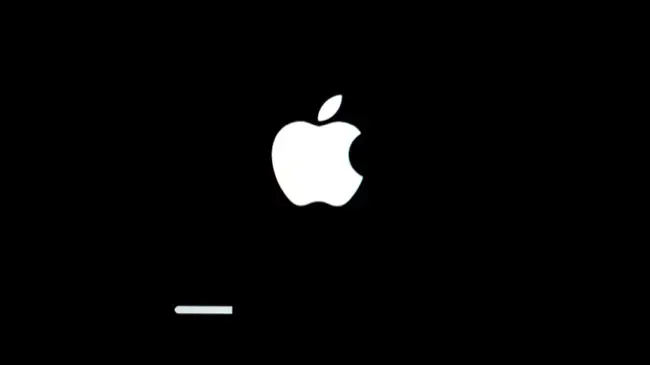
如果安全模式是您當前可以使用 Mac 的唯一方式,您可以使用它來解決問題。 刪除登錄項以防止軟件自動啟動和更新 macOS 是很好的起點。 您還可以創建一個新的 macOS 用戶帳戶,以查看問題是否僅限於您的配置文件。
在最壞的情況下,您可以使用安全模式訪問您的數據並使用 Time Machine 進行備份,然後再執行 macOS 的全新安裝(或簡單的恢復出廠設置)。
修復 Mac 的更多方法
軟件問題是否讓您失望? 了解如何修復 Mac 上崩潰的應用程序並解決常見的 Mac App Store 問題。 注意到您的 MacBook 電池沒有達到應有的續航時間嗎? 了解如何延長 MacBook 電池的續航時間並確定電池耗盡的原因。
相關:使 Mac 啟動更快的 8 種方法
